Calibre
Содержание:
- Советы по отладке¶
- Другие настройки в программе Calibre
- Специальные функции в редакторе кода¶
- Недостатки программы
- embed_metadata¶
- Интеграция контент-сервера calibre с другими серверами¶
- Чтение вслух¶
- export¶
- Как пользоваться Calibre
- Navigating around an e-book¶
- catalog¶
- Как установить
- Integrating the calibre Content server into other servers¶
- Hey, neat! This is starting to make sense!¶
- Excluded genres¶
- Docker Images
- Исключенные жанры¶
- МЕТАДАННЫЕ¶
- Интерфейс сервера¶
- Basic workflow¶
- ОГЛАВЛЕНИЕ¶
Советы по отладке¶
Python — это динамически типизированный язык с отличными возможностями для самоанализа. Ковид написал код ядра calibre без единого использования отладчика. Существует много стратегий для отладки кода calibre:
Это любимый способ отладки Ковида. Просто вставьте операторы печати в интересующие места и запустите вашу программу в терминале. Например, вы можете запустить графический интерфейс из терминала как:
calibre-debug -g
Точно так же вы можете запустить просмотрщик электронных книг как:
calibre-debug -w pathtofiletobeviewed
Редактор электронных книг может быть запущен как:
calibre-debug -t pathtobeedited
Вы можете вставить следующие две строки кода, чтобы начать интерактивный сеанс Python в этой точке:
from calibre import ipython ipython(locals())
При запуске из командной строки запускается интерактивный интерпретатор Python с доступом ко всем локально определенным переменным (переменным в локальной области). Интерактивная подсказка даже имеет завершение TAB для свойств объекта, и вы можете использовать различные возможности Python для самоанализа, такие как , , и т. д.
Вы можете использовать встроенный отладчик Python (pdb) в качестве удаленного отладчика из командной строки. Сначала запустите удаленный отладчик в интересующем вас месте кода calibre, например:
from calibre.rpdb import set_trace set_trace()
Затем запустите calibre, как обычно, или с помощью одной из команд отладки calibre, описанных в предыдущем разделе. Как только вышеуказанная точка в коде будет достигнута, calibre остановится, ожидая подключения отладчика.
Теперь откройте терминал или командную строку и используйте следующую команду для запуска сеанса отладки:
calibre-debug -c "from calibre.rpdb import cli; cli()"
Прочитать о том, как использовать отладчик Python, можно в .
Примечание
По умолчанию удаленный отладчик будет пытаться подключиться к порту 4444. Вы можете изменить его, передав параметр порта обеим функциям set_trace() и cli(), описанным выше, например: и .
Примечание
Отладчик Python не может обрабатывать несколько потоков, поэтому вы должны вызывать set_trace один раз для потока, каждый раз с другим номером порта.
Можно использовать встроенный отладчик в вашей любимой среде разработки Python, если он поддерживает удаленную отладку. Первый шаг — добавить проверку calibre src в PYTHONPATH в вашей среде IDE. Другими словами, папка, которую вы установили как CALIBRE_DEVELOP_FROM выше, также должна находиться в PYTHONPATH вашей IDE.
Затем поместите модуль удаленного отладчика IDE в подпапку проверки исходного кода calibre. Добавьте любой код, необходимый для запуска удаленного отладчика до нужного уровня, например, в основной функции. Затем запустите calibre как обычно. Теперь ваша IDE должна иметь возможность подключаться к удаленному отладчику, работающему внутри calibre.
Другие настройки в программе Calibre
С помощью программы Calibre можно покупать и скачивать электронные книги, с помощью встроенного в программу веб-сервера.
Для этого необходимо нажать на кнопку «Загрузить книги». В открывшемся окне «Скачать книги» вам будет нужно ввести какие-нибудь данные о требуемой книге: название, автора или ключевые слова, а затем нажать на кнопку «Искать».
После этого будет осуществлен поиск по магазинам из списка в левой колонке окна программы. По итогам поиска вам следует выбрать нужную книгу и кликнуть по ней. Далее произойдет перенаправление вас на сайт магазина, для покупки выбранной книги.
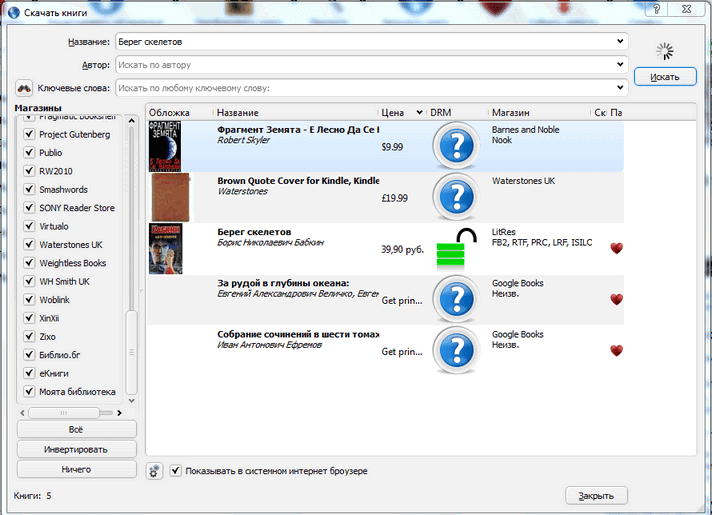
Программа Calibre позволяет производить загрузку ленты новостей. Для этого следует нажать на кнопку «Собрать новости». Открывается окно «Загрузка новостей по расписанию», в котором нужно выбрать источники новостей на русском языке.
После выбора источника новостей потребуется настроить расписание для загрузки информации с помощью программы Calibre. Информация будет загружена и сохранена в программе, в виде электронной книги.
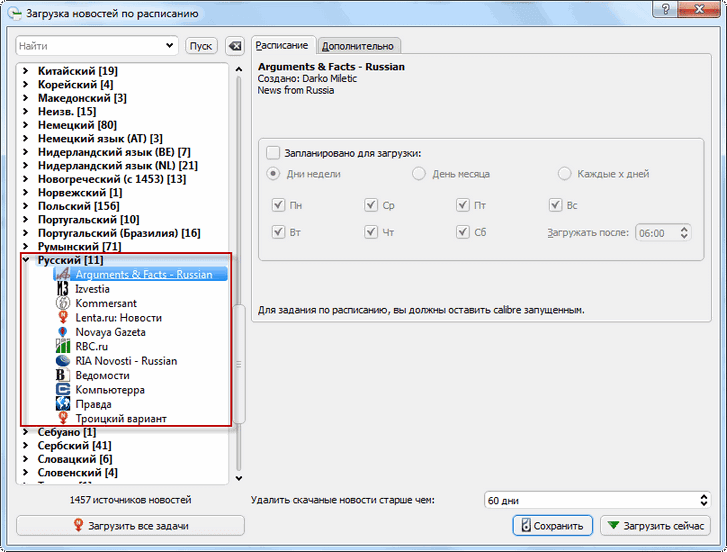
После подключения к компьютеру внешнего устройства, в программе Calibre появятся две новые кнопки: «Отправить в устройство» и «Устройство». С помощью этих кнопок происходит перенос электронных книг в устройства для чтения книг, или на другие мобильные устройства.
Специальные функции в редакторе кода¶
HTML-редактор calibre очень мощный. Он имеет много функций, которые облегчают редактирование HTML (и CSS).
Редактор HTML имеет очень сложную подсветку синтаксиса. Особенности включают в себя:
Вы можете щёлкнуть правой кнопкой мыши по имени тега HTML или имени свойства CSS, чтобы получить справку по этому тегу или свойству.
Вы также можете удерживать нажатой клавишу Ctrl и щёлкнуть по любому имени файла внутри тега ссылки, чтобы автоматически открыть этот файл в редакторе. Аналогично Ctrl щёлкнув по имени класса, вы перейдёте к первому правилу стиля, которое соответствует тегу и классу.
Щелчок правой кнопкой мыши по имени класса в HTML-файле позволит вам переименовать класс, изменив все вхождения класса во всей книге и во всех её таблицах стилей.
При редактировании электронной книги одной из самых утомительных задач является создание ссылок на другие файлы внутри книги, а также на таблицы стилей CSS или изображения. Вы должны выяснить правильное имя файла и относительный путь к файлу. Редактор имеет автозавершение, чтобы сделать это проще.
При вводе имени файла редактор автоматически выдаёт подсказки. Используйте клавишу Tab, для выбора правильного имени файла. Редактор также предлагает подсказки для ссылок, указывающих на привязку внутри другого HTML-файла. После ввода символа будет выдан список всех якорей в целевом файле с небольшим фрагментом текста, помогающим выбрать правильный якорь.
Обратите внимание, что в отличие от большинства других систем завершения, система завершения редактора использует сопоставление подпоследовательностей. Это означает, что вы можете ввести всего две или три буквы из любого места в имени файла, чтобы завершить имя файла
Например, скажем, вы хотите имя файла , вы можете просто набрать и нажать Tab, чтобы завершить имя файла. При поиске совпадений система завершения определяет приоритетность букв, которые находятся в начале слова или сразу после разделителя пути. Как только вы привыкнете к этой системе, вы обнаружите, что она экономит ваше время и силы.
Редактор calibre поддерживает сниппеты. Сниппет — это фрагмент текста, который часто используется повторно или содержит много избыточного текста. Редактор позволяет вставить сниппет с помощью всего нескольких нажатий клавиш. Сниппеты очень мощные, со многими функциями, такими как заполнители, между которыми вы можете перемещаться, автоматическое зеркалирование повторяющегося текста и так далее. Для получения дополнительной информации смотрите Фрагменты.
Недостатки программы
К сожалению, если вы решите скачать Calibre на русском языке, то у вас ничего не получится. Связано это с тем, что официальной русской версии программа не имеет. Однако и без этого интерфейс настолько простой, что вы разберетесь, что надо делать.
Так же пользователи отмечают: несмотря на то, что в характеристиках программы отмечено, что она избавляет от дубликатов, но порой они все же просачиваются. Плюс не всегда корректно происходит редактирование мета-данных. И часто после изменений наблюдается «поломка» книг. Поэтому во избежание неприятностей, лучше пока повременить с тестированием данной функции. По крайней мере до тех пор, пока разработчики не решат проблему.
embed_metadata¶
calibredb embed_metadata book_id
Update the metadata in the actual book files stored in the calibre library from
the metadata in the calibre database. Normally, metadata is updated only when
exporting files from calibre, this command is useful if you want the files to
be updated in place. Note that different file formats support different amounts
of metadata. You can use the special value ‘all’ for book_id to update metadata
in all books. You can also specify many book ids separated by spaces and id ranges
separated by hyphens. For example: calibredb embed_metadata 1 2 10-15 23
Whenever you pass arguments to calibredb that have spaces in them, enclose the arguments in quotation marks. For example: “/some path/with spaces”
Интеграция контент-сервера calibre с другими серверами¶
Здесь мы покажем вам, как интегрировать сервер контента calibre в другой сервер. Обычно для использования SSL или обслуживания библиотеки calibre как части более крупного сайта. Основной метод — запустить сервер calibre и настроить к нему обратный прокси с главного сервера.
Обратный прокси-сервер — это когда ваш обычный сервер принимает входящие запросы и передает их серверу calibre. Затем он считывает ответ от сервера calibre и пересылает его клиенту. Это означает, что вы можете просто запустить сервер calibre как обычно, не пытаясь тесно интегрировать его с вашим основным сервером.
Самая простая конфигурация — выделить полноценный виртуальный хост серверу calibre. В этом случае запустите сервер calibre как:
calibre-server
Теперь настройте виртуальный хост на вашем основном сервере, например, для nginx:
http {
client_max_body_size 64M; # needed to upload large books
}
server {
listen :80;
server_name myserver.example.com;
location {
proxy_pass http//127.0.0.18080;
}
}
Или для Apache:
LoadModule proxy_module modulesmod_proxy.so
LoadModule proxy_http_module modulesmod_proxy_http.so
<VirtualHost *80>
ServerName myserver.example.com
AllowEncodedSlashes On
ProxyPreserveHost On
ProxyPass "/" "http://localhost:8080/"
</VirtualHost>
Чтение вслух¶
Просмотрщик может озвучивать текст книги. Чтобы использовать его, вы можете просто нажать кнопку Читать вслух в элементах управления средства просмотра. Слово, которое в данный момент читается, будет выделено. Речь синтезируется из текста с помощью служб вашей операционной системы для преобразования текста в речь. Вы можете изменить используемый голос, щелкнув по значку шестеренки на панели, которая отображается, когда опция Читать вслух активна.
Вы также можете прочитать вслух выделенные отрывки, добавив кнопку :guilabel: Читать вслух на полосу выбора в настройках просмотрщика в разделе :guilabel:` Поведения выделения`.
Примечание
Поддержка преобразования текста в речь в браузерах очень неполная и содержит ошибки, поэтому то, насколько хорошо Читать вслух будет работать в программе просмотра в браузере, зависит от того, насколько хорошо основной браузер поддерживает преобразование текста в речь. В частности, не работает выделение текущего слова, а изменение скорости или голоса приведет к тому, что чтение начнется заново с начала.
Примечание
On Linux, Read aloud requires Speech Dispatcher to be installed and working.
export¶
calibredb export ids
Export the books specified by ids (a comma separated list) to the filesystem.
The export operation saves all formats of the book, its cover and metadata (in
an opf file). You can get id numbers from the search command.
Whenever you pass arguments to calibredb that have spaces in them, enclose the arguments in quotation marks. For example: “/some path/with spaces”
- —all
-
Export all books in database, ignoring the list of ids.
- —dont-asciiize
-
Have calibre convert all non English characters into English equivalents for the file names. This is useful if saving to a legacy filesystem without full support for Unicode filenames. Specifying this switch will turn this behavior off.
- —dont-save-cover
-
Normally, calibre will save the cover in a separate file along with the actual e-book files. Specifying this switch will turn this behavior off.
- —dont-update-metadata
-
Normally, calibre will update the metadata in the saved files from what is in the calibre library. Makes saving to disk slower. Specifying this switch will turn this behavior off.
- —dont-write-opf
-
Normally, calibre will write the metadata into a separate OPF file along with the actual e-book files. Specifying this switch will turn this behavior off.
- —formats
-
Comma separated list of formats to save for each book. By default all available formats are saved.
- —progress
-
Report progress
- —replace-whitespace
-
Replace whitespace with underscores.
- —single-dir
-
Export all books into a single folder
- —template
-
The template to control the filename and folder structure of the saved files. Default is {author_sort}/{title}/{title} — {authors} which will save books into a per-author subfolder with filenames containing title and author. Available controls are: {author_sort, authors, id, isbn, languages, last_modified, pubdate, publisher, rating, series, series_index, tags, timestamp, title}
- —timefmt
-
The format in which to display dates. %d — day, %b — month, %m — month number, %Y — year. Default is: %b, %Y
- —to-dir
-
Export books to the specified folder. Default is .
Как пользоваться Calibre
После запуска программы Calibre открывается окно «Calibre». В верхней части окна программы расположено меню с кнопками для управления программой.
Работа с программой Calibre начинается с кнопки «Добавить книги». В программу следует добавить книги для создания электронной библиотеки, и для начала использования программы.
Ниже панели меню располагается поле «Поиск» для быстрого поиска книг в библиотеке. После ввода названия произведения, потребуется нажать на кнопку «Пуск!», или по-другому, нажать для этого на клавиатуре на кнопку «Enter». Рядом с полем поиска, расположена кнопка для сброса быстрого поиска.
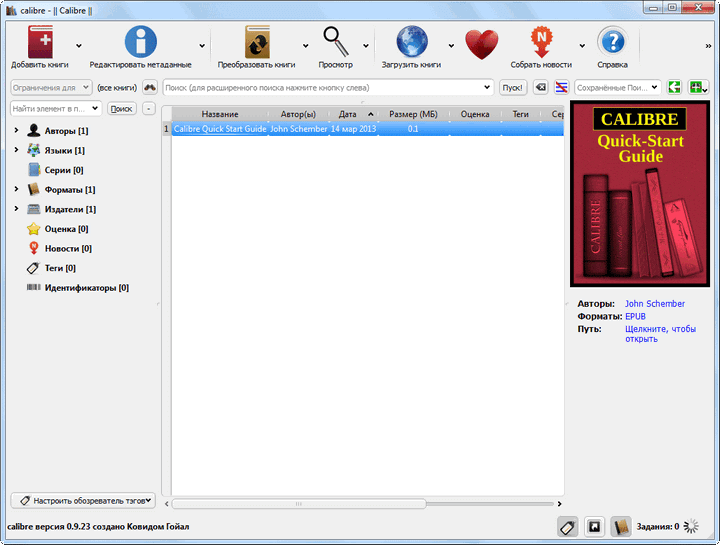
Электронные книги, в библиотеку, можно добавлять поодиночке, выбирая отдельные электронные книги в открывшемся окне Проводника.
Если нажать на стрелку рядом с кнопкой Добавить книги», то из контекстного меню можно выбрать нужный вариант добавления книг в библиотеку.
В программе Calibre можно настроить автоматическое добавление электронных книг в создаваемую библиотеку.
Основным режимом добавления книг в библиотеку является групповое добавление книг из выбранных директорий. Программа будет копировать книги, и выбранные электронные книги будут добавляться в библиотеку.
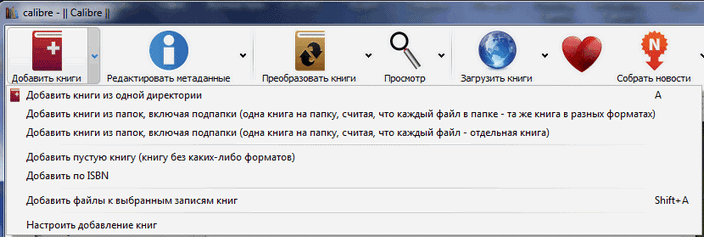
Добавленные в библиотеку книги, будут отражены в виде списка. По каждой книге, добавленной в библиотеку, можно просмотреть ее данные — «Название», «Автор(ы)», «Дата» добавления в библиотеку, «Размер (МБ)», «Оценка», «Теги», «Серия».
Электронные книги, добавленные в библиотеку, копируются из места их первоначального размещения.
После запуска программы, вы увидите, что в библиотеку уже добавлена одна книга — инструкция по использованию программы Calibre на английском языке.
После того, как я добавил электронную книгу в библиотеку, она попала в список книг библиотеки. В правом боковом поле отображается информация о добавленной электронной книге. Здесь отображается изображение обложки (если такое изображение есть), формат книги, серия, теги, месторасположение книги в библиотеке, и ее краткое описание (если такое описание уже имеется).
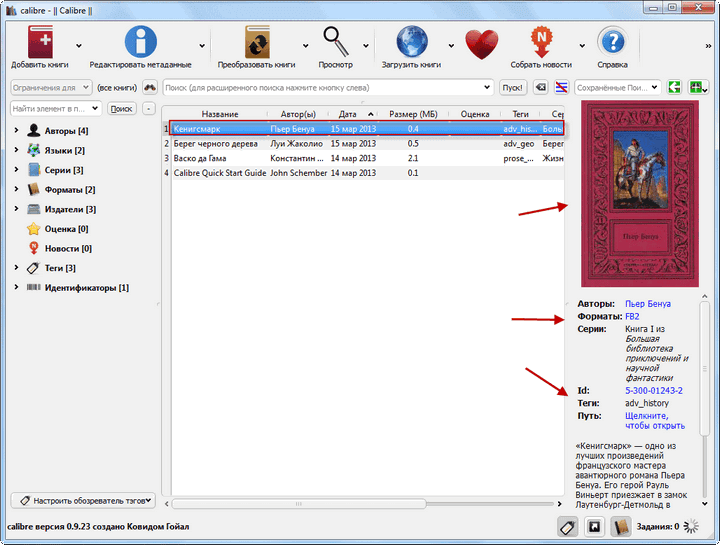
Следующая кнопка «Редактировать метаданные» позволяет упорядочить использование библиотеки с помощью тегов. Электронным книгам присваиваются определенные теги, например, по жанрам, для более удобного использования библиотеки.
Вы можете самостоятельно добавлять теги к книгам, которые их не имеют, или редактировать уже присвоенные книгам теги.
Для редактирования метаданных книги необходимо нажать на книгу правой кнопкой мыши, и в контекстном меню выбрать нужный вариант действий — «Редактировать метаданные» => «Редактировать метаданные индивидуально».
После этого откроется окно «Редактирование метаданных», для редактирования метаданных выбранной электронной книги. В этом окне вы можете поменять метаданные электронной книги, добавить новые теги, удалить уже имеющиеся, добавить свое описание к книге, или оставить свой комментарий.
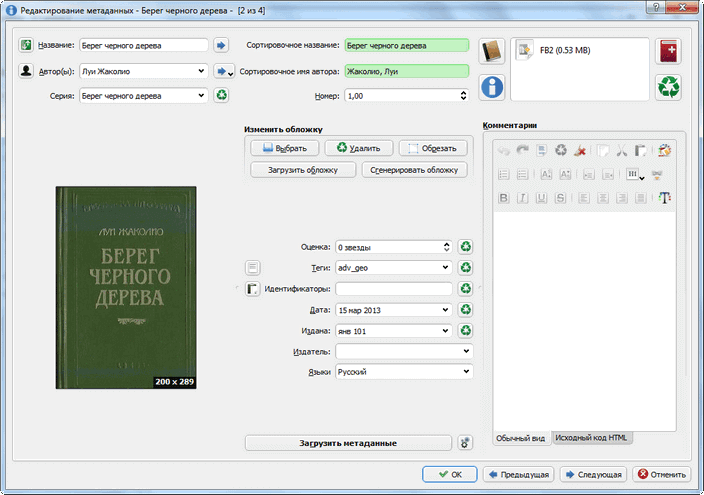
Используя кнопки «Предыдущая» и «Следующая», в нижней части окна, можно перемещаться между книгами, которые были добавлены в библиотеку. После изменений метаданных нужно нажать на кнопку «ОК».
При нажатии правой кнопкой мыши по книге, открывается контекстное меню. С помощью контекстного меню можно совершать с книгой определенные действия, например, удалить книгу из библиотеки.
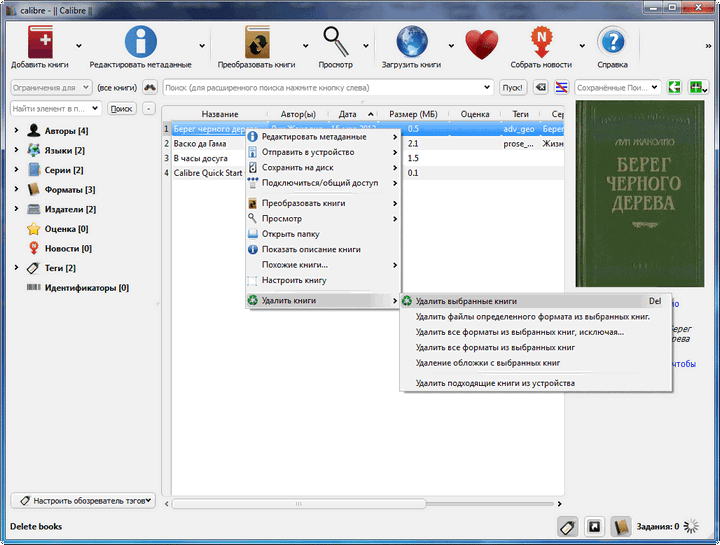
В программе Calibre можно просматривать добавленные в библиотеку книги. Для этого необходимо нажать на кнопку «Просмотр». После этого откроется окно программы E-book Viewer, которая устанавливается вместе с программой Calibre.
«Просмотрщик электронных книг» позволяет просматривать или читать книги из библиотеки. На вертикальной правой панели расположены кнопки для управления «Просмотрщиком электронных книг», с помощью которых можно будет управлять этим процессом.
Программа просмотрщик открывает книги не всех форматов, которые поддерживает программа Calibre. Не поддерживаемые просмотрщиком форматы, открываются с помощью программ установленных в вашей операционной системе, для просмотра файлов конкретного формата.
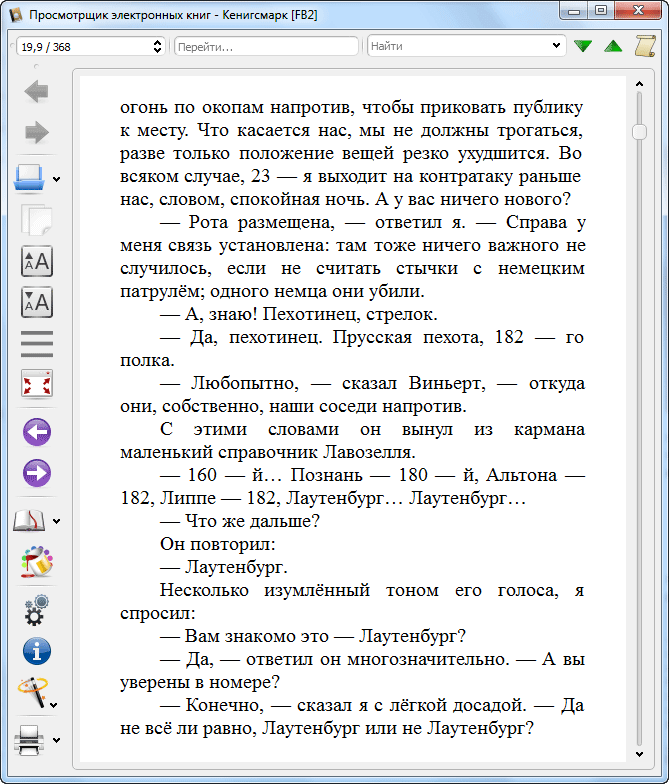
You can “turn pages” in a book by either:
You can access the viewer controls by either:
The viewer has two modes, “paged” and “flow”. In paged mode the book content
is presented as pages, similar to a paper book. In flow mode the text is
presented continuously, like in a web browser. You can switch between them
using the viewer Preferences under Page layout or by pressing the
Ctrl+M key.
Bookmarks
When you are in the middle of a book and close the E-book viewer, it will remember
where you stopped reading and return there the next time you open the book. You
can also set bookmarks in the book by using the Bookmarks button in
the E-book viewer controls or pressing Ctrl+B. When viewing EPUB format books,
these bookmarks are actually saved in the EPUB file itself. You can add
bookmarks, then send the file to a friend. When they open the file, they will
be able to see your bookmarks. You can turn off this behavior in the
Miscellaneous section of the viewer preferences.
Table of Contents
If the book you are reading defines a Table of Contents, you can access it by
pressing the Table of Contents button. This will bring up a list
of sections in the book. You can click on any of them to jump to that portion
of the book.
E-books, unlike paper books, have no concept of pages. You can refer to precise
locations in e-books using the Go to → Location functionality in the
viewer controls.
You can use this location information to unambiguously refer to parts of the
books when discussing it with friends or referring to it in other works. You
can enter these locations under Go to → Location in the viewer
controls.
There is a URL you can copy to the clipboard and paste into other programs
or documents. Clicking on this URL will open the book in the calibre E-book viewer at
the current location.
If you click on links inside the e-book to take you to different parts of the
book, such as an endnote, you can use the Back and
Forward buttons in the top left corner of the viewer controls.
These buttons behave just like those in a web browser.
catalog¶
calibredb catalog /path/to/destination.(csv|epub|mobi|xml...)
Export a catalog in format specified by path/to/destination extension.
Options control how entries are displayed in the generated catalog output.
Note that different catalog formats support different sets of options. To
see the different options, specify the name of the output file and then the
–help option.
Whenever you pass arguments to calibredb that have spaces in them, enclose the arguments in quotation marks. For example: “/some path/with spaces”
- —ids, -i
-
Comma-separated list of database IDs to catalog. If declared, is ignored. Default: all
- —search, -s
-
Filter the results by the search query. For the format of the search query, please see the search-related documentation in the User Manual. Default: no filtering
- —verbose, -v
-
Show detailed output information. Useful for debugging
Как установить
В зависимости от выбора будут доступны дополнительные возможности. Например, если выбрали Kindle отправка будет происходить через интернет. Появилась возможность указать почту получателя. Нажмите «Далее».
Интерфейс
Все функции программы сгруппированы. Доступ к ним происходит при помощи кнопок, которые расположены вверху окна.
Слева расположена панель, позволяющая управлять библиотекой. Доступен фильтр поиска по тегам. В колонке, расположенной в центре, отображается список литературы. Справа находится информация о выделенной книге. Она берется из метаданных.
Внизу при нажатии кнопки «Макет» отобразятся режимы переключения. Это делает работу комфортной.
Как добавить
Загружается книга двумя способами. Находим кнопку «Добавление». При клике по черному треугольнику появятся такие варианты:
- Из одной директории;
- С учетом подкатегорий;
- Добавить из архива;
- По ISBN;
- Загрузить пустую книгу.

Если нужно добавить одну или несколько книг, перетащите их в окно программы. Добавление папок происходит только через интерфейс. Еще один способ — поиск на сайтах. Для этого используйте кнопку «Загрузить». Программа ищет по названию, автору, ключевым словам.
Добавив книгу, она сохраняется на ПК, в директориях. Библиотеку можно импортировать. Для этого перенесите папку на ПК и запустив программу пропишите путь к ней в мастере настроек.
Как редактировать метаданные
Поиск с применением информации записанной в метаданных самый эффективный. Чем больше данных о файле, тем быстрее его находит утилита. Для этого нажмите кнопку «Редактировать». Откроется новое окно где пропишите название, автора и так далее.
При импорте информации из интернет, выбираем «Загрузить метаданные».
Как читать
Выделяем книгу, нажимаем «Просмотр».
Откроется новое окно. Навигационная панель расположена сверху. Есть поиск, возможность создавать закладки, чтобы текст открывался с места где вы, остановились. Страницы листаются при помощи кнопок, при необходимости, перейдите в режим где отсутствует разбивка по страницам. Настройте шрифт и расположение текста.
Новостные ленты
Разработчики добавили функцию, позволяющую прочитать новости в режиме офлайн. Нажимаем кнопку «Собрать». Откроется список новостных лент. Выбираем из списка или добавляем новый канал, и настраиваем расписания для загрузки.
Синхронизация
Самый удобный способ — при помощи кабеля. Для загрузки на устройство подключаем ридер к ПК. Выбираем книгу, нажимаем по ней правой кнопкой мыши, далее «Отправить».
Другие способы доступны при нажатии кнопки подключить.
Работа с плагинами
Благодаря открытому исходному коду и API документации (доступна по адресу: https://manual.calibre-ebook.com/creating_plugins.html) функциональность программы расширяется. Новые дополнения доступны на официальном блоге по адресу: http://blog.calibre-ebook.com/. Для работы с ними переходим «Параметры»-«Получить плагин».
Они делятся на 4 категории:
- Пользовательские. Для создания книг, ведения статистики;
- Получение метаданных с сайтов;
- Конвертация. Содержатся в программе;
- Подключение к устройству.
Для их установки нажимаем «Параметры»-«Получить».
ТОП 3 полезных плагинов
- Save Format. Изменяет экспорт файлов. Изменяет форматы сохранения;
- Find Duplicates. Ищет дубликаты (по заголовкам) используя метаданные;
- Reading List. Создание списков для чтения.
Integrating the calibre Content server into other servers¶
Here, we will show you how to integrate the calibre Content server into another
server. The most common reason for this is to make use of SSL or to serve the
calibre library as part of a larger site. The basic technique is to run the
calibre server and setup a reverse proxy to it from the main server.
A reverse proxy is when your normal server accepts incoming requests and passes
them onto the calibre server. It then reads the response from the calibre
server and forwards it to the client. This means that you can simply run the
calibre server as normal without trying to integrate it closely with your main
server.
The simplest configuration is to dedicate a full virtual host to the calibre
server. In this case, run the calibre server as:
calibre-server
Now setup the virtual host in your main server, for example, for nginx:
http {
client_max_body_size 64M; # needed to upload large books
}
server {
listen :80;
server_name myserver.example.com;
location {
proxy_pass http//127.0.0.18080;
}
}
Or, for Apache:
LoadModule proxy_module modulesmod_proxy.so
LoadModule proxy_http_module modulesmod_proxy_http.so
<VirtualHost *80>
ServerName myserver.example.com
AllowEncodedSlashes On
ProxyPreserveHost On
ProxyPass "/" "http://localhost:8080/"
</VirtualHost>
Hey, neat! This is starting to make sense!¶
I was hoping you’d say that. But brace yourself, now it gets even better! We just saw that using sets, we could match one of several characters at once. But you can even repeat a character or set, reducing the number of expressions needed to handle the above page number example to one. Yes, ONE! Excited? You should be! It works like this: Some so-called special characters, “+”, “?” and “*”, repeat the single element preceding them. (Element means either a single character, a character set, an escape sequence or a group (we’ll learn about those last two later)- in short, any single entity in a regular expression.) These characters are called wildcards or quantifiers. To be more precise, “?” matches 0 or 1 of the preceding element, “*” matches 0 or more of the preceding element and “+” matches 1 or more of the preceding element. A few examples: The expression would match either “” (which is the empty string, not strictly useful in this case) or “a”, the expression would match “”, “a”, “aa” or any number of a’s in a row, and, finally, the expression would match “a”, “aa” or any number of a’s in a row (Note: it wouldn’t match the empty string!). Same deal for sets: The expression would match every integer number there is! I know what you’re thinking, and you’re right: If you use that in the above case of matching page numbers, wouldn’t that be the single one expression to match all the page numbers? Yes, the expression would match every page number in that book!
Excluded genres¶

When the catalog is generated, tags in your database are used as genres. For example, you may use the tags and . These tags become genres in the generated catalog, with books listed under their respective genre lists based on their assigned tags. A book will be listed in every genre section for which it has a corresponding tag.
You may be using certain tags for other purposes, perhaps a + to indicate a read book, or a bracketed tag like to indicate a book’s source. The Excluded genres regex allows you to specify tags that you don’t want used as genres in the generated catalog. The default exclusion regex pattern excludes any tags of the form , as well as excluding , the default tag for read books, from being used as genres in the generated catalog.
You can also use an exact tag name in a regex. For example, or . If you want to list multiple exact tags for exclusion, put a pipe (vertical bar) character between them: .
Docker Images
Pre-built Docker images are available in these Docker Hub repositories:
Technosoft2000 — x64
-
Github — https://github.com/Technosoft2000/docker-calibre-web
Includes the Calibre binary.
The «path to convertertool» should be set to /opt/calibre/ebook-convert
LinuxServer — x64, armhf, aarch64
-
Github — https://github.com/linuxserver/docker-calibre-web
-
Github — (Optional Calibre layer) — https://github.com/linuxserver/docker-calibre-web/tree/calibre
This image has the option to pull in an extra docker manifest layer to include the Calibre binary. Just include the environmental variable in your docker run/docker compose file. (x64 only)
If you do not need this functionality then this can be omitted, keeping the image as lightweight as possible.
Both the Calibre-Web and Calibre-Mod images are rebuilt automatically on new releases of Calibre-Web and Calibre respectively, and on updates to any included base image packages on a weekly basis if required.
- The «path to convertertool» should be set to
- The «path to unrar» should be set to
Please have a look at our Contributing Guidelines
Исключенные жанры¶

При создании каталога, теги в вашей базе данных — это жанры. Например теги и становятся жанрами в сгенерированном каталоге, с книгами, перечисленными в соответствующих списках жанров, на основе назначенных им тегам. Книга будет указана в каждом жанре, для которого у неё есть соответствующий тег.
Вы можете использовать определенные теги для других целей, возможно, +, чтобы указать читаемую книгу, или тег в скобках, вроде , чтобы указать источник книги. : guilabel:Excluded genres „ regex позволяет указать теги, которые вы не хотите использовать в качестве жанров в сгенерированном каталоге. Шаблон регулярного исключения исключений ` +« исключает любые теги формы , а также исключает +«умолчальный тег для чтения книг от использования в качестве жанров в сгенерированном каталоге.
Вы также можете использовать точное имя тега в регулярном выражении. Например, или . Если вы хотите перечислить несколько точных тегов для исключения, поместите между ними символ трубы (вертикальной полосы): .
МЕТАДАННЫЕ¶
Настройки для установки метаданных выходного файла
- —author-sort
-
Строка, используемая при сортировке по авторам.
- —authors
-
Указать авторов. Несколько авторов должны быть разделены амперсандами (&).
- —book-producer
-
Установить создателя книги.
-
Установить описание электронной книги.
- —cover
-
Установить обложку для указанного файла или URL
- —isbn
-
Указать ISBN книги.
- —language
-
Установить язык.
- —pubdate
-
Установить дату публикации (предполагается, что дата соответствует местному часовому поясу, если не задано)
- —publisher
-
Установить издателя электронной книги.
- —rating
-
Поставьте оценку. Должна быть числом от 1 до 5.
- —read-metadata-from-opf, —from-opf, -m
-
Прочитать метаданные из указанного OPF-файла. Метаданные, прочитанные таким образом, заменят все метаданные исходного документа
- —series
-
Установить серию этой электронной книги.
- —series-index
-
Указать номер книги в серии.
- —tags
-
Указать теги для книги. Должны быть разделены запятыми.
- —timestamp
-
Установить дату книги (больше нигде не используется)
- —title
-
Указать название.
Интерфейс сервера¶
Интерфейс сервера — это упрощенная версия основного интерфейса calibre, оптимизированная для использования с сенсорными экранами. На главном экране отображаются книги, которые вы сейчас читаете, а также можно выбрать библиотеку calibre, которую вы хотите просмотреть. calibre сервер предоставляет вам доступ ко всем вашим библиотекам, а не только к одной, как раньше.
Список книг сервера представляет собой простую сетку обложек. Нажмите на обложку, чтобы увидеть подробные метаданные для книги или прочитать книгу. Если вы предпочитаете более подробный список, вы можете изменить вид по умолчанию, нажав на три вертикальные точки в верхнем правом углу.
Сортировка и поиск в списке книг должны быть знакомы пользователям calibre. Доступ к ним можно получить, щелкнув их значки в правом верхнем углу. Они оба работают точно так же, как в основной программе calibre. Страница поиска даже позволяет создавать поисковые запросы, нажимая на авторов/ теги и т. д., так же, как и в Браузере тегов в основной программе.
Особо любимая особенность основной программы Виртуальные библиотеки также присутствует в интерфейсе сервера. Нажмите на три вертикальные точки в правом верхнем углу, чтобы выбрать виртуальную библиотеку.
Basic workflow¶
Note
A video tour of the calibre E-book editor is available .
When you first open a book with the Edit book tool, you will be presented with
a list of files on the left. These are the individual HTML files, stylesheets,
images, etc. that make up the content of the book. Simply double click on a
file to start editing it. Note that if you want to do anything more
sophisticated than making a few small tweaks, you will need to know HTML
Tutorial and CSS Tutorial.
As you make changes to the HTML or CSS in the editor, the changes will be
previewed, live, in the preview panel to the right. When you are happy with how
the changes you have made look, click the Save button or use
File → Save to save your changes into the e-book.
One useful feature is Checkpoints. Before you embark on some
ambitious set of edits, you can create a checkpoint. The checkpoint
will preserve the current state of your book, then if in the future you decide
you don’t like the changes you have made to you can go back to the state when
you created the checkpoint. To create a checkpoint, use Edit → Create
checkpoint. Checkpoints will also be automatically created for you whenever you
run any automated tool like global search and replace. The checkpointing
functionality is in addition to the normal undo/redo mechanism when editing
individual files. Checkpoints are useful for when changes are spread over
multiple files in the book.
ОГЛАВЛЕНИЕ¶
Управление автоматическим созданием оглавления. По умолчанию, если в исходном файле есть оглавление, оно предпочитается созданному автоматически.
- —duplicate-links-in-toc
-
Разрешить дублирующиеся записи при создании оглавления из ссылок в исходном документе, т. е. разрешить записи с одинаковым текстом, если они указывают на разные места.
- —level1-toc
-
XPath-выражение, которое определяет все теги, которые должны быть добавлены в оглавление на первом уровне. Если эта опция определена, то она имеет преимущество над другими видами автоматического обнаружения. Смотрите инструкцию к XPath в руководстве пользователя Calibre, чтобы увидеть примеры.
- —level2-toc
-
XPath-выражение, которое определяет все теги, которые должны быть добавлены в оглавление на втором уровне. Каждая запись добавляется под записью предыдущего уровня. Смотрите инструкцию к XPath в руководстве пользователя Calibre, чтобы увидеть примеры.
- —level3-toc
-
XPath-выражение, которое определяет все теги, которые должны быть добавлены в оглавление на третьем уровне. Каждая запись добавляется под записью предыдущего уровня. Смотрите инструкцию к XPath в руководстве пользователя Calibre, чтобы увидеть примеры.
- —max-toc-links
-
Максимальное количество ссылок, вносимых в оглавление. Поставьте 0 для отключения. По умолчанию 50. Ссылки добавляются в оглавление только если количество найденных глав меньше порогового.
- —no-chapters-in-toc
-
Не добавлять автоматически определённые главы в содержание.
- —toc-filter
-
Удалить из оглавления записи, названия которых соответствуют указанному регулярному выражению. Удалятся также все дочерние элементы таких записей.
- —toc-threshold
-
Если обнаружено меньшее число глав, чем указано, то ссылки добавляются в содержание. По умолчанию: 6






