Отключение прокси-сервера в компьютере на windows 7
Содержание:
- Causes of Activate Windows 10 under proxy server?
- Как отключить прокси сервер
- Как настроить прокси-сервер
- Что это такое и зачем отключать
- Шаг 4: Настройки пользователя
- Как обойти прокси-сервер для локальных адресов в Windows 10?
- Что такое прокси-сервер, какие функции выполняет
- Указываем прокси для Интернет соединения в Windows 10
- База знаний о Proxy
- Как отключить прокси-сервер в Windows?
- Как узнать свой прокси-сервер и порт
Causes of Activate Windows 10 under proxy server?
В большинстве случаев вы можете легко исправить эту проблему, просто подождите несколько минут, прежде чем пытаться перезагрузить ее снова. Этот тип ошибок, как правило, является временным сообщением, и сайт часто исправляет себя довольно быстро. Однако, если ошибка сохраняется, то вы ничего не можете с этим поделать, кроме как связаться с владельцем веб-сайта.
В качестве владельца веб-сайта вы можете приступить к устранению ошибки, прежде чем применять некоторые исправления. Изучение журналов веб-сервера, чтобы получить намек на причину проблемы. Общей проблемой с этой ошибкой является неверно сконфигурированный файл .htaccess, отсутствующие пакеты программного обеспечения, тайм-аут при попытке подключения к внешним ресурсам или даже просто несогласованные разрешения файлов и папок.
Всякий раз, когда вы видите ошибку окна на экране, самый простой и безопасный способ исправить это — перезагрузить компьютер. Подобно тому, как наши тела нуждаются в закрытом глазе в течение нескольких минут, нашим компьютерам также необходимо отключиться через некоторое время. Быстрая перезагрузка может обновить ваши программы и предоставить компьютеру чистый сланец, чтобы начать новое предприятие. Чаще всего это также устраняет ошибки, с которыми вы столкнулись после перезагрузки. Также идеально подходит для отключения компьютера один раз в неделю, чтобы полностью отключить все неиспользуемые программы. Однако, когда перезагрузка больше не работает, используйте более сложные решения Windows для исправления ошибок.
Как отключить прокси сервер
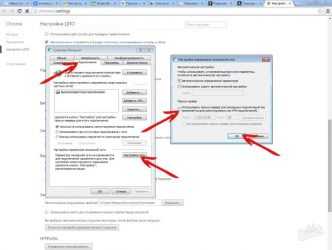
Вопрос «Как отключить прокси-сервер?» всегда был, есть и будет актуален. В данной статье мы расскажем как отключить прокси-сервер в Windows 7, на Андроиде и в настройках браузера.
Потребность в прокси-серверах чаще вызвана необходимостью, чем обычной прихотью, но как отключить прокси после использования? Процедура не сложная. Нужно лишь несколько раз попробовать, чтобы запомнить порядок действий и делать это в будущем на автомате.
Следует учитывать, что бесплатные прокси характеризуются частыми сбоями в работе, зависаниями, обрывами соединения. Из-за этого возникает необходимость отключить сервер или произвести замену. С платными прокси, дело обстоит на порядок лучше: стабильная работа на высокой скорости, большое количество настроек на все случаи жизни.
Но оплата за сервер не значит, что вы сможете пользоваться прокси всегда. Это не покупка в чистом виде, но аренда. Осуществляется на определенный срок: месяц, два или полгода. По истечению срока, нужно отключить работу браузера через выделенный прокси, иначе internet будет не доступен (даже если он будет оплачен провайдеру по счету в полном объеме).
Как отключить прокси сервер в Windows 7?
Если у вас возник вопрос как отключить прокси сервер в операционной системе Windows 7, то спешим вас заверить, что это достаточно легко:
- Открываем меню «пуск», а затем «панель управления».
- Там ищем «свойства обозревателя».
- Попадаем в окно «Свойства: internet».
- Во вкладке «Подключения», ищем поле про коммутируемые соединения и виртуальные частные сети (VPN).
- Выбираем тот тип соединения, которым будете пользоваться постоянно.
- Переходим в раздел «настройка».
- В появившемся окне убираем галочку возле надписи «использовать прокси-сервер для данного подключения».
Как отключить прокси сервер на Андроиде?
Кроме персональных компьютеров и ноутбуков, прокси можно использовать и на смартфонах, планшетах, которые часто работают на операционной системе Андроид. Как же отключить прокси сервер на Андроиде? Есть два способа: напрямую или через стороннюю программу.
Если Вы подключались к персональному прокси серверу на андроиде через сторонний софт, то проблем с отключением не должно возникнуть вовсе — все должно отключаться в один клик, либо можно просто удалить программу. В другом случае, следуйте указанному пути:
- В системных установках телефона зайдите в раздел Wi-Fi.
- Найдите сеть, к которой подключались, включите дополнительные установки.
- В полях «имя узла прокси» и «порт», удалите вписанные значения.
- Пункт «прокси» нужно перевести из значения «вручную» на «нет».
Меняем IP в браузерах
Прокси-сервер — легкий способ скрыть свой настоящий ip адрес при использовании интернета. Один из существенных недостатов — нужно менять настройки каждого браузера, через который будете посещать веб-ресурсы, а по окончанию работы, менять обратно. Это отнимает определенное количество времени.
Если вы часто меняете браузеры или постоянно подключаетесь к выделенным прокси, есть способ экономии времени. Можно настроить операционную систему, в следствие чего, все браузеры будут по умолчанию использовать подмененный адрес сервера.
Если захотите отключить прокси сервер, для этого нужно будет только один раз изменить настройки внутри операционной системы.
Как отключить прокси в Мозиле Firefox?
Чтобы настроить прокси в Мозиле, раскрываем меню, выбираем «настройки». В подразделе «дополнительные установки», выбираем вкладку «сеть». Осталось дело за малым: активируем кнопку «настроить», а после этого выбираем пункт «без прокси».
Как отключить прокси в Хроме
Рассмотрим теперь, как отключить прокси в Хроме – наиболее популярном браузере современности. В разделе «настройки», находим пункт «показать дополнительные установки». Выбираем «система» и «настройки прокси сервера». Во всплывающем окне «Свойства: интернет», нажимаем на раздел «Подключения». В пункте «настройка сети», выключаем раздел «использовать прокси-сервер для…»
Отключение прокси в Internet Explorer
Последний браузер, в котором мы отключим прокси — Internet Explorer. Он интегрирован в Windows, его почти никто сейчас не использует, но не сказать про него, тоже будет неправильно. Итак, кликаем на шестеренку, в выпадающем меню жмем на пункт «свойства обозревателя». Ищем вкладку «подключения». В ней находим кнопку «настройка сети» и убираем галочку с надписи «использовать прокси…»
Если все выполнено верно, Вы успешно отключите прокси-сервер и начнете работать напрямую со своего настоящего ip адреса. Если рассматривать вопросы:как отключить прокси сервер в Яндекс браузере или как отключить прокси в Опере, то процедура отключения аналогична вышеописанным действиям.
Как настроить прокси-сервер
Однако, большинство пользователей так и не понимают, зачем нужен прокси-сервер, в чём заключается выгода его применения. Каждый ПК, выходящий в Глобальную сеть, сопровождается персональным IP-адресом. Зная его, достаточно просто вычислить, где конкретно проживает пользователь, какой конкретно провайдер предоставляет ему интернет-услуги
Если же важно скрыть персональные данные, все запросы следует осуществлять через прокси, выступающего в качестве посредника. В таком случае уже отображается IP-адрес не того, кто работает во всемирной паутине, а используемого прокси
Предназначение прокси
Прокси-сервер способен выполнять несколько полезных функций, привлекающих внимание юзеров. Помимо предоставления полной анонимности, прокси осуществляет успешное кэширование интернет-страниц, что в будущем позволяет ускорить процесс их открытия, одновременно с этим обеспечивая экономное расходование интернет-трафика
Ещё одной успешной функцией прокси является реальная возможность обезопасить персональный компьютер пользователя от возможных сетевых атак. Отдельные предприятия, заинтересованные в безопасной работе с интернет-ресурсами, предпочитают утилизировать прокси, поскольку это гарантирует защиту важных данных от взлома злоумышленниками.
Также некоторые предпочитают эксплуатировать его благодаря тому, что он позволяет осуществлять успешный анонимный сёрфинг.
Ручная настройка прокси-сервера
Чтобы воспользоваться уникальными функциями прокси, необходимо понимать, как настроить прокси-сервер. Каждый может пользоваться его возможностями только после того, как ему удастся найти подходящий вариант, осуществить его проверку на работоспособность, а дальше обеспечить к нему быстрый доступ.
Настройка прокси-сервера осуществляется в двух режимах: ручном и автоматическом. Ручной способ не так сильно приветствуется юзерами, поскольку приходится самостоятельно осуществлять поиск, затем проверять отобранные варианты на работоспособность, а после успешного прохождения проверки также самостоятельно приходится вносить изменения в браузер.
Чтобы внести соответствующие изменения в браузер Mozilla Firefox, необходимо последовательно перейти из меню «Настройки» в пункт «Настройки», а затем на вкладку «Дополнительно». Далее, среди перечня дополнительных возможностей следует остановить выбор на строке «Сеть», кликнуть по ней и в открывшемся окне установить флажок напротив строки «Ручная настройка сервиса прокси». Остаётся только внести данные, после чего контакт с прокси будет установлен.
Все изменения производятся в разделе Настройки меню
Настройка браузера Opera практически идентична: из меню «Настройки» осуществляется переход в пункт «Общие настройки», далее «Сеть», а затем «Прокси-сервера».
Браузер Internet Explorer также достаточно просто настраивается после перехода по таким пунктам меню: «Сервис», «Свойства обозревателя», «Подключения», «Настройка сети». Чтобы ввести данные, возле строки «Использовать прокси-сервер» следует просто установить галочку.
В браузере Chrome также достаточно просто внести изменения в настройки прокси-сервера. Нужно кликнуть по пункту «Инструменты», перейти на вкладку «Показать дополнительные настройки», а затем выбрать пункт «Изменить настройки прокси-сервера».
Автоматическая настройка
Настройка в автоматическом режиме предполагает применение программных средств, облегчающих возможности быстрого нахождения и автоматического подбора оптимального прокси.
В настоящее время девелоперы предлагают достаточное количество полезных программных средств, которые позволяют осуществлять не только автоматический поиск подходящих ресурсов, но и автоматическую проверку их на работоспособность с последующей мгновенной интеграцией в соответствующий браузер.
К таким программным средствам относятся:
- Mask Surf;
- Proxy Switcher Pro;
- Proxyassistant;
- Hide IP Easy.
Если встанет вопрос, как поменять прокси-сервер, юзер сможет без затруднений разобраться в данном вопросе. В большинстве случаев интерфейсы указанных программных средств русифицированы, а также вполне понятны каждому пользователю, поэтому не составит никакого труда поменять ip-адреса простыми кликами.
Что это такое и зачем отключать
Прокси-сервер представляет собой своеобразного посредника, через которого выполняется подключение к интернет-ресурсам. С помощью этой функции можно скрывать свой IP-адрес, чтобы оставаться «невидимкой» в сети. При этом часто вредоносное ПО или типичные программы вносят в настройки сервера свои коррективы (не всегда правильные). Неверные параметры прокси-сервера не приведут к критическим ошибкам, но доступ к Интернету пользователь потеряет. Часто на выявление проблемы отключения Интернета уходят часы, ведь юзеры начинают проверять роутер или звонить в компанию провайдера.
Чтобы исключить проблемы с неправильной адресацией прокси-сервера, его можно отключить. Самый простой способ – воспользоваться стандартным интерфейсом Windows. Если это не сработает, рекомендуется заглянуть в настройки вашего браузера. Возможно, параметры неправильно введены именно в браузере. Далее будут рассказаны способы, как отключить прокси в ОС Windows.
Шаг 4: Настройки пользователя
После выбора подходящего формата авторизации нажмите кнопку «New» / «Новый», после чего откроется новое окно с настройками пользователя.
В нем вы увидите определенные поля в зависимости от выбранного типа авторизации. Заполните только основное поле, остальные строчки можно не трогать. Если выбрали авторизацию по IP, то введите только IP адрес в соответствующее поле. Если логин и пароль, то вводите эти данные и т. д.
Программа предусматривает установку ограничений по использованию протоколов для каждого отдельного пользователя. Также вы можете выставить определенное количество соединений в одно время и скорость доступа.
Когда настройки пользователя закончены, нажмите «Save» / «Сохранить».
Вы уже знаете, как правильно выбрать прокси-сервер? В первую очередь важно понимать разницу между платными и бесплатными прокси
Если нужно создать еще одного пользователя, нажмите «New» / «Новый». Когда настройка завершена, жмите «OK» / «Да».
Чтобы пользователь смог воспользоваться вашим прокси, ему нужно прописать в настройках браузера свой IP:PORT, где IP — это айпи адрес вашей машины, а PORT — значение, установленное в опциях нужного вам протокола. То есть, в случае с HTTP этот ввод будет выглядеть примерно вот так «99.199.199.99:8080».
Для того, чтобы найти в настройках браузера нужный параметр, введите в поисковом окне «прокси».
Дальше система перенаправит вас на настройки прокси на компьютере. Если у вас Windows, то всплывающее окно будет выглядеть, как на картинке ниже. Нажмите на ползунок, чтобы включить использование прокси-сервера.
Введите ваши данные в соответствующие поля.
Посмотреть IP адрес и порт (в зависимости от используемого протокола) вашего прокси можно в программе CCProxy в разделе «Options» / «Настройки».
Используете операционную сеть Ubuntu? Читайте инструкцию по настройке прокси в Ubuntu.
Как обойти прокси-сервер для локальных адресов в Windows 10?
Есть несколько способов обойти или освободить адреса веб-сайтов от использования прокси. Помните, что Windows будет исключать адреса локальных веб-сайтов, такие как интрасеть или локальный хост, из прокси, если вы установите соответствующий флажок. Однако это не будет работать в зависимости от формата URL. Поэтому мы рекомендуем вам добавить локальные адреса в список исключений для правильного использования.
1. Использование параметров Интернета
- Нажмите сочетания клавиш «Win + E», чтобы открыть проводник.
- Введите «панель управления» в адресной строке и нажмите клавишу ввода, чтобы открыть приложение «Панель управления».
- Измените параметр «Просмотр по» на «Категория», чтобы просмотреть подробности.
 Просмотр категорий панели управления
Просмотр категорий панели управления
Выберите «Сеть и Интернет», а затем нажмите «Свойства обозревателя».
 Откройте параметры Интернета из панели управления
Откройте параметры Интернета из панели управления
Кроме того, вы можете использовать окно поиска Windows для поиска «параметров Интернета» и открыть диалоговое окно «Свойства Интернета».
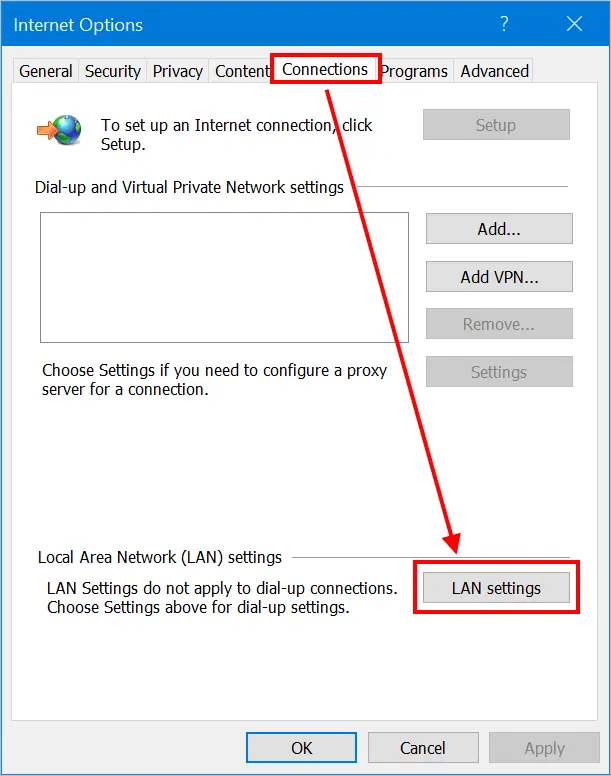 Настройки LAN в Windows 10
Настройки LAN в Windows 10
Перейдите на вкладку «Подключения» и нажмите кнопку «Настройки LAN». Откроется всплывающее окно «Настройки локальной сети (LAN)». Установите флажок «Использовать прокси-сервер для вашей локальной сети», чтобы ввести IP-адрес и порт вашего прокси-сервера.
 Настройка прокси-сервера в Windows 10
Настройка прокси-сервера в Windows 10
Теперь, когда вы настроили прокси-сервер, вся сеть с вашего компьютера будет проходить через прокси. Для предоставления исключения или обхода адресов вашего веб-сайта в локальной интрасети установите флажок «Обход прокси-сервера для локальных адресов» и нажмите кнопку «Дополнительно».
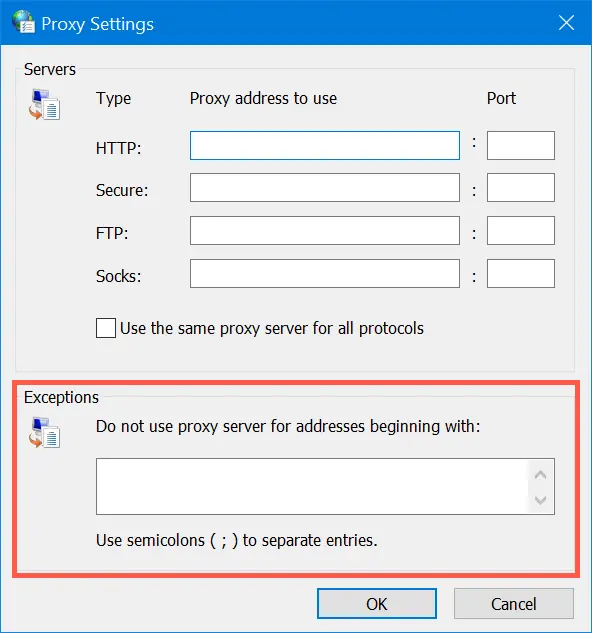 Предоставить исключения в прокси
Предоставить исключения в прокси
В поле «Исключения» введите все адреса веб-сайтов, для которых вы не хотите использовать прокси. Используйте точку с запятой для разделения каждого адреса, который вы хотите исключить. Нажмите «ОК», чтобы применить изменения.
2. Использование приложения «Настройки»
- Нажмите «клавиши Win + I», чтобы открыть приложение «Настройки Windows» и перейти в раздел «Сеть и Интернет».
- Перейдите в раздел «Прокси» и включите параметр «Использовать прокси-сервер» в разделе «Настройка прокси вручную».
 Ручная настройка прокси-сервера
Ручная настройка прокси-сервера
- После ввода IP / порта вы можете ввести адреса в текстовое поле, чтобы исключить их из доступа прокси.
- Установите флажок «Не использовать прокси-сервер для локальных (внутрисетевых) адресов».
- Нажмите кнопку «Сохранить», чтобы сохранить изменения.
3. Используйте настройки сети Firefox.
Все браузеры, такие как Chrome, Edge и IE, используют сетевые настройки компьютера для прокси. Однако Firefox имеет автономные настройки браузера, которые позволяют добавлять прокси и исключения в браузере. Помните, что этот метод эффективен только в браузере Firefox, и сеть вашего компьютера по-прежнему будет следовать настройкам по умолчанию из свойств Интернета.
- Если у вас нет Firefox, установите его с официального сайта.
- Перейдите на страницу «about: settings», прокрутите вниз до «Network Settings» и нажмите кнопку «Settings…».
 Сетевые настройки Firefox
Сетевые настройки Firefox
- В Firefox откроется всплывающее окно «Параметры подключения».
- Выберите вариант настройки прокси вручную или автоматически.
 Настройка прокси в Mozilla Firefox
Настройка прокси в Mozilla Firefox
- Введите исключение для адресов локальных и других веб-сайтов в текстовое поле «Нет прокси для».
- Нажмите «ОК», чтобы сохранить изменения.
Что такое прокси-сервер, какие функции выполняет
Прокси-сервер представляет собой особый тип приложения, выполняющего функции посредника между клиентами и серверами или отдельными их частями в сетях. При этом обычно предполагают, что клиентские части принадлежат к внутренней, то есть безопасной сети, а сервера – к внешней, потенциально опасной.
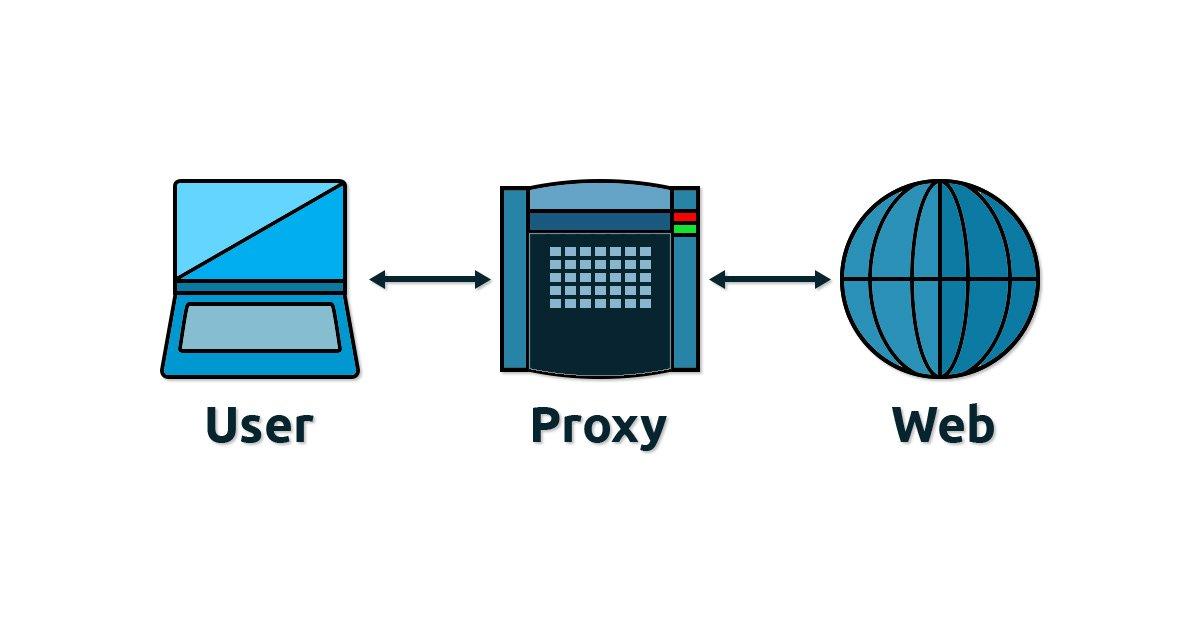
Схема работы технологии
Технология proxy Windows 10 – это своего рода транзитный узел, который способен разрывать прямое соединение между компьютером, отправляющим запросы, и сервером, принимающим их. Это позволяет контролировать процесс обмена данными внутри сети. Некоторые сравнивают proxy с сетевым экраном, и это справедливо. Обе технологии могут эффективно выполнять свои задачи, только при уверенности, что интернет-трафик и данные не идут в обход.
Если применять понятие прокси-сервера по отношению к глобальной сети, то можно описать его следующим образом: запрос клиента с указанием обычной ссылки типа URL посылается сначала на удаленный proxy-сервер, а потом проходит переадресацию к сайту и странице ссылки. Сервер же проверяет страницу на наличие имеющихся компонентов кэша и прочих данных, а затем загружает ее содержимое в терминал локальной сети. Сам сервер обладает собственным айпи адресом, так как он тоже подключен к глобальной сети.
Важно! Вышесказанное подтверждает факт того, что proxy может рассматриваться не только как программное обеспечение, но и как удаленный транзитный сервер или простой компьютер, через который проходят данные
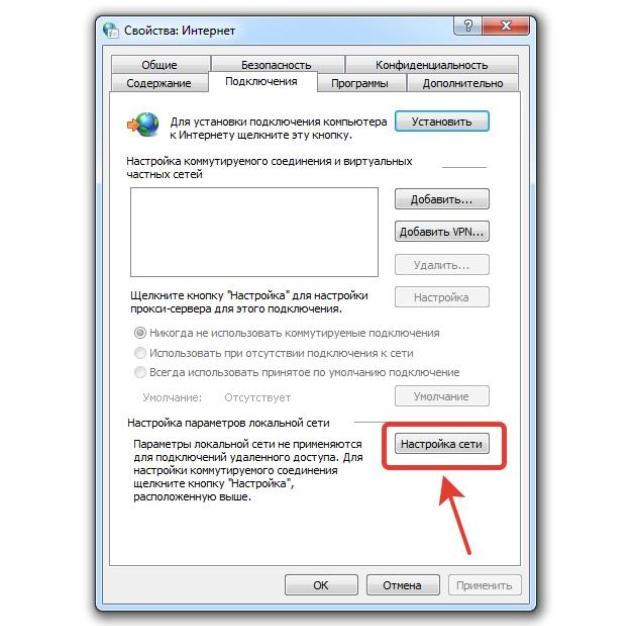
Переход к конфигурированию опции
Основным преимуществом прокси-сервера являются анонимность в глобальной сети. Обеспечивается она тем, что запрос к сетям производится только от имени установленного сервера, а не отдельного локального компьютера. Также к плюсам стоит отнести возможность использования proxy для доступа в интернет для нескольких компьютеров, соединенных в локальную вычислительную сеть.
Основные функции, которые выполняет прокси-сервер:
- Прослушивание сетей и прием соединений на основе выбранного протокола и порта доступа.
- Трансляция протоколов передачи данных. Обычно это TCP и IP.
- Пересылка информации между сервером и клиентом в соответствии с параметрами proxy.
Зачем нужен прокси-сервер для Windows
Перед тем как настроить прокси-сервер на Windows 10, необходимо понять, зачем он вообще нужен простому человеку, который не разбирается в сетевых технологиях. Некоторые могут возразить, что еще с детства все знают правило: кратчайшее расстояние между двумя точками можно пройти только по прямой, соединяющей их. Зачем нужно обращаться сначала к какому-то удаленному серверу, если можно просто войти на сайт. На самом деле, наилучшая скорость соединения с ресурсом далеко не всегда является следствием кратчайшего пути доступа.
Простому человеку прокси-сервер может помощь ускорить доступ к некоторым ресурсам сети, а также сделать работу в интернете более анонимной. Сложно понять, кто послал запрос на сервер. Это знают только его владельцы. Также proxy помогает входить на сайты и форумы, где IP-адрес человека был заблокирован по тем или иным причинам.
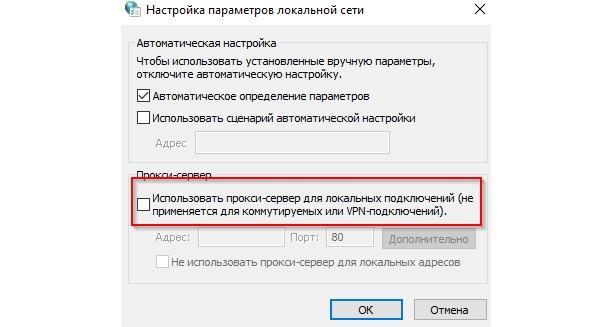
Включение proxy в стандартных настройках
Указываем прокси для Интернет соединения в Windows 10
- Как и любые другие настройки, включение и указание прокси сервера осуществляется в системных настройках. Дабы быстро перейти в необходимое меню настроек, мы воспользуемся имеющимся поисковым инструментом, что штатно представлен в Windows
Для этого необходимо нажать по иконке в панели задач, которая отвечает за вызов всплывающего меню с поисковой строкой. Далее в оной необходимо ввести следующий текст «Настройка параметров прокси-сервера» (без кавычек) и нажать по появившемуся одноимённому пункту, что высветится в результатах чуть выше.
-
Отобразится системное окно параметров прокси сервера. В нём интерес представляет блок настроек под названием Настройка прокси вручную.
Переведя переключатель в состояние Вкл. в данном блоке настроек, вы сможете указать адрес прокси сервера и порт, который будет в конечном итоге использован операционной системой Windows 10 для прохождения Интернет трафика, что генерирует браузер и любые другие приложения, что используют Интернет для своей работы.
А чуть ниже вы можете вписать интернет иили IP адреса, при соединении с которыми трафик будет идти напрямую, минуя указанный выше прокси сервер.
По сути это всё, что требуется для включения поддержки прокси для вашего Интернет соединения в актуальной и последней на сегодняшний день Виндовс 10.
Также стоит отметить, что настройка прокси осуществляется на уровне системы, имеет высший приоритет, и в конечных используемых программах прописывать прокси в этой связи не следует – они и так будут использовать указанный прокси адрес для соединения.
Всё настраивается в одном месте – системных настройках и более нет надобности прописывать в каждом используемом приложении прокси адрес, что окажется особенно полезным для тех случаев, когда в используемом приложении вовсе нет возможности указать прокси адрес, но в тоже время необходимо осуществить прохождение трафика через прокси.
- https://softikbox.com/kak-na-kompyutere-s-windows-10-nastroit-proksi-server-22404.html
- https://wifigid.ru/raznye-sovety-dlya-windows/kak-nastroit-proksi-server-na-windows-10
- https://it-actual.ru/how-to-config-connection-via-proxy-server-in-windows-10.html
База знаний о Proxy
Как только пользователь подключает своё устройство (необязательно это будет ПК) к всемирной сети, устанавливает программу-обозревателя и заходит на свой первый сайт, происходит его первая встреча с прокси-сервером. Каждое устройство в интернете имеет свой IP-адрес, в котором зашифрована вся информация о пользователе: страна, регион, уникальный код провайдера услуг связи и код самого устройства. Вся это информация отправляется на удалённый сервер посредством запроса, где обрабатывается и анализируется. Далее этот запрос передаётся в сеть, а на устройство возвращается ответ в виде информации связующего сервера. Этот связующий сервер и называется прокси-сервер.
Смысл его использования заключается в том, что, как и компьютер пользователя, имеет свой IP-адрес. Оттого есть ряд преимуществ и упрощений в работе с сервером. Иными словами, пользователь получает доступ к интернету не напрямую, а косвенно — через посредника.
Скрыть IP-адрес — очень непростая задача для пользователя. Понадобиться такое решение может в различных ситуациях, когда речь идёт о сайтах, проверяющих географическое положение или прочие данные о компьютере. Либо же в том случае, когда пользователь сталкивается с какими-либо ограничениями по IP-адресу при попытке входа на сайт. Выход из непростой ситуации предоставляет прокси-сервер за счёт собственного IP. К тому же он устраняет проблему с просмотром рекламы, медленной загрузки трафика из-за лишнего контента в интернете, т. к. попросту фильтрует ненужную рекламу, предназначенную для определённого региона.
Итак, преимущества прокси-сервера и для чего же он нужен пользователю:
- обход ограничений, связанный с географическим положением;
- доступ к заблокированным сайтам и форумам;
- ускорение работы в сети;
- доступ к сайтам, блокированным администратором;
- анонимное пользование интернет-ресурсами.
Кроме того, существует классификация прокси: HTTP(одна из самых распространённых), Socks, CGI, FTP и т. д.
Прокси-сервер является посредником между ПК и интернетом
Как отключить прокси-сервер в Windows?
Прокси-сервер – это «компьютер-посредник», через который происходит подключение к сайтам. Все запроси проходят через него. С помощью прокси-серверов можно менять свой IP-адрес, получать доступ к заблокированным сайтам, и просто оставаться анонимными в сети интернет. Но это при условии, что вы настроите свой компьютер на работу через нормальные, рабочие прокси.
Очень часто, вся эта история с прокси несет в себе негативный характер. А все потому, что разные вредоносные программы, вирусы, и даже некоторые вполне нормальные программы могут без вашего ведома менять настройки прокси в Windows. Для разных целей. И если эти программы самостоятельно пропишут настройки нерабочих прокси-серверов (как это чаще всего бывает), то на компьютере перестает работать интернет. Точнее он работает, подключение к интернету есть, а вот сайты в браузере не открываются. Или открываются, но не все. Или же падает скорость доступа к разным веб-ресурсам. Проще говоря, очень долго загружаются сайты.
В таком случае, чтобы решить возникшую проблему, нужно отключить использование прокси-серверов в настройках Windows. А если через некоторое время настройки будут прописаны снова, автоматически, то нужно искать виновника. Удалять подозрительные программы, сканировать компьютер антивирусом, или антивирусными утилитами.
Отключаем прокси в Windows 10
Помимо обычного, универсального способа, в Windows 10 появилась возможность управлять настройками прокси через параметры. Давайте сначала рассмотрим именно этот способ.
Зайдите в «Параметры», в раздел «Сеть и Интернет».
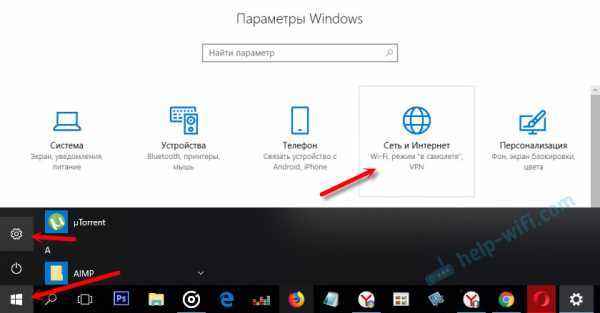
Дальше переходим на вкладку «Прокси». Отключаем пункты «Использовать сценарий настройки» и «Использовать прокси-сервер». Оставляем включенным только пункт «Определять параметры автоматически».
Если после настройки и перезагрузки компьютера проблема останется, то так же попробуйте еще отключить пункт «Определять параметры автоматически».
Проверяем все настройки и закрываем окно.
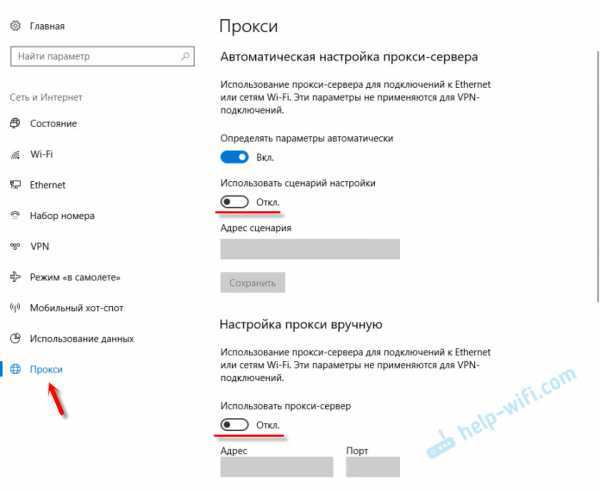
Смотрите результат после перезагрузки компьютера. Можете так же проверить настройки способом, который показан ниже.
Универсальный способ: отключение прокси-серверов в Windows 7 и выше
Нужно зайти в «Панель управления». В режиме «Мелкие значки» находим и выбираем пункт «Свойства браузера», или «Свойства обозревателя».
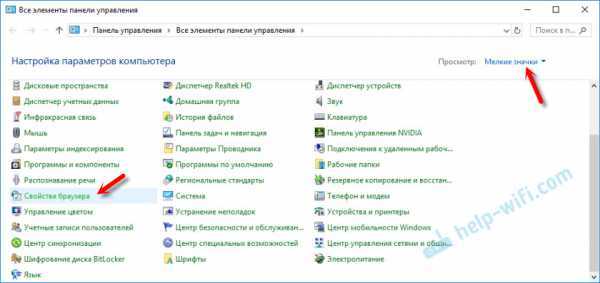
На вкладке «Подключения» нужно нажать на кнопку «Настройка сети» (для проводного или беспроводного подключения). В новом окне оставляем включенным только пункт «Автоматическое определение параметров» (или так же отключаем его в том случае, если проблема останется после сохранения настроек и перезагрузки компьютера). Все остальное
отключаем. Смотрите скриншот ниже.
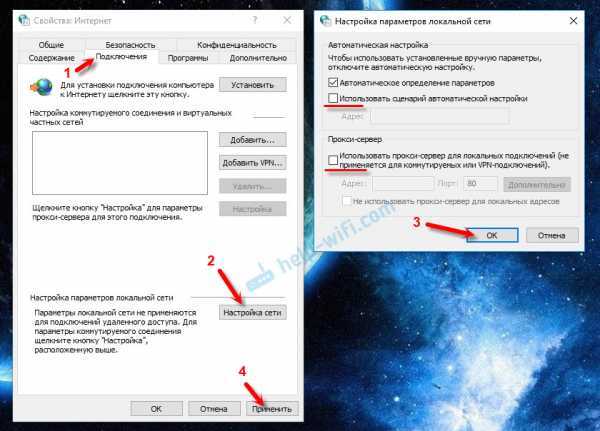
Вот собственно и все настройки. Бывает, что «плохие» прокси прописываются в настройках конкретного браузера. Но, чаще всего браузеры используют системные настройки прокси-серверов, которые заданы в настройках Windows.
Как узнать свой прокси-сервер и порт
Для указания корректных данных в поле «Настройки» proxy необходимо точно знать нужный порт и адрес сервера. Для выяснения этой информации нужно обратиться всё к тому же меню панели управления:
- Выбираем «Сеть и интернет».
- Затем «Сетевые подключения» и открываем «Свойства подключения по локальной сети».
- В свойствах просматриваем «Компоненты, используемые этим подключением», и выделяем «Протокол интернета TPC/IP». Снова жмём «свойства».
Теперь определяем, в каком случае пользователем используется прокси-сервер:
- если в поле «Получать IP-адрес автоматически» стоит галочка, то пользователь не использует прокси;
- если же галочка установлена ниже, рядом с активными полями, которые заполнены цифрами типа 10.0.0.40, то подключение присутствует, где первый тип цифр и есть сервер.
В свойствах обозревателя можно узнать порт, выбрав пункт «Настройка LAN».





