Настройка и включение спящего режима в windows 10
Содержание:
- Вместо послесловия
- Гибернация
- Как решить проблему с монитором после выхода из режима «сна»
- Отключение режима сна
- 1 Выход из ждущего режима
- Почему компьютер сам выходит из спящего режима
- Как решить проблему с монитором после выхода из сна?
- Почему возникают проблемы на ПК?
- Отключение режима сна
- Не включается монитор после выхода из спящего режима. Почему?
- Почему не включается монитор после «спящего» режима
- Выбор и настройка схемы управления питанием
- Почему ноутбук не выходит из спящего режима
- Выведите ноутбук с Windows из спящего режима с закрытой крышкой
- Как отключить спящий режим в Windows 10
- Запретите мышке или клавиатуре вывод из спящего режима
- Автоматический вывод компьютера из спящего режима с помощью стандартного планировщика заданий Windows
Вместо послесловия
Остается добавить, что это далеко не все причины появления сбоев такого типа, равно как и перечень возможных решений проблемы
Отдельно стоит обратить внимание на дополнительно установленные утилиты или программы, имеющие доступ к параметрам электропитания. Чаще всего это сопутствующие утилиты для нестандартных мультимедийных клавиатур, управляющие панели с расширенными возможностями для графических адаптеров (большей частью для ATI Radeon и NVIDIA), некоторые дополнения к аудиокартам, не считая сложных специализированных программ управления компьютером
Весьма вероятно, что проблема может быть заключена именно в них. Поэтому настоятельно рекомендуется проверить их настройки, а если и после их приведения в порядок проблема не исчезнет, такие дополнения следует удалить вообще (в крайнем случае — скачать более новые версии).
Также стоит обратить внимание на некоторые программы-оптимизаторы. Зачастую в них тоже имеются модули автоматической настройки параметров электропитания, которые отличны от тех, которые устанавливаются в Windows по умолчанию
Наконец, что для ноутбуков, что для стационарных терминалов, невозможность выхода системы из режима гибернации может быть связана с перегревом блока питания или даже засорением контактов. Тут придется провести его тест на выявление неполадок. Если окажется, что с ним что-то не так, такой блок лучше всего заменить.
И, конечно же, здесь не рассматривались проблемы физического уровня, связанные с самой материнской платой, ведь даже незначительный отход контактов при установке на нее оборудования тоже может привести к появлению множества проблем, связанных с электропитанием системы.
Это может случиться с каждым: компьютер пользователя уходит в ждущий режим, а спустя какое-то время при пробуждении не выходит из него, показывая черный экрана или BSOD — синий экран смерти. Проблема не такая уж частая, но все-таки встречается. Куда хуже то, что справиться с ней можно далеко не во всех случаях, но мы все таки попробуем это сделать.
Гибернация
В начале мы в двух словах рассказали, что такое гибернация. Фактически это самый экономичный из всех доступных владельцам ПК режимов энергосбережения. Входя в него, ОС делает копию пользовательских данных в отдельный файл на HDD и отключает питание. Размер hiberfil.sys составляет от 30 до 75% физического объема RAM. Именно это обстоятельство является причиной, по которой режим глубокого сна не нравится пользователям. Давайте разберемся, как отключить гибернацию в Windows 7 и последующих редакциях ОС, если в ней нет необходимости.
Графический режим
Снова отправляемся в раздел панели управления, содержащий настройки электропитания. На этот раз пойдем глубже и откроем дополнительные параметры, использовав отмеченную гиперссылку.

Ищем раздел «Сон». Разворачиваем его, чтобы открыть находящиеся в нем настройки. Меняем время перехода в гибернацию на положение «Никогда». Выставляем его для сети и батареи.

После применения заданных настроек компьютер не будет использовать этот режим отключения питания.
Командная строка
Описанный выше метод имеет один недостаток. Отключив гибернацию, мы оставляем на диске создаваемый для этого режима файл. Полностью удалить hiberfil.sys, чтобы освободить занимаемое им место можно только через командную строку в режиме повышенных прав. Используем сочетание клавиш «Win» + «X», чтобы получить доступ к меню Power User. Выбираем отмеченный пункт.

Чтобы удалить файл гибернации, вводим команду «powercfg -h off», как показано на скриншоте.

Никаких подтверждений о выполнении операции система не выдает. Удаление файла и всех настроек гибернации выполняется полностью и сразу. Обратное включение выполняется также быстро. Вводим команду «powercfg -h on» и возвращаем все на свои места.

Выполняя эту операцию, не стоит забывать, что режим гибернации Windows 10 имеет двойное назначение. Файл hiberfil.sys используется системой для быстрого старта. В ранних версиях ОС этой возможности нет, и там его удаление проходит безболезненно. Чтобы оставить возможность быстрого запуска, но отключить гибернацию используем дополнительные аргументы к команде «powercfg». На скриншоте показан результат их выполнения. Ключ «/type reduced» позволяет выполнить оптимизацию, вдвое сократив размер hiberfil.sys. Выполнение с ключом «/type full» возвращает файл в начальное состояние, а в систему добавляется возможность использования глубокого сна.

Именно по причине двойного использования гибернация в Windows 10 не рекомендуется для полного отключения. Воспользовавшись указанным набором команд, можно настроить систему так, чтобы не лишать себя ее выгодных сторон.
Как решить проблему с монитором после выхода из режима «сна»
Первым делом необходимо проверить целы ли провода устройства и правильность подключения видеокарты к материнской плате. Также работоспособность монитора можно проверить, подключив его к другому системному блоку. Если ничего из перечисленного не позволило установить причину, почему монитор не выходит из сна, то необходимо принудительно выключить системный блок и перезагрузить его.
ВНИМАНИЕ! При отключении питания, ждущий режим сбрасывается. Следующим шагом станет проверка видеокарты
Сделать это можно, воспользовавшись специальными программами. Они показывают наличие всех неисправностей адаптера. Это может быть нехватка электропитания или перегрев видеокарты. Однако, чаще всего проблема возникает из-за неправильно установленных драйверов графического адаптера. В таком случае, их необходимо удалить и переустановить, скачав с официального сайта фирмы-изготовителя видеокарты. Также желательно обновить все имеющиеся драйвера, используя специальные официальные программы
Следующим шагом станет проверка видеокарты. Сделать это можно, воспользовавшись специальными программами. Они показывают наличие всех неисправностей адаптера. Это может быть нехватка электропитания или перегрев видеокарты. Однако, чаще всего проблема возникает из-за неправильно установленных драйверов графического адаптера. В таком случае, их необходимо удалить и переустановить, скачав с официального сайта фирмы-изготовителя видеокарты. Также желательно обновить все имеющиеся драйвера, используя специальные официальные программы.
Если при проверке видеокарты не выявлено никаких проблем, то необходимо проверить BIOS.
Для этого необходимо войти в него, используя специальное сочетание клавиш. Искать необходимо вкладку Advanced и в ней пункт Power Off Energy Saving, Если этот пункт выключен, его необходимо включить и по возможности поставить сбалансированный режим питания. Также на то, что монитор не включается, может влиять устаревшая прошивка BIOS. В таком случае на внешнее записывающее устройство необходимо записать обновлённую версию и обновить BIOS вручную, через пункт «Обновление».
Если для режима «сна» используется гибернация, её следует выключить. Для этого нужно запустить командную строку строго от имени администратора. После чего ввести — «powercfg — h off». Если в команде заменить «off» на «on», то активируется гибернация, а режим обычного сна будет выключен.
ВНИМАНИЕ! Чтобы не допустить повторения ситуации необходимо обновить все драйвера на устройстве и выключить «Переход в спящий режим» в настройках электропитания системного блока. Также желательно поставить режим ожидания в виде гибернации, который имеет несколько плюсов:
Также желательно поставить режим ожидания в виде гибернации, который имеет несколько плюсов:
- при внезапном выключении электроэнергии, все данные сохраняются;
- загрузка компьютера происходит достаточно быстро.
При использовании данного режима не возникает никаких проблем, которые могут появиться при режиме «Сон».
Отключение режима сна
Если режим сна мешает работе, пользователь может его деактивировать одним из доступных способов.
Через меню «Параметры»
Для выхода из спящего режима посредством использования меню «Параметры» пользователь должен:
- Нажатием Win+I вызвать меню «Параметры».Для отключения режима сна необходимо вызвать меню «Параметры» нажатием Win+I
- В открывшемся меню выбрать пункт «Система».В открывшемся меню следует выбрать пункт «Система»
- В левой колонке открывшегося окна нажать на строку «Питание и спящий режим».В левой колонке открывшегося окна нужно нажать на строку «Питание и спящий режим»
- В следующем окне будут размещены поля «Экран» и «Сон». В обоих параметрах поля «Сон» следует указать «Никогда».
- Найти на странице раздел «Дополнительные параметры питания» (как правило, в правой колонке) и кликнуть по нему.Далее необходимо найти раздел «Дополнительные параметры питания» и кликнуть по нему
- В левой колонке открывшегося окна выбрать подраздел «Настройка перехода в спящий режим».В левой колонке открывшегося окна следует выбрать подраздел «Настройка перехода в спящий режим»
- Повторить те же настройки, т. е. в поле «Переводить компьютер в спящий режим» дважды указать «Никогда».После этого нужно повторить те же настройки, т. е. в поле «Переводить компьютер в спящий режим» дважды указать «Никогда»
- Нажать кнопку «Сохранить изменения».
Через панель управления
Ещё один метод выхода из спящего режима — с помощью «Панели управления». Для этого сначала потребуется вызвать «Панель управления» одним из способов:
- комбинацией Win+R открыть диалоговое окно, в котором ввести команду control;Чтобы вызвать Панель управления, необходимо комбинацией Win+R открыть диалоговое окно, в котором ввести команду control
- вызовом командной строки комбинацией Win+X с последующим нажатием на PowerShell и вводом той же команды control;Панель управления можно открыть вызовом командной строки комбинацией Win+X с последующим нажатием на PowerShell и вводом команды control
- простым вводом запроса «Панель управления» в поисковой строке. При этом, чтобы в будущем быстро открывать Панель управления, можно кликнуть правой клавишей мыши по открывшейся надписи «Панель управления» и закрепить её на панели задач.Панель управления может быть найдена простым вводом соответствующего запроса в поисковой строке
После этого:
- На «Панели управления» следует найти раздел «Электропитание» и открыть его.На «Панели управления» следует найти раздел «Электропитание» и открыть его
- Выбрать «Настройку перехода в спящий режим».В разделе «Электропитание» необходимо выбрать «Настройку перехода в спящий режим»
В поле «Переводить компьютер в спящий режим» дважды отметить «Никогда» (от сети и от батареи).В разделе «Электропитание» необходимо выбрать «Настройку перехода в спящий режим»</figcaption>
- В поле «Переводить компьютер в спящий режим» дважды отметить «Никогда» (от сети и от батареи).В поле «Переводить компьютер в спящий режим» следует дважды отметить «Никогда» (от сети и от батареи)</figcaption>
- Кликнуть по надписи «Изменить дополнительные параметры электропитания».Далее потребуется кликнуть по надписи «Изменить дополнительные параметры электропитания»
- В открывшемся окне найти папку «Кнопки питания и крышка», раскрыть её и указать действия при закрытии крышки ноутбука и при нажатии на кнопку питания, как «Завершение работы», а также отключить таймер пробуждения.В окне «Дополнительные параметры электропитания» следует откорректировать действия закрытия крышки и кнопки питания, а также отключить таймер пробуждения
1 Выход из ждущего режима
Если после ждущего режима, компьютер ведет себя как было описано выше, то действуем в следующей последовательности:
- Для начала проверьте, чтобы монитор был включен. Обычно в этом случае мигает индикатор. Если на нажатия кнопок мыши и клавиатуры компьютер не реагирует, нажмите кнопку Power на системном блоке.
- Если монитор не включается индикатор мигает, зато слышно как работает системный блок, то зажмите кнопку Power секунд на 10-15 пока компьютер не выключится.
- После этого снова включите компьютер кнопкой Power. Обычно компьютер после этого включается, поскольку ждущий режим сбрасывается после отключения питания.
- Если снова монитор не включается, то по возможности проверьте работает ли ваш монитор на другом ПК, ноутбуке или планшете (скорее всего он будет работать).
Как чаще всего бывает — другого компьютера под рукой нет а монитор все равно не реагирует. В этом случае придется копать в сторону аппаратных неисправностей.
Для начала попробуйте заменить кабель подключения монитора к видеокарте. Если реакции все равно не будет никакой, то лучше отнести компьютер в сервисный центр на диагностику.
Лучше отнести весь компьютер, поскольку если снять и принести на диагностику одну видеокарту, то редко что-то обнаруживают.
Почему компьютер сам выходит из спящего режима
Для начала нам нужно узнать что заставляет Windows 10 выходить из спящего режима. Для этого мы используем 2 способа, журналы Windows и командную строку.
Первый способ нужно использовать сразу же после того как компьютер вышел из спящего режима, поскольку в журнале будут храниться данные об этом.
- Нажав Win+Q и в поисковой строке Windows 10 напишем Просмотр событий и откроем его.
- Дальше перейдем в раздел Журналы Windows > Система и в меню справа выберем пункт Фильтр текущего журнала.
- В пункте источники событий выбираем Power-Troubleshooter и нажимаем ОК.
После этих действий Вы увидите список всех пробуждений компьютера. Выберете по времени тот пункт где Windows 10 сам вышел из спящего режима и посмотрите источник выхода.
Второй способ позволяет вывести все устройства, которые могут разбудить Вашу операционную систему.
- Открываем Командную строку от имени администратора.
- Выполняем команду: powercfg -devicequery wake_armed.
Дальше на экран будут выведены все устройства, которые могут вывести Ваш компьютер из спящего режима.
Второй способ же показал что здесь задействована сетевая карта. Как запретить выводить его из спящего режима мы рассмотрим дальше.
Как решить проблему с монитором после выхода из сна?
Среди наиболее распространённых и эффективных способов решения подобной проблемы пользователи применяют несколько разных.
Установка свежих драйверов для видеокарты — иногда помогает установка не последних драйверов, а определённой ревизии, при работе которой данная проблема не проявляется.

Обновление BIOS-а материнской платы. На некоторых ПК под управлением определённых версий BIOS может наблюдаться состояние выключенного монитора после запуска компьютера из спящего или ждущего режима. В таком случае следует на сайте производителя материнской платы поискать свежую ревизию BIOSa и обновить его. После обновления биоса материнской платы у некоторых владельцев компьютеров и ноутбуков исчезает проблема с включением монитора после спящего режима.


Почему возникают проблемы на ПК?
Основные причины возникновения проблем при работе ПК — то, что конфигураций компьютеров огромное множество. Если рассматривать все доступные варианты материнских плат, процессоров, видеокарт, оперативной памяти, устройств расширения и периферии, то возможных вариантов сборки практически бесконечно.
Если учесть, что пользователи устанавливают пиратские сборки операционных систем, а также разные версии драйверов для устройств, то нередки проблемы со стабильностью работы системы. Частой проблемой является то, что после сна монитор не включается. Вы отправляете компьютер в спящий режим, а после выхода из него монитор выключен. И для запуска компьютера приходится пользоваться кнопкой Reset.
Отключение режима сна
Чтобы убрать спящий режим в системе необходимо изменить правила энергопотребления. Откроем классическую панель управления, воспользовавшись меню «Выполнить».

Переходим к отмеченному на скриншоте пункту.

В области навигации выбираем указанную настройку для текущей схемы электропитания.

Справа от обозначенного рамкой параметра расположены выпадающие меню. Используем их, чтобы настроить режим сна при питании от стационарной электросети или батареи.

Время перехода изменяется в диапазоне от одной минуты до пяти часов. Выбрав «Никогда» в обеих позициях, мы полностью запрещаем компьютеру работать в режиме энергосбережения.

При таких настройках, определив отсутствие активности пользователя, система сможет обесточить только монитор.
Windows 10
Отключить спящий режим в Windows 10, кроме описанного классического метода, можно с использованием нового интерфейса. Вызовем меню параметров сочетанием клавиш «Win» + «i». Выбираем отмеченный на скриншоте раздел.

В области навигации находим указанный блок настроек. Выставляем параметры перехода в положение «Никогда».

Чтобы включить режим сна обратно, достаточно задать конечный временной интервал.
Настройка сна в ноутбуке
Для ноутбуков показатель автономности является одним из важнейших. По этой причине профилям энергосбережения в них уделяется больше внимания, чем в стационарных ПК. В настройках питания установленной на ноутбуке Windows появляется обозначенный на скриншоте пункт.

Открыв его, мы видим набор параметров, позволяющих настроить дополнительные действия, характерные только для ноутбука. Выпадающее меню содержит четыре пункта. Чтобы отключить режим сна при закрытии крышки ноутбука выберем «Действие не требуется».

Аналогичным образом можно изменить поведение клавиш питания и перехода на энергосбережение. К примеру, задать полное выключение или отключение только монитора по нажатию кнопки сна.
Не включается монитор после выхода из спящего режима. Почему?
Данная проблема очень распространена и многие пользователи не знают её причину и способы, как исправить не работает монитор после сна. Часто пользователи сталкиваются с тем, что монитор не включается после спящего режима, а вентиляторы крутятся и слышно, что системный блок работает. Причины подобного поведения компьютера самые разные.
Причины, почему не включается монитор после сна:
- Устаревший BIOS материнской платы.
- Устаревшие драйвера видеокарты.
- Проблемы с прочими устройствами, установленными в слоты расширения PCI и PCIe на материнской плате.
- Проблемы с компонентами операционной системы Windows.
- Прочие проблемы с аппаратным и программным обеспечением.
Почему не включается монитор после «спящего» режима
Обычно при возникновении такой проблемы, пользователь в первую очередь думает, что допустил какую-то ошибку, которая привела к выходу системного блока или какой-то его части из строя. Или произошёл сбой в работе монитора или видеокарты. Второй вариант довольно распространён, однако существуют и другие причины, почему монитор не включается после выхода из режима ожидания. К ним можно отнести следующие возможные варианты:
- видеокарта неправильно подключена к материнской плате;
- некорректно работают драйвера;
- произошла поломка монитора или видеокарты;
- настройка BIOS была неправильно произведена;
- устарела версия прошивки операционной системы;
- были повреждены файлы системы;
- режимы «сон» и гибернация не работают.
Помимо перечисленных причин, к таким последствиям могут привести различные вредоносные программы — вирусы. Некоторые из них оказывают воздействие на монитор посредством драйверов. Например, если вся поступающая энергия концентрируется на одной точке дисплея, то устройство может выйти из строя.
Выбор и настройка схемы управления питанием
Схема управления питанием — это набор параметров оборудования и системы (таких как яркость дисплея, спящий режим и т. д.), которые контролируют использование компьютером электроэнергии. Рекомендуем установить стандартную схему электропитания и сбросить её настройки по умолчанию. Поскольку после чистой установки операционной системы компьютер с лёгкостью выходит с режима сна.
- Перейдите в раздел электропитания выполнив команду Powercfg.cpl в окне Win+R.
- В основных схемах выберите Сбалансированная>Настройки схемы электропитания.
- Теперь нажмите кнопку Восстановить для схемы параметры по умолчанию.
Если же используется старенький винчестер (жёсткий диск) можно попробовать в настройках схемы запретить его отключение. По умолчанию установлен период бездействия после которого диск отключается.
Почему ноутбук не выходит из спящего режима
- Низкий заряд батареи.
- Проблема с аккумулятором.
- Некорректно работающие драйверы.
- Поломка материнской платы.
Иногда пользователи допускают досадную оплошность – пытаются вывести ноутбук из спящего режима, нажимая на клавиши или используя тачпад, тогда как за пробуждение лэптопа отвечает кнопка «Power». Попробуйте нажать кнопку включения: возможно, лэптоп выйдет из режима сна без дополнительных манипуляций.

Самостоятельно разобраться не получится разве что с материнской платой – здесь явно потребуется помощь квалифицированных специалистов. Другие же причины невыхода ноутбука из режима сна можно попробовать устранить своими силами.
Проверка аккумулятора
Если ноут перешел в спящий режим самостоятельно, когда у него заканчивался заряд батареи, то он может не пробудиться, пока вы не подсоедините зарядное устройство. Подключите блок питания и дождитесь, пока батарея немного зарядится, после чего ноутбук выйдет из спящего режима.

Если батарея была заряжена, имеет смысл полностью перезапустить систему – для этого нужно удерживать кнопку «Power» в течение примерно 5 секунд. Возможно, при выходе из режима сна произошел сбой. После перезагрузки ноутбука проблема должна разрешиться.
Иногда в том, что ноутбук не выходит из спящего режима, виноват остаточный заряд. Сбросить его можно следующим образом:
- Отсоедините адаптер питания от ноутбука.
- Извлекаете батарею.
- Удерживайте клавишу включения в течение 30 секунд.
- Немного подождите, после чего установите батарею обратно и включите ноутбук.
Если после всех этих манипуляций проблема остается, попробуйте поискать программные причины неполадки.
Обновление программного обеспечения
Специалисты Microsoft при возникновении проблемы с выходом из спящего режима советуют обновить все драйверы устройств и установить актуальную версию BIOS. Зайдите на сайт производителя ноутбука и найдите программное обеспечение для своей модели.
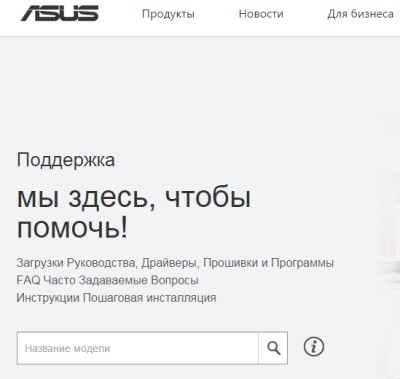
Установите последние версии драйверов видеокарты, материнской платы и других важных компонентов, после чего снова попробуйте отправить ноутбук в режим сна, а затем разбудить его.
Отключение режима сна
Если проблема не решается, рекомендуется просто отключить функцию автоматического перехода ноутбука в режим сна. Для этого:
- Откройте раздел «Электропитание» в «Панели управления».
- Перейдите к настройке используемой схемы электропитания.
- Выберите для параметра «Переход в спящий режим» значение «Никогда».
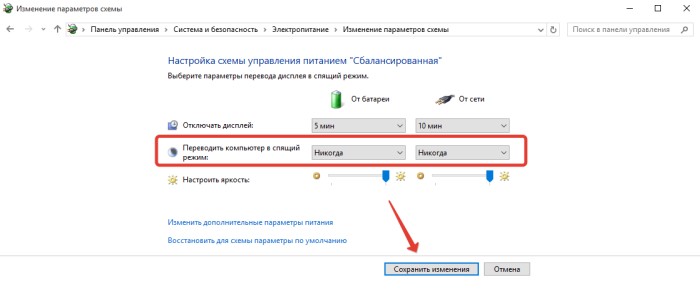
Переход в режим сна отключен – не активируйте его самостоятельно, и проблема с пробуждением ноутбука пропадет. Однако это временное решение: лучше всё-таки обратиться к специалистам, раз уж самостоятельно устранить неполадку не удалось.
Практически все ноутбуки по умолчанию настроены на автоматический переход в спящий режим по истечении определённого промежутка времени. Несмотря на то что это очень полезная функция, которая в первую очередь нацелена на экономию электроэнергии, нередко пользователи сталкиваются с ситуацией, когда ноутбук не выходит из сна.
Выведите ноутбук с Windows из спящего режима с закрытой крышкой
Настройка, которую мы пытались достичь, представляла собой ноутбук с Windows 10, подключенный к монитору через HDMI. И мы подключили беспроводную клавиатуру и мышь, и ноутбук был красиво спрятан на вертикальной подставке (с закрытой крышкой). Таким образом, когда компьютер перейдет в спящий режим через несколько минут, разбудить его с помощью внешней клавиатуры / мыши и не открывая крышку было практически невозможно.
Есть несколько решений, которые мы попробовали и, наконец, рассмотрели в этом посте. Итак, убедитесь, что вы следуете всем этим, чтобы достичь своей цели. Прежде чем продолжить, мы предполагаем, что вы хотите разбудить свой ноутбук с помощью внешнего USB-устройства, такого как проводная / беспроводная клавиатура, мышь и т. Д. У вас есть два варианта:
- Использование диспетчера устройств
- Через настройки BIOS.
1]Использование диспетчера устройств
Самый простой параметр, который вам нужно настроить, — это разрешить устройству выводить компьютер из спящего режима.
Для этого откройте Диспетчер устройств и под Мыши и другое указывающее устройство найдите вашу внешнюю проводную / беспроводную мышь.
Идти к Управление энергопотреблением вкладка и установите флажок, который говорит Разрешить этому устройству выводить компьютер из спящего режима.
Убедитесь, что вы повторили те же шаги для клавиатуры или любого другого USB-устройства, для которого вы хотите выполнить эту настройку. Чтобы проверить эти настройки, переведите ноутбук в спящий режим и попробуйте разбудить его с помощью мыши или любого другого необходимого устройства. Если у вас не получилось, вы можете выполнить следующую процедуру, описанную ниже.
2]Использование настроек BIOS
Если описанные выше шаги не сработали для вас, нет необходимости возвращать их. Скорее вы можете выполнить шаги, упомянутые в этом разделе. Возможно, эта функция отключена в настройках BIOS вашего ноутбука. Итак, вам нужно войти в BIOS и включить этот параметр, чтобы вышеперечисленные шаги работали.
На ноутбуке Acer нам удалось войти в BIOS, нажав F2 когда компьютер загружается. Внутри BIOS включение параметра, называемого Пробуждение по USB при закрытой крышке достигли нашей цели. Хотя шаги, которые мы здесь упомянули, относятся к ноутбуку Acer, аналогичная настройка / процедура доступна для всех современных ноутбуков. Если у вас довольно старый ноутбук и вы не можете найти этот параметр в BIOS, возможно, ваш ноутбук его не поддерживает.
Теперь прочтите: Как запустить Ноутбук с закрытой крышкой в Windows 10?
Как отключить спящий режим в Windows 10
Самым простым и логичным решением проблемы является деактивация спящего режима. Это касается и случаев, когда система самопроизвольно уходит в спящий режим, и ситуаций, когда не может из него выйти.
Для отключения гибернации следует войти в стандартную «Панель управления» (можно использовать команду control в меню «Выполнить», вызываемом сочетанием клавиш Win + R) и выбрать там раздел электропитания. В ноутбуках получить доступ к этим настройкам можно через клик на значке батареи в системном трее.

В настройках текущего плана есть специальное поле, отвечающее за перевод компьютера в спящий режим. Как отключить спящий режим в Windows 10? Да просто напротив этой строки нужно убрать галочку и сохранить изменения.
В случае, когда гибернация все-таки нужна, может возникнуть вопрос, как изменить время спящего режима. Настройка производится в этом же разделе в поле отключения дисплея. В дополнительных параметрах можно задать временной промежуток бездействия системы, по истечении которого будут отключены жесткие диски. Выход из спящего режима Windows 10 может осуществлять при проявлении каких-либо действий (нажатие клавиш, касание мыши, в ноутбуках — открытие крышки и т. д.).

Настройку также можно произвести, если использовать раздел параметров из главного меню «Пуск», который является вторым вариантом «Панели управления».
Запретите мышке или клавиатуре вывод из спящего режима
В данном случае проблема может быть связана с тем, что при выводе из спящего режима некоторые USB-устройства неверно поддерживают этот самый режим, в результате чего происходит ошибка. Поэтому нужно отключить одно из указанных устройств
Обратите внимание, что отключать оба устройства одновременно нельзя, поскольку этом случае вы вообще не сможете вывести компьютер из спящего режима. Поэтому сначала отключите, например, клавиатуру и, если проблема не в ней, отключите мышку, попутно не забыв включить клавиатуру
Делается это вот каким образом. (например, нажмите WIN+R и в окне «Выполнить» введите слово devmgmt.msc, после чего нажмите ОК). Здесь выберите устройство, например, мышку. Нажмите на устройство правой кнопкой мыши и выберите «Свойства».


Автоматический вывод компьютера из спящего режима с помощью стандартного планировщика заданий Windows
Вы можете настроить свой компьютер на автоматический выход из спящего режима с помощью встроенного в Windows приложения «Планировщик заданий».
Введите в строке поиска Windows фразу Планировщик заданий и выберите этот элемент в поисковой выдаче. На правой боковой панели запущенного приложения Планировщик заданий нажмите на «Создать задачу».
Появится всплывающее окно с открытой вкладкой Общие, в котором необходимо задать новое наименование. Выберите какое-нибудь понятное и узнаваемое имя для команды, чтобы легко отыскать задачу среди прочих. Например – Включить ПК, Разбудить ПК и т.д. В том же окне проверьте состояние чекбоксов (галочек) «Выполнять только для пользователей, вошедших в систему» и «Выполнять для всех пользователей». В поле «Настроить для» выберите вариант Windows 10.
Теперь перейдите на вкладку «Триггеры». Нажмите «Создать…» для выбора условий запуска вашей задачи.
В появившемся окне в выпадающем меню «Начать задачу» внеобходимо выбрать По расписанию, чтобы задача запускалась в назначенное время. Теперь установить флажок «Ежедневно» на ежедневную активацию триггера. В разделе «Начать:» выберите дату и время, когда вам требуется начать выполнение задачи.
Нажмите ОК для продолжения.
Итак, вы задали время, в которое планировщик задач будет выполнять некое действие, которое теперь необходимо задать. Для вывода компьютера из спящего режима потребуется запуск всего одной программы. Вы можете задать как простое действие, например, запуск «Ножниц», так и любое другое по вашему усмотрению. Для этого перейдите на вкладку «Действия» и нажмите «Создать…» для конкретизации информации о совершаемом по расписанию действии.
В открывшемся окне в поле «Действие» выберите в раскрывающемся меню элемент Запуск программы. Теперь нажмите кнопку «Обзор…», чтобы найти нужное для запуска приложение в момент пробуждения компьютера.
Нажмите ОК для продолжения.
В качестве примера мы выбрали приложение «Ножницы» с путем к файлу C:\Windows\system32\SnippingTool.exe
На следующем шаге перейдите на вкладку «Условия». Здесь обязательно установите галочку в поле «Пробуждать компьютер для выполнения задачи», остальные галочки при необходимости можно снять. Щелкните ОК для продолжения.
Теперь останется лишь убедиться, что созданное расписание управления питанием позволяет компьютеру просыпаться в указанное время. Ведь если этот параметр будет отключен, то запланированная задача просто не сработает.
Чтобы настроить нужное поведение системы, откройте «Панель управления», набрав Панель управления в строке поиска меню «Пуск» и выбрав соответствующий пункт.
Здесь перейдите по пути Оборудование и звук → Электропитание → Настройка схемы электропитания → Изменить дополнительные параметры питания.
________________
В окне «Дополнительные параметры» перейдите в раздел Сон → Разрешить таймеры пробуждения и установите значение Включить.
На ноутбуке надо будет задать такое значение для полей От батареи и От сети. Щелкните «Применить», а потом нажмите на ОК. С этого момента вы можете переводить свой компьютер в спящий режим, и он автоматически выйдет из этого режима в соответствии с установленным вами в расписании временем.





