Что делать, если airpods не подключаются к iphone
Содержание:
- Советы
- Как подключить блютуз
- Наушники AirPods не подключаются к iPhone, iPad или Mac
- Как исправить проблему
- Замена шнура в больших наушниках
- Можно ли заблокировать украденные (потерянные) AirPods?
- Почему такая проблема случается
- Что делать если в iphone нет звука без наушников
- Подходят ли АирПодс к Андроиду и как правильно подключить беспроводные наушники к телефону
- Восстановление программного обеспечения
- Почему пропал звук на айфоне: что делать
- Перестал работать один наушник от айфона: что делать
- Наушники быстро разряжаются
- iPhone не видит беспроводные Bluetooth-наушники
- Как подключить наушники к Айфону – беспроводные модели
- Не подключаются проводные наушники Apple
- Итого
Советы
Все устройства Apple, в том числе и гарнитура, плотно и качественно склеиваются и собираются. При разборке наушников эта склейка нарушается, а значит, можно просто испортить прибор. Лучше всего приобрести специальный клей
Также следует обратить внимание на то, что все детали идеально соотнесены, поэтому подцепить их будет проблематично без повреждений. Нужно предельно аккуратно действовать, чтобы не испортить вещь.
Не стоит слишком тщательно паять контакты
Из-за длительного термического воздействия детали могут повредиться и больше никогда не заработать.
С самого начала лучше всего испытать свои силы на дешевых наушниках, которые не жалко будет испортить. Следует провести все те действия, которые будут выполнены на основной гарнитуре. Если все прошло удачно, то уже можно починить наушники от айфона или другую дорогую гарнитуру.
Если же нет уверенности в своих способностях или отсутствуют навыки пользования паяльником, лучше всего отнести наушники мастеру, который без проблем качественно их починит.
После присоединения нового штекера, можно его закрепить деталью, похожей на ту, которая стояла раньше на месте основания. Отлично подойдет колпачок от ручки, который можно приклеить клеем.
Может возникнуть вопрос о том, как починить один наушник от айфона. В такой ситуации не следует пытаться произвести действия с одной частью. Нужно также заменить всю конструкцию, так как все детали взаимосвязаны между собой.
Как подключить блютуз
Все модели iPhone синхронизируются с гаджетами, которые имеют версию блютуз не ниже 2.1. Покупая беспроводные наушники, следует учитывать, что для подключения и совместной работы с телефонами компании Apple они должны поддерживать хотя бы один из следующих профилей Bluetooth:
- Human Interface Device Profile (HID).
- Audio/Video Remote Control (AVRCP).
- Personal Area Network Profile (PAN).
- Advanced Audio Distribution Profile (A2DP).
- Hands-Free Profile (HFP 1.5).
- Phone Book Access Profile (PBAP).
Чтобы включить блютуз на Айфоне, необходимо:
- нажать на кнопку «Режим сна/Пробуждение»;
- кликнуть по значку «Настройки»;
- в открывшемся окне нажать на графу Bluetooth;
- в новом окошке плавающую кнопку напротив функции блютуз перевести в положение включено (зелёный цвет), на страничке появятся включенные блютуз устройства.

Наушники AirPods не подключаются к iPhone, iPad или Mac
Можно посоветовать предпринять несколько простых шагов, которые помогут вашим AirPods работать корректно большую часть времени.
- Убедитесь, что ваши AirPods заряжены. Для этого поместите наушники в чехол и подключите его к источнику питания через USB на 1-2 часа.
- На iPhone или iPad, к которым требуется подключиться, проверьте, включен ли Bluetooth. Для этого откройте «Пункт управления», проведя пальцем вниз от правого верхнего угла экрана или снизу вверх на старых iPhone. Там присутствует значок Bluetooth, который должен быть синего цвета в случае активности. Проверить это можно также с помощью меню Bluetooth приложения «Настройки».
- Перегрузите iPhone или iPad, к которым вы пытаетесь подключиться. Чаще всего проблемы, подобные этой, решаются с помощью перезагрузки устройства.
Как исправить проблему
Если после подключения гарнитуры Айфон продолжает воспроизводить звук через динамики, не стоит паниковать и звонить в сервисный центр, а тем более бежать в магазин за новым комплектом наушников. Целесообразно самостоятельно разобраться в причинах проблемы и попробовать решить ее. Хорошей помощью станет подробная инструкция, представленная ниже.
Изменить системный язык
Наиболее простым и доступным методом восстановить работу Айфона в режиме подключенной гарнитуры является смена языковых параметров. Если системный язык по умолчанию русский, стоит заменить его другим, после чего перезагрузить устройство. Сделать это можно следующим образом.
- Войти в меню и выбрать «Настройки».
- В разделе найти пункт «Основные».
- Прокрутив экран вниз, выбрать «Язык и регион».
- На открывшейся вкладке кликнуть по пункту «Язык (название устройства)» или «Язык iPhone».
- Выбрать любой другой язык, к примеру. Английский, и нажать на клавишу «Готово».
- В появившемся на экране запросе-уведомлении подтвердить действие.
Если все было сделано правильно, подключенные наушники должны заработать. Тогда останется вновь вернуть прежний язык (русский) и наслаждаться прослушиванием любимой музыки.
Проверить настройки Айфона
Чтобы убедиться, что оба устройства работают, стоит заглянуть в меню и проверить, включена ли функция телефонного звонка. По умолчанию должен быть установлен автоматический режим. Проверить это можно следующим образом.
- Открыть раздел «Настройки».
- Перейти в категорию «Основные».
- Прокручивая экран вниз, найти «Универсальный доступ».
- Раскрыв вкладку отыскать строку «Источник звука» и кликнуть по ней.
- На следующей странице выделить опцию «Автоматически», поставив напротив галочку.
Прочистить разъем
Длительная эксплуатация либо некорректное использование мобильного устройства способно привести к такой проблеме, как поломка разъема для подключения наушников. Поскольку отверстие, куда вставляется штекер, находится в открытом состоянии, внутрь могут попадать микроскопические частицы пыли, влага, в результате чего он может просто окислиться. Разъем рекомендуется чистить регулярно, но если момент упущен, можно воспользоваться следующими методами.
- Взять сухую ухочистку (можно пропитать ее небольшим количеством спирта) и аккуратно протереть внутреннюю поверхность отверстия. Альтернативный вариант – сделать ватную палочку из зубочистки или толстой иглы. Если под рукой не оказалось ни того, ни другого, можно скрутить ватный жгут и прочистить разъем.
- Другой вариант – продуть отверстие. Сделать это можно с помощью пылесоса либо баллончика со сжатым воздухом, который предназначен специально для чистки электроники.
- Еще один способ – несколько раз подряд вставить и вынуть штекер наушников из телефона. Поскольку джек плотно входит в отверстие, подобная процедура позволит его прочистить.
Сбросить настройки
Если после проверки оказалось, что наушники работают исправно, а звук все равно отсутствует, бывает достаточно перезагрузить яблочное устройство с подключенной к нему гарнитурой. Если метод не сработал, стоит попробовать сбросить настройки. Сделать это можно двумя способами.
Сброс через меню настроек
Чтобы обнулить Айфон потребуется:
- Войти в раздел «Настройки».
- Из списка доступных функций выбрать «Основные» и кликнуть по строке.
- На открывшейся странице выбрать вкладку «Сброс» и раскрыть ее.
- В перечне доступных операций запустить функцию «Сбросить все настройки».
- После этого следует перезагрузить гаджет.
Сброс в режиме восстановления
Этот вариант предусматривает возврат параметров к заводским через Recovery Mode и компьютер с установленной iTunes. Реализуется данный сценарий в соответствии со следующим алгоритмом.
- Подключить iPhone к ПК с помощью кабеля USB.
- Запустить программу iTunes и дождаться синхронизации с телефоном.
- Выполнить сброс одновременным нажатием на кнопки «Питание» и «Домой».
- Когда программа предложит восстановить или обнулить устройство, следует выбрать первый вариант.
Теперь остается дождаться. Пока устройство вернется к первоначальным установкам.
Замена шнура в больших наушниках
Большие гаджеты, такие как, например, наушники Philips или наушники Sven для компьютера, отличаются от вставных лишь размером динамика (мембраны в маленьких гаджетах). Трудности могут возникнуть при попытке добраться до динамика, для того, чтобы запаять контакты проводов.
У разных производителей гарнитур способы их вскрытия различаются. Это могут быть защелки, которые сложно обнаружить или скрытые винты, спрятанные под мягкими «подушечками» — амбушюрами. Например, часто возникает вопрос, как разобрать наушники Sennheiser HD203?
Делается это просто.
- С помощью кредитки или другого плоского предмета отожмите защелки, удерживающие амбушюр.
- После снятия мягких подкладок вы увидите 4 винта, которые необходимо извлечь.
- На разобранном устройстве вы увидите контакты с припаянными к ним проводами, которые необходимо отпаять и заменить на новые.
При ремонте наушников Steelseries Siberia, амбушюры держатся на клеевой основе. Снять их можно, аккуратно поддевая отверткой, после чего можно обнаружить крепеж. В некоторых моделях вместо винтов используются защелки, которые при сильном нажиме могут быть сломаны. Если они сломаются, придется чашечки гаджета склеивать, после чего они станут неразборными.

В наушниках Razer Kraken амбушюры не приклеены, и снимаются просто.

После их отсоединения, крепеж можно обнаружить под приклеенной бумагой.

В гарнитуре Audio-Technica M30 или ES7 они также одеваются на ободок чашечки гаджета. Не исключением являются и наушники Филипс.
Кстати, в наушниках Audio-Technica ES7 имеются шарниры для поворота чашечек
Поэтому, если вы, ремонтируя гаджет, разбираете его, то необходимо соблюдать осторожность

Гарнитура Philips SHD 8600 лишена всех недостатков, связанных с заменой штекера и кабеля, так как она является представителем беспроводных устройств.
Можно ли заблокировать украденные (потерянные) AirPods?
На большинстве устройств Apple, таких как iPhone, iPad или Mac, вы можете использовать приложение Локатор, чтобы заблокировать их, когда они пропадают без вести. Это останавливает любого, кто находит ваше устройство от его настройки и использования в качестве своего собственного.
В сочетании с блокировкой активации это отличный способ отпугнуть потенциальных воров, поскольку использование украденных устройств Apple становится невероятно сложной задачей.
К сожалению, ни одна из этих функций не доступна для AirPods.
Вы не можете заблокировать пропавшие AirPods или сделать что-нибудь, чтобы новый владелец не подключил их к своему iPhone. В сочетании с высокой ценой устройства и их легкостью с компактностью, это делает AirPods привлекательной целью для потенциальных воров.
Почему такая проблема случается

Традиционно эта проблема может являться как причиной аппаратных или же программных сбоев, так и же проблем с содержимым смартфона. В целом, среди основных провокаторов данной неприятности могут быть следующие:
- Проблема заключается в самих наушниках. Скорее всего, они оказались повреждены, либо перестали работать вследствие длительного использования.
- В разъем для подключения гарнитуры попали сторонние материалы, такие как пыль или же вода. Чтобы избежать появления такой проблемы, рекомендуется регулярно производить чистку разъема. Это также будет полезно для продления его работоспособности.
- Проблема в работе микросхемы. Достаточно часто вся суть неприятности может заключаться в некорректной работе аудиокодека, который отвечает за воспроизведение звуковых сигналов в телефоне. Дополнительными симптомами данной неисправности являются плохая работа разговорного и слухового динамиков.
- Как вариант, наушники на айфоне перестали работать после неправильной установки прошивки, которая привела к сбросу настроек. В такой ситуации рекомендуется сделать сброс.
Теперь непосредственно к проблемам и решениям.
Что делать если в iphone нет звука без наушников
Причиной что айфон не воспроизводит звук без наушников, может быть не только поломка в аппаратной среде. Если звук появляется лишь когда подсоединить наушники, то не исключен и программный сбой.
Часто эту неисправность устраняет обычная перезагрузка телефона. Также можете еще раз вставить и тут же извлечь штекер.
Чаще всего так происходит через поломку гнезда. В нем есть контакт, который при длительном использовании может «не контачить» — тогда обычно требуется заменить разъем.
Последний способ – сброс или перепрошивка. Если уверены, что в аппаратной части все нормально это почти всегда проблему устраняет.
Если айфон воспроизводит звук только через наушники, то проблема почти всегда в изношенном разъеме.
Подходят ли АирПодс к Андроиду и как правильно подключить беспроводные наушники к телефону
К Android-аппаратам подключиться достаточно просто. Для этого требуется открыть коробочку AirPods Pro, зажать специальную клавишу, которая расположена на задней стенке. Ее нужно держать зажатой до тех пор, пока белый индикатор спереди не начнет пульсировать. С этого момента с помощью меню Bluetooth можно спокойно подключить мобильное устройство.
Совместимы ли AirPods с Android на Самсунг и других телефонах
Компания APPLE стремится сделать свою продукцию максимально доступной и удобной для пользователей. Создатели беспроводных наушников AirPods постарались облегчить их использование на разных устройствах.
Поэтому проблемы, как подключить АирПодс к Андроиду, практически не существует. Данные устройства работают с мобильными телефонами разных производителей. В большинстве случаев запустить работу можно за считанные минуты.

Бытует мнение, будто гарнитура Apple может работать только с одноименной техникой. На самом же деле, это заблуждение и при правильном подключении можно лично убедиться в 100-процентной совместимости этих устройств
Алгоритм подключения
Беспроводные наушники можно без проблем подключить к Android-планшету, мобильному телефону различных производителей. Здесь нужно использовать опцию Bluetooth.
Чтобы решить вопрос, как подключить АирПодс к Андроид, нужно придерживаться следующего алгоритма:
- Развернуть на экране настроек смартфона Bluetooth, привести его в рабочее состояние.
- Открыть футляр наушников, предназначенный для их зарядки. Активировать индикатор, который должен загореться зеленым цветом.
- Затем нужно нажать и удерживать кнопку круглой формы на задней стенке коробочки до тех пор, пока индикатор не начнет мигать белым цветом.
- В списке доступных устройств для Bluetooth выбрать позицию AirPods.
После выполнения описанных выше процедур дальнейшая синхронизация двух устройств будет происходить автоматически сразу же после открытия зарядной коробочки беспроводных наушников.
Это можно сделать без использования дополнительных программ. С другой стороны, для контроля уровня зарядки, переключения аудиофайлов нужно установить на смартфон специальную программу.
Делать это следует по следующей схеме:
- Вначале требуется скачать и установить телефонное приложение типа Air Battery.
- Нажать на стенке зарядной коробки круглую кнопку для перехода в режим поиска. О начале такого процесса будет свидетельствовать включенный индикатор.
- На экране планшета или телефона в «Настройках» найти пункт Bluetooth.
- Здесь выбрать пункт AirPods. После нажатия на него беспроводные наушники подключатся практически мгновенно, как и другие подобные устройства.

Как управлять
На каждом наушнике AirPods Pro размещается специальный желоб, с помощью которого можно управлять воспроизведением.
Например:
- однократным нажатием можно приостановить музыку, а затем снова запустить ее;
- двукратное должно включать следующий трек;
- если нажать на него три раза, то включится предыдущая песня.
Такие опции работают практически на всех мобильных устройствах с программой Андроид.

Иногда проблема отсутствия подключения гарнитуры Apple к устройству Android носит исключительно технический характер. И это первое, что нужно исключить, опробовав несколько универсальных способов решения проблемы
Лучшие приложения для AirPods
Для расширения функциональных возможностей беспроводных наушников можно использовать приложениями для смартфонов.
Среди них наиболее полезными являются следующие опции:
- Podroid. Обеспечивает смену аудиофайлов, включает паузу, воспроизведение, увеличение громкости.
- AirDroid. Позволяет контролировать уровень заряда кейса наушников.
-
Droidpods.
Показывает информацию об остаточном уровне заряда, дает возможность настройки дополнительных функций.
- Air Battery. Дает возможность приостанавливать воспроизведение видео на платформах Netflix, Youtube, а также с его помощью можно контролировать уровень заряда аккумулятора кейса.
- AirBudsPopup. С этим приложением можно контролировать уровень громкости, при удалении из уха одного из наушников воспроизведение приостанавливается. Кроме того, можно видеть состояние аккумулятора.
- Assistant Trigger. Работает с оптическими датчиками, которые приостанавливают воспроизведение при изъятии наушника из уха.

Восстановление программного обеспечения
Это, пожалуй, самый радикальный способ, и не зря он оказался в конце статьи. К нему стоит прибегнуть, если ничего из вышеперечисленного не помогло. Этот вариант подразумевает под собой reboot системы и полную переустановку прошивки. Это универсальный способ, который поможет сэкономить на сервисном центре и не ходить с «телефоном-кирпичом», который не воспроизводит звуки и теряет значительную часть функционала.
В этом случае, если сделать резервную копию, все сохранится (файлы, музыка, купленные приложения, фотографии и т.д.), но настройки сбросятся до стандартных. К тому же, для этого способа необходим компьютер, а по продолжительности этот метод починки займет больше всего времени.
Чтобы восстановить операционную систему, убедитесь, что на компьютере стоит утилита iTunes. При необходимости загрузите с официального сайта Apple. Затем:
- Установите последнюю версию обновлений iTunes, если того требует программа;
- Подсоедините смартфон через оригинальный USB-кабель;
- Следующим шагом переведите iPhone в аварийный режим (он еще называется DFU). Это нужно, чтобы приложение опознало телефон сразу же. Особенно полезно, если вы впервые проделываете подобные шаги. К тому же, это значительно сокращает время прошивки.
Как это сделать: для телефонов 6 поколения и ниже – удерживать одновременно в течение 10 секунд кнопку блокировки и «Домой», после отведенного времени продолжайте удерживать «Домой», а кнопку питания отпустите. Проделывайте данный шаг до тех пор, пока iTunes не распознает девайс.
Для моделей 7 и выше – так как компания Apple изменила механическую кнопку «Домой» на сенсорную, процесс немного отличается. Чтобы перевести смартфон в DFU, удерживайте обе кнопки громкости на боковом торце и клавишу блокировки телефона, также, как и для старых моделей, 10 секунд. Отпустите «Питание», но держите качели громкости до тех пор, пока программа не увидит iPhone.
- Чтобы понять, сделали ли вы все правильно, достаточно получить уведомление от программы. Должно вылезти окошко, в котором говорится, что iTunes распознала Айфон;
- Убедитесь, что вы сделали резервную копию. Для этого возьмите Айфон и перейдите в «Настройки», нажмите на самую верхнюю строчку, где написано ваше имя или ник, далее сдвиньте флажок вправо на «Резервная копия в iCloud», а затем нажмите на «Создать резервную копию». Во время копирования смартфон должен постоянно быть подключен к Wi-Fi сети;
- Далее в окне будет доступно одно единственное действие и это то, что необходимо сделать – это «Восстановить iPhone». Это действие удаляет устаревшую прошивку и поставит новую, самую последнюю и доступную. Во время процесса категорически запрещается отключать смартфон от компьютера.
Это действие позволит не только починить не выключающийся режим «Наушники», но и сбросить лишние данные, освободить место и исправить другие неполадки.
После завершения процедуры пользователю придется пройти все то же самое, когда он впервые взял Айфон в руки – выбрать страну, язык, ввести логин и пароль от готовой сохраненной учетной записи Apple ID и так далее. Если вы решили стереть данные, то откажитесь от восстановления копии. Не забудьте, что для всех действий в iPhone должна быть вставлена активная сим-карта.
Поэтому настоятельно вам рекомендуем всегда создавать резервные копии в вашем iPhone, настроить автоматический бекап данных в iCloud, регулярно создавать копии при подключении смартфона к компьютеру и использованием iTunes.
Если же все рекомендации, которые мы описали, не помогли вам отключить режим наушников, скорее всего, проблема в самих наушниках или в вашем устройстве. В этом случае необходимо нести свой девайс в сервисный центр, чтобы специалисты провели диагностику и починили его, если это возможно. Только обязательно смотрите, чтобы это был официальный сервисный центр Apple или его партнеры, иначе за качество работы никто отвечать не будет.
Поделиться ссылкой:
Почему пропал звук на айфоне: что делать
Проблемы со звуком не всегда являются заводским браком, нередко причина подобной проблемы заключается в неправильных действиях владельца, установке сторонних приложений, которые вызывают сбои.
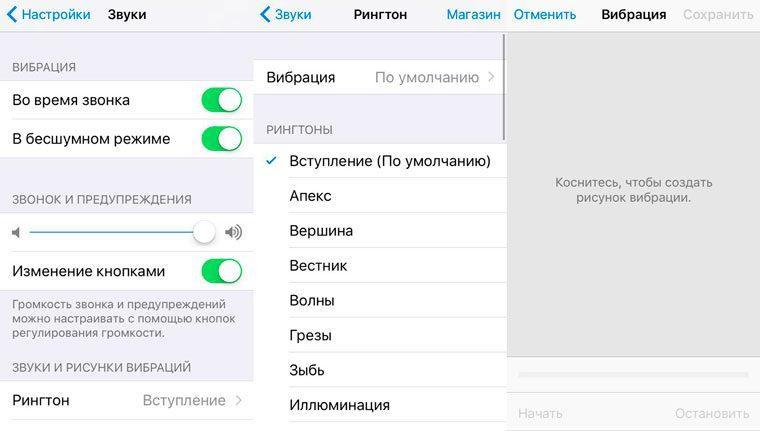
Настройка звука
Не лишним будет проверить громкость, которая может быть уменьшена по неосторожности
Ошибки настроек
Когда неожиданно пропал звук на айфоне, большинство пытается вспомнить, не могло ли это стать причиной поломки, забывая о настройках самого аппарата и микрофона. Нередко случайным движением они были изменены, в результате чего теперь звук не работает.
- Беззвучный режим. Самая частая ошибка пользователей, только недавно ставших обладателями подобной техники. Разработчики и дизайнеры постарались облегчить процесс того, как отключить бесшумный режим на айфоне. Для этого есть отдельная кнопка, располагающаяся на боковой стороне. Об этом нередко забывают, особенно в первые дни использования телефона. Однако в результате аппарат может только вибрировать при вызове. Чтобы проверить, в этом ли причина, можно внимательно посмотреть на кнопку: красная черточка внутри говорит о бесшумном режиме. Нужно поставить ее в другое положение. Другой вариант проверки — попытаться воспроизвести любую мелодию в плеере. Она будет включаться со звуком.
- Ошибка настройки. Иногда пользователь замечает, что пропал звук только на звонке на айфоне. При этом воспроизведение музыки подобное не затрагивает. Подобное поведение телефона говорит о сбое настроек оповещения. Найти их можно во вкладке «Звуки». В третьей по счету строке будет видна линия, которая указывает на уровень громкости. Перемещение указателя вправо поможет увеличить ее. Дополнительно можно поставить разрешение на изменение громкости кнопками, что поможет в дальнейшем не возвращаться к этому пункту.
Внешние подключения
Иногда причиной становятся сторонние устройства, которые воспроизводят звук, но не через встроенный динамик телефона. Создается впечатление поломки, но это не так.
Важно! Внешнее беспроводное подключение при воспроизведении музыки видно в плеере. Оно отображается значком в правом верхнем углу иконки в виде башни с расходящимися от нее сферами
- Внешний динамик. Иногда для воспроизведения музыки используются дополнительные средства — колонки, беспроводные наушники. Они устанавливают соединение через Bluetooth, что не всегда удается видеть. Для исключения такой ошибки потребуется выключить функцию или активировать режим полета. После этого нужно вновь войти в нормальный режим и повторить проверку работы.
- Подключенные наушники. Самая очевидная причина неработающего динамика — подключение внешних наушников через соответствующий разъем. Для исправления достаточно их вытащить.
Системные ошибки
В некоторых случая отсутствие звука — системная ошибка, поддающаяся корректировке без вмешательства. Чтобы проверить, это ли стало причиной, нужна перезагрузка. На верхней панели нужно нажать и удерживать кнопку активации. На экране появится предложение о выключении, которое производится после перетаскивания полозка в соответствующее положение. Включение проводится таким же удерживанием.
Дополнительно можно попробовать более кардинальные меры — сброс настроек. Он выполняется через меню «Настройки», где в последней строке пункта «Основные» скрыт подпункт «Сброс». Чтобы выполнить обнуление до исходных параметров, потребуется сделать сброс всех настроек. После этого личные данные, сохраненные в телефоне, останутся, а параметры будут обновлены до уровня заводских.
Также иногда возникает проблема во время запуска определенного приложения: звук начинает пропадать или сразу отсутствует. Если дело не в беззвучном режиме, то, скорее всего, проблема не исчезнет до момента выхода новой версии программы. Ее придется либо удалить, либо мириться с неисправностью в работе.
Обратите внимание! Звук неисправно работающего приложения иногда можно отрегулировать — уменьшить или увеличить. Для этого стоит попробовать кнопки регулировки звука
Перестал работать один наушник от айфона: что делать
К сожалению, качество наушников Apple оставляет желать лучшего. AirPods, конечно, продвинули компанию вперед в этом плане. Но после постоянного их использования на протяжении пары месяцев они также часто выходят из строя. Самое удивительное, что ломается чаще всего именно один наушник, и именно правый, на который приходятся микрофон и переключатель громкости или видеозаписей.
Казалось бы, придется покупать новый аксессуар или пользоваться им на одно ухо, но есть одна загвоздка. Все звуки в телефоне воспроизводятся в стерео режиме: песня раскладывается на левый и правый канал. По одному слышно голос, а по другому, например, звуки отдельных музыкальных инструментов. Именно поэтому при прослушивании на одно ухо не всегда можно насладиться качеством звучания.

AirPods могут не поддерживаться старыми версиями айфона
Решение проблемы своеобразно, поскольку не заставляет второй наушник работать. Суть в том, чтобы настроить воспроизведение звуков только в режиме моно. В нем используется только один канал, и все компоненты проходят по нему в одно ухо. Для переключения в моно необходимо перейти в настройки телефона, найти «Универсальный доступ» и переключить нужный параметр.
Наушники быстро разряжаются
Изготовители дают гарантию работы наушников в автономном режиме на 5 часов. AirPods будут работать три часа, если их заряжать в течение 15 минут, а когда гарнитуру помещают в чехол в течение суток – она проработает целый день.
Существует несколько путей, чтобы обойти эту проблему:
- проверьте, как настроена гарнитура с помощью опции «Автообнаружение уха». Если опция включена, то произойдет автоматическое отключение наушников, в тот момент когда вы их не используйте для обеспечения сохранности заряда;
- если после всех приведенных выше манипуляций аккумулятор быстро разряжается, то перезагрузите гарнитуру;
- ничего не получается – обратитесь в сервис.

iPhone не видит беспроводные Bluetooth-наушники
В случае беспроводных наушников могут возникать проблемы, в том числе связанные с iOS. В первую очередь попробуйте перезапустить Bluetooth и повторите сопряжение с аксессуаром. Для этого пройдите в «Настройки» — «Bluetooth».
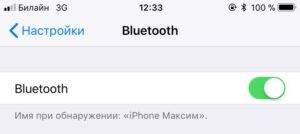
Убедитесь в работоспособности наушников. Подключите их к другому девайсу и проверьте наличие звука
Также обратите внимание на крупные источники помех и учтите, что Bluetooth-сигнал простирается лишь на несколько метров (как правило, около 2-3) и плохо проникает через бетонные стены
Кроме того, немаловажным моментом является одновременное подключение наушников. В iOS 11.3 появилась функция AirPlay 2, которая дает возможность сопряжения нескольких источников звука в один момент времени. В более ранних версиях системы такой функциональности нет, поэтому включить музыку сразу на двух наушниках не получится
Поэтому обращайте внимание на то, что нельзя одновременно использовать несколько аксессуаров
AirPods
Если у вас фирменные наушники AirPods, то проделайте следующие операции:
Откройте зарядный кейс рядом с iPhone, на экране смартфона должно появляться соответствующее меню.
Если ничего не произошло, то следует стереть данные AirPods. Для этого откройте чехол наушников и зажмите на 15 секунд кнопку на корпусе аксессуара. Светодиод AirPods должен начать мигать белый светом. После чего повторите сопряжение.
Попробуйте подключить к iPhone любой другой Bluetooth-гаджет. Если попытка не удалась и смартфон по-прежнему не видит аксессуар, обратитесь в сервисный центр.</li></ul>
Сторонние наушники
В первую очередь будьте уверены, что девайс работоспособен и заряжен. При подключении сторонних наушников зажмите соответствующую кнопку сопряжения на корпусе аксессуара. После этого зайдите в меню Bluetooth на iPhone и выберете нужный девайс.
Можно также попробовать принудительное отключение наушников. Для пройдите в настройки Bluetooth, найдите нужный аксессуар и выберете пункт «Забыть это устройство».
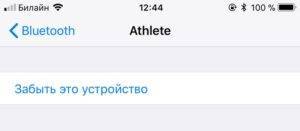
Если проблему с подключением наушников решить так и не удалось, то среди программных исправлений остается лишь полный сброс iPhone. Его можно сделать прямо на устройстве, пройдя в «Настройки» — «Основные» — «Сброс». При этом все данные будут потеряны.
Альтернативным способом сброса настроек является подключение к ПК. Для этого следует подсоединить iPhone к компьютеру, запустить программу iTunes и выполнить восстановление устройства.
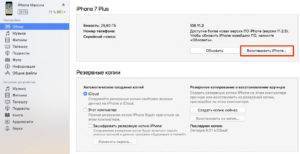
Как подключить наушники к Айфону – беспроводные модели
С беспроводной гарнитурой все обстоит намного сложнее. Подключить ее к iPhone с использованием предыдущего способа не получится, поскольку здесь нужен абсолютно иной алгоритм. Примечательно, что он является общим практически для всех устройств Apple и версий iPhone.
Порядок соединения беспроводного девайса с Apple-устройством следующий:
- Включить наушники.
- Активировать функцию подключения к неизвестному устройству. Сделать это можно, нажав на кнопку и удерживая ее в течение 2-3 секунд.
- Когда активируется поиск, нужно включить питание.
- Дождаться, пока появится мерцание индикатора синим цветом (иногда, чтобы его вызвать, следует использовать клавишу с обозначением Bluetooth).
Далее перейти непосредственно к телефону.
- Открыть меню или панель быстрого доступа.
- Кликнуть по значку шестеренки, чтобы войти в «Настройки».
- В разделе «Сеть» выбрать «Bluetooth» и активировать соединение.
Из перечня доступных устройств выбрать беспроводные наушники.
После выполнения описанной процедуры телефон присвоит гарнитуре статус «Подключено». В верхней части экрана рядом с индикатором зарядки появится новый значок, указывающий на активное соединение.
- https://a-apple.ru/android-ios/oshibki/iphone-x-s-r-8-7-6-ne-vidit-naushniki-provodnyie-ili-besprovodnyie
- https://ga247.ru/phone/iphone/ne-vidit-naushniki-provodnye-ili-besprovodnye.html
- https://tarifkin.ru/mobilnye-sovety/pochemu-naushniki-ne-podklyuchayutsya-k-ajfonu
Не подключаются проводные наушники Apple
В самом начале вспомним, что во всех моделях до iPhone 7 — в смартфонах был встроенный аудио разъем 3.5 (mini-jack). Это стандартный вход для подключения наушников, который используется практически всеми производителями портативной техники. Но, начиная с «седьмой» модели, Айфон лишился данного разъема, вместо этого наушники EarPods стали подключаться через единственный и универсальный Lightning порт. Поэтому и поломки разных моделей iPhone отличаются.
Как правило, причиной того, что Айфон не видит проводные наушники — становится неисправный разъем. В случае с аудио разъемом 3.5 — он часто забивается пылью и грязью, внутрь попадают посторонние предметы, различные жидкости. Это приводит к коррозии самого гнезда, или же внутренних контактов. Те же факторы поломки относятся и к Lightning порту, с тем лишь отличием, что в большинстве случаев перестают работать не только наушники. iPhone отказывается от зарядки, не подключается к компьютеру, необходимо постоянно шевелить штекером в разъеме, чтобы «поймать» нужное положение.
Кроме проблемы с разъемом, причиной может стать также поломка аудиокодека (звуковой микросхемы Айфона). В таком случае звук пропадет не только в наушниках, но и в динамиках. В отдельную категорию можно отнести различные программные сбои, которые случаются не так уж часто. При неудачном обновлении системы, после некачественного ремонта или перепрошивки смартфона — могут возникнуть проблемы с обнаружением и определением подключенных наушников.
Итого
При проблемах с подключением AirPods не нужно зацикливаться на чём-то одном
Ведь неполадки могут быть вызваны совершенно разными вещами! Именно поэтому, повторюсь, важно попробовать абсолютно все вышеописанные способы — я очень надеюсь, что один из них обязательно сработает и вы наконец-то сможете подключить AirPods к своему iPhone
Ну а в заключении, по традиции, призываю вас:
- Рассказать в комментариях, что получилось, а что — нет.
- Поделиться своей историей.
- Задавать вопросы — возможно, все вместе мы сможем решить вашу проблему.
В общем, пишите смело. Добро пожаловать!:)
P.S. Инструкция была полезной? Узнали что-то новое? Ставьте «лайки», жмите на кнопки социальных сетей — поддержите автора! Всем спасибо, всех обнял!:)






