10 лучших бесплатных программ для создания иконок
Содержание:
- Способ первый — удалить значки рабочего стола на андроиде
- Редактирование фото
- Вместо тысячи слов…
- Как восстановить пропавший ярлык
- Новый вид смартфона с помощью встраиваемых программ
- Как удалить ярлык с рабочего стола на Андроид
- Переименование и изменение Android Apps иконки
- Иконка на Андроиде: функции, зачем менять?
- Новый лаунчер
- Шаг 1: найдите свое изображение
- заголовок приложение (13)
- Что такое иконка приложения?
- Как адаптировать новый пакет ко всем программам запуска
Способ первый — удалить значки рабочего стола на андроиде
Для этого на рабочем столе просто нажмите на иконку, которую хотите удалить и несколько секунд на ней удерживайте палец, пока с лева верху экрана не появится параметр «Удалить» (зависит от версии ОС)
Затем переместите (перетащите) значок на надпись: «Удалить». Если первый раз не получится, то повторите процедуру.
Не получится только тогда если вы хоть на мгновенье отпустите значок. Когда его перетащите на опцию удалить – отпустите.
Иконка с рабочего стола удалится, но само приложение останется в сохранности – его можете найти в Меню.
Основным достоинством программы Beautiful Icon Styler является то, что она позволяет сменить иконки в вашей системе буквально в несколько тапов и не требует при этом каких-либо дополнительных привилегий.
В этом случае рекомендуем вам воспользоваться программой Beautiful Icon Styler, которая предназначена для применения сторонних иконпаков в родной оболочке Android и не требует для своей работы даже прав суперпользователя.
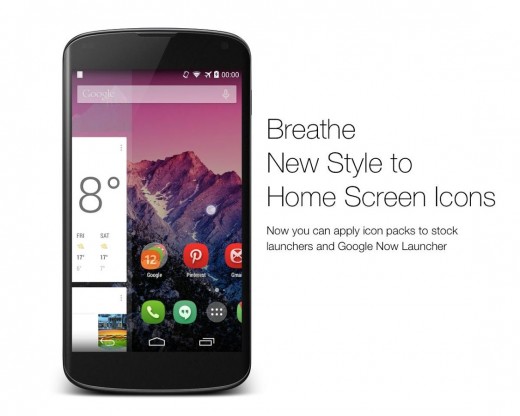
Основным достоинством программы Beautiful Icon Styler является то, что она позволяет сменить иконки в вашей системе буквально в несколько тапов и не требует при этом каких-либо дополнительных привилегий. Утилита прекрасно себя чувствует в стоковом лаунчере Android, а также в таких оболочках, как Google Now Launcher, Samsung Home (TouchWiz), Motorola Homescreen, LG Homescreen.
Прежде всего понадобится установить приложение из каталога Google Play (ссылка внизу статьи). После запуска программы вам будет предложено скачать доступные наборы иконок, причём доступны как платные, так и бесплатные варианты. Выбор довольно богатый в обоих случаях, так что вы точно подберёте иконки себе по вкусу.
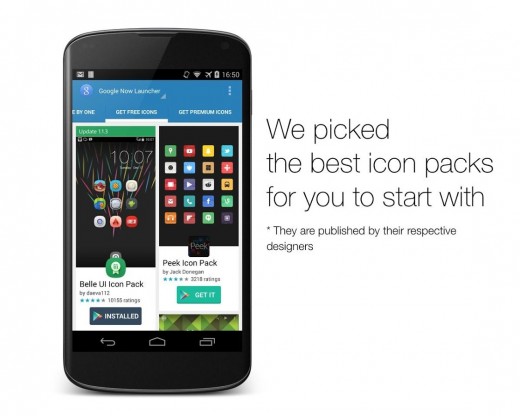
Сегодня наконец-то получил посылку со смартфоном Wileyfox Storm из Китая. И пока настраивал внезапно столкнулся с проблемой над решением которой бился целых полчаса. Пропали названия подписи значков-ярылков на Andoroid рабочем столе. А решение оказалось таким простым.
Очень непривычно и неудобно использовать ярлыки на рабочем столе без их названий. Решается проблема очень просто. Нажмите на свободном месте рабочего стола пальцем и держите примерно секунду. Появится такое вот всплывающее меню.
Далее появится еще одно, более сложное меню.
Проблема возникла на Android смартфоне Wileyfox Storm, версия Andorid 6.0.1, версия Cyanogen OS 13.0-ZNH0EAS45F (Dragon Fruit 4). Надеюсь, что мой опыт пригодится таким же бедолагам, которые не знают как вернуть текстовые названия значков ярлыков на рабочем столе их смартфонов на андроиде.
В нашей статье мы разберем основные настройки рабочего стола и главного меню Андроида на смартфоне.
Рабочий стол и меню
Для разных смартфонов система Android предусматривает наличие нескольких рабочих областей, которые можно настроить по собственному усмотрению. Стоит учесть, строку поиска Google расположенную на рабочем столе в верхней его части нельзя будет убрать на смартфоне.
Рабочие столы вы наполняете разнообразными виджетами, будь то прогноз погоды, часы или любой другой виджет. Версии Андроид3.0 и 4.0 предусматривают изменение визуальных размеров виджета. Вы можете проделать это, нажав на него, после чего на дисплее появится рамка, управляя краями которой, можно будет, как уменьшить, так и увеличить размер виджета.
Помимо этого вы можете создать папки на десктопе вашего смартфона, выделяяярлык и перенося его на любое место дисплея. В нижней части нашегодесктопанаходятся стандартные 5 ярлыков, которые при необходимости можно будет заменить, на любимые виджеты или папки
Ярлыки
Список виджетов можно просмотреть, пролистывая их горизонтально или списком, версия 4.0 предусматривает также поиск, по имеющимся виджетам.
Если обратиться к более старым версиям Android, например 2.3, то добавление того или иного элемента на рабочий стол можно произвести простым нажатием на виджет или иконку и недолгим удержанием, после чего появляется меню. Благодаря долгому нажатию вы можете не только добавлять элементы, но также и перемещать иконки и виджеты в любое нужное вам место или переносить их на другие рабочие столы.
Следуйте нашим рекомендациям и создайте собственный десктоп с любимыми приложениями и виджетами.
| Как изменить название приложения? У меня есть 3 клона приложения (один сделан с помощью MIUI, второй с помощью lucky patcher) |
BusiedMovie | из Redmi 5 Plus
Yura88 | С мобильного телефона
КRustam | из Mi MIX 2S
Yura88 | из Redmi Note 7
Yura88 | из Redmi Note 7
Yura88 | из Redmi Note 7
Редактирование фото
В галерее хорошо прокачали инструмент редактирования фото и видео. Для обработки фотографий в редакторе добавилось больше эффектов.
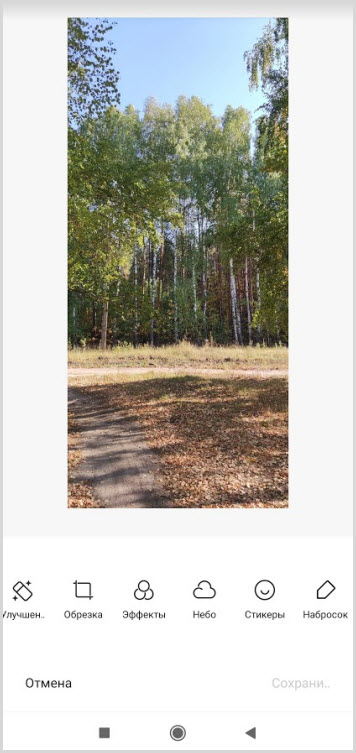
Функцию замены неба вынесли отдельным пунктом.
Количество фильтров увеличилось и их разделили на неподвижные и динамические.
При замене неба на динамичное облака на изображении начинают двигаться, создавая эффект реальности.
Над редактированием фотографий работают алгоритмы искусственного интеллекта, поэтому качество изображение не страдает, а наоборот, все раскрашивается гармонично.
Многие настройки оболочки MIUI 12 тесно переплетаются с настройками системы Андроид 10. Если вы не нашли то, что искали, то загляните в новые функции операционной системы.
Вместо тысячи слов…
Ваш дизайн иконок сопровождает пользователей с первого прикосновения к приложению через каждое взаимодействие, которое у них будет после. Роль значка очень важна, она требует тщательного исследования и вдумчивости.
Есть также многочисленные курсы и ресурсы, которые мы используем и следуем в нашей команде, и мы хотим поделиться некоторыми из них с вами:
Я рекомендую ознакомиться с примерами из UX Planet — 10 случаев, которые показывают, как значок приложения влияет на коэффициент конверсии приложения, также там обсуждают как маркетинг приложений, так и дизайн иконок приложений. При работе над концепциями значков приложений мы ежедневно используем iOS Icon Gallery.
Самый важный совет, который я могу дать, это то, что вы никогда не должны забывать о самом приложении! В конце концов, для удаления приложения требуется всего несколько нажатий. Независимо от того, насколько крут ваш значок, если приложение бесполезно, пользователь его удалит.
Если вы нашли опечатку — выделите ее и нажмите Ctrl + Enter! Для связи с нами вы можете использовать info@apptractor.ru.
Как восстановить пропавший ярлык
Любой владелец мобильного гаджета старается персонифицировать его с помощью установки иконок различных приложений и виджетов. Это могут быть мессенджеры, социальные сети, системные инструменты и даже сторонний софт. Чем больше ярлыков находится на экране, тем чаще возникают ситуации, когда некоторые из них пропадают в самый ответственный момент. Справиться с проблемой можно самостоятельно, если выявить причину исчезновения иконок с рабочего стола смартфона.
Понять, почему пропали значки довольно сложно. Наиболее распространенными считаются следующие причины:
- перенос приложения на карту памяти;
- случайное удаление программы;
- перемещение на другой рабочий стол или добавление в тематическую папку;
- системный сбой.
Чтобы вернуть иконки на место, нужно действовать в соответствии с ситуацией.
Возврат во внутреннюю память
- Открыть «Настройки».
- Перейти в раздел «Приложения».
- Открыть страницу программы, ярлык которой был утерян.
- Выбрать пункт «Хранилище».
- В появившемся окне «Изменить место хранения» установить флажок напротив строчки «Память устройства».
В завершение нужно вернуться на главный экран и проверить наличие иконки.
Поиск ярлыка в общем меню
- Чтобы попасть в меню телефона, нужно кликнуть по соответствующей иконке. Это может быть круг или квадрат с множеством точек.
- Войдя в меню, следует проанализировать каждую страницу для выявления пропавшего значка.
- Если имеется поисковая строка, ввести название программы и запустить процесс.
- После обнаружения тапнуть по нему пальцем и, удерживая, перетащить на рабочий стол.
Поиск значка в папках
Если на главном экране имеются тематические папки, созданные пользователем, можно предположить, что исчезнувший ярлык попал именно туда. Чтобы удостовериться в этом, а заодно, вернуть его на прежнее место, необходимо;
- открыть папку, коснувшись изображения;
- изучить помещенные в нее иконки;
- обнаружив пропажу, нажать на нее пальцем и, удерживая, перетащить на рабочий стол.
Если исчезновение значков связано с неполадками, вызванными сбоем работы системы, восстановить их поможет обычная перезагрузка устройства. Для этого нужно нажать на кнопку питания, и в появившемся перечне предложенных вариантов выбрать пункт «Перезагрузка» («Рестарт»).
Далее понадобится дождаться включения смартфона и убедиться, что пропавший значок вернулся на свое место.
Новый вид смартфона с помощью встраиваемых программ
| .gif» data-lazy-type=»image» data-src=»http://androidkak.ru/wp-content/uploads/2015/10/GoLauncher.png» alt=»GoLauncher» width=»90″ height=»90″ srcset=»» data-srcset=»http://androidkak.ru/wp-content/uploads/2015/10/GoLauncher.png 300w, http://androidkak.ru/wp-content/uploads/2015/10/GoLauncher-150×150.png 150w, http://androidkak.ru/wp-content/uploads/2015/10/GoLauncher-120×120.png 120w» sizes=»(max-width: 90px) 100vw, 90px» /> | GoLauncher. Из плюсов – разнообразие настроек, большое количество дополнительных эффектов, возможность устанавливать пароли на приложения, а уже готовый набор тем можно приобрести во внутреннем магазине. |
| .gif» data-lazy-type=»image» data-src=»http://androidkak.ru/wp-content/uploads/2015/10/Smart-Launcher.png» alt=»Smart-Launcher» width=»90″ height=»90″ srcset=»» data-srcset=»http://androidkak.ru/wp-content/uploads/2015/10/Smart-Launcher.png 300w, http://androidkak.ru/wp-content/uploads/2015/10/Smart-Launcher-150×150.png 150w, http://androidkak.ru/wp-content/uploads/2015/10/Smart-Launcher-120×120.png 120w» sizes=»(max-width: 90px) 100vw, 90px» /> | SmartLauncher 2. Для тех, кто хочет быстро получать доступ к установленным программам, кому не нужны лишние украшения. Здесь нет рабочего стола, но есть главный экран с иконками и всплывающим меню. Из функций доступна смена иконок, поиск по приложениям, есть возможность скрытия ненужных или неиспользуемых программ, встроен внутренний экран блокировки. Простое и удобное приложение, доступно как платно, так и бесплатно. |
Как удалить ярлык с рабочего стола на Андроид
Как известно, в процессе установки программ, их значки автоматически появляются на главном экране или в общем меню. Если не наводить порядок и не заниматься периодической чисткой, они заполнят все пространство. И тогда останется несколько выходов из создавшейся ситуации:
- создать новый экран;
- сгруппировать иконки, распределив их по тематическим папкам;
- удалить ненужные или неактуальные приложения.
Избавиться от лишних программ можно несколькими способами.
Через раздел меню
Данный способ считается простым и универсальным. Для его реализации понадобится проделать путь: «Настройки» → «Приложения»→ «Сторонние». Далее выбрать из списка нужную программу и на странице свойств запустить удаление, нажав на одноименную кнопку и подтвердив действие.
Домашний экран
Этот вариант еще более прост, нежели предыдущий. Для этого не нужно заходить на страницу сведений о приложении. Алгоритм следующий.
- В меню или на главном экране отыскать значок интересующей программы.
- Нажать на нее пальцем и удерживать в течение нескольких секунд, пока не появится перечень доступных операций.
- Система предлагает воспользоваться одним из двух вариантов: удалить только значок либо само приложение.
Сторонние инструменты
Чтобы поддерживать работоспособность системы и следить за порядком на рабочем столе, целесообразно установить на смартфоне утилиту для очистки, например, CCleaner. Тогда не придется тратить время и удалять ненужные документы, файлы и папки вручную. Можно будет выполнить всего пару кликов.
- Запустить утилиту для очистки и перейти в раздел «Менеджер приложений».
- Открыть список установленных программ.
- Нажать на иконку «Корзина».
- Выделить галочками одно или несколько приложений, которые «отслужили свой век» и больше не используются.
- Кликнуть по клавише «Удалить» и подтвердить действие, нажав «Ок».
Переименование и изменение Android Apps иконки
Шаг 1: Прежде всего, мы должны открыть АПК файл приложения, которое вы хотите переименовать и изменить значок. Если вы не имеете файла АПК, но приложение установлено на телефоне, вы можете легко скомпилировать его использовав файловый менеджер Astro. Мы уже говорили о том, как можно сделать АПК файлы установленных приложений, говоря о передаче установленных приложений с одного устройства на другое по Bluetooth.
Шаг 2: Скачайте и распакуйте АПК Edit v0.4 в папку на вашем компьютере. В АПК Edit v0.4 необходим Java , пожалуйста, установите его, если у вас его еще нет.
Шаг 3: Теперь давайте начнем редактирования. Запустим АПК Edit.exe, установленный в предыдущем шаге, и загрузим файл АПК который вы хотите изменить.
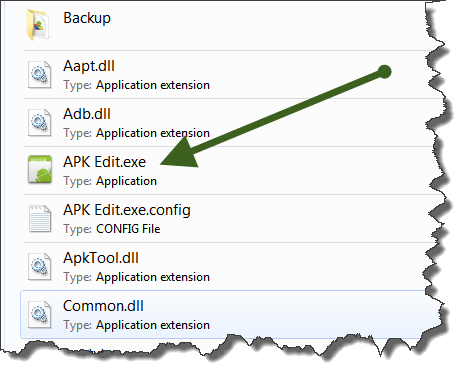
Шаг 4: Теперь редактор будет отображать название приложения и отображать значок на вкладке Общие. Вы можете изменить поле с именем и нажать на иконку, чтобы найти новый значок. Пожалуйста, убедитесь, что значок файла в формате PNG и форма размера квадрат.
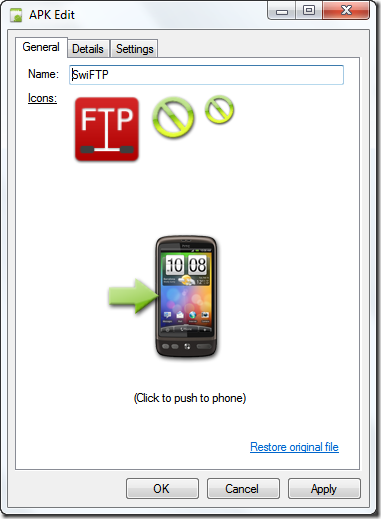
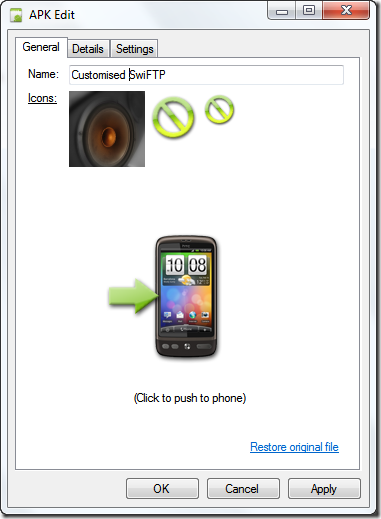
Шаг 5: После того, как вы закончите редактирование, нажмите на кнопку Применить (Apply) , чтобы сохранить изменения.
Далее используя Wi-Fi или кабель для передачи данных перекинуть файл АПК на телефон, а затем установить его на устройство.
Иконка на Андроиде: функции, зачем менять?
Пиктограмма (ярлык, пиктограмма) – это графическое изображение, изображение, пиктограмма, которое произвольно расположено на экране. Его основные функции:
- формирование интуитивного понимания цели программы.
- обеспечить быстрый поиск и мгновенный доступ к нужному приложению;
Другими словами, значки должны заменять текст и облегчать получение информации о программе. Исследования показали, что люди запоминают изображения быстрее, потому что они характеризуются формой и цветом. Надписи не имеют таких характеристик, поэтому, чтобы отличить одну надпись от другой, вам нужно будет их прочитать. В 1985 году Apple в своем руководстве для разработчиков прямо указала на необходимость замены, где это возможно, ярлыков значками, что, по ее мнению, позволит неопытному пользователю освоить функциональность гаджета намного быстрее.
Этикетки можно разделить на две группы:
- Последние добавляются вручную через меню виджетов. Эти ярлыки предназначены для выполнения определенных задач. Например, запустите камеру в WhatsApp, чтобы быстро отправить фото.
- Первые создаются автоматически после установки программы. Они позволяют быстро получить доступ к приложению и начать его использовать. Это открывает главное окно программы (меню), откуда пользователь переходит в нужный ему раздел.
Если вы хотите настроить свой гаджет в соответствии со своими предпочтениями, вы можете настроить интерфейс, заменив базовый набор значков. Изменение ярлыков не отразится на работе самого приложения, а только улучшит визуальное восприятие. Однако стандартного набора функций может быть недостаточно. В этом случае помогут другие инструменты.
Новый лаунчер
Этот способ оправдан, когда вы хотите изменить целиком свой рабочий стол. Лаунчеров огромное множество и некоторые из них умеют переименовывать ярлыки. Например, Nova Launcher. Найти его можно в Google Play. Собственно, это все, что нужно сделать.
После того, как он запустится, вы сможете переименовывать ярлыки на рабочем столе, просто нажав на нужный из их и немного подержав. Появится всплывающее окно, где вы можете ввести новое название.
Удобно? Несомненно. Но опять же, если вам не нужен лаунчер целиком и все его возможности, то лучше рассмотрите второй способ. (Если вы все же установили лаунчер и не знаете, как вернуть обратно старый рабочий стол, то можете почитать об этом здесь).
Шаг 1: найдите свое изображение
Настраиваемые замены домашнего экрана, такие как Nova Launcher или Action Launcher, могут превратить любое прозрачное квадратное изображение в значок пользовательского приложения. При поиске изображения оно должно соответствовать теме и пользовательскому интерфейсу Android, чтобы оно не выглядело неуместно. Тем не менее, выбор безграничен.
Если вы не хотите вырезать и настраивать изображение самостоятельно, вам следует искать изображения, которые соответствуют прозрачному квадратному описанию. Например, смайлики, как правило, отличный выбор. Когда вы ищете их в Интернете, они почти всегда имеют форму прозрачного квадрата.
![]() “
“
Помимо смайликов, некоторыми другими предложениями могут быть логотипы – бизнес-бренды, спортивные значки для видеоигр, группы, телешоу, фильмы – все они имеют логотип в виде прозрачного квадрата в Интернете.
Также имейте в виду, что все изображения должны быть в формате PNG, иначе они не будут отображаться прозрачно в вашем пользовательском интерфейсе.
Если вы найдете подходящее изображение, вы можете легко настроить его с помощью приложения, такого как Nova Launcher. Однако, если вы хотите настроить изображение, которое требует дальнейшего редактирования, вам нужно пройти еще один шаг, прежде чем сделать иконку.
заголовок приложение (13)
Изменение файла манифеста не изменило имя приложения,
но изменение атрибута Label в MainLauncher сделало трюк для меня.
Есть ли способ изменить имя (Launcher App Label) приложения без создания нового проекта?
Примечание. Название приложения и ярлык, показанный на значке Launcher на главном экране на мобильных телефонах, могут быть разными.
Пример. На домашней странице моего мобильного телефона, где находятся мои приложения, у меня есть значок и имя Foo, но я хочу изменить имя на Bar. Я могу это сделать?
измените ресурс строки приложения на новую активность
- Перейдите в файл Strings.xml под значениями.
- Измените тег app_name на ваше имя приложения, чтобы он был нужен, и все установлено, вы сможете увидеть имя, которое вы сейчас меняете.
Отредактируйте тег приложения в файле манифеста.
Измените атрибут метки и укажите последнее имя.
если вы хотите изменить имя приложения под иконкой launcher, измените этот android_label=»@string/app_name» внутри тега активности основного запуска
И если вы хотите изменить имя приложения внутри
где у вас есть все установленные приложения, измените этот android_label=»@string/app_name» внутри тега приложения
Чтобы изменить имя приложения для Android, перейдите к активности, которая запускает активность и меняет свой ярлык, как я сделал выше в своем коде.
Я заметил, что есть некоторые различия в том, как имя приложения может появиться на устройствах Lollipop. Перед Lollipop у вас могут быть разные имена приложений:
В Lollipop это будет так:
В Lollipop android:label в фильтре намерения в основном бесполезен, в то время как название панели действий и значок запуска идентичны. Итак, если вам нужен другой заголовок в панели действий, у вас нет выбора, кроме как динамически устанавливать
Yes Of-course . Android Поддерживает изменение имени приложения перед созданием, как iOS (Конфигурация сборки). Вы можете изменить его, изменив файл манифеста Android для проекта.
Nevermind Я нашел его. Это можно сделать в файле манифеста в приложении, просто установите метку android. Сначала был сброшен, потому что он не менял ярлык имени приложения.
Это простая вещь в Android Studio,
перейдите в: res folder -> values -> strings.xml
измените имя приложения (в следующем примере: MitsuhoSdn Bhd) на любое новое имя, которое вы хотите.
MitsuhoSdn Bhd Hello world! Settings
Да, ты можешь. Изменив поле android:label в своем приложении в AndroidManifest.xml .
на ваш экран Splash, тогда имя значка Launcher будет изменено на имя имени класса Splash Screen.
Убедитесь, что вы изменили метку:
в вашей активности Splash Screen в файле strings.xml. Его можно найти в Res -> Values -> strings.xml
Это зависит от того, что вы хотите сделать. Я лично хотел переименовать свой проект, чтобы он не сказал MainActivity в верхней части приложения и под значком в моем меню телефона.
Для этого я зашел в файл Android Manifest.xml и отредактировал
И отредактировал android_name=».Mynewname» а затем отредактировал строку title_activity_main в файле title_activity_main в соответствии с именем.
Надеюсь, это поможет!
Вот способ получения кода версии:
Иногда возникают ситуации, когда по окончанию работы над проектом обнаруживается, что имя пакета, заданного при создании проекта, следует изменить. Подобная ситуация может возникнуть, если в магазине приложений Google Play данное имя уже используется или же, к примеру, вы допустили ошибку при создании проекта и теперь не можете обновить свое приложение. Такая неприятность легко решается если вы использовали в качестве IDE старенький Eclipse,но вот с Android Studio дела обстоят немного хуже.
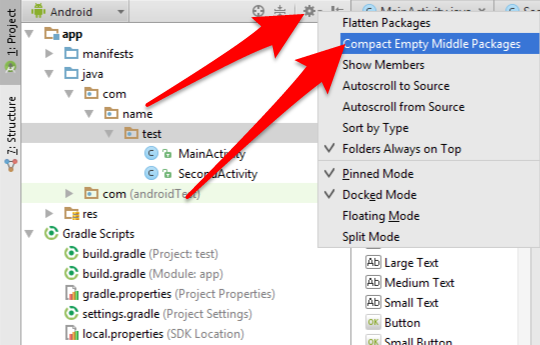
Когда имена будут откреплены, каждое из имён можно изменить отдельно. Меняем необходимые имена выбрав из контекстного меню Refactor – > Rename или нажав сочетание клавиш Shift+F6. При появлении предупреждения нажимаем кнопку Rename Package.
| Как изменить название приложения? У меня есть 3 клона приложения (один сделан с помощью MIUI, второй с помощью lucky patcher) |
BusiedMovie | из Redmi 5 Plus
Yura88 | С мобильного телефона
КRustam | из Mi MIX 2S
Yura88 | из Redmi Note 7
Yura88 | из Redmi Note 7
Yura88 | из Redmi Note 7
Что такое иконка приложения?
Иконка мобильного приложения — это небольшое изображение, представляющее приложение на рынке, таком как Google Play или App Store. Небольшое изображение, которое пользователи видят на экране телефона, является одним из самых важных элементов идентичности вашего проекта. Иконка поможет вам выделиться, запомнить бренд и раскрыть суть вашего уникального делового предложения.
Согласно статистике, в настоящее время в Google Play Store доступно более 2,9 миллиона приложений, а в Apple App Store — почти 4,4 миллиона
Поэтому ваша задача — создать иконку приложения, которая мгновенно привлечет внимание и заставит пользователя захотеть узнать, что стоит за изображением
![]()
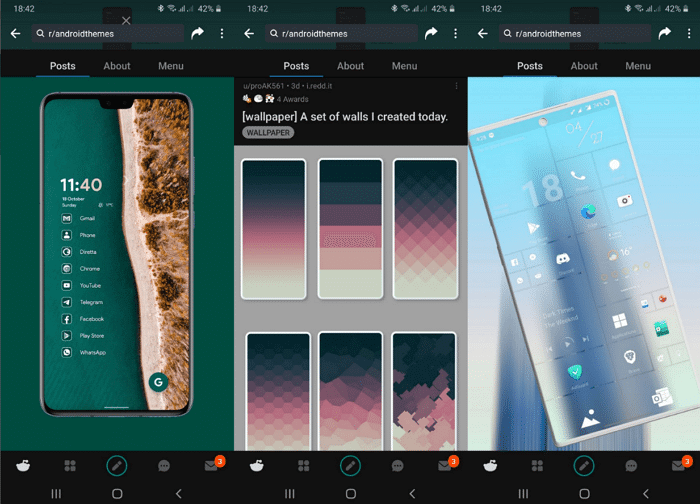
Еще одним отличным ресурсом для кастомизации интерфейса является Reddit. На Reddit нет тем как таковых, но если зайти на нужную ветку, можно найти множество идей от других пользователей.
Мы рекомендуем начать с AndroidThemes. Там пользователи делятся заставками своего экрана, а также (обычно) оставляют ссылки на приложения, с помощью которых им удалось поменять внешний вид интерфейса. Таким образом, можно найти для себя различные наборы иконок, обои, скачиваемые темы от KWGT и KWLP, и многое другое.
В любом случае вы ничего не теряете, ведь Reddit – бесплатный ресурс, если не считать добровольной месячной подписки, которая избавит вас от рекламы и предоставит доступ к некоторым дополнительным настройкам.
Как адаптировать новый пакет ко всем программам запуска
И это то, что это приложение имеет небольшое ограничение, поскольку, будучи создателями SmartLauncher, оно совместимо только с их разработками, а с Nova Launcher их больше нет. Для всех других пусковых установок это изменение дизайна не будет применено к иконкам. К счастью, есть решение, чтобы облегчить эту проблему.
Adapticons
Цена: бесплатно
Благодаря приложению Adapticons мы можем применить то, что создали в любом средстве запуска, от разработчика, или если мы хотим применить его к слою персонализации, который у нас есть по умолчанию на мобильном устройстве. Это действительно программа, которая также служит для создания пользовательских пакетов, но она работает с редактором несколько более нестабильно, чем в предыдущем приложении Поэтому его сильной стороной является то, что мы можем загрузить созданный нами пакет, импортировать его в Adapticons и автоматически применить его. на любой лаунчер.
Для этого мы добавляем виджет Adapticons, нажимаем и выбираем приложение, для которого мы собираемся изменить дизайн
После того, как мы войдем в меню редактирования, важно выбрать опцию «Исходная форма», прежде чем перейти в раздел «Изменить значок», который находится чуть дальше по меню. Появится плавающее окно, в котором мы дадим «Значок импорта», чтобы загрузить созданный нами дизайн
Так что со всеми приложениями мы хотим изменить. Во всяком случае, мы рекомендуем использовать Nova Launcher для лучшей реализации иконок.







