Синий экран смерти 0x0000000a
Содержание:
- Способы исправить ошибку BSOD 0x000000d1
- Ошибка Stop 0x000000A5 в Windows 7
- Откат системы или с чего начать
- Meaning of Blue Screen BCCode 3b
- Проблема появилась во время работы на компьютере
- Способ №4
- Ошибка DRIVER_IRQL_NOT_LESS_OR_EQUAL
- Способ №3
- Causes of BCcode 7a
- BSoD 0x0000000A (Windows 7): откат системы
- Ручное исправление
- 1. Отключите обязательную проверку подписи драйверов.
- 2. Исправьте поврежденные файлы в режиме Автоматического восстановления.
- 3. Запустите утилиту Проверки системных файлов с рабочего стола.
- 4. Запустите Восстановление при загрузке.
- 5. Просканируйте обновления Windows / пакеты обновления на наличие проблем.
- Решение ошибки «Windows не удается подключиться к принтеру»
- Ошибка 0x0000000a
- Причины ошибки и способы решения
- Методы устранения неисправности
Способы исправить ошибку BSOD 0x000000d1
-
Обновите системные драйверы
Если вы знаете, какие драйверы не обновлялись некоторое время, первым делом обновите их. У обновленной версии драйвера меньше шансов иметь проблемы со стабильностью.
Обновление драйверов обычно включает посещение сайта производителя, зная точный номер модели недавно установленного оборудования или аксессуара, а также операционной системы, которую вы используете в настоящее время.
-
Восстановите драйвер
Если обновление системных драйверов не помогает, возможно, вам придётся откатить недавно обновленные драйверы. Существует вероятность того, что используемое оборудование или аксессуары могут вызывать проблемы из-за недавнего обновления драйвера. Это верно, если вы используете старую Windows. Поэтому для решения этой проблемы потребуется откат драйверов.
Для этого выполните следующие действия:
- Введите Диспетчер устройств в строке поиска Windows.
- Щелкните правой кнопкой мыши проблемное устройство и выберите Свойства.
- Щелкните вкладку Драйвер → Откатить .
Если вы всё ещё сталкиваетесь с driver_irql_not_less_or_equal 0x000000d1, переходите к следующему решению.
-
Запустите средство проверки системных файлов
- Одновременно нажмите клавиши Win + R.
- В окне «Выполнить» введите cmd и нажмите Ctrl + Shift + Enter. Это откроет командную строку в режиме администратора. Если вы не нажмёте эти клавиши, командная строка откроется в обычном режиме.
- Затем введите exe /Online /Cleanup-image /Restorehealth и нажмите Enter.
Это должно помочь исправить ошибку 0x000000d1.
Однако, если проблема всё ещё не устранена, возможно, что на систему влияет не тот драйвер, который вы установили последним. Следовательно, вам необходимо его идентифицировать и устранить проблему. Но как?
Ошибка Stop 0x000000A5 в Windows 7
Первым делом перезагрузите компьютер. Как ни примечательно, но большинство проблем, ошибок и багов операционной системы можно решить именно таким образом.
Если это не помогло, то выполните следующие действия:

Решить проблему может прочистка оперативной памяти
Найденную испорченную оперативную память необходимо заменить. Если описанные выше действия вам не помогли и при выходе из режима гибернация вы всё так же наблюдаете синий экран при загрузке Windows 7, то проблему нужно искать в другом месте.
Для того чтобы выключить гибернацию выполните такие действия:
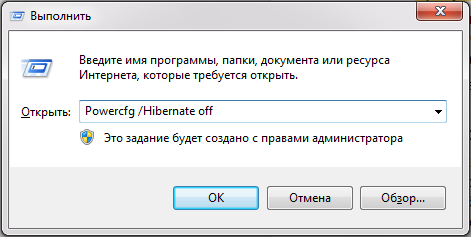
Если при установке Windows 7 выдает ошибку
Если же у вас возникает эта непредвиденная ошибка программы установки Windows 7, то стоит отключить все неиспользуемые накопители и периферийные устройства. Как только система установится, можно их обратно подключить.
После выполнения этих процедур вы больше не увидите синий экран смерти Windows 7.
Часто путают
Существует похожая ошибка, код которой отличается только на две последние буквы. Экран смерти с надписью 0X0000003B в Windows 7 x64 появляется редко. Решение её простое — необходимо установить последние обновления операционной системы и загрузить более свежие драйвера.
Замечены подобные случаи и после установки новых версий некоторых антивирусных программ. Достаточно переустановите программу либо установить более новую версию.
Откат системы или с чего начать
- Перезагружаем компьютер и сразу, еще на окне загрузки BIOS, нажимаем клавишу F8 (лучше несколько раз);
- Теперь в появившемся меню «Дополнительные варианты загрузки» стрелочками выбираем пункт «Безопасный режим» (англ. Safe Mode) и нажимаем клавишу Enter, ждем загрузку всех необходимых компонентов;
Рисунок 1. Окно перехода в безопасный режим при загрузке Windows 7.
- После загрузки системы, входим в меню Пуск → вводим в строку поиска: восстановление системы → выбираем соответствующий пункт левой кнопкой мыши;
Рисунок 2. Открываем программу «Восстановление системы».
- В открывшемся окне нажимаем Далее» → на следующем этапе ставимгалочку на Показать другие точки восстановления»;
Рисунок 3. Выбираем нужную контрольную точку.
- Теперь выбираем по дате точку восстановления. Это день, в который этой проблемы еще не было → нажимаем Далее → на следующей странице Готово → подтверждаем начало восстановления системы кнопкой Да.
- Дожидаемся окончания процесса, проверяем работоспособность системы.
В большинстве случаев восстановление системы помогает исправить проблему.
Переходите к следующей главе, если:
- Вы не помните дату возникновения ошибки;
- У вас отсутствуют точки восстановления (создание может быть отключено автором вашей сборки/копии ОС).
Meaning of Blue Screen BCCode 3b
Наличие знака, который говорит нам о проблемах, которые нам необходимо решить в жизни, чтобы мы продвигались вперед, – отличная идея. Хотя он не всегда работает в жизни, он работает в компьютерах. Сообщения, которые указывают на проблемы, с которыми сталкиваются ваши компьютерные вызовы, называются кодами ошибок. Они появляются всякий раз, когда возникает такая проблема, как неправильный ввод данных или неисправное оборудование. Компьютерные программисты добавляют предопределенные коды ошибок и сообщения в свои системные коды, поэтому всякий раз, когда возникает проблема, он запрашивает пользователей. Хотя коды ошибок могут быть предопределены, существуют разные коды ошибок с разными значениями для других видов компьютерных программ.
Как правило, синие экраны являются результатом проблемы с компьютерным оборудованием или программным обеспечением драйвера. Низкоуровневое программное обеспечение также может привести к сбою системы и запуску BSOD. Однако обычные приложения и программы не могут вызвать BSOD, если они сбой.
Windows автоматически создает «Минидампа» файл, когда возникает синий экран. Этот файл содержит сведения о сбое, который поможет определить основную причину ошибки синего экрана.
Проблема появилась во время работы на компьютере
В данном случае следуйте общим рекомендациям по устранению STOP-ошибок:
- Если ошибка появилась впервые, перезагрузить компьютер и продолжать работу. Если же ошибка появляется снова, значит есть проблема, и надо искать решение.
- Если BSoD («синий экран») указывает на системный драйвер Win32k.sys, источником ошибки может быть программа для удаленного управления. Например, это может быть TeamViewer или AmmyyAdmin. При наличии данных программ их необходимо удалить.
- Проверить компьютер на вирусы, например с помощью программ Malwarebytes Anti-Malware или Dr.WebCureit!, и жесткий диск на наличие поврежденных секторов, например с помощью программы Victoria.
- Удалить недавно установленное оборудование, программы или обновления.

Удаление драйверов недавно установленного оборудования
Если проблема возникла после установки нового оборудования, попробуйте его отключить, если это невозможно/нежелательно делать, проверьте совместимость оборудования с Вашей операционной системой. Найдите драйвер для Вашего оборудования на сайте производителя.
Если это не помогло, попробуйте автоматически обновить драйвер для Вашего нового устройства. Для этого выполните следующие действия:
- Нажмите сочетание клавиш «win+R» и наберите в открывшемся окошке «devmgmt.msc», нажмите ОК.
- Откроется диспетчер устройств, найдите нужное устройство, щелкните по нему правой кнопкой мыши, выберите «Обновить драйверы».

Удаление недавно установленной программы
Нажмите сочетание клавиш «win+R», в открывшемся окошке наберите «appwiz.cpl» и нажмите ОК. Отсортируйте программы по дате установки, нажав на поле «Установлено», выберите недавно установленную программу, которая могла вызвать проблему, правой кнопкой мыши и нажмите «Удалить»
Удаление недавно установленных обновлений
Иногда обновления устанавливаются прямо во время работы, и пользователь этого может и не заметить. Выполните следующие действия, чтобы проверить, когда были установлены последние обновления:
- Нажмите сочетание клавиш «win+R» и наберите в открывшемся окошке «appwiz.cpl», нажмите ОК, выберите в открывшемся окне «Просмотр установленных обновлений», нажмите на поле «Установлено» и отсортируйте обновления по дате установки;
- Усли даты установки последних обновлений совпадают, или близки по дате (предшествуют) ко времени, когда появилась проблема – удалите обновления, для этого выберите обновление, которое хотите удалить, нажмите правой кнопкой мыши и выберите «Удалить».

Способ №4
Выполнение чистой загрузки.
«Чистая загрузка» поможет загрузить систему с минимальным количеством запущенных процессов. Это даст возможность выявить «проблемный» процесс, запуская программы из автозагрузки поочередно. Если вы обладатель «восьмерки» или «десятки» для установки «чистой загрузки» делайте следующее:
- Нажмите на своей клавиатуре win+R и в открывшемся окошке введите команду msconfig. Нажмите кнопку ENTER;
- В открывшемся окне выберите пункт «выборочный запуск» и уберите галочку с подпункта «Загружать элементы автозагрузки»;
- Переходим во вкладку «службы» и поставить галочку рядом с пунктом «Не отображать службы Майкрософт»;
- Следом переходим в «диспетчер задач», используя вкладку «Автозагрузка». В открывшемся списке отключите каждый пункт;
- Перезагружаем компьютер. Контролируем работу компьютера.
В случае, если вы обладатель windows 7, производите следующие действия:
- Нажимает комбинацию клавиш win+R и в открывшемся окне вписываем «msconfig», нажимаем Enter;
- Откроется окно, в котором выберите выборочный запуск во вкладке «общие», также не забудьте снять галочку с пункта «Загружать элементы автозагрузки»;
- Во вкладке «службы» также поставьте галочку «Не отображать службы Майкрософт» и отключить все элементы в списке;
- Перезагружаемся.
После несложного алгоритма действий ваш компьютер не будет подвержен сбоям, так как будет использовать только стандартные приложения, драйвера и службы.
Ошибка DRIVER_IRQL_NOT_LESS_OR_EQUAL
Когда ошибка IRQL_NOT_LESS_OR_EQUAL вызвана DRIVER и указан какой-либо неисправный файл драйвера для irql в Windows 10 как iaStorA.sys, iaisp64 sys, Netwtw04.sys, nvlddmkm.sys, ndis.sys, wrUrlFlt.sys, то нужно удалить драйверы от видеокарты и обновить их заново. Ошибка будет выглядеть с приставкой DRIVER и звучать следующим образом driver_irql_not_less_or_equal и в конце будет ошибка драйвера видеокарты от различных производителей.
1. Обновите свой ПК с Windows 10
Перейдите в Параметры > Обновление и безопасность и нажмите «Проверить наличие обновлений», чтобы получить последнее обновление. Подождите пока обновление будет загружено, а затем перезагрузите компьютер. Надеюсь, ваш компьютер начнет работать нормально.
2. Обновить драйвер
- Щелкните правой кнопкой мыши значок Пуск и выберите Диспетчер устройств в списке.
- В диспетчере устройств, нажмите на вкладку Вид, после в раскрывающемся списке Показать скрытые устройства. Это покажет длинный список устройств в диспетчере устройств.
- Найдите устройство, приложение которое вызвало проблему и дважды щелкните по нему. Теперь вы можете просмотреть неисправный драйвер устройства. Далее щелкните по нему правой кнопкой мыши и выберите «Обновить драйвер».
- В следующем диалоговом окне выберите «Автоматический поиск обновленных драйверов» и подождите некоторое время для успешного обновления.
3. Альтернативный способ получить обновленный драйвер
В противном случае вы можете перейти на сайт производителя и получить обновленную версию драйвера. После завершения загрузки установите его на свой компьютер. Перезагрузите компьютер и убедитесь, что ошибка DRIVER_IRQL_NOT_LESS_OR_EQUAL на вашем ПК с Windows 10 не появляется.
4. Проверьте, отключен ли драйвер
Отключенный драйвер также вызывает ошибку DRIVER_IRQL_NOT_LESS_OR_EQUAL на синем экране Windows 10. Поэтому проверьте драйверы и включите их в диспетчере устройств, если они выключены.
5. Откат при возникновении проблемы после обновления драйвера
Во многих случаях получение обновления драйвера устройства становится главным фактором для этой проблемы с синим экраном. Если вы обновили windows с драйверами устройств и у вас стала появляться эта ошибка, то откат драйвера поможет вам вернутся к предыдущей версии. В обоих упомянутых решениях вы можете изучить подробности здесь, как удалить, отключить, откатить и обновить драйверы устройств.
Смотрите еще:
- Способы устранение ошибки IRQL_GT_ZERO в Windows
- Как исправить ошибку ACPI_BIOS_ERROR в Windows 10
- Исправить ошибку KMODE_EXCEPTION_NOT_HANDLED в Windows 10
- Ошибка STATUS_DEVICE_POWER_FAILURE или btmshellex.dll в Windows 10
- Ошибка CRITICAL_STRUCTURE_CORRUPTION в Windows 10/8.1/7
Загрузка комментариев
Способ №3
Проверка оборудования, подключенного к компьютеру. Есть вероятность, что причиной ошибки может быть аппаратура, подключенная к ПК (например, веб-камера, микрофон, принтер и т.д.). Поэтому удалите все устройства, отключите их драйвера и перезагрузите систему. Клавиатуру и мышь можно оставить.
Теперь проследите, появится ли ошибка. Если нет, то начните постепенно подключать оборудование, каждый раз долгое время проверяя на наличие ошибки, пока не наткнетесь снова на синий экран. Определив нужное устройство, не используйте его снова или попробуйте переустановить его драйвер.
Causes of BCcode 7a
If you have received this error on your PC, it means that there was a malfunction in your system operation. Common reasons include incorrect or failed installation or uninstallation of software that may have left invalid entries in your Windows registry, consequences of a virus or malware attack, improper system shutdown due to a power failure or another factor, someone with little technical knowledge accidentally deleting a necessary system file or registry entry, as well as a number of other causes. The immediate cause of the “BCcode : 7a” error is a failure to correctly run one of its normal operations by a system or application component.
BSoD 0x0000000A (Windows 7): откат системы
Начнем с самого простого. Появление ошибок BSoD 0x0000000A, 0x00000016, 0x00000002 и им подобных можно попытаться устранить за счет восстановления системы. Можно использовать автоматический откат, несколько раз принудительно перезагрузив компьютерное устройство.

В некоторых случаях помогает вызов специального меню на стадии загрузки (F8), в котором выбирается старт последней удачной конфигурации. Если нужные точки с работоспособными параметрами системы на компьютере отсутствуют, или по каким-либо причинам их запуск оказывается невозможным, можно попытаться загрузить систему в режиме Safe Mode, выбрав его из того же стартового списка вариантов действий.
Если ошибка появляется при включении компьютера
При появлении ошибки с кодом 0X000000A5 сразу после включения компьютера или во время загрузки ОС, попробуйте проделать следующее:
- Выключите компьютер, снимите боковую крышку с системного блока
- Вытащите платы оперативной памяти из слотов
- Продуйте слоты, убедитесь, что в них нет пыли
- Почистите контакты на планках памяти. Хороший для этого инструмент — обычный ластик.
Установите планки памяти на место.
Если это не помогло и при условии, что у вас в компьютере установлено несколько модулей памяти, попробуйте оставить один из них и включить компьютер. Если с ним ошибка сохранилась — поставить второй на его место, а первый вынуть. Таким нехитрым способом, методом проб и ошибок, можно выявить сбойный модуль RAM или же проблемный слот для памяти на материнской плате компьютера.
Если ошибка появляется при выходе компьютера из сна или режима гибернации
Эту информацию я нашел на сайте Microsoft. Если ошибка 0x000000A5 появляется при выходе компьютера из режима гибернации, то, возможно, Вам следует временно отключить режим гибернации и удалить файл hiberfil.sys в корне системного диска. В случае, если не удается запустить операционную систему, вы можете воспользоваться каким-либо Live CD для удаления данного файла.
Ошибка при установке Windows 7
Пока изучал мануалы Microsoft на эту тему, обнаружил еще один возможный момент появления данного синего экрана — на этапе установки Windows 7. В данном случае, рекомендуют отключить все неиспользуемые накопители и периферию до тех пор, пока установка не будет завершена. Некоторым помогает.
Ручное исправление
Обратите внимание, что после нескольких перезагрузок после сбоя вы увидите текущие сообщения Подготовка автоматического восстановления и Диагностика вашего компьютера. Когда диагностика будет завершена, вы увидите новое всплывающее окно с названием Автоматическое восстановление и сообщением о том, что ваш компьютер был запущен неправильно
Затем нажмите на Дополнительные параметры кнопку. Там будет вкладка восстановления системы со всеми инструментами, которые будут использоваться в этом руководстве. А теперь перейдем к самим решениям.
1. Отключите обязательную проверку подписи драйверов.
Это первый метод, который поможет в том случае, если на вашем компьютере возникли проблемы, связанные с обновлением или драйверами. Windows несовершенна, так как при установке новых обновлений или драйверов часто возникают сбои (особенно если вы делаете это самостоятельно). Вот как это сделать:
- На первом экране перейдите в Устранение неполадок раздел.
- Затем нажмите Дополнительные параметры.
- После этого нажмите Параметры загрузки.
- В открывшейся вкладке нажмите Перезагрузить.
- Компьютер перезагрузится и появится список опций. Вы должны нажать F7 и Enter чтобы вернуться в вашу систему.
- Если на этот раз загрузка Windows прошла успешно, проверьте, не требуется ли система установки обновлений или какого-либо ПО. Если да, позвольте системе сделать это.
- После этого перезагрузите компьютер как обычно, и тогда ваш ПК должен запуститься без ошибок.
- Если ваш компьютер загружается без проблем с отключенной опцией обязательной подписи драйверов, но дальнейшие перезагрузки выливаются в ту же проблему — попробуйте откатить драйверы (если вы обновляли их до возникновения проблемы) или удалите недавно установленное ПО и сторонние программы, в особенности те, которые устанавливают драйверы виртуальных устройств на ваш компьютер.
2. Исправьте поврежденные файлы в режиме Автоматического восстановления.
Если предыдущий метод не помог устранить проблему, попробуйте исправить поврежденные файлы сразу после возникновения сбоя. Некоторые важные файлы могут быть повреждены из-за вмешательства дополнительных программ или других изменений со стороны пользователей. Запуск расширенной функции проверки системных файлов (SFC) может определить поврежденные или отсутствующие файлы, мешающие загрузке Windows, и немедленно восстановить их. Посмотрите, как это сделать:
- Сначала нажмите на Устранение неполадок кнопку.
- Затем перейдите в Дополнительные параметры.
- И нажмите Командная строка среди других инструментов.
- Как только появится черное окно, вставьте эту команду и нажмите Enter.
- По завершении (процесс занимает некоторое время) вы увидите сообщение о том, что Windows обнаружила поврежденные файлы и успешно восстановила их.
3. Запустите утилиту Проверки системных файлов с рабочего стола.
По сути, этот метод также предназначен для исправления поврежденных файлов, однако он работает в том случае, если у вас нет трудностей с загрузкой Windows на рабочий стол. Сделайте следующее:
- Откройте Командная строка набрав «cmd» в поле поиска рядом с Меню Пуск.
- Затем введите команду и нажмите Enter.
- Когда процесс восстановления будет завершен, перезагрузите компьютер.
4. Запустите Восстановление при загрузке.
Если вы не хотите трогать методы, связанные с командами, вы можете упростить данный процесс, запустив процедуру восстановления сразу после ошибки. Такая функция предназначена для поиска файлов, которые были повреждены, и их восстановления после обнаружения.
- Нажмите на Устранение неполадок кнопку.
- Затем перейдите в Дополнительные параметры и нажмите на Восстановление при загрузке кнопку.
- После этого Windows 10 начнет сканирование базы данных системных файлов на предмет отсутствия / повреждения чего-либо. После этого, найденные недочеты будут восстановлены самой системой.
5. Просканируйте обновления Windows / пакеты обновления на наличие проблем.
Запуск сканирования DISM (обслуживание образов развертывания и управление ими) может быть эффективным, если Windows конфликтует с ранее установленными обновлениями или службами. Windows не всегда присылает хорошие обновления. Все потому что они могут содержать различные ошибки, которые могут мешать работе пользователей, например, вызывать ошибку 0xc000021a. Вот как это можно сделать:
- Перейдите на вкладку поиска рядом с Меню Пуск и введите .
- Затем нажмите Командная строка.
- После открытия консоли вставьте эту команду и нажмите Enter.
- Сканирование DISM может длиться до 20 минут, поэтому наберитесь терпения и не отменяйте процесс. После завершения перезагрузите компьютер и посмотрите, не изменилось ли что-нибудь.
Решение ошибки «Windows не удается подключиться к принтеру»
Есть несколько способов решить ошибку «Windows не удается подключиться к принтеру», отличающихся в зависимости от причины возникновения проблемы. Ошибка появляется как при локальном подключении принтера к персональному компьютеру, так и при использовании терминальной фермы.
Терминальная ферма — популярное решение для средних и крупных компаний, когда приложения и устройства работают на сервере, а пользователи подключаются к ним для работы. Вне зависимости от способа использования принтера, при попытке отправить файл на печать, может высвечиваться одна из вариаций ошибки подключения к устройству. Особо беспокоиться не стоит, поскольку решение проблемы обычно занимает не более нескольких минут.
Ошибка 0x0000000a
Ошибка 0x0000000a в windows 7 может появиться как во время работы операционной системы, так и во время её установки или обновления.
Исправить такую ошибку сложно, так как нужно правильно интерпретировать BSOD. Однако этот процесс выполнимый и решить проблему возможно с помощью некоторых рекомендаций.
- Причины ошибки
- Разбор BSODов
- Решение проблемы
Причины ошибки
Ошибка с кодом 0x0000000a в ОС windows 7 может возникать по следующим причинам:
- Сбой в работе оперативной памяти;
- Несовместимость комплектующих компьютера;
- Неправильные настройки BIOSa;
- Конфликт драйверов операционной системы с оперативной памятью ПК. Попытка драйвера получить доступ к защищённой области памяти;
- Несовместимость системных приложений;
- Несовместимость аппаратных компонентов с драйверами.
Чтобы исправить ошибку 0x0000000a нужно не только правильно определить причину, но и расшифровать BSOD.
Разбор BSODов
Для того, чтобы исправить ошибку 0x0000000a, необходимо правильно интерпретировать BSOD. Зачастую на экране монитора можно увидеть сообщение IRQL_NOT_LESS_OR_EQUAL или DRIVER_IRQL_NOT_LESS_OR_EQUAL. Они указывают на то, ошибка возникла по причине прерывания BIOS, а точнее во время обращения к защищённой области памяти. Далее в фигурных скобках уточняется причина ошибки в форме её кода.
Основные коды следующие:
- 0х00000000 – ошибка чтения;
- 0х00000001 – попытка записи в память;
- 0х00000002 – превышён интервал обращения системы к памяти;
- 0x0075008C – неверный адрес обращения к памяти;
- 0х83А19829 – адрес инструкции, выполнение которой вызвало сбой.
Под строкой с адресом ошибки также иногда можно увидеть информацию о драйвере, который дал сбой. Однако такая информация доступна не всегда.
Решение проблемы
Чтобы избавиться от ошибки 0x0000000a необходимо выполнить следующие действия.
Если такая ошибка возникла во время установки оборудования, стоит загрузиться в безопасном режиме, предварительно выключив ПК и отключив дополнительное устройство. Для этого во время загрузки компьютера непрерывно жмём F8. Далее выбираем «Безопасный режим».
После того, как система загрузится в безопасном режиме, жмём «Пуск» и правой кнопкой на «Мой компьютер». Выбираем «Управление». В левом меню жмём «Диспетчер устройств».
Из списка выбираем нужное. Жмём правой кнопкой мыши и выбираем «Свойства».
Переходим во вкладку «Драйвер» и кликаем «Удалить».
Перезагружаем ПК. В нормальном режиме устанавливаем драйвера к устройству. Однако стоит предупредить, что ошибка 0x0000000a может возникнуть в результате обновления драйвера. Поэтому вновь загружаемся в безопасном режиме, жмём «Win+R» и вводим команду «verifier/ reset».
Этой командой сбрасываем параметры проверки драйвера.
Когда ошибка появилась вследствие внесения изменений в настройки BIOS, стоит сбросить настройки по умолчанию. Однако при сбое в работе аппаратной части ПК, в BIOSе стоит попробовать следующее:
- Обновить BIOS до последней версии;
- Отключить кеш памяти 1-3 уровней включительно;
- Предоставить доступ к затенённой памяти;
- Включить режим Plug And Play;
- Отключить антивирусную защиту;
- Протестировать планки оперативной памяти или заменить их на аналогичные.
Чтобы определить точно, какое устройство вызывает конфликт, можно поочередности отключать комплектующие. Начать рекомендуем с планок оперативной памяти.
Если же ошибку вызывает приложение и, нужно определить какое именно, жмём «Пуск», правой кнопкой на ссылке «Компьютер». Затем «Управление». Откроется новое окно. Переходим по ветке «Служебные программы», «Просмотр событий», «Журнал windows», «Приложения».
Ищем сведения об ошибке.
Переустанавливаем программу или обновляем её до последней версии. Перезагружаем ПК.
Вышеуказанные способы должны помочь решить проблему.
Причины ошибки и способы решения
Основными причинами появления ошибки являются: нарушение работы службы диспетчера печати, изменение доступов администраторами системы (актуально для корпоративных компьютеров), физические проблемы с принтером. Ошибку также могут вызывать слетевшие драйвера, вирусная активность или изменение папки spool или библиотек, необходимых для работы с принтерами.
Вернуть принтер к работе достаточно просто. Но для начала следует убедиться, что проблема не вызвана банальными вещами:
- Если на корпоративном компьютере перестало работать подключение к принтеру по причине «Отказано в доступе», стоит убедиться в наличии прав на доступ к устройству. Разграничение прав на корпоративных устройствах обычно идет по крупным группам пользователей, и какие-либо изменения могли затронуть проблемный компьютер. Для решения ситуации следует обратиться к корпоративному системному администратору.
- Не помешает проверить компьютер на вирусы, а также запустить командную строку, ввести sfc /scannow и нажать Enter для диагностики всей системы. Это действие позволит Windows восстановить нужные библиотеки и системные файлы, если они были повреждены из-за вирусной активности или по иной причине.
- Следует убедиться в отсутствии физических проблем с принтером, компьютером и сетью, из-за которых подключение к устройству может отсутствовать.
Ошибка «Windows не удается подключиться к принтеру» имеет дополнительные коды и уведомления, что иногда позволяет разобраться в причине:
- Локальная подсистема печати не выполняется.
- Отказано в доступе.
- Коды ошибки: 0x00000006, 0x00000002, 0x0000000a, 0x00000057, 0x0000007e, 0x00004005, 0x000003eb, 0x000005b3, 0x0000003eb.
На большое количество системных кодов ошибок можно не обращать внимания. Большинство проблем, вызывающих данную ошибку подключения к принтеру, решаются одними и теми же действиями.
Методы устранения неисправности
Ошибка 0x000000a5 сигнализирует о том, что BIOS не полностью совместим со стандартом ACPI. Непосредственной причиной такой ситуации могут быть следующие факторы:
Далее мы подробно остановимся на вариантах устранения указанной неисправности.
Способ 1: Настройка BIOS
Прежде всего необходимо проверить правильность настроек BIOS и в случае необходимости скорректировать их.
Урок: Как войти в БИОС на компьютере
Но описанные действия могут и не помочь даже тогда, когда проблема кроется именно в БИОС. Если вы используете устаревшую версию данного системного ПО, никакие изменения параметров не устранят неисправность. Узнайте, поддерживает ли установку Виндовс 7 экземпляр BIOS на вашем компьютере. Если не поддерживает, тогда требуется произвести перепрошивку материнской платы актуальной версией, скачанной с официального сайта её производителя. На особо древних ПК «материнка» и другие аппаратные комплектующие вообще могут быть несовместимы с «семеркой».
Урок: Как настроить БИОС на компьютере
Способ 2: Проверка оперативной памяти
Одной из причин 0x000000a5 могут также быть неполадки ОЗУ. Чтобы определить, так ли это, необходимо выполнить проверку оперативной памяти ПК.
После записи каждой из указанных команд жмите Enter.
Урок: Проверка оперативной памяти в Windows 7
Причиной ошибки 0x000000a5 при установке Виндовс 7 довольно часто является неправильные настройки BIOS, в таком случае потребуется их откорректировать. Но также не исключена вероятность того, что неисправность вызвана сбоем в работе ОЗУ. Если проверка выявила именно эту неполадку, сбойный модуль «оперативки» требуется заменить или починить.
Мы рады, что смогли помочь Вам в решении проблемы.
Опишите, что у вас не получилось. Наши специалисты постараются ответить максимально быстро.





