Acrylic wifi free
Содержание:
- Что такое Вай-Фай сканер
- Ищем свободные каналы Wi-Fi на ноутбуке или компьютере с Windows
- Что нужно для того, что б выбрать наилучший канал?
- Если не получается зайти в роутер Huawei — веб-интерфейс личного кабинета не доступен
- Настройка модема
- Скачать с вшитым ключом
- Причина выбора
- Как происходит анализ
- Для чего предназначен WiFi analyzer
- Немного теории каналов
- Для Windows
- Анализатор для Андроид
- Программы-анализаторы для компов с ОС Windows 7, 8 и 10
- Как скачать и установить?
- What is WiFi and how does it work?
Что такое Вай-Фай сканер
Wi-Fi-анализаторы предназначены для определения самого быстрого и надежного способа подключиться к сети «Интернет». Благодаря использованию анализаторов можно добиться стабильного и быстрого сигнала. Они дают возможность сканирования каналов Wi-Fi.

Принцип работы сканера wifi сетей
Вай-Фай анализаторы представляют собой программы, которые устанавливаются на устройства. Вообще главная задача сканера анализировать каналы и показывать сводную информацию пользователю для выбора оптимального канала подключения.
Канал — путь связи, по которому передается сигнал. От одного канала «питается» несколько сетей, поэтому они часто перегружаются, от этого возникают сбои.
Обратите внимание! Самые удачные частоты для маршрутизатора — 2,4 и 5 гигагерц, причем 5 Ггц появилась совсем недавно. Чтобы помех не было, надо переключаться на менее загруженный канал
Всего таких путей на территории нашей страны 13, из них 12 принимают многие операционные системы
Чтобы помех не было, надо переключаться на менее загруженный канал. Всего таких путей на территории нашей страны 13, из них 12 принимают многие операционные системы.
Важно! В России разрешено 13 каналов, в США — 11, поэтому Apple может не поймать оставшиеся два канала. Придется перенастраивать роутер для работы со всеми доступными каналами
Опции анализатора
Сканер выполняет следующие действия:
- определяет помехи, но не от бытовых СВЧ-печей, а именно каналов;
- поиск доступных сетей;
- выбирает место, где сигнал не подвергается воздействию помех;
- показывает пакеты трафика;
- работает с mac-адресами.
Важно! Часто помехи возникают в многоквартирных домах из-за «скопления» разных сетей, когда сигналы накладываются друг на друга, вызывая пропадание сигнала. Для решения проблемы достаточно в анализаторе изменить параметр про автоматический выбор канала
Многие анализаторы имеют и другие преимущества:
- часто они бесплатны;
- определяют и устраняют проблемы;
- исключают нелегальные сети;
- находят скрытые SSID.
Важно! Наверное, многие пользователи хотя бы однажды встречались с тем, что в списке доступных сетей есть Wi-Fi без защиты, то есть подключиться к нему можно без пароля, пин-кода. На самом деле это уловка мошенников
Если пользователь подключится к этому Wi-Fi, то хакеры получат доступ к личным данным, что особенно опасно для держателей банковских карт. Этим приемом мошенники обнуляют счета пользователей.

Быстрая настройка и понятный интерфейс
Процесс установки утилиты очень быстрый и не требует каких-либо дополнительных манипуляций. После установки вас встречает хорошо организованный и простой графический интерфейс. Он содержит только строку меню, несколько кнопок и вкладок для отображения различной информации.
 Большим плюсом является наличие подробной справки. Если у вас недостаточно навыков при работе с компьютером, то этот мануал выручит.
Большим плюсом является наличие подробной справки. Если у вас недостаточно навыков при работе с компьютером, то этот мануал выручит.
Просмотр списка всех доступных подключений
На одной вкладке программа показывает все доступные беспроводные соединения, а также такую информацию как: имя сети, уровень и качество сигнала, MAC-адрес, канал, максимальная скорость передачи данных и тип шифрования.Вы можете просматривать журналы и каждой сети в режиме реального времени в удобных графиках. Фильтры могут быть применены к показу из встроенного файлового браузера (например, качество, сетевой режим, безопасность, диапазон).
Подключение к сети и просмотр данных
В другой вкладке можно просматривать подробную информацию о сети,к которой вы подключены. Есть график количества переданных и полученных пакетов и всех профилей, которые были сохранены на вашем компьютере.Также доступно обновление интерфейса нажатием одной кнопки, отключение от текущей сети, обновление списка и копирование указанной информации в буфер обмена.
Ищем свободные каналы Wi-Fi на ноутбуке или компьютере с Windows
Существуют и программы для Windows 10-7, позволяющие проанализировать беспроводные сети и найти свободный канал Wi-Fi.
InSSIDer
Самая популярная из таких программ — InSSIDer, однако она платная. Тем не менее, введя свои данные на официальном сайте https://www.metageek.com/products/inssider/ можно получить пробный ключ программы на 7 дней: этого вполне хватит для поиска свободного канала. Для получения пробной лицензии нажмите по кнопке Download Trial, введите данные и дождитесь ключа на электронную почту (может занять несколько минут: мне пришел минут через 15).
Запустив InSSIDer вы увидите список беспроводных сетей в двух диапазонах, а также график их распределения по каналам и мощности, аналогичный тому, что можно наблюдать в WiFi Analyzer.
При желании, вы можете менять соотношение размеров панелей в программе, чтобы подробнее рассмотреть информацию о доступных беспроводных сетях и выбрать свободный канал для своей сети.
Acrylic Wi-Fi Home Free
Еще одна похожая программа для Windows, доступная бесплатно для домашнего использования — Acrylic Wi-Fi Home Free, скачать которую можно с официального сайта https://www.acrylicwifi.com/ru/
В части поиска свободного канала она очень похожа на другие такие программы, но, если вы захотели увидеть графическое представление Wi-Fi сетей по каналам и мощности, откройте меню настроек программы и включите расширенный режим (Advanced Mode).
После этого в программе можно будет переключать представления, среди которых и отображение беспроводных сетей с занятыми ими каналами для 2.4 ГГц и 5 ГГц.
Как видите, найти свободные каналы Wi-Fi (при их наличии) достаточно просто. А вот если они отсутствуют, то, возможно, имеет смысл подумать о приобретении роутера с поддержкой диапазона 5 ГГц, который пока более свободный.
Может быть полезным и интересным:
- Новый Браузер Brave, который платит пользователю
- Wi-Fi без доступа к Интернету, соединение ограничено
- Если не заходит на 192.168.0.1 или 192.168.1.1
Что нужно для того, что б выбрать наилучший канал?
Для произведения таких настроек, необходимо перейти во вкладку программы, под названием «Analyze». Здесь будут отображаться показатели качества канала разного типа.
Вкладка, в которой проводится анализ качества сигнала
Обозначения расшифровуются так:
- Wi-Fi показатели разных пользователей, которые живут в близлежащем диапазоне.
- Сила, с которой работает аппарат каждого из них.
- Сами каналы.
По данным такой таблицы сложно понять, где находится самое большое количество точек доступа, и подобрать наилучший вариант.
Но это не самый понятный для обывателей вариант. Намного удобнее будет, если привести в действие параметр SSID.
Тогда каждая линия подписана определенным именем, что упрощает работу с ней.
Подключение функции SSID при совершении анализа предлагаемых каналов
Приложение очень удобно еще тоем, что не только проводит анализ, но и выводит на экран результат в виде таблицы с рейтингом каналов, которые наилучшим образом подойдут для вашего устройства.
Что делать, если качество сигнала, после настроек, не улучшилось?
Как раздать Wi-Fi с ноутбука? Самые простые способы
Если после того, как все параметры выставлены, а подаваемый интернет все еще оставляет желать лучшего, нужно проверит следующие моменты:
- Попробуйте разместить свой маршрутизатор подальше от стены. Это поможет убрать те помехи, которые исходят от чужих устройств. Причем эти перебои не обязательно исходят от другого роутера. Их причиной может быть любая техника.
- Перемещайте аппарат по квартире до того момента, пока не будет обнаружено наилучшее место с наиболее качественным сигналом, а соответственно и скоростью Wi-Fi.
Если не получается зайти в роутер Huawei — веб-интерфейс личного кабинета не доступен
Что делать, если по адресу 192.168.3.1 или http://mediarouter.home не получается зайти на страницу входа в настройки Huawei? Прежде всего надо попробовать выполнить сброс настроек модема Huawei до заводских. И попробовать зайти в личный кабинет по адресу 192.168.3.1 еще раз.
Если это не помогло, то необходимо проверить параметры сетевого подключения на компьютере. Для этого открываем в Windows функцию «Поиск» и находим «Центр управления сетями и общим доступом».
Ваше мнение — WiFi вреден?
Да
22.95%
Нет
77.05%
Проголосовало: 28078

Заходим в него и кликаем в левой колонке на «Изменение параметров адаптера»

Здесь находим «Подключение по локальной сети». Еще оно может называться «Ethernet» (в Windows 10). Жмем по нему правой кнопкой мыши и выбираем «Свойства»

Здесь нас интересует пункт «Протокол Интернета версии 4». Входим в настройки и ставим флажки на «Получить IP адрес автоматически». И точно так же на «Получить адрес DNS сервера автоматически». Если здесь были прописаны какие-то значения, то обязательно их переписываем на листок бумаги. Они понадобятся для подключения самого роутера к интернету.

Применяем изменения и запускаем браузер.
Наконец, мне попадались такие образцы разлоченных модемов Huawei, в который при перепрошивке были изменены стандартные значения адреса веб-интерфейса 192.168.3.1, а также логин и пароль для входа. И в итоге по тем данным, которые были указаны на самом модеме, попасть в его личный кабинет было невозможно.
Узнать адрес веб-конфигуратора достаточно просто. Для этого нужно также в настройках параметров подключения к интернету в Windows
- выбрать свой беспроводной адаптер,
- вызвать меню кликом правой кнопки мыши,
- зайти в «Состояние» и открыть «Сведения»

Здесь в строке «Шлюз по умолчанию» будет указан адрес для входа в личный кабинет Хуавей через веб-интерфейс.
Настройка модема
Мы уже выяснили, что на вкладке «Главная» отображается основная информация о подключении к интернету. Там же сверху можно сменить язык страницы с настройками.
На вкладке «Статистика» можно посмотреть информации о интернет трафике.

В разделе «SMS» можно посмотреть входящие сообщения и при необходимости отправить текстовое сообщение. Или открыть настройки SMS-сообщений.

Дальше по курсу полезный раздел «USSD». Оттуда можно выполнять USSD команды. Например, для проверки счета, количества оставшихся мегабайт, подключения пакетов, тарифов и т. д.
Дальше идут основные «Настройки». В первую очередь это «Мобильное соединение». Можно выключить, или включить мобильную передачу данных, управлять передачей данных в роуминге и установить интервал автоматического отключения.
В разделе «Управление профилями» выбираем профиль подключения к интернету для нашего оператора. Обычно там 1-2 профиля. Или создать новый профиль вручную и прописать имя пользователя, пароль и точку доступа.
«Настройка сети» – можно установить режим работы сети: GSM (2G), UMTS (3G), LTE (4G), или смешанные режимы. Эти настройки могут пригодится при настройке антенны, или не очень стабильном подключении.
В разделе «Безопасность» нет ничего интересного. При настройке может пригодится еще страница «Система» – «Информация об устройстве». Там можно посмотреть уровень сигнала и шумов. И уже ориентироваться по этих показателях при настройке самого модема, или антенны.
Если у вас модель, которая работает не только как USB модем, но и раздает Wi-Fi, то в личном кабинете Huawei будут еще настройки Wi-Fi сети (WLAN). Там можно выключить Wi-Fi, сменить имя сети, и сменить пароль на Wi-Fi (ключ).
Очень сложно писать такие инструкции, так как самих устройств очень много, и все они отличаются друг от друга. У кого-то разлоченный модем с СИМ-картой того же Мегафона, а у кого-то модем от МТС. С Wi-Fi и без. Разные модели и прошивки. Но практически на всех настройки можно открыть по адресу 192.168.8.1, через любой браузер и с любого устройства. Главное, чтобы оно было подключено к модему.
572
Всем привет! Прежде чем мы начнем, давайте разъясним, что же такое личный кабинет. Просто мне постоянно приходят письма с вопросом – как войти в личный кабинет Huawei. И когда я им говорю: что это можно сделать на официальном сайте. Они мне отвечают: что имеют ввиду интерфейс для внутренних настроек. Теперь кратко:
- Личный кабинет – расположен на сайте shop.huawei.ru. Сверху вы можете увидеть две кнопки «Регистрация» и «Вход». Сначала регистрируемся, а потом заходим. Честно сказать, для чего он нужен – не знаю. Наверное, для быстрой покупки товаров.
- Web-интерфейс – предназначен для настройки вашего роутера или модема. Расположен внутри аппарата и зайти туда можно через любой браузер. Но это – не личный кабинет.
Скачать с вшитым ключом
Эта ценная утилита гарантированно повысит продуктивность вашей сети. Без особого труда она анализирует активность и находит ошибки, тормозящие интернет. В случае зависаний или длительного ожидания загрузки страницы программа в автоматическом режиме сменит канал и наладит связь. Для получения масштабных функций по типу анализа соседних точек доступа и устранения неполадок беспроводных сетей, вам предоставляется возможность скачать лицензионную сборку Acrylic Wi-Fi Home. Вы можете это сделать на нашем сайте, тем самым пользоваться скоростным интернетом и не находиться в режиме ожидания более нескольких секунд.
Причина выбора
После серфинга в Интернете я начал искать информацию и, прежде всего, возможности подключения. Оказывается, поблизости нет интернет-вышек мировых провайдеров, что меня немного беспокоило. Что касается спутникового интернета, то вариант неплохой, но слишком дорогой. Если лет 5 назад цены были нормальными, то сейчас они просто заоблачные.
Еще попробовал мобильный интернет и обычный модем. Связь плохая. Теперь, если подъехать на 25 километров ближе к Москве, это все равно будет терпимо, но в такой дикой природе, к сожалению, не получает ни 3G, ни 4G от лучших поставщиков (МТС, Мегафон, Билайн и TELE2). И винить их не в чем — большая часть клиентов сосредоточена в городах, где расположены опорные башни 3G / 4G.
И для них нет смысла выгружать их из города — даже если, кажется, есть слухи, они скоро начнут расширяться. Но я не хочу так долго ждать. Про оптоволокно я вообще молчу: его, наверное, не привезут еще лет 100, пока Москва не выйдет на эти широты самостоятельно.

Как происходит анализ
Рассмотрим несколько разных вариантов, для чего используют анализатор. Это поможет более подробно разобраться и понять, для чего же все-таки он нужен.
1Пример первый: нужно возобновить ширину канала между двумя разными пользователями. Допустим, настройки канала находятся на оборудовании Ubiquiti. В нем есть две антенны. Один из пользователей видит, что его скорость упала. Он скачивает программу вай-фай аналилер и запускает анализ. Для полной проверки и получения результатов на экране монитора должно пройти примерно минут десять.
Как и все остальные анализаторы, выводы представлены в виде графика, на котором показано, что в его диапазоне присутствует еще несколько видов сетей и некоторые из них пересекаются. Некоторые расположены в нижней части шкалы, а остальные повыше.
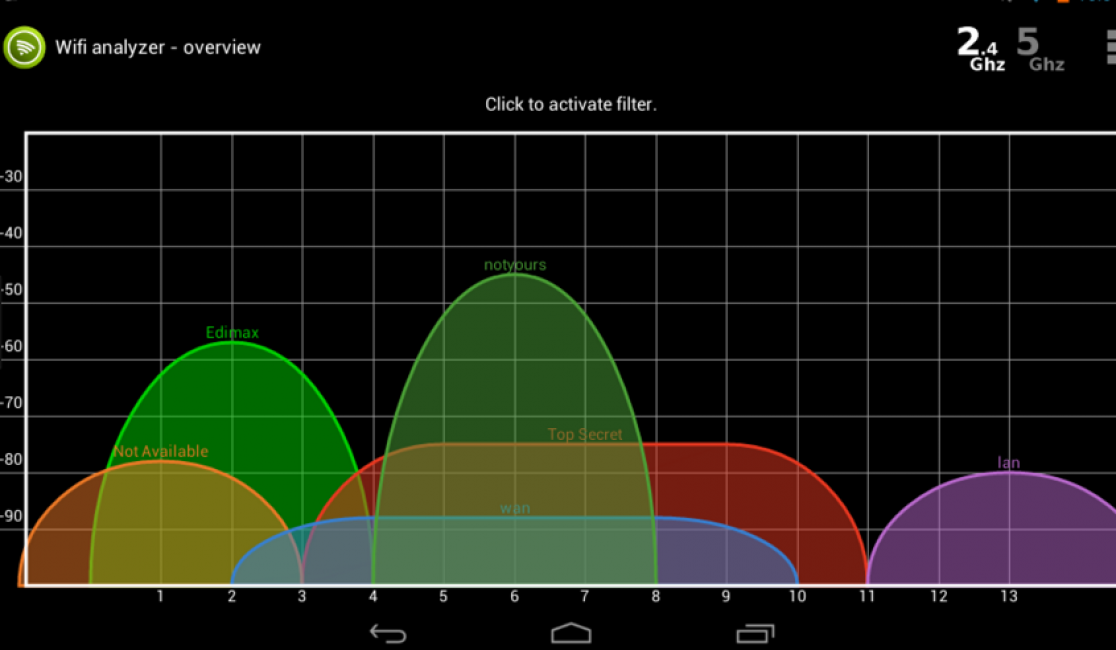
Результаты анализа приложения по поиску доступных сетей для подключения вай фай
Теперь пользователю становится понятно, что в местах соприкосновения разных типов сети возникают помехи и в результате скорость передачи понижается. Так же становится абсолютно ясно, что наилучшей и наиболее сильной линией является та, которая расположена выше всех. Соответственно при ее запуске на своем ПК, скорости будет предостаточно. Теперь можно ее применить к своему устройству и забыть о вышеизложенных проблемах.
2Пример второй: пользователь имеет маршрутизатор, находясь в квартире, его не устраивает получаемая скорость интернета. Ему нужно повысить качество сигнала точки доступа. Что он делает? Для начала скачивает приложение через гугл плей и начинает проверку. Для получения более удовлетворительного результата, рекомендуется передвигаться по зданию. Тогда будет зафиксировано именно то место, где линия ловит лучше всего. При обнаружении желаемой точки, где качество интернета не подводит, нужно постараться закрепить аппарат в этом месте или хотя бы поближе к нему.
Попробуйте, во время применения такого метода привязать получаемые данные к своим координатам. Это позволит вам получить карту покрытия сигналом определенной территории, что тоже будет неплохо.
| Параметры | WiFi analyzer | Acrylic WiFi Home | inSSIDer | Free Wi-Fi Scanner |
|---|---|---|---|---|
|
Платная или бесплатная версия, где «+» — платная, «-» — бесплатная |
– | – | + | – |
|
Русский интерфейс |
+ | + | + | + |
|
Совместимость в антивирусом |
+ | + | + | + |
|
Демо версия |
– | – | + | + |
WIFI ANALYZER — ПОДРОБНЫЙ СКАНЕР WIFI СЕТЕЙ
WiFi Analyzer для Windows и Android — Как пользоваться? | 2019
8.5 Total Score
Wi-Fi Analyzer
Данная статья знакомит пользователя с достаточно полезным приложением, которое используется для телефонов на базе андроид и для персональных компьютеров на базе windows 10. Предназначено оно для анализа проблем, возникших с вай фай и усиления сигнала роутера. Утилитапредлагает провести сравнение всех доступных сетей в диапазоне, охватываемом маршрутизатором и, на основании полученных данных, подобрать для пользователя ту, которая подходит наилучшим образом именно ему. Так же предоставлен небольшой перечень доступных аналогов. Ниже проведем сравнение wifi analyzer, Acrylic WiFi Home и inSSIDer.
Актуальность информации
8
Доступность применения
9
Раскрытие темы
8.5
Для чего предназначен WiFi analyzer
Как поменять пароль на Wi-Fi роутере: TP-Link, D-Link, Zyxel Keenetic, Asus | 2019
Программ, которые предлагают работу по проведению анализа сигнала вай фай насчитывается огромное количество. Отличие между ними не капитальное.
Где-то немного интерфейс меняется, где-то, какая-то дополнительная функция присутствует. Но результаты работы всех примерно одни и те — же таблицы с выводами.
Сегодня мы рассмотрим абсолютно новое приложение, с помощью которого легко можно облегчить работу с wifi. Оно используется для компьютеров и для телефонов на базе андроид.
Допустим, вы установили роутер для раздачи вай фая у себя в доме. Не всегда бывает так, что с первого раза настройки проведены качественно, и сигнал ловит отменно.
С чем это связано? У соседей так же есть интернет, тоже стоит роутер и есть несколько носителей, которые можно к нему подключить.
Вот они то и являются причиной ваших неурядиц с сигналом. Попросту создаются помехи, вызванные подобным устройством.
Настоящей находкой является то, что роутеры могут работать не на одном канале, а использовать их несколько. Для этого и требуется analyzer.
Он поможет определиться с наиболее подходящим каналом, который не будет реагировать на посторонние помехи.
Приложение в гугл плей – Вай фай анализер
Если у вас в доме есть роутер, то обязательно скачайте бесплатный или приобретите платный анализатор. Не следует надеяться, что помехи пройдут сами собой и уж точно не стоит довольствоваться малым. Даже если, попользовавшись приложением, вы его удалили, допустим, для экономии места. Все равно к нему еще придется обращаться.
Немного теории каналов
Wi-Fi сети в свое выделенном диапазоне поделены на каналы, чтобы можно было задействовать больше сетей в одном диапазоне. Но внутри эти каналы все равно частично пересекаются и создают друг на друга небольшие помехи, что при загруженности пространства может создать даже некоторые перебои сети.
К тому же некоторые страны разрешают работать только с определенными каналами, да и операционные системы вводят свои ограничения. Например, Windows 7 видит 12 каналов, а Windows 10, уже все существующие 13.
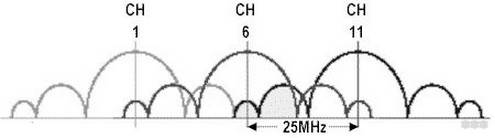
Программы для анализа как раз позволяют просмотреть все доступные сети в вашем окружении, увидеть их общее влияние и подобрать для себя лучший канал, позволяющий обеспечить лучшее соединение и интернет. А уже установить его можно в настройках любого роутера, где обычно стоит канал Auto.
WinFi Lite — мощный анализатор WiFi для Windows
WinFi Lite — это новая сетевая программа и приложение для устройств с Windows, предназначенная для мониторинга, анализа и управления беспроводными сетями. Приложение доступно как в виде приложения Microsoft Store, так и в виде классического десктопного приложения.
Десктопное приложение доступно на OneDrive и на момент написания статьи не подписано. Однако автор планирует подписать его в ближайшее время.
В настоящее время программа представлена в виде бета-версии, но уже работает очень хорошо. Для этого теста я просмотрел версию приложения для рабочего стола. Обе версии имеют одинаковую функциональность.
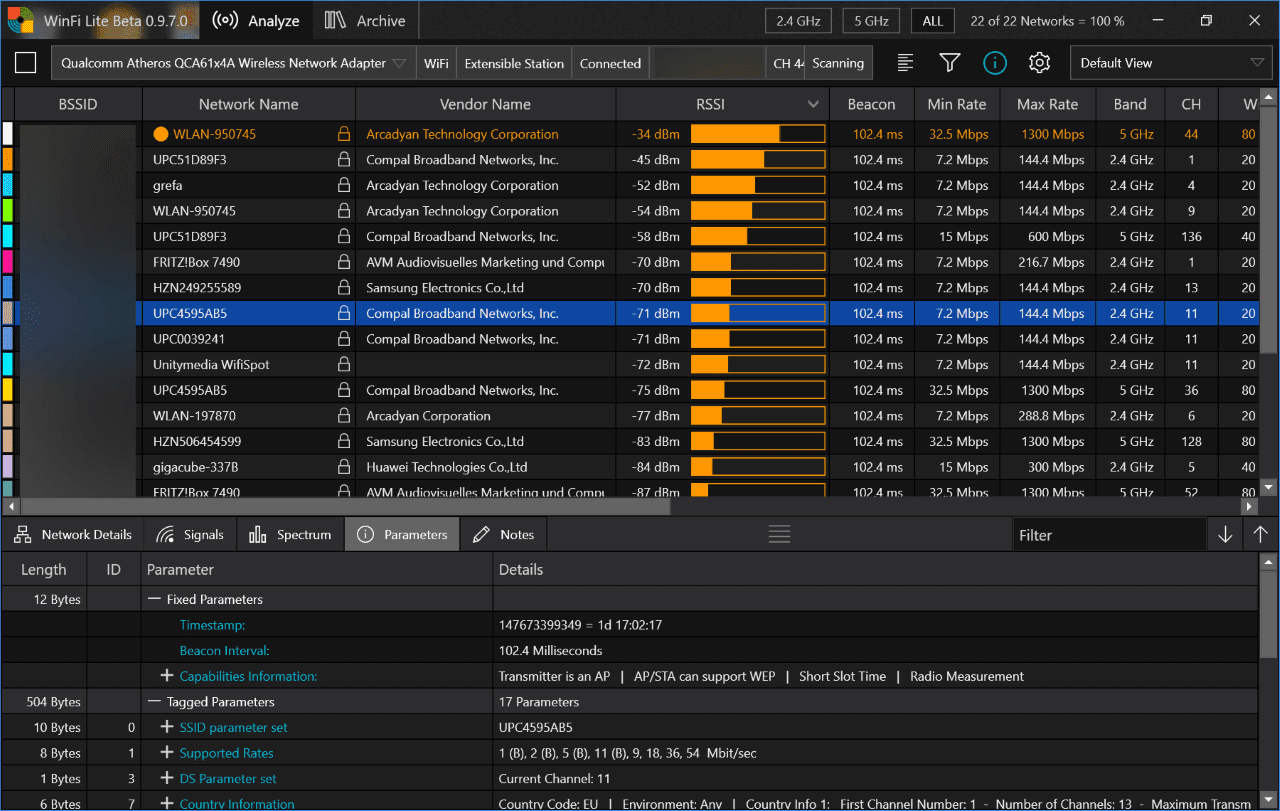
Интерфейс приложения предлагает большой объем информации, но в очень организованном виде благодаря использованию цветов и вкладок.
Программа отображает список беспроводных сетей, обнаруженных во время первоначального сканирования; список обновляется автоматически по умолчанию, но можно нажать на кнопку паузы в левом верхнем углу рядом с адаптером беспроводной сети, чтобы приостановить сканирование.
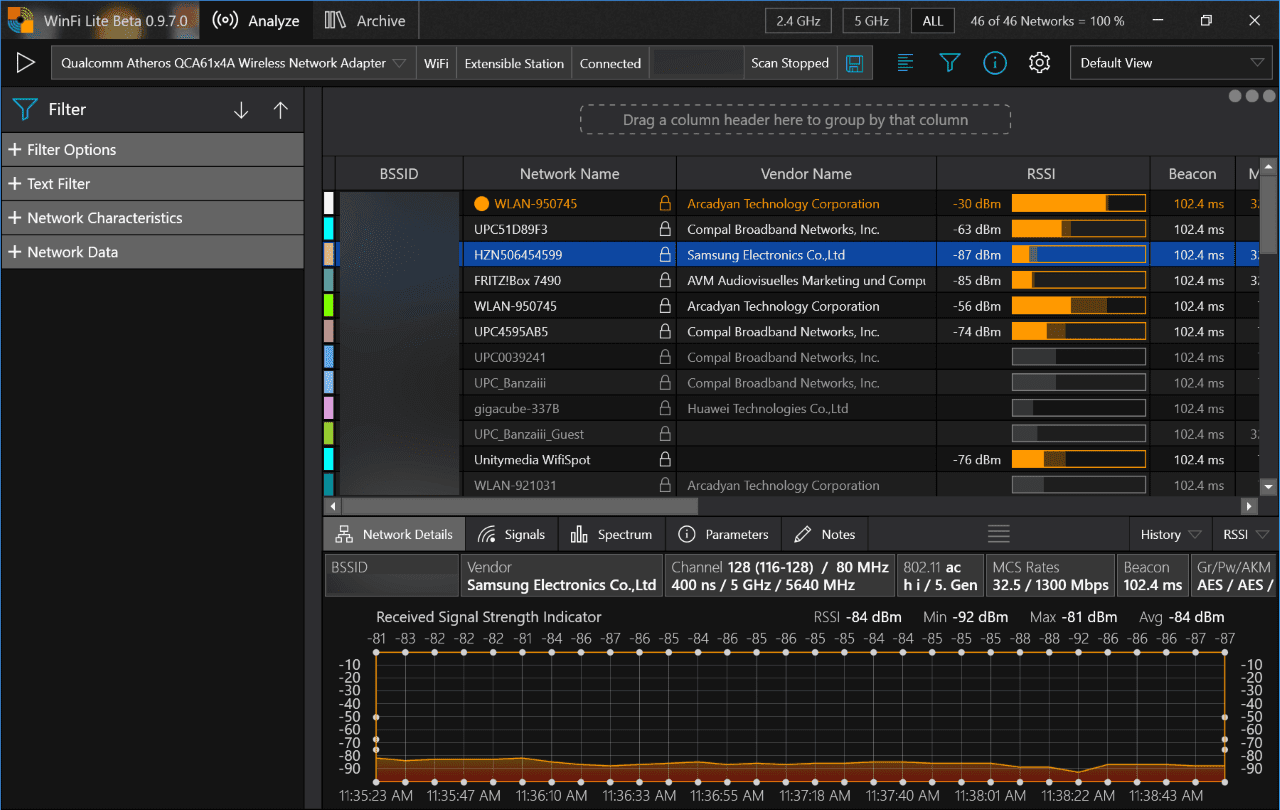
Каждая беспроводная сеть указана со своим BSSID, сетевым именем, именем производителя, RSSI, диапазонами, каналами, поправками, использованием канала, безопасностью, временем работы, последними просматриваемыми данными и многим другим.
При нажатии на любую сеть в нижней панели отображается подробная информация. Нижняя панель использует вкладки для разделения деталей, сигналов, спектра, параметров и заметок.
Щелчком мыши на подробностях о сети приложение отображает графики, показывающие силу выбранной сети. Сигналы и спектр позволяют сравнить их с другими сетями. Каждая найденная во время сканирования сеть имеет цветовые коды, и все они отображаются на графиках, чтобы вы могли проверить эффективность использования каналов или уровень сигнала.
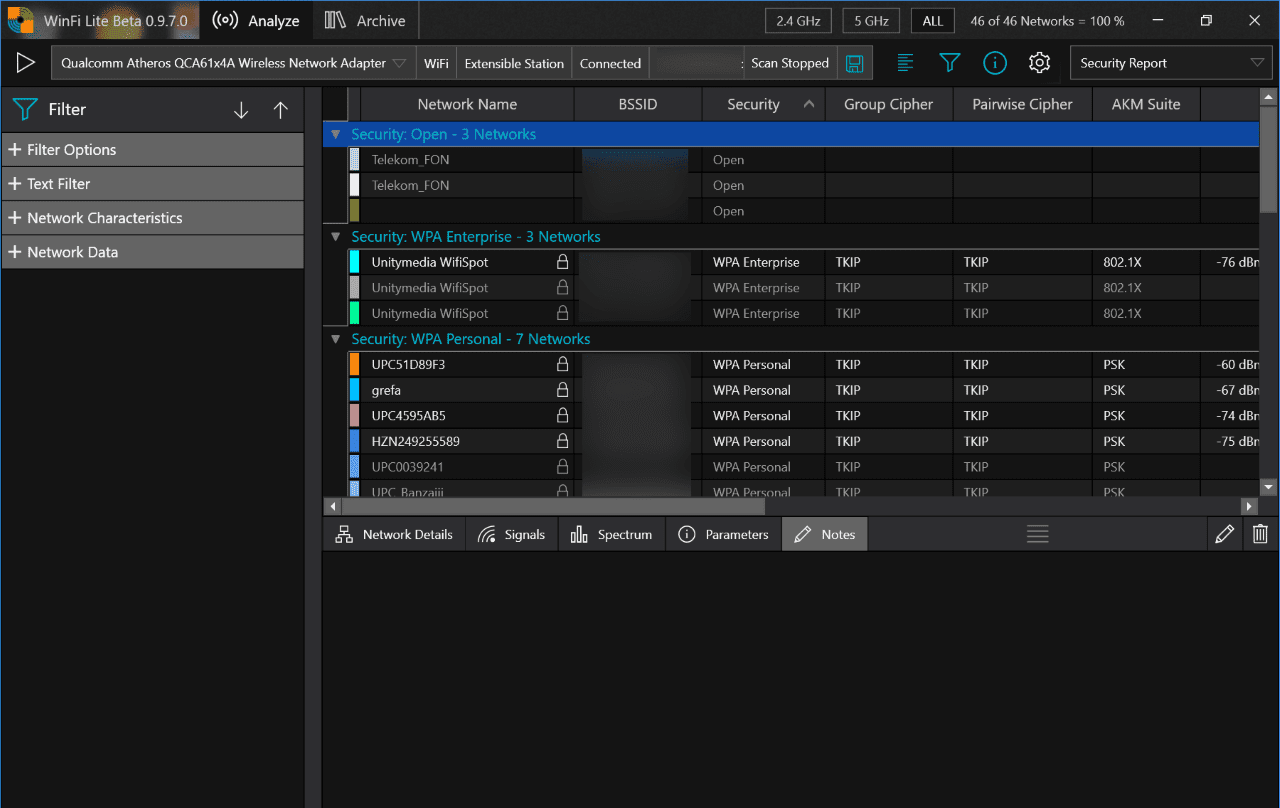
В Pro отображается больше информации, а отчет по безопасности позволяет изменять структуру таблицы путем группировки сетей по категориям безопасности.
Вы найдете переключатели 2,4 ГГц и 5 ГГц сверху, чтобы быстро отобразить или скрыть эти сети в списке. Существует возможность сохранения данных в JSON-файлы, а также изменения звуков параметров в настройках. Вот лишь несколько примеров: интервал сканирования в секундах, когда недоступные сети удаляются из таблицы, как отображаются графики и многое другое.
WinFi Lite ведет учет сетей в архиве, который вы можете открыть в любое время. Нажатие на сеанс обеспечивает возможность воспроизведения всего сеанса целиком. Затем программа переключится в режим просмотра таблицы, и вы сможете использовать ползунок сеанса для перемещения назад и вперед во времени или воспроизвести его вместо этого.

Для Windows
Пресловутым «Окнам» подходит много программ.
Пример анализа сети с помощью inSSIDer 4
Эта утилита определяет тип защиты (протоколы шифрования WEP, WPA, WPA2), SSID, силу сигнала, скорость, каналы.
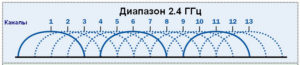
Скачать её можно онлайн с сайта разработчика или с сайта Microsoft, но предварительно потребуется установка пакета NET Framework. Установка производится с рядовой перезагрузкой компьютера.
Скачать программу можно следующими способами:
Важно! Скачивать анализатор можно только при наличии сетевого адаптера. Следует учесть, что пакет NET Framework не подходит для Windows 10, поэтому первый способ установки для этой ОС не подходит
Режим поиска и сканирования wifi
В верхней части окна отображается название сетевой платы. Начать просмотр и сканирование можно, воспользовавшись кнопкой start/stop. Появится меню со статистикой сетей.
Сканирование сетей вайфай
В окне программы появится график с частотами сетей и их наложениями.
Также отображается:
- SSID — обычное название сети, например, «Мой Windows+роутер»;
- Channels — самый важный параметр, те самые каналы, из-за которых часто сбивается сигнал;
- RSSI — уровень сигнала;
Обратите внимание! Хороший сигнал имеет наименьшую величину
- Max Rate — наибольшая скорость;
- Security — тип защиты (WPA, WPA2);
- карта изменения сигнала по времени.
Если пункты меню мешают, нужно в пункте View снять галочки напротив ненужных пунктов.
Обратите внимание! При необходимости можно отфильтровать сети по известным параметрам (ssid, канал), чтобы быстрее найти свою
Поиск свободных каналов в сетях вайфай
Сканирование каналов wifi осуществляется достаточно просто.
Для того, чтобы подключиться к нужному каналу, необходимо перейти к непосредственным настройкам — найти панель «Настройки беспроводного режима». Затем ввести IP-адрес 192.168.0.1 или другой (можно найти на роутере). В открывшемся окне выбрать подходящий пункт, например, каналы и установить нужный номер. После следует выбрать функцию «Сохранить и перезагрузить».
Wi-Fi Analyzer
Универсальная утилита для всех «Windows» — 7, 8, 10. Визуализирует пересекающиеся сети, имеет все функции других программ, осуществляет полный мониторинг сетей.
Acrylic Wi-Fi Home
Это модификация известной Tarlogic Security. Обладает всеми возможностями других утилит, но дополнительно позволяет обнаружить скрытые ССИД, предоставляет заводские пароли от Вай-Фай всех найденных роутеров. Минус утилиты — в экспорте данных, он сильно ограничен.
Cain & Abel
Довольно любопытная программка, которая хранит множество паролей соседних роутеров и паролей самого пользователя.
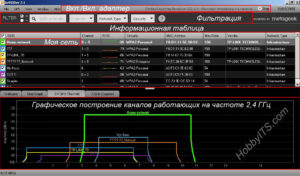
Обратите внимание! Также известны WirelessNetView, Ekahau HeatMapper, LizardSystems, основной фишкой которых можно смело назвать составление тепловых карт
Анализатор для Андроид
Как посмотреть пароль от Wi-Fi на Android устройствах: 4 простых способа
После загрузки программы, никаких проблем с ней не возникает. Для начала работы, достаточно ее просто запустить. Будет начата проверка по доступным вариантам сети и вывод полученных результатов на экран.
Вывод на экран телефона результатов проверки приложением каналов для подключения вай фай
Эта утилитадля мобильного телефона наиболее понятна и приемлема. Еще, ее преимуществом есть то, что практически не требует свободного места в памяти.
После проведения анализа, появится информация, насколько активно применяют ту или иную сеть на данной территории.
Как часто функционирует маршрутизатор. Вся эта история будет отображена во вкладках «свойства» и «каналы».
Показатели качества доступных сетей, которые отображаются в закладке «Каналы», не пересекаются
Если ваши параметры будут схожи с примером, то это означает, что используемому телефону не препятствуют ни одна из доступных сетей. Ведь они практически не пересекаются друг с другом.
Так же, можно узнать информацию о том, насколько силен тот или иной сигнал.
Для этого нужно попасть в «Свойствах» в закладку «Каналы». Рейтинг показателей будет отображаться в виде звездочек.
Чем больше их количество – тем выше рейтинг.
Показатели рейтинга силы подаваемого сигнала
Хотя такое приложение и не займет много места в памяти телефона, по окончанию проведения проверки, его можно попросту удалить, а при необходимости, скачать заново. Это не займет много времени.
На версии для телефона, так же присутствует закладка со спидометром, которая отвечает за частоту сигнала. Такая функция очень удобна.
Для выбора лучшего по качеству — пользователю нужно передвигаться по территории и обращать внимание на показатели стрелки. Когда она окажется на самом высоком своем месте – ваша работа по поиску выполнена
Когда она окажется на самом высоком своем месте – ваша работа по поиску выполнена.
Так же как и в версии для персонального компьютера, можно включить звуковое оформление для этой страницы.
Тогда с тем, как увеличивается качество, будет усиливаться и выдаваемый звук в устройстве.
Программы-анализаторы для компов с ОС Windows 7, 8 и 10
Проанализировать состояние беспроводной сети помогут бесплатные программы, которые без проблем можно скачать в интернете для:
- смартфонов с разными платформами;
- ноутбуков и ПК.
Всего каналов для передачи сигнала в России разрешенных к использованию тринадцать. Так вот из этих 13 не пересекаются каналы первый, шестой и еще одинадцатый. Но не во всех странах используют 13, в США, например, разрешены всего 12. Для разных версий операционной системы есть свои особенности по использованию тех или иных каналов.
Схематичное отображение накладывающихся каналов
Так 10 Windows не видит 13 канал, и в настройках роутера невозможно изменить регион на Европу, чтобы исправить доступ к этому каналу.
7 версия ОС тоже не видит каналы больше 12. Потому при выборе другого не загруженного канала это нужно учитывать.
Как раз программы — анализаторы для того и нужны, чтобы выявить свободные каналы, настроить роутер на них и спокойно работать.
Если у пользователя проблема с подключением к какому — либо каналу или лагает сигнал по причине перегруженности канала, то ответы на свои вопросы можно задать
Наиболее удобными и простыми программами анализаторами заполненности каналов связи являются следующие:
- inSSIDer 4 — скачать ;
- Free Wi-Fi Scanner — скачать ;
Эти программы помогут узнать и другую полезную информацию о сетях. Можно распознать тип защищенности, скорость сигнала. Проанализировать сигнал помогают удобные графики. На нижеприведенном рисунке видно, как на каналах накладываются разные пользователи и какая точка доступа имеет самый высокочастотный сигнал.
Анализа каналов беспроводной сети с графиками наложений
Пример анализа сети с помощью InnSider
При скачке программы с официального сайта пользователю следует обратить внимание на условия использования. Очень часто сегодня предлагают только демо-версии программ со сроком использования не более месяца
после этого программу нужно купить.
Анализ наполненности каналов
Как видно из картинки, после анализа наглядно видно, что самый переполненный канал — 6. То есть от него следует отключиться и выбрать свободные 2, 3, или 4, или любой другой кроме первого и одинадцатого, которые тоже уже заняты.
Анализатор сетей для Android
Удобнее всего для смартфона на платформе Android воспользоваться программкой Wi-Fi Analizer. Никаких проблем с поиском и загрузкой. Пользователь через свой телефон заходит в сервис Google Play и через поиск находит это приложение и качает его. При включенном смартфоне скачать приложение можно и через ПК.
Скачивание программы из Гугл Плей
После установки можно зайти в программу и проанализировать каналы связи. Сразу же будет видно на какой частоте работает роутер, и на каком канале. Все это будет указано на доступных графиках. Достаточно выбрать в настройках — каналы и свойства.
Asta работает на частоте 50 и сигнал принимается по каналам 8-10
То есть в наглядном примере ничего менять не надо, т.к. сигнал не пересекается практически ни с кем. В этой же программе можно в свойствах выбрать вкладку «каналы» и увидеть на каком канале самый высокий и лучший сигнал. Рейтинг указан звездочками.
Рейтинг каналов
Из примера видно, что самый лучший сигнал без помех на 12,13 и 14 канале. Программа быстро устанавливается и быстро стирается. Потому пользователям не следует бояться, что приложение займет много памяти на устройстве.
Есть еще одна удобная вкладка в этом же приложении, которая покажет частоту сигнала. С таким указателем можно перемещаться по квартире и выбрать именно то, место, где сигнал будет самым сильным.
Показатель измерения силы сигнала
Как скачать и установить?
Бесплатную версию можно скачать с официального сайта. Для этого предварительно нужно указать электронный ящик. Именно на почту будет отправлена ссылка для скачивания. После скачивания устанавливаем программу. После запуска вы сможете увидеть все доступные сети и проанализировать работу своей.
В первую очередь давайте ответим на вопрос – для чего это нужно? В крупных городах в многоквартирных домах беспроводной маршрутизатор есть почти у каждого соседа. Самым популярным стандартом является частота 2.4 ГГц.
На нём сидят почти 95 % пользователей. Этот стандарт имеет хорошую скорость и диапазон работы. Но бывает при большом количестве интенсивно работающих роутеров – могут возникать проблемы. Волны перекрывают друг друга, начинаются сбои, помехи, скорость падает.
В этом случае спасает переход на другой канал. Вообще при загрузке роутер должен сам выбрать оптимальный канал. Но не всегда это происходит. Тогда это можно сделать вручную. Для этого сначала нужно найти свободный канал. Вот для таких целей и используется «Хоум» версия «Акрилик».
What is WiFi and how does it work?
So, what is Wi-Fi? It is actually the technology that allows your devices to wirelessly connect to the internet. Accessing wireless internet or “Wi-Fi” requires two pieces of equipment: the modem and the router. The modem receives an internet signal from your internet provider and turns it into usable internet. Your router then converts that internet into signals your Wi-Fi devices can actually connect to. In short, the modem is the reason there is usable internet and the router is the reason your devices can connect to the internet without a cord. Having both can lead to a strong and reliable Wi-Fi home connection.
The router, however, isn’t always necessary. You can connect to the internet directly from the modem using a wired Ethernet connection or you can plug a wireless router into the modem for Wi-Fi usability. You can also plug in an Ethernet cord to the router for both a wired and wireless experience around your home.
There are also modem-router 2-in-1 devices, known as gateway devices, that perform all the necessary functions to provide home Wi-Fi. This is becoming an increasingly popular option for Wi-Fi access as a gateway is easier to set-up and it takes up less space.





