Как создать аккаунт google и в play market через андроид телефон
Содержание:
- Добавляем аккаунт на андроиде
- Как зарегистрироваться в Гугле без номера телефона
- Как зайти в Гугл Плей на андроид
- Регистрация с Android-устройства
- Регистрация в Плэй Маркете на телефоне/планшете
- Вход в аккаунт
- Описание приложения
- Регистрация в Google Play с телефона или планшета
- Как выйти из аккаунта или войти в другой
- Как создать учетную запись Google – оно же Плей Маркет аккаунт
- Без номера телефона
- Без номера телефона
- Как создать аккаунт в Гугле без телефона
- Что такое аккаунт?
- В заключение
Добавляем аккаунт на андроиде
Система предоставляет удобный способ добавления и создания аккаунтов. Переходим в меню смартфона. Сортировка приложений может отличаться от представленной здесь. Но основной смысл остаётся такой же.


Далее переходим в опцию настроек устройства. Выбираем опцию «Аккаунты». Затем пролистаем вниз все учетные записи. Выбираем раздел «Добавить аккаунт» и в списке нажимаем «Google».
Затем вводите личные данные: имя, фамилию, пароль и логин (придумать и записать), ник для адреса почты, номер телефона. Придумайте сложный пароль, чтобы его трудно было подобрать. Пароль может включать в себя специальные символы: вопросительные и восклицательные знаки, амперсанд, заглавные и строчные буквы, цифры. Можно использовать знаки: %, доллара, No, запятые, тире, точки, подчеркивание и прочие символы. Самым надёжным является пароль, состоящий из 12 знаков.
На телефон придёт СМС с кодом, который автоматически появится в поле. Затем принимаете условия пользования. При регистрации можно поставить отметку в окошке о согласии на получение новостей от команды Google. Следующим шагом будет вход в аккаунт. Для совершения платежей можно добавить данные своей карты.

Как удалить аккаунт
При условии привязки гаджета к учётной записи Google и необходимости создать новый аккаунт следует удалить старый профиль. Заходим по порядку в раздел «Настройки», «Учётные записи». Выбираем опцию удаления («Удалить учетную запись»). Затем подтверждаем запрос системы с паролем и удаляем нажатием опции «Удалить».
Разблокировка аккаунта
После сброса устройство требует ввести данные профиля. При утере пароля и логина пользоваться устройством невозможно. Нужно произвести следующие действия. Установите сим-карту и включите смартфон. Далее необходимо позвонить с другого устройства. Добавить новый вызов и сбросить.
Далее нужно ввести код *#*#4636#*#*. Затем нужно нажать на стрелку «Назад» в расширенных параметрах. В этом случае произойдет возвращение в стандартные настройки. Затем необходимо перейти в пункт «Сброс и восстановление» и отключить резервную копию от аккаунта. Последним шагом является повторный сброс настроек.
Вход в аккаунт
Привязкой гаджета к созданной учётной записи с помощью пароля и логина является вход в свой аккаунт. Вход в учётную запись происходит следующим образом. Заходим в опцию «Настройки», выбираем раздел «Учётные записи» и нажимаем на пункт «Добавить». Выбираем зарегистрированный ранее профиль из списка. Затем вводим пароль и логин (адрес электронной почты). Соглашаемся с условиями конфиденциальности. Можно по желанию выключить или включить резервное копирование. Теперь устройство привязано к профилю пользователя.
Как зарегистрироваться в Гугле без номера телефона
Google – передовой поисковый сервис, давно изменивший способ взаимодействия с интернетом. Именно здесь впервые ввели поиск по картинкам, предусмотрели голосовое обращение к поисковой строке и даже разбавили классический синтаксис запросов новыми ключевыми словами, доменами и типами файлов.
И хотя раньше использовать предлагаемые функции разработчики из Google предлагали без регистрации и авторизации, с недавних пор зарегистрированная учетная запись открывает невиданный простор к информационной и развлекательной деятельности: здесь и доступ к бесплатному облачному хранилищу и адресу электронной почты, социальной сети Google Plus и цифровому магазину Google Play, в котором хранятся фильмы, книги, музыка и игры для смартфонов и планшетов с операционной системой Android. А еще Google поможет сохранить пароли, закладки и часто посещаемые страницы и синхронизировать между доступной техникой.
Единственное препятствие, встающее на пути к перечисленным преимуществам – номер мобильного телефона. С 2018 года в целях борьбы со спамом и мошенниками разработчики специально ввели проверку с помощью двухфакторной аутентификации по проверочному коду, который пересылается на номер мобильного телефона в виде короткого SMS-сообщения без возможности пропуска подобного шага регистрации. К счастью, подобное ограничение все же можно обойти, причем сразу несколькими способами.
Подготовка новой учетной записи Google должна происходить в чистом, избавленном от Кэша и Cookies браузере Google Chrome.
Если же история еще где-то хранится, придется провести дополнительную очистку, нажав комбинацию клавиш CTRL + H, а затем, оказавшись в меню «История», в левой части интерфейса выбрать пункт «Очистить историю».
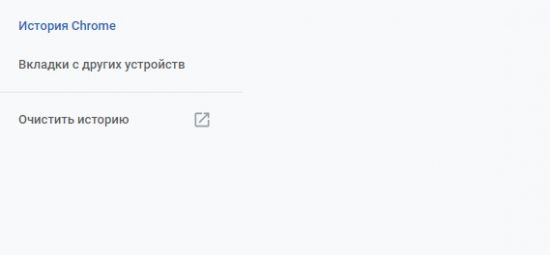
Из предлагаемых вариантов важно сначала перейти на вкладку «Дополнительные»
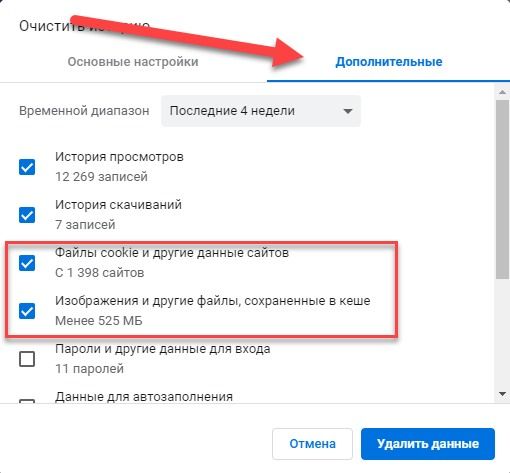
А после проставить галочки напротив пункта «Файлы Cookie» и «Кэш».
Если подготовка завершена, пора переходить к сути:
В правом верхнем углу нажать на иконку, изображающую выбор профиля.
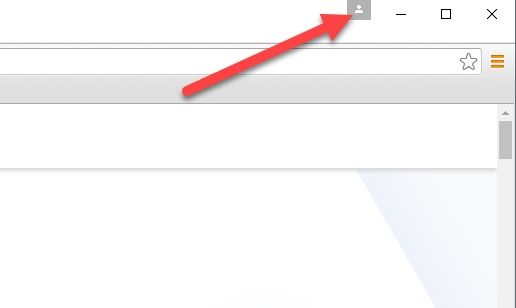
А после того как дополнительное меню загрузится, выбрать пункт «Войти в Chrome.
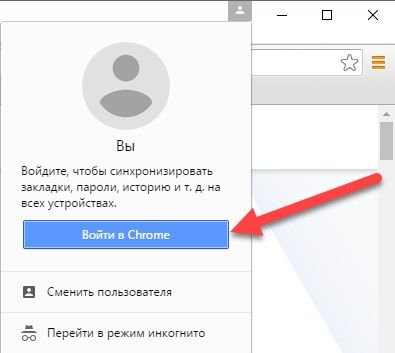
Далее выбор сводится или к авторизации с помощью логина и пароля, или регистрации, доступной по кнопке «Создать аккаунт».
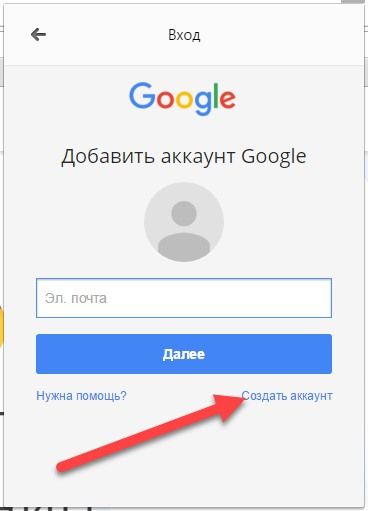
Следующий этап напрямую зависит от того, насколько тщательно пройдена подготовка.
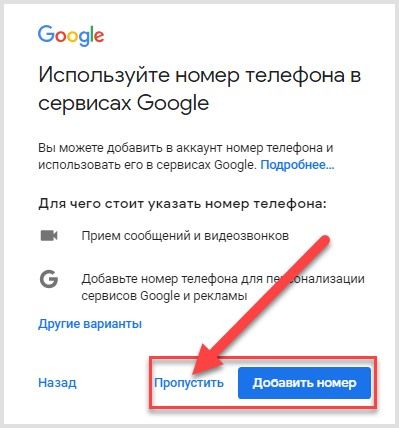
Если Google Chrome чист и избавлен от Cookie и Кэша, на этапе ввода номера телефона появится кнопка «Пропустить», на которую и остается нажать.
Альтернативный способ зарегистрироваться, не используя браузер и персональные компьютеры, – обратиться к параметрам техники, работающей на Android:
Первый шаг – перейти к «Настройкам» с ярлыка на рабочем столе и в появившемся меню выбрать пункт «Аккаунты».
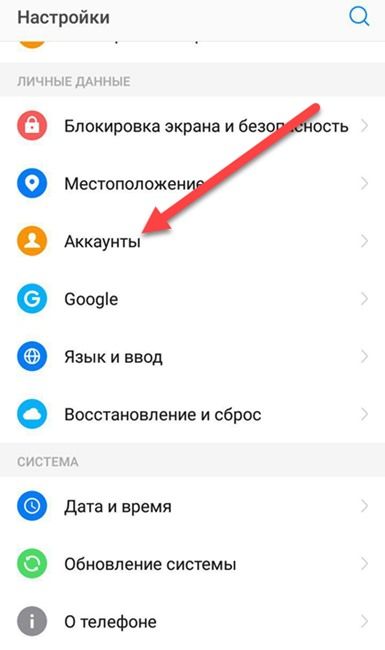
В появившемся разделе выбрать пункт «Google».
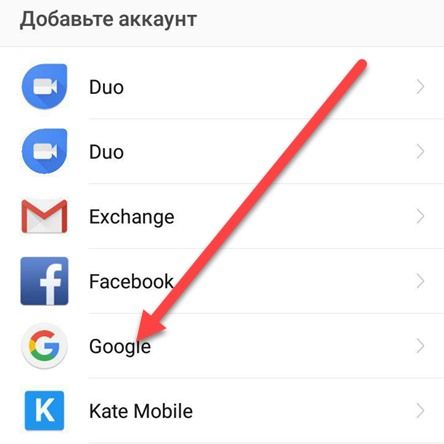
Если в системе не зарегистрированы учетные записи, на экране сразу появится меню авторизации и кнопка «Создать аккаунт».
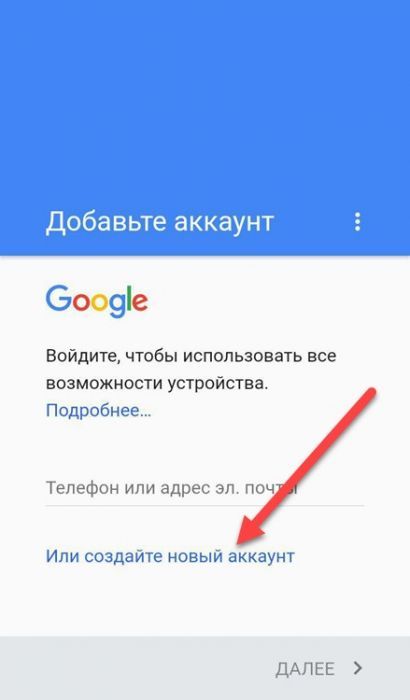
В альтернативном случае сначала придется разлогиниться.
Стартовый этап регистрации стандартный – придется поделиться информацией о возрасте и поле, а затем нажать кнопку «Далее».
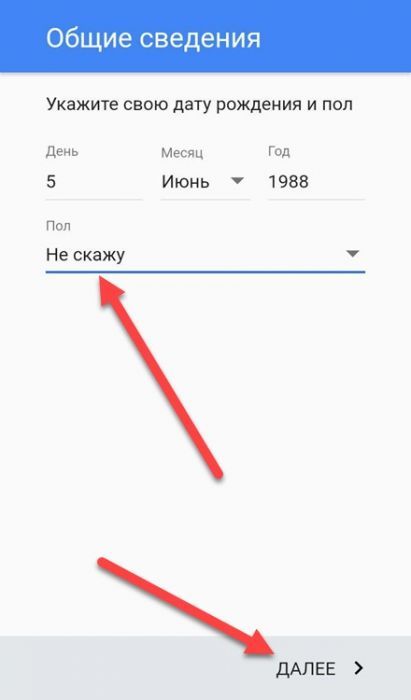
А вот дальше – момент истины.
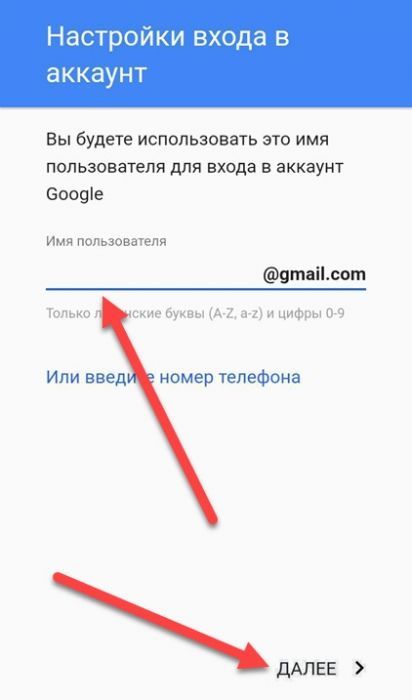
Разработчики предложат ввести или адрес электронной почты, или мобильный телефон. Выбирать нужно первый вариант.
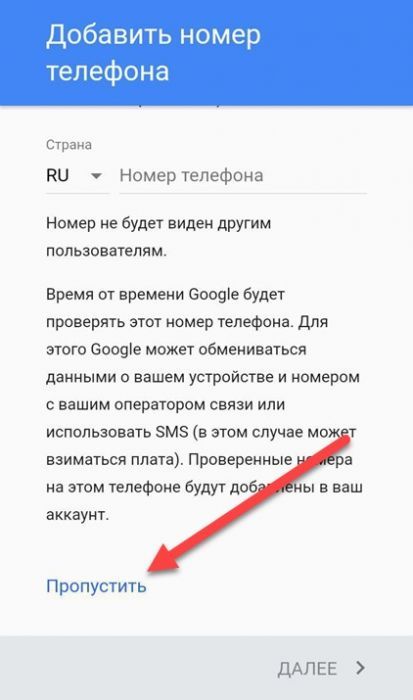
А после перехода к следующему шагу – сразу же нажать «Пропустить».

Инсталляция. С появлением установщика достаточно поставить галочку напротив пункта «Принять соглашение», а затем – нажать на кнопку «Начать установку» и следовать за подсказками (опция с перезаписью появляется в тех случаях, когда в каталоге с документами уже доступна информация об эмуляторе).

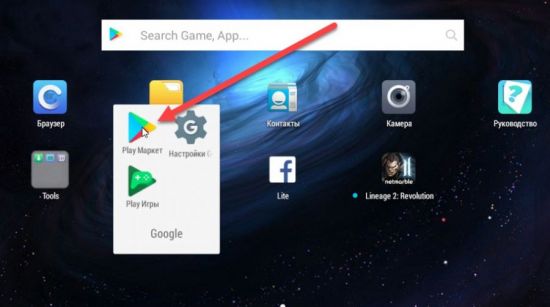
Далее – переход на сервис Qealty (https://www.qealty.ru/), где 2–3 раза в день выкладываются 5–7 бесплатных номеров, пригодных для регистрации. Цель – перепробовать доступные варианты и какой-нибудь номер сделать активным.
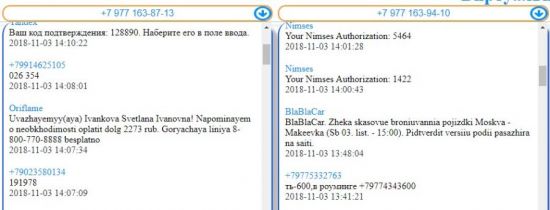
Дальше останется получить SMS с оповещением и проверочным кодом и закончить регистрацию.
Важно!
Использование подобных фейковых номеров рискованно, если в дальнейшем учетная запись станет использоваться для хранения конфиденциальной информации. Ведь доступ к бесплатным виртуальным телефонам никем не ограничен, а значит, у мошенников – полный доступ к настройкам и даже параметрам безопасности
Лучше используйте другие способы создания профиля или зарегистрируйтесь через эмулятор Nox App Player.
Как подсказывает практика, зарегистрировать аккаунт Google без номера телефона по-прежнему можно разными способами – смартфоны или планшеты с Android, специально подготовленный браузер, эмуляторы и даже фейковые номера – подходящие варианты, кажется, никогда не иссякнут!
Как зайти в Гугл Плей на андроид
Данная процедура подразделяется на несколько этапов, каждый из которых заслуживает определённого внимания. Во избежание неприятных последствий ниже рассмотрены эти этапы поочерёдно.
Настройка смартфона
Перед тем как войти в аккаунт Google Play, нужно подготовить смартфон. Это можно сделать следующим образом:
- Открыть настройки аппарата и перейти в раздел «Аккаунты». Здесь нажать на «Google».
- Откроется специальное меню, в котором необходимо нажать на кнопку «Безопасность». Обычно она располагается в верхней части дисплея.
- Активировать режим «Двухэтапная аутентификация».
- Зайти в параметр «Пароли» и выбрать пункт «Получать уведомления».
- Дальнейшие действия выполнять согласно инструкции помощника.
Как зайти в Google Play со смартфона
Вход выполняется следующим образом:
- Нажать на ярлык Google Play, расположенный на рабочем столе девайса. После этого действия произойдёт запуск приложения.
- Ввести данные для входа. Это может быть как электронная почта, пароль, так и номер мобильного телефона.
- Нажать «Далее» и согласиться с системным оповещением.
- Ввести ключ для разблокировки смартфона.
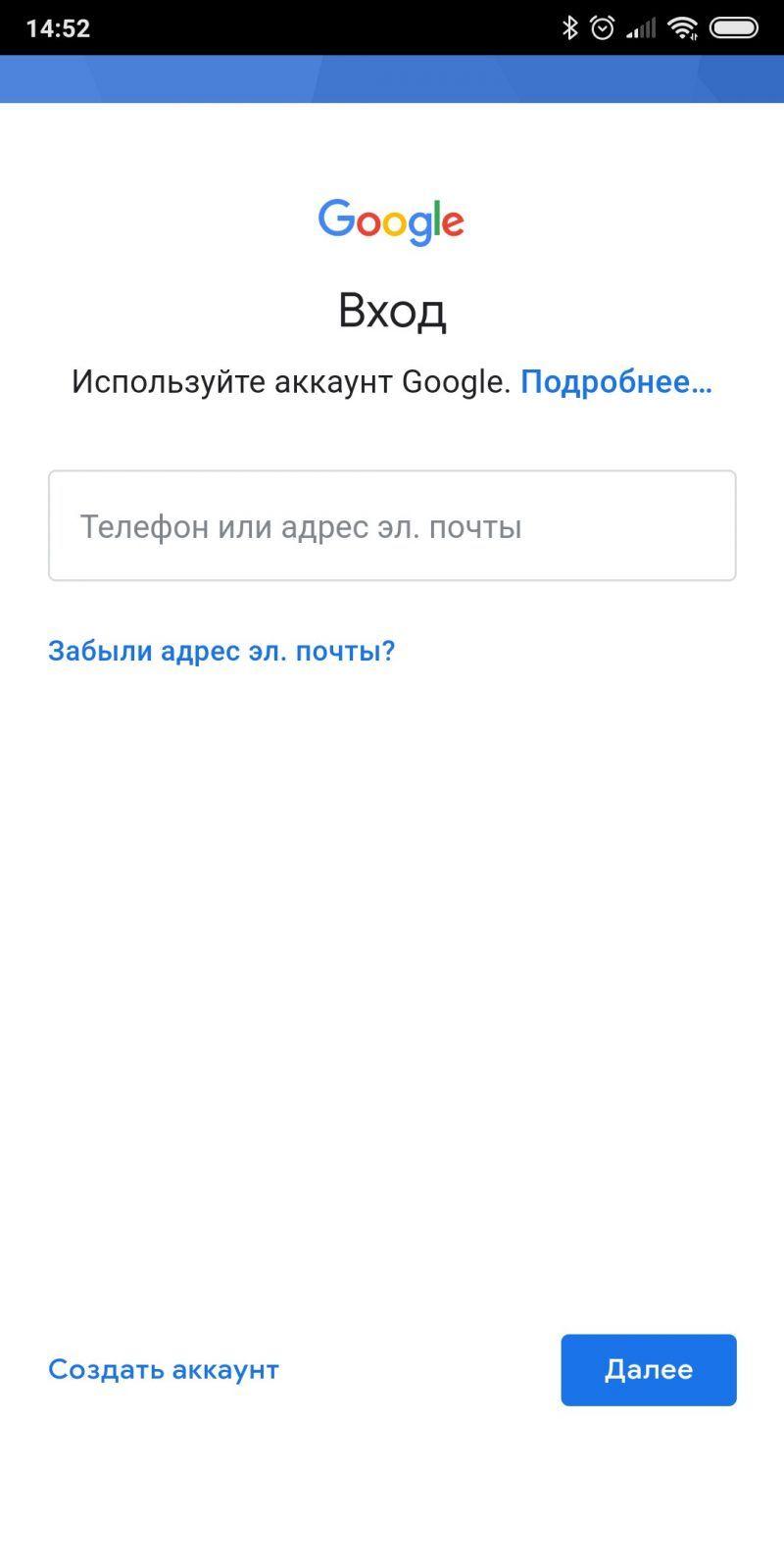
Окно при входе в аккаунт Гугл
Обратите внимание! При регистрации аккаунта пользователь самостоятельно указывает те данные, которые впоследствии будут использоваться для входа. Можно выбрать номер, электронную почту или пароль
Регистрация с Android-устройства
В случае, если вы все же решились регистрироваться с самого устройства, то можете зайти через браузер на сайт почты gmail.com и пройти регистрацию, как я указывал чуть выше. Либо создаете аккаунт через Play Market. Как это сделать, я покажу вам на примере.
Шаг первый. Добавляем новый аккаунт. Сначала необходимо написать свое имя. Вы, конечно, можете придумать вымышленные данные, но я рекомендую использовать настоящие — в случае утери или кражи почты ее будет проще восстановить.

Второй шаг. Теперь нам предстоит выбрать себе никнейм для почты. Вписать можно абсолютно любое слово, но не забывайте о том, что многие слова давно заняты. После того, как определитесь с именем аккаунта, вводите его и нажимайте «Далее» (или просто нажмите на стрелку, указывающую направо). Если имя занято, система скажет вам об этом и предложит выбрать другой никнейм. Не забываем о том, что можно использовать исключительно латинские буквы или цифры!

Третий шаг. Здесь нам необходимо ввести пароль — это минимум 8 символов. Причем тут стоит простая защита — пароль вида 12345678 система не примет, сочтя его слишком легким. Рекомендую использовать как буквы разных регистров, так и цифры. А еще можете добавить несколько специальных символов, что бы быть спокойным за свой аккаунт. Пароль вводим два раза.

Четвертый шаг. Выбираем секретный вопрос и придумываем ответ на него. Думаю, с этим разберетесь самостоятельно. Здесь же можно добавить дополнительный адрес электронной почты, на который в случае чего будет отправлена ссылка для сброса пароля. Делать это не обязательно, а вот без контрольного вопроса продолжение регистрации невозможно.

Пятый шаг. На этой страничке вам предлагают присоединиться к социальной сети Google+. Либо принимаете предложение, либо отказываетесь от него. Все просто и логично.

Шестой шаг. Здесь Google предлагает получать новостную рассылку из Play Market, а также включить историю поиска. Как и в предыдущем случае, это вы все решаете на свое усмотрение.
Седьмой шаг. Ввод капчи. Она простая, так что с ней справится даже ребенок.

Восьмой шаг. Происходит сохранение информации. Здесь же можно добавить номер кредитной карты для покупки приложений.

Девятый шаг. Вы попали в Google Play. Теперь можете покупать приложения или загружать бесплатные.

Да, самое главное. Перед началом этой процедуры ОБЯЗАТЕЛЬНО включите Wi-Fi (или 3G), так как без интернета не сможете даже подключиться к маркету!
Использование смартфона, предполагает не только совершение звонков, но и установку необходимых пользователю приложений. О том, как создать аккаунт в Гугл Плей Маркет на Андроид и пойдет речь в нашем материале.
Регистрация в Плэй Маркете на телефоне/планшете
Поскольку принцип работы и телефонов, и планшетов на системе Android практически идентичен, то мы рассмотрим общий для всех портативных устройств способ регистрации на Плэй Маркете.
Для начала нужно найти на устройстве иконку Play Market. Обычно она установлена на большинстве устройств и выглядит как цветной треугольник в корзинке/сумке. После открытия приложение запросит аккаунт — «Существующий» или «Новый». Выбираем первый вариант: вводим по просьбе системы созданные данные и… добро пожаловать в мир Google Play!
Если вы планируете пользоваться платными приложениями, не забудьте добавить в Плэй Маркет данные своей банковской карты (это необязательный этап, который можно пропустить при регистрации).
Вход в аккаунт
Но что же делать теперь? Регистрация в «Плей Маркет» через компьютер фактически завершена. Вы должны просто взять свой смартфон и открыть на нем соответствующую программу. Готовы? Тогда продолжаем работать с приложением.

Теперь у вас будет выбор аккаунта. Можно зарегистрировать новую учетную запись (точно так же, как и с компьютера) или воспользоваться уже существующей. Нажмите на «Существующий». Откроется окно авторизации. Далее требуется просто взять и ввести ваш новый адрес почты на «Гугл», а также пароль от нее. Жмете на «Ок» и ждете некоторое время.
Важно! В данный момент у вас должен быть подключен мобильный интернет, а баланс на мобильном находится в «плюсе». Иначе задумка не удастся
Таким образом, после установления соединения вы попадете в новый аккаунт Play Market. Можно пользоваться всеми возможностями программы! Ничего сложного, верно?
Описание приложения
Но только перед этим придется понять, с чем мы вообще имеем дело. Данная информация не так полезна продвинутым пользователям, как начинающим. Дело все в том, что наша сегодняшняя программа — это утилита, которая помогает скачивать и устанавливать игры и дополнения на «Андроид».
Кроме того, именно «Плей Маркет» поможет оповестить вас о том, что нужно бы обновить тот или иной софт. Как видите, довольно удобное приложение. Но вот регистрация в нем может вызвать некоторые трудности. Особенно если вы вообще только познакомились с интернетом и компьютером в целом. Но пугаться не стоит. Немного знаний — и весь процесс пройдет быстро и без проблем.
Регистрация в Google Play с телефона или планшета
Начнем мы с наиболее распространенного способа, когда регистрация происходит непосредственно с устройства пользователя. Важный момент — интерфейс окна регистрации может различаться в зависимости от версии прошивки, но разница заключается лишь в дизайне. Поэтому данная инструкция подходит для всех Android-устройств.
Первым делом включаем интернет — без него регистрация невозможна. Можно мобильный, а можно Wi-Fi — кому как удобнее.

Запускаем приложение Google Play. Устройство спрашивает нас, хотим ли мы добавить существующий аккаунт или создать новый? Выбираем «Новый».

Пишем имя и фамилию. Можно вымышленные, но лучше все-таки сразу писать реальные данные, поскольку это будет один Google-аккаунт, использующийся для всех сервисов интернет-гиганта. После написания нажимаете на стрелочку вправо.
![]()

Проверка доступности логина может занять некоторое время.

Если логин доступен, вы перейдете к созданию пароля (если нет, вас попросят ввести новый). Он должен состоять не менее, чем из 8 символов, причем желательно, что бы в нем были буквы разного регистра, цифры и специальные символы (типа №;%:* и т.д.). Только не забудьте записать пароль где-нибудь на бумажке, что бы не позабыть его случайно.

Следующий пункт — это возможности для восстановления аккаунта. На данном этапе вы можете пропустить этот момент, настроить аккаунт можно позднее. Нажимаем «Не сейчас».


Следующий шаг — принятие условий политики Goolge. Нажимаете «Принимаю».

Происходит создание аккаунта. Нужно ввести капчу.

Теперь необходимо указать платежные данные, в частности, вы можете добавить банковскую карту. Пропускаете данный пункт, поскольку карту можете добавить потом в любой момент.

Вуаля, главная Google Play загружена. Вы успешно прошли регистрацию.

Как выйти из аккаунта или войти в другой
Google не придумала нормального способа легко поменять профиль, так что приходится делать это через настройки Android.
- Для начала стоит найти пункт «Аккаунты» или его аналог в настройках. Далее выбираем «Google» и кликаем по его имени.
- Теперь, зайдя сюда, потребуется найти строчку с наименованием профиля или почты. Скорее всего он будет описан как «Синхронизация».
- Теперь выбираем три точки справа сверху он названия. Открывается дополнительное меню, в котором стоит выбрать «Удалить аккаунт» или его аналог. Готово! Вы отвязали профиль от своего устройства и удалили последние данные о нем.

Как создать учетную запись Google – оно же Плей Маркет аккаунт
Зайдите на страничку регистрации Google, нажмите «Создать новую учетную запись»,

в следующем окне вам предложат ввести имя и фамилию, а потом дату рождения.

Далее надо ввести имя пользователя для входа в учетную запись Google (это то, что будет предшествовать значку @)
Обратите внимание, что вы должны выбрать уникальное имя и записать его с помощью букв латинского алфавита. Система очень умна и, если вы вписали имя, которое уже есть, то она вам выдаст приближенные к вашему варианты, но со 100% уникальностью
Вам останется только выбрать. Кстати, это будет и ваша Google почта.

Затем вводим пароль. Учтите, что пароль должен быть достаточно сложным, то есть с использованием различных комбинаций символов, и при этом, легко запоминающимся для вас.

Следующим этапом система предложит ввести ваш номер мобильного телефона или резервный ящик электронной почты. Это необходимо, если вдруг вы забыли пароль и надо его сбросить. Но этот пункт можно и пропустить.
Впоследствии необходимо будет подтвердить ваше согласие на конфиденциальность и условия пользования приложениями. После принятия всех выше перечисленных условий откроется страничка подтверждения создания вашей учетной записи. Заметьте, что внизу есть перечень приложений Google, которыми вы можете пользоваться, используя свой логин и пароль.

На следующей страничке будет предложено ввести номер кредитки для пользования платными приложениями. Дело хорошее, но будьте бдительны. Если данное устройство будет использоваться детьми, то лучше этот пункт пропустить, дабы ребенок нечаянно не купил нужную ему и ненужную вам игру, книгу, музыку.

Про этот этап – все! Потратили три минуты и открыли себе единый доступ к приложениям Google.
Теперь перейдем непосредственно к Play Market.
Без номера телефона
При обычной регистрации сервис не попросит вас указывать мобильный номер, а лишь предложит привязку к аккаунту. Вы можете отказаться и продолжить процедуру без использования телефона. Но в некоторых случаях Google требует подтверждения по SMS с помощью кода. Такая ситуация возникает, если система обнаруживает подозрительную активность. Точные критерии определения активности неизвестны. С вас могут потребовать подтверждение из-за истории посещений, подозрительного логина, частых регистраций похожих профилей и т. д. Сначала попробуйте обойти верификацию, если у вас нет доступного мобильного телефона:
- Полностью очистите историю и кэш браузера. Обновите обозреватель до последней версии.
- Подключитесь к интернету через другого провайдера. Смените IP-адрес перезагрузкой роутера.
- Протестируйте регистрацию через эмулятор Android. Подойдут NoxPlayer (https://www.bignox.com/) или BlueStacks (https://www.bluestacks.com/ru/index.html).
- Попробуйте зарегистрироваться через телефон с устаревшей версией Android. Подойдут модели 2011-2012 годов выпуска.
- Протестируйте регистрацию с любого другого устройства. Возьмите телефон или ноутбук у родственников, коллег, друзей.
- Перейдите к странице регистрации с любого сервиса или приложения Google. Например, YouTube, Google Диск, Play Market и так далее.
Если описанные хитрости не помогли обойти запрос на верификацию, то остается только один вариант – виртуальный номер. В сети есть ряд сервисов, предоставляющих одноразовые или постоянные номера в аренду. На них можно получать SMS-подтверждения с кодами для регистрации. Например, воспользуйтесь сайтом OnlineSIM https://onlinesim.ru/.
Процедура обхода верификации выполняется так:
- Приобретите один из номеров. Предпочтительно в аренду.
- Повторите шаги регистрации до момента запроса номера.
- Укажите «фейковый» номер и запросите SMS.
- Получите сообщение в личном кабинете сервиса OnlineSIM и впишите этот код на странице Google.
- После успешного подтверждения завершите создание учетной записи.
Если подобная проблема возникла на мобильном устройстве с Android, то попробуйте обойти верификацию следующими методами:
- Перезапустите смартфон и подключитесь к другой точке доступа. Например, используйте домашний или общественный Wi-Fi, а не мобильный интернет и наоборот.
- Очистите кэш приложения, через которое не получается зарегистрироваться.
- Попробуйте создать профиль с помощью другого сервиса или приложения от Google.
Иногда при регистрации через Android сервис запрашивает подтверждение даже без обнаружения подозрительной активности. В такой ситуации поможет только покупка SIM-карты или виртуального номера.
Без номера телефона
Стандартная процедура создания профиля подразумевает опциальную привязку мобильного номера или электронной почты. Но многие пользователи сталкиваются с обязательным подтверждением с помощью телефона. Это связано с тем, что система автоматически определяет подозрительную активность со стороны вашего IP-адреса. И также подтверждение может потребоваться при нарушениях, создании нескольких профилей подряд, использовании подозрительных логинов и паролей.

Точная причина сайтом не указывается, но зарегистрироваться в Гугле можно без номера телефона даже в такой ситуации. Если вы столкнулись с прохождением верификации, то сначала нужно сделать следующее:
- сменить IP-адрес перезагрузкой роутера;
- очистить cookie, кэш и историю браузера за все время;
- использовать другой обозреватель, обновленный до последней версии;
- попробовать пройти процедуру через эмулятор Android (отлично подойдет BlueStacks https://www.bluestacks.com/ru/index.html);
- зарегистрироваться через любое приложение или сайт, связанный с Google;
- использовать в регистрации старый смартфон с версией Android 4.0 или 4.4 (например, Sony Xperia 2011 года и аналоги того времени);
- попросить зарегистрировать аккаунт своего друга или родственника.
Если не один из методов не поможет обойти запрос, придется обратиться к сервисам с виртуальными телефонами. Например, в OnlineSIM https://onlinesim.ru/ можно приобрести дешевые одноразовые номера или арендовать на длительное время. А на сайте https://www.qealty.ru/ периодически появляются свободные телефоны. Протестируйте их для подтверждения личности.

После покупки или аренды «фейкового» телефона вернитесь к странице регистрации и проделайте все шаги по инструкции. Когда Google попросит обязательно указать телефон, впишите виртуальный номер и получите SMS с 6-значным кодом в личном кабинете сервиса, услугами которого вы воспользовались. Если номер не привязан к другому аккаунту, у вас получится обойти запрос.
Как создать аккаунт в Гугле без телефона
Чтобы создать свой аккаунт в сервисе Гугл Плей, необязательно подкреплять свой номер мобильного телефона. Для этого можно использовать браузер Internet Explorer.
Пошаговое руководство предполагает выполнение таких действий:
- Откройте браузер и очистите куки. Для этого нужно зайти в «Настройки», открыть меню «Безопасность» и нажать «Удалить историю».
- Затем подключаем Интернет и заходим на стартовую страницу Google.
- Производим регистрацию аккаунта как в вышеописанном способе, однако оставляем поле ввода телефона пустым.
- Затем в поле указания страны ставим «Польша» и принимаем условия соглашения.
- Готово! При нажатии кнопки «Далее» вы попадете на страничку своего аккаунта.
Желаем успехов при пользовании сервисов Google.
Что такое аккаунт?
Личным аккаунтом называется страничка с Вашими данными, которые были указаны при регистрации. Аккаунт можно сравнить с анкетой, но различия в этих понятиях всё-таки есть. Анкета содержит статичную, практически не меняющуюся информацию.
А кроме того, очень часто к аккаунту привязывается электронный кошелек. Новичку интернета сложно себе представить электронные деньги, но на самом деле, сложного тут ничего нет.
На банковской карте тоже зачислены настоящие деньги , хоть вы их и не видите. Деньги на счету аккаунта, это такой своеобразный банковский счет, который принадлежит администрации сайта, но он зарегистрирован на вас.
Владельцы таких сервисов заботятся о безопасности счетов привязанных к аккаунтам пользователей не меньше, чем самые серьезные банковские организации.

панель входа (регистрации) Google
В заключение
Как видите, создать учетную запись в Гугл Плей Маркет достаточно просто, как с использованием сайта поискового гиганта, так и непосредственно на устройстве Android. Предпочтение можно отдать онлайн регистрации на странице «Корпорации добра», за счет более удобного диалога подбора имени и пароля. Если такая возможность отсутствует, смартфон или планшет на Android способны справится с этой задачей, отняв немного больше вашего времени и внимания.
Крайне редко пользователи устройств андроид игнорируют все возможности сети Интернет. Разработчик мобильной платформы Android — компания Google, активно развивает все свои сервисы, объединяя их в единую систему.
Поэтому стоит создать аккаунт в гугле для андроид и пользователю откроется доступ со своей учетной записи ко всем сервисам, что может предложить разработчик.





