Открываем файлы в формате apk на android
Содержание:
- Облачное хранилище
- Открыть APK файл на ПК с Android Studio
- Как открывать APK-файлы
- Извлечь APK файлы на ПК
- Резюме файла APK
- Как устанавливать приложения на Huawei
- Эффективный способ конвертировать APK файл
- Использование персонального компьютера
- Установщик APK-файлов скачать
- Как установить APK файл со своего компьютера?
- Как открыть файл APK на компьютере Виндовс
- Как читать word документы(doc, docx, rtf) на android
- Самый известный, распространенный и используемый эмулятор – Bluestacks
- Устранение неполадок APK-файлов
Облачное хранилище
Google Drive — это один из сервисов, который обычно устанавливается по умолчанию на Android TV. Чтобы настроить его, вам просто нужно получить доступ к данным доступа к вашей учетной записи от Google, и это общее пространство может быть очень полезным при установке APK-файлов. Все, что вам нужно сделать, это загрузить APK-файлы, которые вы хотите установить, в своем личном облаке, а затем получить доступ к этому облаку через Google Drive на вашем Android TV, чтобы скачивать файлы и запустить их установку. То же самое относится и к другим подобным сервисам, таким как Dropbox. И как всегда, убедитесь, что у них есть соответствующие разрешения.
Открыть APK файл на ПК с Android Studio
Файл APK представляет собой архив, содержащий файлы, необходимые для установки приложения на Android. В связи с этим для разработки приложений можно использовать бесплатное программное обеспечение Android Studio, разработанное Google. Эта программа позволяет декомпилировать файл APK и просматривать его содержимое.
Если вы заинтересованы в Android Studio, я предлагаю вам перейти на официальный веб-сайт и нажать кнопку Скачать Android Studio, расположенную в центре веб-страницы.
На следующем экране установите флажок в поле «Я прочитал и согласен с вышеуказанными условиями» и нажмите кнопку Скачать Android Studio для …. При этом будет загружен файл .exe для Windows или .dmg для macOS.
После загрузки файла, если вы используете Windows, дважды щелкните по нему и нажмите Да в окне контроля учетных записей. На появившемся экране нажмите кнопку Далее три раза подряд и в конце установки нажмите кнопку Готово. Если вы используете macOS, дважды щелкните загруженный файл и перетащите Android Studio в папку «Приложения» на отображаемом экране.
Как только это будет сделано, запустите Android Studio, с помощью его значка, который вы можете найти на рабочем столе Windows или на Launchpad MacOS. Затем нажмите кнопку ОК и на появившемся экране нажмите кнопку Далее три раза подряд и дождитесь загрузки всех компонентов, необходимых для работы программы. В конце процедуры нажмите Готово, чтобы отобразить главный экран Android Studio.
Среди элементов, отображаемых на экранной панели, выберите элемент под названием Открыть существующий проект Android Studio и на просматриваемом экране выберите интересующий вас APK-файл, подтвердив действие кнопкой Открыть.
Если вы следовали инструкциям, которые я вам предоставил, вы успешно откроете APK-файл с отображением всех файлов внутри него на центральной панели основного экрана Android Studio.
Как открывать APK-файлы
Формат APK (сокращение от Android Package) является основным для распространения инсталляторов приложений, поэтому по умолчанию при запуске таких файлов начинается установка программы. Открыть такой файл для просмотра несколько труднее, но все так же осуществимо. Ниже мы распишем методы, которые позволят вам как вскрывать APK, так и устанавливать их.
Способ 1: MiXplorer
В MiXplorer есть встроенный инструмент для открытия и просмотра содержимого APK-файла.
- Запустите приложение. Проследуйте к папке, в которой находится целевой файл.
Одиночное нажатие на APK вызовет следующее контекстное меню.
Нам нужен пункт «Explore», который и следует нажать. Второй пункт, к слову, запустит процесс установки приложения из дистрибутива, но об этом ниже.
Содержимое APK будет открыто для просмотра и дальнейших манипуляций.
Хитрость данного способа заключается в самой природе APK: несмотря на формат, он представляет собой модифицированный вариант GZ/TAR.GZ-архива, который, в свою очередь, является модифицированным вариантом сжатых папок ZIP.
В случае, если вы хотите не просмотреть, а установить приложение из установщика, проделайте следующее.
- Зайдите в «Настройки» и найдите в них пункт «Безопасность» (иначе может называться «Настройки безопасности»).
Зайдите в этот пункт. - Найдите вариант «Неизвестные источники» и поставьте напротив него галочку (или активируйте переключатель).
Заходите в MiXplorer и перейдите к каталогу, где размещен пакет установщика в формате APK. Тап по нему откроет знакомое вам контекстное меню, в котором уже надо выбрать пункт «Установщик пакетов».
Запустится процесс установки выбранного приложения.
Подобный инструментарий есть и во многих других файловых менеджерах (например, Root Explorer). Алгоритм действий для другого приложения-проводника практически идентичен.
Способ 2: Total Commander
Второй вариант просмотра APK-файла как архива — Total Commander, одно из самых навороченных приложений-проводников для Android.
- Запустите Тотал Коммандер и проследуйте к папке с файлом, который желаете открыть.
Как и в случае с MiXplorer, одиночное нажатие на файл запустит контекстное меню с вариантами открытия. Для просмотра содержимого APK следует выбрать «Открыть как ZIP».
Файлы, упакованные в дистрибутив, станут доступны для просмотра и манипуляций с ними.
Для установки APK-файла с помощью Тотал Коммандера проделайте следующее.
- Активируйте «Неизвестные источники», как описано в Способе 1.
- Повторите шаги 1-2, но вместо «Открыть как ZIP» выбирайте вариант «Установить».
Этот способ можно рекомендовать пользователям, которые используют Total Commander в качестве основного файлового менеджера.
Способ 3: My APK
Можно ускорить процесс установки приложений из APK-дистрибутива, воспользовавшись таким приложением, как My APK. Это продвинутый менеджер для работы как с установленными программами, так и с их инсталляторами.
- Включите установку приложений из неизвестных источников методом, описанным в Способе 1.
- Запустите Май АПК. Вверху в центре нажмите на кнопку «apks».
После непродолжительного сканирования приложение отобразит все имеющиеся на устройстве APK-файлы.
Найдите среди них нужный, воспользовавшись кнопкой поиска вверху справа или с помощью фильтров по дате обновления, имени и размеру.
Обнаружив APK, который хотите открыть, тапните по нему. Появится окошко расширенных свойств. Ознакомьтесь с ним, если нужно, затем нажмите на кнопку с тремя точками внизу справа.
Откроется контекстное меню. В нем нас интересует пункт «Установка». Нажмите на него.
Запустится знакомый процесс установки приложения.
My APK удобен в случае, когда точно неизвестно местоположение APK-файла или у вас их действительно много.
Способ 4: Системные средства
Для установки скачанного APK системными средствами можно обойтись и без файлового менеджера. Делается это так.
- Убедитесь, что вы включили опцию установки приложений из неизвестных источников (описано в Способе 1).
- Воспользуйтесь браузером, чтобы скачать APK-файл со стороннего сайта. Когда загрузка будет окончена, нажмите на уведомление в строке состояния.
Постарайтесь не удалять это уведомление. - Нажатие на загрузку запустит стандартный для Андроид процесс установки приложения.
Как видите, с этим сможет справиться каждый. Аналогичным образом можно установить и любой другой APK-файл, достаточно лишь найти его на накопителе и запустить.
Мы рассмотрели существующие варианты, с помощью которых можно как просматривать, так и устанавливать APK-файлы на Андроид.
Опишите, что у вас не получилось.
Наши специалисты постараются ответить максимально быстро.
Извлечь APK файлы на ПК
Файл APK можно открыть на ПК с помощью любого программного обеспечения или инструмента сжатия данных, например WinRAR или WinZip. Однако, в этом руководстве я расскажу вам о бесплатной программе 7-Zip, доступной только в Windows. Но, будучи программным обеспечением с открытым исходным кодом, её основной код разработки (p7zip) используется для создания другого программного обеспечения, также бесплатного, например, Keka для macOS.
В следующих главах я покажу вам, как извлечь содержимое файла APK с помощью 7-Zip для Windows и Keka для macOS.
7-Zip (Windows)
Если у вас есть компьютер с Windows, среди множества программ для сжатия и распаковки архивов, я рекомендую использовать 7-Zip, доступный бесплатно на официальном сайте. Это программа с открытым исходным кодом, которая позволяет вам управлять архивам с расширениями RAR, CAB, GZIP, 7Z, ZIP и даже APK.
Если вы заинтересованы в использовании 7-Zip, перейдите по предоставленной мной ссылке и нажмите на элемент Download, соответствующий версии архитектуры компьютера. Как только это будет сделано, будет загружен файл .exe. Дважды щелкните его и нажмите Да в окне контроля учетных записей Windows. Пройдите через стандартный процесс установки программ на Windows.
Чтобы открыть пакет APK и извлечь его содержимое на компьютер, щелкните файл правой кнопкой мыши и в контекстном меню выберите 7-Zip → Извлечь файлы. Вам будет показан экран, на котором вам нужно будет выбрать место для извлечения содержимого файла APK. Затем нажмите кнопку ОК, чтобы начать извлечение файлов, и через несколько секунд процесс будет завершён. Папка, содержащая файлы APK, будет расположена в выбранном вами месте назначения.
Кека (macOS)
После установки Keka просто перейдите к месту, где расположен файл APK и дважды щелкните по нему. При этом вам будет показан экран для выбора места назначения, куда следует извлечь содержимое файла APK. Затем выберите папку на Mac и нажмите кнопку Извлечь, расположенную внизу справа.
Если вы выполнили процедуру правильно, вы найдете содержимое файла APK внутри папки в выбранном вами месте назначения. Если Keka не открывается автоматически при двойном щелчке по файлу APK, щелкните правой кнопкой мыши на пакете, чтобы извлечь его, и выберите Открыть с помощью → Keka из контекстного меню MacOS.
В случае ошибок при выполнении перейдите в папку «Приложения» и запустите Keka, щелкнув правой кнопкой мыши по её значку и выбрав пункт «Открыть» два раза подряд: эта операция необходима только при первом запуске и служит для обхода ограничений macOS, установленных для приложений от несертифицированных разработчиков.
Резюме файла APK
Файлы APK связаны с один типом (-ами) файлов, и их можно просматривать с помощью Google Android SDK, разработанного . В целом, этот формат связан с одиннадцать существующим (-и) прикладным (-и) программным (-и) средством (-ами). Обычно они имеют формат Android Package File. Расширение файла APK указано преимущественно в категории Compressed Files.
Расширение файла APK поддерживается Windows, Mac и Linux. Данные типы файлов можно найти в основном на настольных компьютерах и некоторых мобильных устройствах. Рейтинг популярности данных файлов составляет «Низкий» и они обычно не используются.
Попробуйте универсальное средство для просмотра файлов
В дополнение к продуктам, перечисленным выше, мы предлагаем вам попробовать универсальное средство для просмотра файлов типа FileViewPro. Данное средство может открывать более 200 различных типов файлов, предоставляя функции редактирования для большинства из них.
Как устанавливать приложения на Huawei
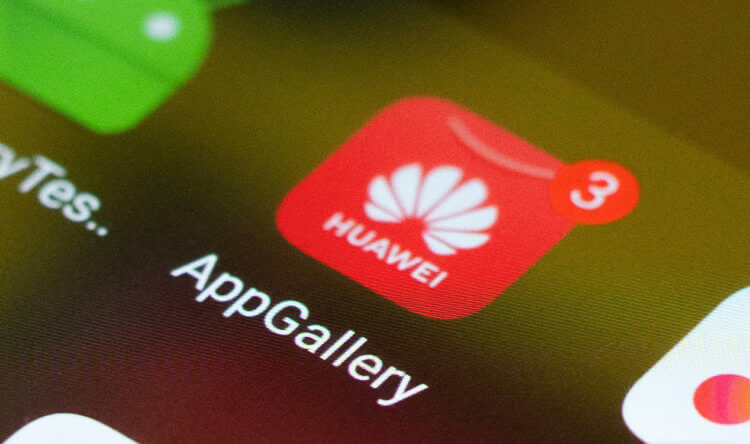
Aurora отлично подойдёт пользователям Huawei и Honor
Другое дело, что у некоторых пользователей нет других вариантов, кроме как скачивать приложения в виде APK-файлов себе на устройства. Например, такая потребность есть у пользователей смартфонов Huawei и Honor без сервисов Google. Они не могут пользоваться Google Play, а в AppGallery отсутствует добрая часть софта. Поэтому они пользуются APK, потому что это единственный способ получить нужное приложение.
Однако я знаю, как упростить жизнь тех, кто по какой-то причине не хочет или не может пользоваться Google Play. Это — Aurora.
Aurora — это установщик APK-файлов приложений из Google Play. По факту он представляет собой зеркало официального каталога за рядом нескольких исключений:
- Aurora позволяет скачивать любые приложения, даже те, которые недоступны для вашего устройства (по решению разработчика или в зависимости от географического положения).
- Aurora позволяет скачивать приложения на условиях анонимности. То есть Google не будет знать, что именно вы скачали.
- Aurora позволяет автоматически устанавливать APK-файлы, не вынуждая вас заниматься поисками загруженного компонента самостоятельно.
- Несмотря на то что Aurora скачивает APK, она обладает функцией принудительной очистки установочных файлов.
- Из Aurora исключен инструмент «Google Play Защита», который блокирует загрузку на смартфонах Huawei и Honor.
Эффективный способ конвертировать APK файл
APK-файлы специально предназначены для запуска в среде гаджетов, работающих под управлением операционной системы Android. По этой причине они не могут быть непосредственно преобразованы в файл, который может быть выполнен в другой рабочей среде. Вы не можете изменить файл APK на EXE для Windows или на файл IPA для iOS.
Вместе с тем, пока ещё возможно запустить файл Android APK на Windows и Mac OS. Для запуска файла APK в Windows и Mac OS вы можете использовать расширение Google Chrome Arc Welder, доступное в Chrome Web Store. Следуйте инструкциям в разделе «Mac OS и Windows OS» нашей статьи «Как установить APK-файл», чтобы запустить APK-файл на Windows или Mac OS.
В случае, если вам нужно запустить определенное приложение Android на гаджете iOS, самый идеальный подход – это найти аналогичное приложения для iOS и загрузить его из Apple App Store. Практически все производители мобильных приложений создают версии своих портативных приложений для Android и iOS.
Можно изменить APK на файлы ZIP или JAR, но это преобразование не является изменением как таковым. На данный момент APK и так представляет собой файл формата JAR/ZIP, и для его «преобразования» вам просто нужно изменить его расширение на JAR или ZIP. Начиная с этого момента, вы можете открыть получившийся файл, используя архиватор WinZip, WinRar, 7-Zip и некоторые другие, пригодные для открытия файла JAR или ZIP.
Использование персонального компьютера
Если вы не желаете устанавливать какие-либо проводники или менеджеры, воспользуйтесь своим компьютером. Открыть и установить apk-файл можно через стандартный кабель USB. Предварительно вам понадобится скачать и поставить на компьютер программу InstallAPK. Также при подключении аппарата к ПК должна произойти установка драйверов. Если этого не произошло, найдите их в Интернете для вашей модели, а потом установите.
Далее следует выполнить следующие действия:
- Скачайте установочный файл апк на ваш компьютер.
- Подключите телефон через юсб. Убедитесь, что компьютер увидел его.
- Щелкните два раза по файлу с расширением apk. InstallAPK автоматически идентифицирует его, соответственно, сразу начнет инсталляцию на гаджет.
Это, естественно, быстро и удобно. Вам также не придется скидывать установщик на смартфон, а потом искать его среди многочисленных директорий. Всегда будьте осторожны, скачивая файлы с Интернета. Существует очень большой риск подхватить вирус, который может украсть ваши личные данные или нарушить работу системы. В самом худшем случае вам придется перепрошивать гаджет, чтобы восстановить его работу. Читайте комментарии и отзывы людей, чтобы не наткнуться на вредоносное ПО.
Пожаловаться на контент
Установщик APK-файлов скачать
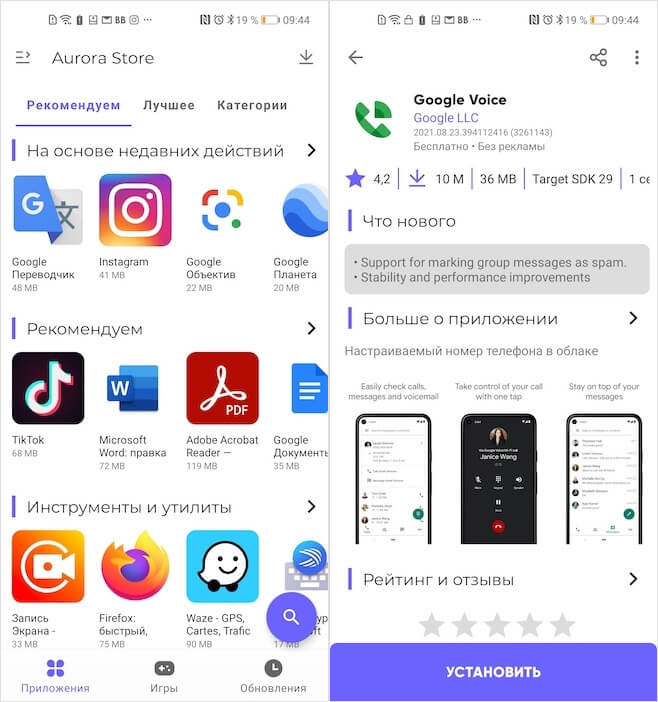
Мне интерфейс Aurora нравится больше, чем у Google Play
По сути, Aurora представляет из себя более открытый и безопасный аналог Google Play. Открытый — потому что пользоваться им может кто угодно, независимо от того, сертифицировала Google ваш смартфон или нет. А безопасный — потому что Aurora не сохраняет историю загрузок и не передаёт её в Google, так что поисковый гигант не сможет использовать эти данные при формировании вашего виртуального портрета и задействовать в рекламе.
Чтобы установить Aurora, вам потребуется:
- Перейдите по этой ссылке на сайт проекта;
- Найдите и нажмите на кнопку загрузки Aurora;
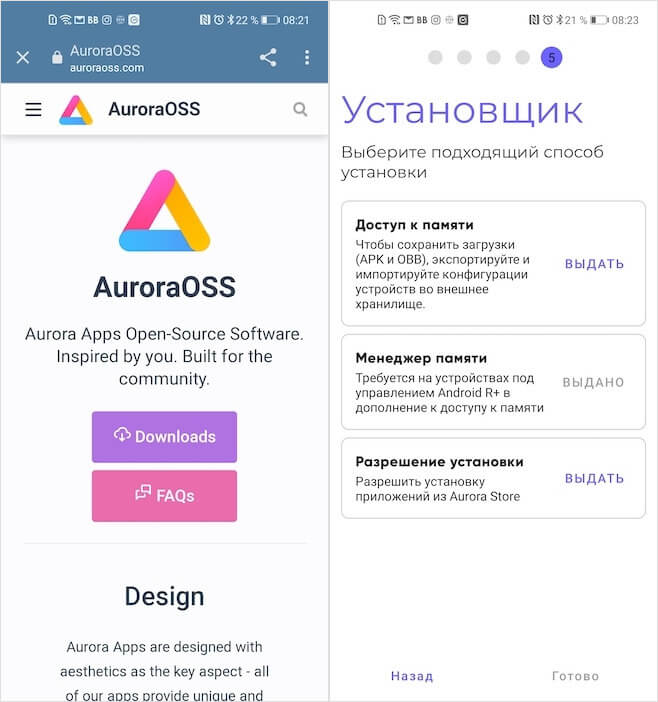
Aurora потребуется 3 разрешения после установки
- Откройте Chrome — Скачанные файлы и установите Aurora;
- Запустите Aurora, раздайте нужные разрешения и пользуйтесь.
У Aurora очень удобный и понятный интерфейс, с которым даже не придётся разбираться. Откровенно говоря, мне он нравится даже больше, чем Google Play, который выглядит перегруженным визуальными элементами. Тут достаточно просто нажать на кнопку поиска, забить название нужного приложения, а потом скачать его себе на устройство и подтвердить установку.
Приложение установится, независимо от ограничений, действующих в Google Play. Другое дело, что в некоторых случаях они могут не заработать, если приложение написано под конкретное железо, как, например, в случае с Google Camera. Для неё, как известно, нужен процессор Qualcomm, поэтому установить Гкам на Huawei или Honor, к сожалению, не получится из-за «камней» HiSilicon Kirin.
Как установить APK файл со своего компьютера?
В интернете полно веб сайтов где можно скачать множество APK файлов, поэтому убедитесь в надежности сайта. Вы уже знаете что некоторые файлы .апк могут содержать вирусы, что приведет к взлому вашего смартфона
Так что осторожность тут не помешает, проверьте все семь раз прежде чем скачать и установить APK файл не из Play Store. Хорошим примером опять служит ситуация с игрой Pokemon GO, хакеры воспользовались тем что игра не доступна в Play Store для многих стран, и распространили APK файлы с игрой содержащие вирусы
Были взломаны сотни тысяч смартфонов по всему миру, будьте бдительны!
Итак первым делом вам надо найти APK файл с нужным вам приложением или игрой. Теперь прежде чем скопировать найденный файл на свой смартфон, надо убедиться что в настройках вашего телефона разрешена установка приложений от сторонних разработчиков. Идем в Меню > Настройки > Безопасность и поставить галочку в пункте “Разрешить установку приложений не из Play Маркет”. Выскочит предупреждение, жмите ОК.
После того как вы загрузили APK файл на свой компьютер, подключите смартфон к компьютеру. Выберите в списке возможных вариантов «подключить как медиа-устройство». После этого надо найти папку с файлами на телефоне в “Мой компьютер” и скопировать APK файл на телефон.
Теперь вам надо найти APK файл на смартфоне, для этого можно использовать приложение “Управление файлами” или любое другое, позволяющее просмотреть список файлов на телефоне. Найдите скопированный APK файл и кликнете на нем, затем выберите установить. Поздравляю вы только что установили свое приложение из APK файла и можете открыть его и проверить как оно работает. Если оно не работает попытайте удачу с APK файлом с другого сайта.
Как открыть файл APK на компьютере Виндовс
Если загрузить установочный пакет программ для Android .apk на компьютер, он не сможет распознать этот файл. Для того, чтобы можно было открыть APK на Виндовс, вам необходим эмулятор. Это такая программа, с помощью который мы можем устанавливать приложения Андроид и работать с ними через компьютер. Все новые игры многие пользователи также устанавливают на компьютер, чтобы можно было управлять мышью и клавиатурой.
В интернете можно найти несколько программ-эмуляторов: BlueStacks, Nox App Player, и др. Устанавливаются эти программы в Windows традиционно: запускаете лаунчер и указываете папку для установки. После установки на рабочем столе можно найти ярлыки программы. Один — для запуска эмулятора, другой — для запуска мультиплеера. Он поможет запускать несколько разных аккаунтов в разных окнах эмулятора.
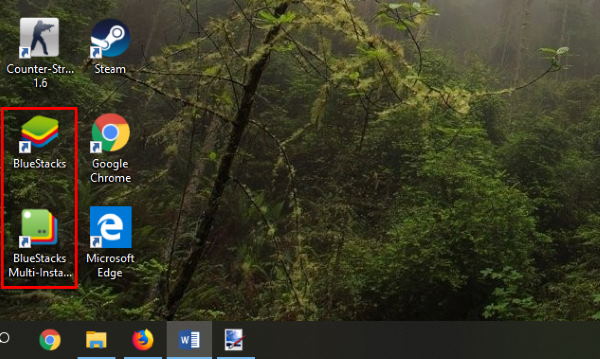 Ярлыки эмулятора BlueStacks на рабочем столе
Ярлыки эмулятора BlueStacks на рабочем столе
Когда эмулятор будет установлен в системе, вы сможете открывать и устанавливать APK любых приложений и игр. Чтобы сразу по завершению загрузки из браузера открыть скачанный файл, выберите название эмулятора при загрузке.
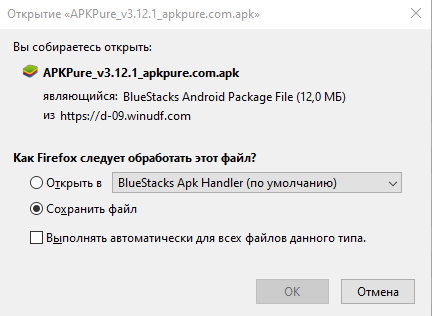 Выбор программы для открытия файла
Выбор программы для открытия файла
Если вы загрузите APK в папку компьютера, он также примет ярлык эмулятора.
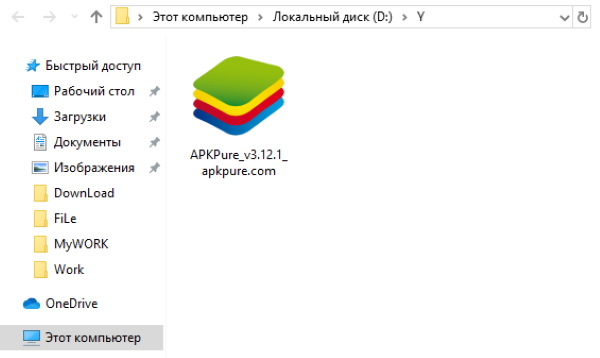 Файл APK скачанный через браузер
Файл APK скачанный через браузер
И при его открытии запустится сначала сам эмулятор. После начнётся его установка.
Как читать word документы(doc, docx, rtf) на android
В связи с популярностью word, огромное количество книг, технических руководств и статей можно найти в вордовском формате: doc, docx или rtf. И достаточно часто эти интересные тексты хочется почитать в дороге на смартфоне или лежа на диване с планшетом в руках. В этой статье я подробно расскажу, как можно с комфортом читать любой файл word, если на вашем телефоне или планшете установлена операционная система android.
Для тех, кто не в курсе: формат rtf – это формат хранения текста, который был основным для word до 1992 года. Потом microsoft предложила более богатый возможностями формат – его мы знаем, как doc. В 2007 году основной формат редактора word вновь меняется и им становится docx.
Из читалок форматы doc и rtf читает Cool Reader, который я подробно рассматривал в этом обзоре. Файлы docx, к сожалению, Cool Reader не открывает. Однако во время написания этой статьи я наткнулся на весьма перспективную читалку ZXReader, которая этот формат поддерживает.
Давайте посмотрим насколько корректно обе читалки отображают вордовские документы.

Поддержка эпиграфа, заголовка и картинок в читалках. Слева направо: doc в Cool Reader, rtf в Cool Reader, docx в ZXReader.
Отображение таблицы в читалках. Слева направо: doc в Cool Reader, rtf в Cool Reader, docx в ZXReader.
Cool reader достаточно хорошо поддерживает rtf, есть оглавление, заголовки, хорошо позиционируются изображения, но к сожалению таблицы практически не отображаются.
С doc форматом у Cool Reader сложные отношения. С одной стороны классная поддержка таблиц и эпиграфов, с другой нет оглавления, не поддерживаются примечания, иногда неверно отображаются заголовки и позиционируются картинки.
ZXReader на удивление хорошо поддерживает docx. Есть оглавление, поддерживаются примечания, хорошо отображаются картинки и заголовки. Собственно минус только один – ужасное отображение таблиц. А в целом ZXReader порадовала, сделана весьма качественно и хочется к ней присмотреться в будущем. Кстати, помимо docx эта читалка умеет открывать fb2 и epub.
Картина с чтением word документов получилась неоднозначная. Полной и всесторонней поддержки этих форматов нет ни в одной читалке. Но все же есть несколько соображений на этот счет:
- Если книгу нужно прочитать сплошным потоком, не нужно оглавление и вы можете смириться с тем, что иногда текст будет выглядеть не идеально, а тем более, если вам нужно хорошее отображение таблиц, то используйте Cool Reader, а документ конвертируйте в формат doc. Конвертация с помощью word 2010 делается вот так:

2. Если нужно оглавление и вы готовы смириться с тем, что таблицы похожи на что-угодно, но только не на таблицы, то сохраняйте в rtf и читайте с помощью Cool Reader. Делается это вот так:

3. Если нужно прочитать именно docx, то читаем с помощью ZXReader. В этот формат можно сохранить вот так:
4. На мой взгляд, самый интересный вариант. С помощью word сохранить rtf, doc или docx в формат pdf и читать любой pdf-читалкой. Делается эта конвертация вот так:
Чтобы сохранилось оглавление нужно выставить галочки, как на рисунке ниже:
Обзор читалок для Android. Fb2 и ePub форматы Обзор djvu читалок для Android Обзор читалок для Android. Часть 2 – pdf читалки Обзор chm читалок для Android (планируется)
Cool Reader домашняя страница Cool Reader на Googe play ZXReader домашняя страница ZXReader на Google play
Cool Reader Bronze Donation Cool Reader Silver Donation Cool Reader Gold Donation
ZXReader Donate One ZXReader Donate Three ZXReader Donate Six
Подписывайтесь на новости
alseverin.com
Самый известный, распространенный и используемый эмулятор – Bluestacks
Для начала будем открывать наш файл именно на нем.
- Скачиваем программу с официального сайта: https://www.bluestacks.com/ru/index.html. Она бесплатная.
-
Открываем программу и видим перед собой главную страницу.
-
Здесь можно увидеть установленные приложения. В целом, интерфейс не очень похож на интерфейс Android. Внизу экрана будет кнопка с изображением «+» и надпись «Установить APK». Нажимаем на нее.
-
Вы увидите окошко, где необходимо выбрать файл для установки. Выбираем наш APK файл. В моем случае – это Skype.
-
Значок приложения появится на главном экране. Внутри значка будет показан круг, который показывает, что идет установка. Как такового процесса установки мы не увидим.
-
Далее приложение можно открыть и полноценно пользоваться им с компьютера.
Устранение неполадок APK-файлов
Проблемные проблемы с открытием APK-файлов
Google Android SDK Исчез
При попытке загрузить APK-файл появляется сообщение, например «Не удается открыть APK-файлы». Как правило, это происходит в %%os%%, поскольку Google Android SDK не установлен на вашем компьютере. ОС не будет знать, что делать с вашим APK-файлом, поэтому двойной щелчок для загрузки файла не работает.
Совет: Если у вас есть другое программное обеспечение, которое вы знаете, открывает файлы APK, вы можете выбрать его, нажав кнопку «Показать приложения».
Google Android SDK требует обновления
Иногда может быть установлена устаревшая версия Google Android SDK, несовместимая с типом Android Package File. Если у вас установлена неправильная версия Google Android SDK, вам потребуется установить правильную версию. Основной причиной этой проблемы является то, что файл Android Package File был создан другой (более новой) версией Google Android SDK, чем установленная.
Совет . Если щелкнуть правой кнопкой мыши файл APK, а затем выбрать «Свойства» (Windows) или «Получить информацию» (Mac), вы можете получить подсказки о том, какая версия вам нужна.
Сводка. Наличие правильной версии Google Android SDK на компьютере может вызвать проблемы с открытием APK-файлов.
Хотя на вашем компьютере уже может быть установлено Google Android SDK или другое программное обеспечение, связанное с APK, вы по-прежнему можете столкнуться с проблемами при открытии файлов Android Package File. В %%os%% могут возникать внешние проблемы, которые вызывают эти ошибки при открытии APK-файлов. К числу дополнительных факторов относятся:





