Установка драйверов и утилит на asus
Содержание:
- Описание
- Что за программа Atk Package Asus для Windows
- Не работает клавиша «Fn» на лэптопе ASUS
- Использование сочетания FN + ESC
- Other Notebook ASUS Instant Key drivers and software:
- Установка драйверов
- Функциональные клавиши клавиатуры ноутбука ASUS
- Для чего нужна Atk package?
- Сторонние программы
- Почему подсветка клавиатуры ASUS не работает в Windows 10?
- ASUS ATK Package: что это за программа, и нужна ли она?
- Настраиваем клавиатуру на ноутбуке
Описание
В первую очередь важно упомянуть, что обнаружить такую программу можно исключительно на ноутбуках Асус, так как это программа, предустановленная заранее разработчиками еще на стадии сборки операционной системы и программного обеспечения устройства. Данное название АТК даже расшифровывается соответственно – Asus TeK – технологии Asus
Данное название АТК даже расшифровывается соответственно – Asus TeK – технологии Asus.
По своей природе такой софт представляет собой пакет драйверов для оптимизации работы компьютера под те или иные условия, предустановленный разработчиком.
Благодаря тому, что драйверов достаточно много и они разнообразны, то работа данного программного обеспечения способна оказывать позитивное влияние на протекание практически всех процессов, которые можно инициировать в системе.
В частности, может поддерживать функционирования видеоплеера, аудиоплеера, управлять энергопотреблением устройства и его компонентов, управлять режимом гибернации и сна.
Кроме того, приложение расширяет функционал горячих клавиш быстрого доступа, ускоряет взаимодействие компонентов компьютера, запуск программ и т. д.
Строго говоря, данная программа (пакет драйверов) не обязательны к установке, устройство может функционировать и без нее, одна при ее запуске может значительно повысится производительность и стабильность работы компьютера.
Необязательность данного программного обеспечения подтверждает и то, что по умолчанию она предустановлена все же не на всех моделях устройств, и не при всех типах сборки операционной системы.
Но если вы все же намерены запустить такую программу с целью оптимизации работы устройства, но по умолчанию ее у вас на компьютере нет, то можно скачать.
<Рис. 1 Асус>
вернуться к меню
Это интересно: Что делает операционную систему android востребованной: рассматриваем по порядку
Что за программа Atk Package Asus для Windows
Обладатели ноутбуков, нетбуков и ультрабуков от Asus очень часто задают вопрос — что это за программа ATK Package, которая идёт в комплекте предустановленного программного обеспечения компьютера?! На скриншоте выше Вы можете видеть наглядный пример на ноутбуке ASUS K53S. Многие считают что это драйвер. Это отчасти так, но отчасти и нет. После установки операционной системы Windows 7 или более новой — Windows 10 — часть драйверов ставится автоматически инсталятором операционной системы, часть из них надо обновить, скачав новые с с официального сайта компании драйверы. После этого получаем фактически рабочий ноутбук, готовый к эксплуатации. Возникает логичный вопрос — зачем тогда нужен ATK Package, если без неё вроде бы всё нормально работает?!
Да, работает-то нормально, но не все функции доступны. Дело в том, что программа ATK Driver Package у ноутбуков Асус отвечает за целый комплекс функций, среди которых работа дополнительных и функциональных кнопок, индикаторы громкости, яркости, беспроводной сети WiFi и т.п. Она может включать в себя большой набор утилит и дополнительных драйверов, среди которых можно выделить ATK0100, ATK Generic Function Service, ATK Hotkey, ATK Media и ATK OSD. Немного подробнее расскажу о них:
ATK Generic Function Service – отвечает за электропитание ноутбука от сети, а так же за включение его и выключение кнопками. ATK Hotkey – отвечает за «горячие клавиши» (сочетания и комбинации кнопок по нажатию которых выполняется определённое модулем действие). ATK ОSD – отвечает за работу функциональных клавиш (фактически, драйвер кнопки FN на Asus), которые помечены на клавиатуре обычно синим цветом, а так же за индикацию выполнения ими действий (шкала звука, яркости, индикация включения/выключения модулей WiFi и Bluetooth). ATK Media – программа, отвечающая за работу с различными медийными файлами (видео/аудио). Иногда может включать в себя ещё и проигрыватель.
В принципе, некоторые умудряются найти и установить эти утилиты по отдельности, но в любом случае придётся начать с установки драйвера системного устройства ATK0100.
Оно отвечает за стыковку устанавливаемых приложений и драйверов с комплексом управления работой и питанием ноутбука. Так же, драйвер АТК0100 на Асус управляет перезагрузкой и спящим режимом ПК.
В противном случае, без установки ATK0100 ACPI Utility, все остальные утилиты могут либо вообще не поставиться, либо постоянно выдавать ошибки.
Пакет утилит и драйверов АТК АСУС, как правило, совместим с последними версиями операционных систем от Microsoft, вплоть до самой последней — Windows 10. На текущий момент, на сайте Asus я видел только версии пакета 1.0.0020 и 1.0.0025, хотя на некоторых ноутбуках встречались и более поздние версии (например, 1.0.0038).
Пользователи продукции ASUS сталкиваются с установленной у себя на ПК ATK Package. Что это за программа и зачем она нужна я расскажу в этой статье.
Не работает клавиша «Fn» на лэптопе ASUS
Чаще всего основная причина возникновения проблем с клавишей «Fn» заключается в недавней переустановке операционной системы. Однако помимо этого могут быть и сбои в работе драйверов или физическая поломка кнопок и клавиатуры в целом.
Причина 1: Отключение клавиш
В большинстве случаев на ноутбуках ASUS включаются и выключаются функциональные клавиши путем использования следующих комбинаций:

Попробуйте воспользоваться указанными сочетаниями клавиш, вместе с тем проверяя работоспособность «Fn».
Причина 2: Настройки BIOS
В случае с ноутбуками ASUS через BIOS нельзя отключить или включить функциональные клавиши, но при этом можно настроить их работу. Если у вас на лэптопе «Fn» работает неправильно, вполне может помочь наша инструкция.
- Перезапустите ноутбук и по инструкции войдите в БИОС.


Нажмите клавишу «F10» для сохранения параметров и выхода из БИОС.

После проделанных действий клавиша «Fn» станет обязательной при обращении к функциональным клавишам ноутбука. Если описанные действия не принесли должно результата, можно переходить к следующим причинам неисправности.
Причина 3: Отсутствие драйверов
Чаще всего основная причина неработоспособности клавиши «Fn» на лэптопе ASUS заключается в отсутствии подходящих драйверов. Связано это может быть как с установкой не поддерживаемой операционной системы, так и системным сбоем.
- Кликните по представленной ссылке и на открывшейся странице в текстовое поле введите модель вашего ноутбука. Узнать данную информацию можно несколькими способами.

Из списка результатов в блоке «Product» щелкните по найденному устройству.

С помощью меню переключитесь на вкладку «Драйверы и Утилиты».

Из списка «Укажите ОС» выберите подходящую версию системы. Если ОС нет в списке, укажите другую версию, но той же разрядности.


Рядом с последней версией пакета «ATKACPI driver and hotkey-related utilities» нажмите кнопку «Скачать» и сохраните архив у себя на ноутбуке.

Далее выполните автоматическую установку драйвера, предварительно разархивировав файлы.

В ситуации с драйверами от другой системы ошибок быть не должно. Иначе же пробуйте устанавливать пакет в режиме совместимости.
ASUS Smart Gesture
Дополнительно можно скачать и установить драйвер «ASUS Smart Gesture» в том же разделе на официальном сайте ASUS.
- На ранее открытой странице найдите блок «Pointing Divice» и, если нужно, разверните его.

Из представленного списка выберите последнюю доступную версию драйвера «ASUS Smart Gesture (Touchpad Driver)» и нажмите кнопку «Скачать».

С данным архивом нужно сделать то же самое, что и с основным драйвером.

Теперь остается только перезапустить ноутбук и проверить работоспособность «Fn».
Причина 4: Физическая поломка
Если ни один из разделов данной инструкции не помог вам с исправлением возникшей проблемы, причиной неисправности может выступать поломка клавиатуры или конкретно клавиши «Fn». В таком случае можно прибегнуть к чистке и проверке контактов подключения.

Возможны также фатальные повреждения, например, вследствие физического воздействия. Решить проблему можно только путем полной замены клавиатуры на новую в зависимости от модели лэптопа.

Использование сочетания FN + ESC
В многих ноутбуках пользователь может в ходе использования системы «заблокировать» ли «разблокировать» Fn, подобно как Caps Lock. Это позволяет быстро переключать действие функциональных клавиш.
Чтобы это сделать, достаточно нажать комбинацию FN + ESC. Клавиша FN автоматически заблокируется в положении «постоянно включенной». Поэтому теперь для активации альтернативных функций не нужно будет нажимать никаких комбинаций с FN, само использование F1- F12 вызовет назначенную им мультимедийную операцию.
Повторное нажатие этой комбинации приведет к «разблокировке» FN.Таким образом, F1 – F12 снова будут выполнять свою предыдущую роль. Теперь, например, для увеличения громкости нужно удерживать FN.
Other Notebook ASUS Instant Key drivers and software:
Version: 1.1.7; File type: ZIP; File size: 7425190; Release: 2014.05.29;
Count views: 5708; Count downloads: 392;
Version: 1.1.5; File type: ZIP; File size: 7423696; Release: 2014.03.05;
Count views: 385; Count downloads: 0;
Version: 1.1.4; File type: ZIP; File size: 7229965; Release: 2014.02.12;
Count views: 412; Count downloads: 0;
Version: 1.1.7; File type: ZIP; File size: 7425190; Release: 2014.05.29;
Count views: 587; Count downloads: 7;
Version: 1.1.6; File type: ZIP; File size: 7424507; Release: 2014.03.25;
Count views: 573; Count downloads: 21;
New drivers
Version: 1.0 — 1.0.0.6110; File type: PE SELF-EXTRACTING; File size: 3403928; Release: 2012.11.05;
Count views: 72; Count downloads: 0;
Version: 8.2.9.0; File type: ZIP; File size: 5482659; Release: 2008.11.06;
Count views: 76; Count downloads: 0;
Version: 07.06.2006; File type: MSZIP; File size: 1367184; Release: 2006.07.07;
Count views: 83; Count downloads: 0;
Version: 2.01.0021; File type: ZIP; File size: 7550576; Release: 2014.02.25;
Count views: 78; Count downloads: 0;
Version: 2.01.0021; File type: ZIP; File size: 7550576; Release: 2014.02.25;
Count views: 126; Count downloads: 0;
Version: 16.2 — 16.2.10.5; File type: PE SELF-EXTRACTING; File size: 27328512; Release: 2012.11.05;
Установка драйверов
После установки Windows необходимо установить драйвера и утилиты. Без них ваш ноутбук, нетбук, компьютер или другое подобное устройство не будет полноценно работать. Не каждого ведь устроит, когда не работает сеть, игрушки тормозят, звука нет, да и регулировка яркости не работает.
Первым делом нужно разобраться где эти самые драйвера и утилиты можно достать. Многие драйвера и утилиты можно скачать по ссылкам на странице по вашей модели ноутбука в разделе драйвера для Asus. В поиске драйверов вам также могут помогут помочь статьи: Поиск и установка драйверов на Windows и Поиск и установка драйвера для веб-камеры.
Помимо драйверов необходимо скачать набор необходимых утилит для ноутбуков Asus по ссылкам: скачать / скачать (основной набор утилит) скачать / скачать (дополнительный набор утилит). Они нам в дальнейшем пригодятся.
Когда все драйвера и утилиты будут скачаны, можно переходить к их установке.
Начинать стоит с установки драйвера для чипсета и системной логики. Данный драйвер нужен для очень многих системных устройств вроде портов USB, внутренних шин SMBus, PCI Express и так далее. Его установка обязательна.
Замечание: для ноутбуков с чипсетами AMD (зачастую это устройства с процессорами AMD) драйвер на чипсет часто бывает совмещен с драйвером для видеокарты. Помимо него нужно дополнительно установить драйвер для USB-фильтра (скачать / скачать). Если вы устанавливаете Windows XP, то также нужно инсталлировать драйвер для процессора (скачать / скачать).
После чипсета переходим к драйверам для видеокарты. Их установка тоже является обязательной. Без них будут не только тормозить игрушки, но и интерфейс Windows, видео, странички в браузере и другие вещи. Многие игры, к слову, вообще отказываются запускаться если не установлены драйвера на видео. К счастью, зачастую установка драйвера на видео достаточно проста: распаковываете архив, запускаете Setup.exe. Если у вас в системе две видеокарты, то установка несколько усложняется. Остановлюсь на этом моменте поподробнее.
Если у вас в системе присутствует встроенный в процессор видеочип Intel и дискретная видеокарта nVidia, то сначала нужно установить драйвера на Intel (скачать / скачать (Windows XP) скачать / скачать (Windows 7, Vista и Windows 8)), а потом на nVidia (скачать / скачать (32-bit) скачать / скачать (64-bit) (Windows 7, Vista и Windows 8)). Если у вас видеочип Intel дополняет дискретная видеокарта AMD, то зачастую достаточно установить драйвер для переключаемого видео AMD (скачать / скачать (Windows 7, Vista и Windows 8)), который уже содержит драйвера для Intel. Если у вас процессор AMD со встроенным видеоядром и есть в наличии дискретная видеокарта AMD, то достаточно установить лишь один драйвер AMD для переключаемой графики.
Важное замечание: продолжая тему переключаемой графики, нужно отметить, что Windows XP не поддерживает переключение видеокарт. Это значит, что там нормально может работать лишь одна видеокарта
Это значит, что если в BIOS нет возможности отключить встроенный в процессор видеочип, то дискретная видеокарта в Windows XP работать не будет. Это касается как систем с видеочипом Intel и дискретными видеокартами nVidia или AMD, так и систем со встроенным в процессор видеочипом AMD и дискретной видеокартой AMD.
Замечание: больше информации по установке драйверов на видео вы можете найти здесь: Установка драйверов для видеокарт и в соответствующей теме форума: Решение проблем с драйверами на видеокарту.
После драйверов для видеокарты нужно поставить драйвера на звук. Они достаточно требовательны к сборке Windows. Меньше всего проблем с установкой наблюдается при установке на оригинальную MSDN сборку Windows. Больше информации об установке данных драйверов вы можете почерпнуть в теме: Решение проблем с драйверами для звуковой карты.
Замечание: с вопросами по установке драйверов на сетевую карту и Wi-Fi прошу обращаться сюда: Решение проблем с драйверами для сетевой карты и Wi-Fi. Вопросы по драйверам для Web-камер вы можете изложить здесь: Решение проблем с Web-камерами. По остальным устройствам просьба обращаться в общую тему: Решение проблем с поиском и установкой драйверов.
Перейдем теперь к установке системных драйверов и утилит Asus.
Функциональные клавиши клавиатуры ноутбука ASUS
Почему ноутбука именно этой фирмы думаю вам понятно,потому как у меня «бук» именно такой марки. А ещё потому, что после приобретения компьютера этой фирмы, я долго бегал в интернете,чтобы найти информацию по функционалу его клавиатуры.
В памятках по эксплуатации этих переносных компьютеров отсутствует какое-либо описание на эту тему
Может они думают, что это не столь и важно,но я другого мнения,и честно говоря «скучаю», по старым добрым временам,когда вместе с бытовой электроникой, «шёл» толмуд по эксплуатации и, выявлению наиболее частых поломок и их причины
Для наглядности я сделал картинку на которой хорошо видно все те клавиши,о которых мы будем говорить.

- Fn+F1-Перевод компьютерa в « спящий» режим и возвращение в рабочее состояние.
- Fn+F2-Включает/Выключает сетевой адаптер беспроводной сети wi-fi ноутбука.
- Fn+F5-Уменьшает яркость монитора.
- Fn+F6-Увеличиваем яркость монитора.
- Fn+F7-Включаем выключаем монитор.
- Fn+F8-Даёт возможность переключения на внешний дисплей,при этом отображение может быть включено на обоих одновременно или только на одном.
- Fn+F9-Выключаем/включаем тачпад (touchpad),сенсорный экран для использования ноутбука без «мышки».
Остальные клавиши для управления звуком:
- Fn+F10-Выключаем звук.
- Fn+F11-Уменьшаем звук.
- Fn+F12-Увеличиваем звук.
Также на клавиатуре имеются ещё две важные кнопки,они находятся в предпоследнем ряду,если считать снизу. Это тоже специальные функциональные клавиши :
Fn+V-предназначенная для включения/выключения встроенной Веб камеры ноутбука
Fn+C-Которая управляет ещё одной немаловажной функцией,а само “Splendid Video Intelligent Technology”
Эта технология позволяет улучшить изображение на экране ноутбука,в зависимости от конкретных условий работы.
Таким образом, мы с вами рассмотрели «особые» функциональные клавиши клавиатуры ноутбука ASUS. А вот для того, чтобы все эти кнопочки заработали, необходимо установить пакет драйверов,который прилагается к этому и другим переносным компьютерам. На этой позитивной ноте хочу закончить эту интересную и нужную тему,но ещё «имею предложить ВАМ почитать» о том как выключить компьютер при помощи клавиш клавиатуры. А тем кому эта информация стала полезной, то уходя не забудьте нажать кнопку твиттер. Дабы и ваши друзья смогли получить эти знания. Пока…Пока.
Источник
Для чего нужна Atk package?
Данная программа представляет из себя своеобразный пакет системных приложений, которые содержат в себе драйверы и утилиты для активации одних функций, а также для правильной работы других в ноутбуках Asus. Название ATK происходит от полного названия компании Asus — ASUSTeK.

atk package в списке установленных программ
Данный пакет включает в себя следующие драйверы:
- ATK Hotkey — драйвер горячих клавиш ноутбука. К ним относятся кнопки управления плеером, громкостью, вырезание и копирование и так далее.
- ATK0100 — драйвер, отвечающий за корректную работу таких важных функций операционной системы, как спящий режим и режим гибернации.
- ATK OSD — драйвер работы клавиши Fn и всех ее сочетаний, которые обозначены на верхнем ряду клавиатуры. Обязателен для активации подсветки клавиатуры в ноутбуках Asus.
- ATK Generic Function Service — обеспечивает корректное функционирование системы управления питания ноутбука.
Из всего вышесказанного можно сделать вывод о важности и серьезности назначения программы, а точнее пакета atk package на любой модели ноутбука фирмы Asus. Стоит отметить, что зачастую после установки Windows на ноутбуке Asus в диспетчере задач можно наблюдать устройство без драйвера с именем atk0100
Стоит отметить, что зачастую после установки Windows на ноутбуке Asus в диспетчере задач можно наблюдать устройство без драйвера с именем atk0100.

Неустановленный драйвер atk0100 в диспетчере устройств
Исчезнет оно только после установки пакета Atk package.
Сторонние программы
Если вам часто требуется блокировать и разблокировать кнопки на ноуте, удобно использовать специальные программы. Они не требуют запоминать системные параметры, вам достаточно щелкнуть по одному значку.
KeyFreeze
Компактное приложение, интерфейс состоит только из одного элемента «Lock keyboard & Mouse». При нажатии блокируется мышь, клавиатура и панель тачпада у ноутбука. Для отмены действия одновременно зажимайте Ctrl+Alt+Del, затем «Отмена» для закрытия меню.
Toddler Keys
Имеет чуть больше настроек, после установки иконка приложения возникнет в трее. Как отключить с помощью Toddler Keys клавиатуру на ноутбуке: кликайте по значку утилиты, в меню отмечайте «Lock keyboard». Соседние параметры дополнительно отключают мышь, кнопку питания и блокируют диск.
![]()
В опциях можно выставить автоматическое блокирование средств ввода при неактивности в течение определенного времени.
Kid Key Lock
Приложение выпущено в виде полной и компактной версии, не требующей установки. Для доступа к настройкам введите последовательность kklsetup прямо на рабочем столе. Программа позволяет отключать как отдельные кнопки клавиатуры и мыши, так и все сразу. Также в параметрах можно поменять последовательности, которые надо вводить для открытия и закрытия приложения.
Почему подсветка клавиатуры ASUS не работает в Windows 10?
В большинстве случаев проблему можно решить путем обновления Windows 10 до последней версии. Вместе с обновлением операционной системы обновляется и масса модулей производителя.
Основные причины, из-за которых подсветка может не работать в вашей операционной системе.
- Устаревшие или неправильные драйвера. Если драйвера клавиатуры (на ноутбуке или внешней) не обновлены до последней версии, то не сможете получить доступ ко всем функциям, включая подсветку.
- Аппаратные проблемы. Иногда оборудование производителя не синхронизируется должным образом с операционной системой. Обновление системы, а также диагностика и устранение неполадок оборудования может решить проблему.
- Запуск исполняемого файла hcontrol.exe, который отвечает за управление горячими клавишами. Проверьте наличие этой программы от Asus в фоновых процессах или запустите вручную.
Прежде чем перейти к конкретным решениям, убедитесь, что вы вошли в систему как администратор. Также потребуется подключение к интернету.
ASUS ATK Package: что это за программа, и нужна ли она?
Как правило, большинство современных пользователей знают, что при установке на компьютер или ноутбук какой-либо операционной системы все драйверы инсталлируются автоматически за счет использования собственных баз данных ОС.
Однако не всегда в них система может найти некоторые сопутствующие программы управления для нестандартного оборудования. Такое ПО нужно загружать с официального сайта производителя, а только потом интегрировать в систему.
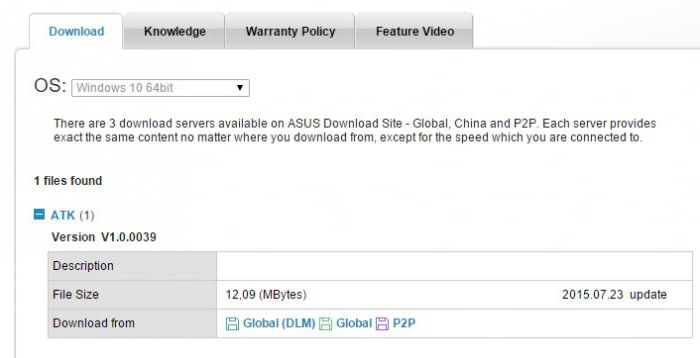
Для подобных целей (чтобы не заниматься загрузкой драйверов устройств вручную) и создан комплект ATK Package. Что это за программа? Как уже понятно, с одной стороны, это полный набор самых необходимых драйверов. Но так может показаться действительно только на первый взгляд (хотя и так понятно, что такой набор будет незаменим хотя бы для установки тех же драйверов).
На самом деле, возможности пакета намного шире, поскольку в него включены не только драйверы, но и множество дополнительных модулей, позволяющих использовать возможности пакета и для совершенно иных целей.
Но тут у каждого пользователя возникает законный вопрос по поводу того, стоит ли держать на своем устройстве весь это пакет. Для ответа на него нужно рассмотреть некоторые важные особенности всего комплекта ATK Package. Что это за программа, пока понятно. Перейдем к дополнительным модулям.
Настраиваем клавиатуру на ноутбуке
Способ 1: Key Remmaper
Существует ряд специальных программ, позволяющих настроить и переназначить все клавиши на клавиатуре. Одной из них является Key Remmaper. Ее функциональность сосредоточена именно на замене и блокировке клавиш. Работа в ней осуществляется следующим образом:
- После запуска программы вы сразу попадаете в главное окно. Здесь происходит управление профилями, папками и параметрами. Чтобы добавить новый параметр, нажмите на «Дважды кликните, чтобы добавить».

В открывшемся окне укажите необходимую кнопку для блокировки или замены, выберите комбинацию или клавиши для замены, установите специальное состояние или включите эмулирование двойного нажатия. Кроме этого здесь же происходит и полная блокировка определенной кнопки.

По умолчанию изменения применяются везде, однако в отдельном окне настройки вы можете добавить необходимые папки или окна исключения. После составления списка не забудьте сохранить изменения.

Перед выходом из программы не забудьте заглянуть в окно настроек, где нужно выставить необходимые параметры, чтобы после смены назначений клавиш не возникало никаких проблем.

Способ 2: KeyTweak
Функциональность KeyTweak во многом схожа с программой, рассматриваемой в предыдущем способе, однако здесь имеется несколько значительных отличий. Давайте подробнее рассмотрим процесс настройки клавиатуры в данном софте:
- В главном окне перейдите в меню «Half Teach Mode», чтобы совершить замену клавиш.

Кликните на «Scan a Single Key» и нажмите необходимую клавишу на клавиатуре.

Выберите клавишу для замены и примените изменения.

Если на вашем девайсе присутствуют дополнительные клавиши, которыми вы не пользуетесь, то можно переназначить их на более практичные функции
Для этого обратите внимание на панель «Specially Buttons»

В случае надобности восстановления стандартных настроек в главном окне KeyTweak нажмите на «Restore All Defaults», чтобы сбросить все к изначальному состоянию.

Способ 3: Punto Switcher
Программа Punto Switcher помогает пользователям в наборе текста. В ее возможности входит не только изменение языка ввода, но и включение замены регистра, перевод цифр в буквы и многое другое. Программа обладает большим количеством разнообразных настроек и инструментов с детальным редактированием всех параметров.

Способ 4: Стандартные средства Windows
Основные параметры клавиатуры настраиваются с помощью стандартных средств операционной системы Windows. Давайте подробнее рассмотрим этот процесс пошагово:
- Выберите правой кнопкой мыши языковую панель на панели задач и перейдите в «Параметры».

Во вкладке «Общие» вы можете указать язык ввода по умолчанию и управлять установленными службами. Чтобы добавить новый язык, нажмите соответствующую кнопку.

В списке найдите необходимые языки и отметьте их галочками. Подтвердите выбор нажатием на «ОК».

В этом же окне вы можете просмотреть раскладку добавляемой клавиатуры. Здесь отобразится расположение всех символов.

В меню «Языковая панель» укажите подходящее расположение, настройте отображение дополнительных значков и текстовых меток.

Во вкладке «Переключение клавиатуры» устанавливается горячая клавиша для смены языков и отключения Caps Lock. Чтобы их редактировать для каждой раскладки, нажмите на «Сменить сочетание клавиш».

Установите горячую клавишу для переключения языка и раскладки. Подтвердите действие нажатием на «ОК».

Помимо вышеперечисленных настроек Windows позволяет редактировать параметры самой клавиатуры. Осуществляется это следующим образом:





