Bios
Содержание:
- Как на компьютере с виндовс 7 войти в настройки биос? Простые способы решения проблемы
- Как попасть в BIOS?
- Запуск BIOS (UEFI) на ОС Windows 10
- Пошаговая инструкция по правильной настройке BIOS на компьютере
- Расшифровка звуковых сигналов BIOS
- Как определить версию BIOS при помощи программ
- Как узнать, какой стоит биос?
- Пошаговая инструкция по правильной настройке BIOS на компьютере
- UEFI
- Проверка наличия обновления BIOS
- Какие биосы бывают?
- Назначение, функции и виды BIOS
- Что такое БИОС в компьютере и как он работает?
Как на компьютере с виндовс 7 войти в настройки биос? Простые способы решения проблемы
Для многих пользователей ответ на вопрос, как войти в биос на компьютере с виндовс 7, на практике становится самым, что ни на есть, жизненно необходимым. Что тут скажешь? С одной стороны, чуть ли не каждая инструкция по установке windows предусматривает одним из пунктов предварительную отладку параметров загрузки компьютера в биос; с другой же – все в том же царстве BIOS происходит проверка и перенастройка всех комплектующих компьютера. Вместе с тем зайти в эту программку, если хорошенько разобраться, на самом деле несложно. Дело в том, что такая «проблемка» запросто решается нажатием одной или нескольких «горячих клавиш» на клавиатуре. Каких именно? А вот с этим немножко сложнее, ведь нужная для запуска биос комбинация клавиш напрямую зависит от его версии, а бывают они, скажем прямо, самые разные. Как же в таком случае определить, какой BIOS установлен на компьютере с windows? И, в конце-то концов, как войти в его настройки? Давайте разбираться!
Способ № 1: Получаем данные при включенном ПК
Столкнувшись с необходимостью зайти в настройки биос в процессе работы в windows XP или 7-ке , оптимальным вариантом для определения версии такой системы ввода-вывода и, соответственно, необходимых «горячих клавиш» для входа в нее будет использование команды msinfo32. При этом выполнить ее можно по-разному, а именно с помощью:
диспетчера задач (Ctrl+Shift+Esc), открыв в нем через вкладку «Файл» – «Новая задача» окошко «Создать новую задачу», указав в поле «Открыть» msinfo32 и клацнув OK:
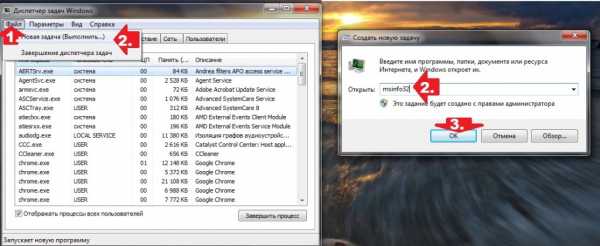
- поисковой строки в меню «Пуск», введя в нее значение msinfo32 и щелкнув Enter;
- утилиты «Выполнить» (+R), прописав в ней команду msinfo32 и кликнув OK:
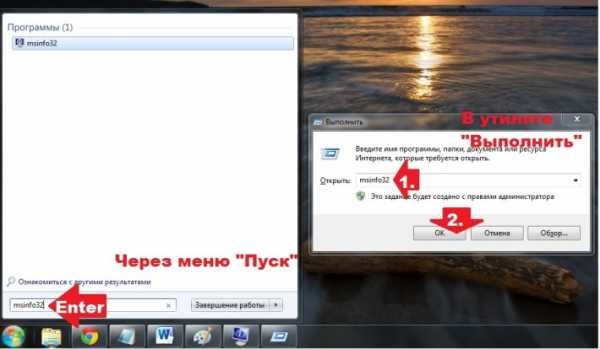
Так или иначе, в результате выполнения такой вот задачки на экране появится окошко со всеми сведениями о windows, включая и версию установленного на компьютере биос:
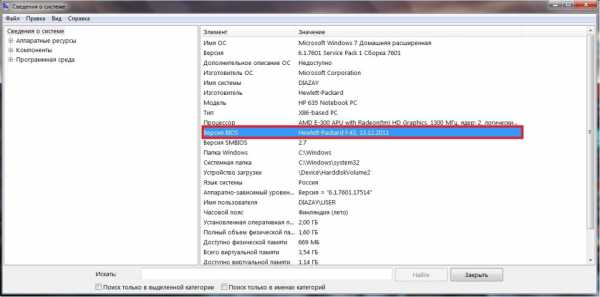
Имея на руках такие данные, нам остается только умело ими распорядиться, подобрав одну или комбинацию клавиш, с помощью которых можно войти в BIOS. А сделать это, нужно признать, достаточно легко. В этом случае добиться успешного результата нам поможет вот такая вот табличка, в которой отображены все возможные комбинации кнопок для выхода в меню BIOS:
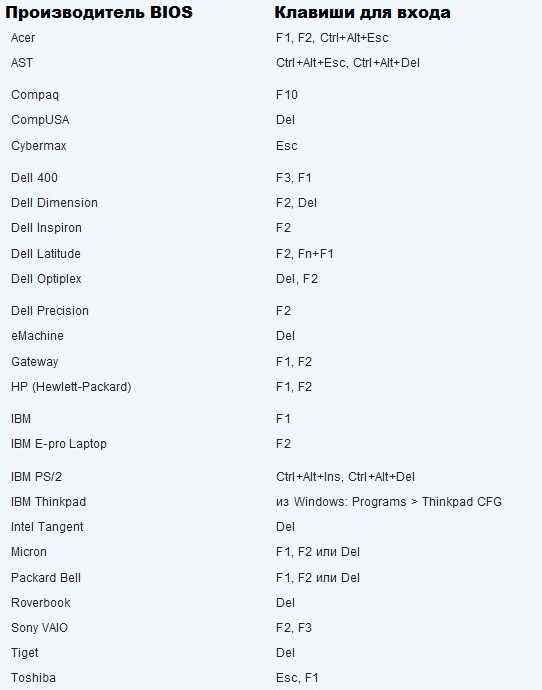
В то же время использовать ее для поиска «горячих биосных клавиш» в виндовс можно и по производителю ноутбука или стационарного ПК, просто подобрав в ней подходящий по значению вариант. В любом случае войти с ее помощью в BIOS будет проще простого!
Способ № 2: Решаем проблему при запуске системы
Получить всю необходимую информацию о биос, в том числе и данные о «горячих клавишах», с помощью которых можно зайти в его настройки, также вполне реально и во время загрузки компьютера. Для этого при запуске windows от нас потребуется лишь клацнуть кнопку Pause/Break на клавиатуре при появлении черного экрана, а затем отыскать необходимые сведения в открывшемся окошке:

Как видно из скриншота, на нашем компьютере оказался установлен BIOS в версии AMI, войти в который поможет обычное нажатие Del. Вместе с тем определить, какую кнопку нужно нажать, чтобы зайти в его настройки, можно и другим, более простым способом
Так, достаточно лишь внимательно приглядеться к процессу загрузки windows, неважно, XP это или 7-ка, чтобы в одном из окошек обнаружить всю необходимую нам информацию:
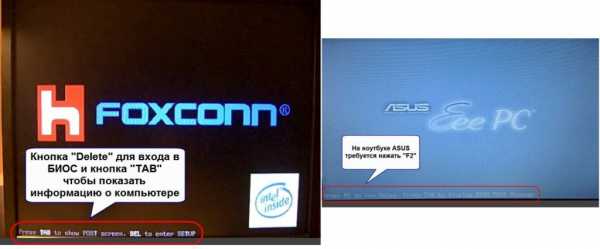
При этом в качестве подсказки можно использовать и вот такую табличку, в которой указаны наиболее распространенные сочетания клавиш для входа в настройки биос:
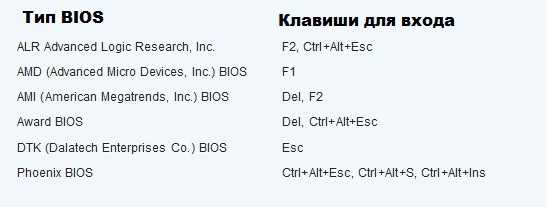
Так или иначе, дабы успешно выйти на компьютере в windows 7 или XP на BIOS, указанные кнопки следует нажимать на клавиатуре непрерывно до тех самых пор, пока на экране не отобразится нужное для работы меню.
Как попасть в BIOS?
Информацию, как попасть в БИОС, можно считать в процессе загрузки компьютера. Чаще всего выдается системой запись вида: Press DEL to enter SETUP. В этом случает для входа в систему необходимо нажать клавишу DELETE в процессе загрузки компьютера. В некоторых случаях для того чтобы войти в меню BIOS, необходимо нажать определенные сочетания клавиш. Чаще всего используются F1, F2, F10, ESC или сочетания Ctrl+Alt+Ins, Ctrl+Alt+Esc.
Следует помнить: не рекомендуется менять настройки BIOS без надобности. В системе имеются жизненно важные параметры работы аппаратного оборудования, неправильная настройка которых может вывести из строя определенные компоненты или материнскую плату в целом.
Запуск BIOS (UEFI) на ОС Windows 10
BIOS – чип на материнской платы ПК (ноутбука), который содержит набор микропрограмм, управляющих запуском и базовыми настройками оборудования пользователя вне зависимости от операционной системы. На смену традиционным видам БИОСА, пришла разновидность UEFI, способы входа у них отличаются, поэтому давайте рассмотрим подробнее, как зайти в БИОС на Windows 10.
Вход в BIOS UEFI через особые варианты загрузки
Для начала воспользуйтесь одним из четырех способов запуска вариантов загрузок. Выполните следующие шаги.
- Нажмите кнопку питания, которая находится в «Пуске», либо на экране входа в систему. Зажмите клавишу Shift, не отпуская ее, сделайте клик по «Перезагрузка». После чего отпустите Shift.
- Используйте сочетание кнопки Win + I, которые откроют параметры. Найдите и переместитесь в раздел обновления и безопасности. Далее в месте особых вариантов загрузок подраздела «Восстановление», щелкните «Перезагрузить сейчас». В результате перезагрузка не заставит долго ждать, так что закройте важные окна перед этими действиями.
- В поиск напишите Windows PowerShell, по найденному объекту сделайте клик ПКМ, а затем выберите запуск от имени админа. В PowerShell наберите команду:
shutdown.exe /r /o /t 0
Кликните Enter. Эта команда перезагружает ПК сразу в нужные настройки. Без /t 0 в команде, перезапуск произойдет примерно через минуту с предупреждением.
- Если система повреждена и не запускается, то после нескольких неудачных загрузок, она переходит в режим восстановления. Вы также можете несколько раз выключить ПК с физической кнопки питания на стадии лого Windows, пока не увидите режим диагностики. После диагностики выскочит окошко восстановления, где нажмите «Дополнительные параметры».
После перезагрузки появится синий экран, где последовательно перейдите по разделам: «Поиск и устранение неисправностей», «Дополнительные параметры». Здесь и найдете опции UEFI, кликните по ним. Крайнее действие нажатие на «Перезагрузить».
Включение BIOS UEFI через командную строку
Запустить БИОС на Windows 10 можно с помощью Cmd, если у Вас UEFI. Проделайте следующие действия.
- Вызовите Cmd Windows 10 от имени админа.
- Впишите команду:
shutdown /r /fw /t 0
- Кликните Enter. Эта команда мгновенно перезагрузит ПК (ноутбук) и позволит сразу войти в БИОС. Убрав /t 0 из команды, перезапуск произойдет не сразу, а через минуту с сообщением.
Запуск традиционного БИОСА через клавиши
Если раньше для входа в настройки BIOS требовалось нажать необходимую клавишу перед запуском ОС, то в нынешних реалиях концепция изменилась, вследствие быстрой загрузки Windows и наличия UEFI. В связке эти два элемента не позволят попасть в БИОС потому, что у пользователя не будет времени нажать клавишу из-за быстрого запуска, но в этой ситуации Вам помогут два способа выше.
Бывают связки Windows 10 + традиционный BIOS, для них работает данный метод. Когда включается компьютер, сначала происходит загрузка BIOS, где находится указатель на клавишу его запускающую. Выглядит это примерно так.
Press YYYY to enter SETUP
Здесь YYYY это клавиша, включающая БИОС. Часто это F2, Del. Вам нужно успеть нажать эту кнопку, иначе управление передастся ОС, и придется снова перезапускать ПК.
В десятки есть режим быстрой загрузки, что затрудняет увидеть клавишу перехода в БИОС и успеть нажать ее. Перед тем, как перейти в BIOS, на Windows 10 нужно отключить быструю загрузку.
- В окне команд «Выполнить» Windows 10, напишите cpl, нажав OK.
- В левом меню кликните «Действия кнопок питания».
- Нажмите ссылку, отвечающую за смену недоступных параметров.
- Снимите флажок с первой опции. Обязательно сделайте нажатие на «Сохранить изменения».
Перезагрузите ПК (ноутбук), а лучше выключите, и включите. На экране загрузки БИОС посмотрите клавишу, а затем быстро ее нажмите. Если по-прежнему Вы не будете успевать видеть клавиши, тогда предлагаю ознакомиться с этими данными.
| Материнские платы стационарных ПК | Ноутбуки | ||
| Название | клавиша | Название | клавиша |
| Asus | F2, Del | Lenovo | F1, F2 |
| Asrock | F11 | Asus | Del, F2 |
| Gigabyte | F12 | Samsung | F2, F10 |
| Foxconn | Esc, F12 | Acer | Del, F2 |
| MSI | F11 | HP | Esc, F10, F1 |
| Intel | F12 | Sony | F1, F2, F3 |
| Elite | Esc, F11 | MSI | F11 |
| Biostar | F9 | Dell | F2 |
Это далеко не полный перечень, если Вы не нашли свое оборудование, тогда обратитесь к документации Вашей материнки, либо ищите информацию на сайте производителя или форумах. Дополнительную информацию читайте в статье: как войти в BIOS.
Вот такими методами можно зайти в БИОС на Windows 10. Как видите прогресс не стоит на месте, что работало раньше уже практически не применимо в нынешнее время, но следуя рекомендациям, Вы всегда достигните поставленной цели.
Пошаговая инструкция по правильной настройке BIOS на компьютере
BIOS является системной программой, вшитой в специальный чип, расположенный на материнской плате любого компьютера. Настройка bios позволяет немного подкорректировать некоторые параметры вашего ПК и увеличить его работоспособность.
Бытует неправильное мнение, что настройка bios собьется при отсутствии напряжения. Чтобы этого не случилось, на «материнку» ставят литиевый аккумулятор или специальную батарейку, поддерживающую настройки биоса на компьютере по умолчанию. Эта программа является посредником и обеспечивает взаимодействие устройств с ОС. А как же включить bios?
Расшифровка звуковых сигналов BIOS
Итак, переходим к POST-сигналам Phoenix-Award:
— звука нет. Это говорит о том, что материнская плата не подключена к блоку питания;
— непрерывный звук. Проблемы с БП. Поможет замена детали;
— короткий звук. Проблем нет. Система загрузится и вы сможете начать работу;
— два коротких. Ошибки не большие. С помощью CMOS Setup Utility можно решить проблему. Также посмотрите, как закреплены шлейфы на винчестере и системной плате;
— три длинных. Проблемы с контроллером клавиатуры. Поможет перезагрузка компьютера или покупка новой «материнки»;
— длинный и короткий. Ошибка при чтении модулей оперативной памятью. Здесь доступны такие варианты: или проверка подключения, или замена;
— длинный и два коротких. Проблема с графическим адаптером. Что делать, вы, наверное, догадались;
-длинный и три коротких. Значит, не инициализирована клавиатура;
-длинный и девять коротких сигналов. Невозможно прочитать информацию из памяти. Решить проблему удастся с помощью перегрузки компьютера или прошивкой микросхемы памяти (когда есть поддержка данного режима);
— длинный и все время повторяющийся. Значит, модули памяти установлены неправильно;
— короткий повторяющийся. Что-то случилось с блоком питания. Нужно очистить устройство от пыли. Если не поможет, остается только замена.
Теперь расшифруем AMI BIOS:
— звука нет. К БП не подсоединена материнская плата;
— короткий звук. Все ОК;
— два коротких. Неправильно определяется четность «оперативки». Лечение: перезагружаете компьютер или проверяете установку модулей памяти. Если не поможет, остается их замена;
— три коротких сигнала. Основная память не определяется (первые 64 Кбайт). Помощь: аналогично предыдущему пункту;
— четыре коротких. Проблемы с системным таймером. Как вариант, замените «материнку»;
— пять коротких. Ошибки в центральном процессоре. Помощь: замена этой детали;
— шесть коротких. Проблемы с контроллером клавиатуры. Смотрите разъемы этого устройства на системной плате;
— семь коротких. Из строя вышла «материнка»;
— восемь коротких. Подвел графический адаптер;
— девять коротких. Неправильно определяется контрольная сумма памяти BIOS;
— десять коротких. Ошибка записи информации в CMOS-память. Решение: покупка CMOS или «материнки»;
— одиннадцать коротких. Беда с кэш-память. Выход из ситуации: замена соответствующих модулей;
— один длинный и два коротких. Дела плохи у видеокарты. Проблема или в соединении с монитором, или в разъеме на устройстве. Поэтому нельзя исключать его замену;
— длинный и три коротких. Решение: аналогично предыдущему случаю;
— один длинный и восемь коротких. Неисправна видеоплата или отсутствует контакт с монитором.
Phoenix BIOS:
— 113. Не читается/записывается информация CMOS. Нужно использовать новую микросхему CMOS-памяти или системную плату. Как вариант, слабый заряд аккумулятора, от которого работает CMOS- микросхема;
— 114. Проблема с содержимым BIOS. Решение: замена или перепрошивка этой микросхемы;
— 121. Материнская плата дала сбой. Отключите на несколько минут компьютер или используйте новую системную плату;
— 122. Не определен контроллер DMA. Решение: нужна новая «материнка»;
— 123. Значит, барахлит канал DMA. Поможет замена системной платы;
— 131. Оперативная память накрылась;
— 133. Не определяются первые 64 Кбайт «оперативки». Спасут компьютер новые модули;
— 134. Читайте пункт выше;
— 141. Вышла из строя материнская плата;
— 142. Не работает «оперативка»;
— 143. Проблема с системным таймером. Придется использовать новую материнскую плату;
— 144. Неисправен порт ввода/вывода. Причиной может быть проблемы с каким-нибудь периферийным устройством;
— 311. Проблема со вторым каналом DMA. Нужно заменить «материнку»;
— 312. Проблема с первым каналом DMA. Решение: читай пункт выше;
— 314. Отказала материнская плата. Если отключение компьютера не поможет, покупаете уже известную деталь;
— 324. Проблема с контроллером клавиатуры;
— 334. Недоступно тестирование видеопамяти;
— 421. Неисправен системный таймер;
— 423. Не работает линия А20. Значит, проблемы с контроллером клавиатуры;
— 424. Не действует защищенный режим. Виновником может оказаться такая деталь как центральный процессор. Решение: замена;
— 431. Не получается протестировать «оперативку»;
— 434. Сбой часов. Этот звуковой сигнал означает проблему с материнской платой;
— 441. Не тестируется последовательный порт;
— 442. Не тестируется параллельный порт;
— 443. Проблема с математическим сопроцессором.
И напоследок, «» — это пауза между звуковыми сигналами.
Узнать будущий характер ребенка с именем Тимур вы можете на сайте beremennost.net, где помимо прочего вы найдете много интересных статей для будущих мам!
Как определить версию BIOS при помощи программ
Существует множество различных приложений, которые позволяют посмотреть информацию о материнской плате, в том числе и используемую версию BIOS.
Для примера рассмотрим одну из таких программ, которая называется Speccy. Данная утилита позволяет посмотреть спецификации компьютера, в том числе и узнать о них интересующие подробности. Скачать приложение Speccy можно бесплатно из интернета, рекомендуем загружать с официального сайта или с проверенных ресурсов.
Загрузив и установив программу Speccy, запустите ее. Появится окно, в левой части которого можно выбрать различные составляющие компьютера, чтобы узнать о них подробную информацию. Выберите пункт «Motherboard», после чего в правой части окна в разделе BIOS отобразится информация о версии BIOS, используемой материнской платой.
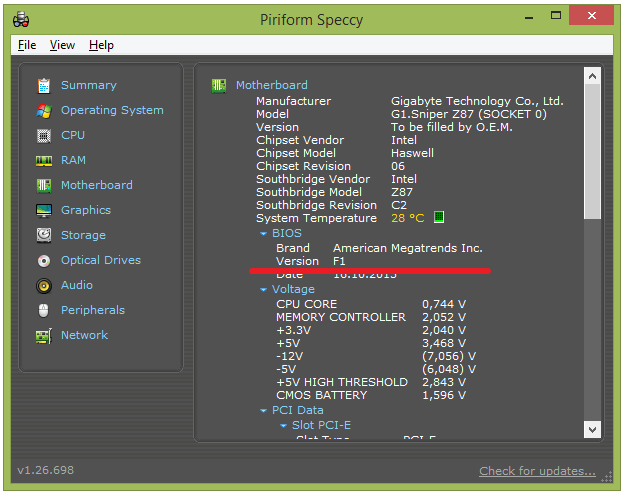
Выше приведены три простых и удобных способа, как узнать версию BIOS. Есть несколько других вариантов, например, посмотреть на сайте производителя материнской платы версию BIOS, с которой она поставляется, или попробовать отыскать данную информацию непосредственно на самой плате. Но прибегать к таким способам только в том случае, если по каким-то причинам простые варианты из данной статьи не работают.
Как узнать, какой стоит биос?
Для того чтобы узнать, какой стоит биос существует достаточно много способов
Например, самый простой из них – это обратить внимание на логотип биоса на экране загрузки компьютера и сравнить с теми, которые представлены немного выше
Другой простой способ узнать, какой стоит биос – использовать специальные программы. Например нужную информацию вам смогут предоставить такие программы, как AIDA64, Everest, CPU-Z или Speccy, а также многие другие. В каждой из них вы сможете найти пункт, в котором есть описание биоса. Если такого пункта нет, то ищите в описании материнской платы.
Если вы уже вошли в биос, и вам нужно узнать версию биоса, скажем, не для входа, а для каких-то других целей, то обратите внимание на самый верх страницы или самый ее низ. Там обязательно будет информация о фирме биоса и ее текущей версии, которую, кстати, можно обновить до актуальной
Самый быстрый способ узнать, какой у вас стоит биос, даже не отрываясь от прочтения этой статьи – через компонент Windows «Сведения о системе». Для этого нажмите комбинацию клавиш Win + R и введите туда следующую команду msinfo32. Откроется окно с информацией о вашей системе, в том числе с информацией о Биосе.

Компонент Windows «Сведения о системе»
Также, если вы разберете компьютер (или ноутбук) и внимательно изучите материнскую плату (возможно даже с лупой), то вы найдете написанную на одном из чипов версию вашего биоса.
Пошаговая инструкция по правильной настройке BIOS на компьютере

BIOS является системной программой, вшитой в специальный чип, расположенный на материнской плате любого компьютера. Настройка bios позволяет немного подкорректировать некоторые параметры вашего ПК и увеличить его работоспособность.
Бытует неправильное мнение, что настройка bios собьется при отсутствии напряжения. Чтобы этого не случилось, на «материнку» ставят литиевый аккумулятор или специальную батарейку, поддерживающую настройки биоса на компьютере по умолчанию. Эта программа является посредником и обеспечивает взаимодействие устройств с ОС. А как же включить bios?
Настройка биос — остальные разделы
BOOT — управление параметрами непосредственной загрузки. Состоит из:
- Boot Device Priority — выбор приоритетного накопителя (винчестера, дисковода, флешки и прочее) при работе или при установке какой-либо ОС.
- Hard Disk Drivers — установка приоритетного винчестера, если их несколько.
- Boot Setting Configuration — выбор конфигурации системы и компьютера при загрузке. При нажатии кнопки «Ввод» (Enter) открывается меню:
- Quick Boot — опция теста памяти (оперативной), изменив которую можно ускорить загрузку ОС;
- Full Screen Logo — активировав/деактивировав параметр, вы сможете включить или заставку, или информацию о процессе загрузки;
- Add On ROM Display Mode — определение очереди на экране информации о модулях, подключенных к «материнке» через слоты;
- Bootup Num-Lock — определение состояния кнопки «Num Lock» при инициализации БИОС;
- Wait For ‘F1′ If Error — принудительное нажатие кнопки «F1» при возникновении ошибки;
- Hit ‘ DEL’ Message Display — надпись, указывающая клавишу для входа в БИОС.Раздел Boot необходим для указания загрузочных устройств и соответствующих им приоритетов загрузки
TOOLS — служит для обновления БИОС.
EXIT — выход из BIOS. Имеет 4 режима:
- Exit & Save Changes (F10) — выход с сохранением данных, установленных непосредственно пользователем.
- Exit & Discard Changes — выход без сохранения данных (заводская установка).
- Discard Changes — отмена изменений.
- Load Setup Defaults — установка параметров по умолчанию.
В меню Exit можно сохранить измененные настройки, а также сбросить БИОС на настройки по-умолчанию
Как правильно настроить bios в картинках по умолчанию, знает почти каждый пользователь. Но если вы начинающий пользователь, войдите в интернет. В сети существует множество ресурсов, в которых есть страницы «настройка системы bios в картинках».
UEFI
Начну, пожалуй, с самой современного вида БИОСа — UEFI (Unified Extensible Firmware Interface). Это даже не разновидность а наследник или преемник, кому как удобнее называть. УЕФИ — это следующая ступень в развитии BIOS. Сейчас, фактически, это уже не просто система ввода-вывода — она скорее похожа на операционную систему как внешне, так внутренне.
Наконец-то добавлена поддержка мыши! Среди ключевых особенностей — расширяемое множество возможностей, приятный визуальный интерфейс, возможность безопасной загрузки «Secure Boot», простота обновления микропрограммы, быстрая загрузка операционной системы.
Кстати, на некоторых материнских платах можно выйти в Интернет даже не загружая полностью компьютер — сразу из UEFI.
Ещё одна очень важная особенность — мульти-языковая поддержка, в том числе и русского языка.
Как узнать вид и версию БИОС на своей материнской плате?!
Это очень просто сделать практически на каждой современной материнской плате
Зайдя в БИОС или УЕФИ обратите внимание — вид и версия БИОСа написана, как правило в самом верху или в самом низу экрана:
Примечание: У каждого вида BIOS есть своя система диагностических звуковых сигналов, оповещающих пользователя при появлении различных неисправностей. Подробнее о них Вы можете узнать здесь: Award, AMI, Phoenix.
Источник
Проверка наличия обновления BIOS
К сожалению наличие обновления BIOS не получится проверить командой Windows. Не существует универсального способа проверки, который подойдет для любого компьютера или ноутбука. Мы рекомендуем проверить наличие обновлений на сайте производителя. Мы рассматривали как получить наименование производителя BIOS выше.
Если это производитель ноутбука или компьютера, найдите точную модель вашего устройства на его сайте. На странице продукта кроме технических характеристик будет представлен раздел загрузки драйверами и программой обновления BIOS. Если у вас указан производитель материнской карты, перейдите на сайт производителя в раздел загрузки и найдите программу для обновления BIOS.
Сверьте последнюю доступную версию с вашей, и если доступна новая версия прошивки – загрузите её.
Программа для обновления BIOS на компьютерах HP:
Программа для обновления BIOS материнских плат AMI:
Какие биосы бывают?
На самом деле ответить на вопрос «Какие биосы бывают?» не так уж и сложно, потому что современное поколение биосов представленно в основном 3-мя представителями. Даже, я не сказал бы, что все они современные. Ах да, еще они имеют несколько версий, которые зависят от того, насколько древняя (или современная) у вас материнская плата. Но для того, чтобы знать, как зайти в биос, достаточно знать марку биоса, а версию не обязательно.
Три вида биосов о которых я говорил – это Award BIOS, AMI BIOS и UEFI BIOS. Собственно, вот немного информации о них.
American Megatrends Incorporated (AMI BIOS)
American Megatrends Incorporated (AMI BIOS)
AMI BIOS – это, наверное, самый старенький биос из тех, которые сейчас можно встретить в обиходе. Или как говорят – не старый, а опытный! American Megatrends Incorporated была основана еще в далеком 1985 году (хорошо хоть нашей эры). Сейчас этот вид биоса распространен на ноутбуках ASUS, MSI, Lenovo и некоторых других.
Award BIOS (Phoenix BIOS)
Award BIOS
Давным давно, в старые добрые времена Award BIOS и Phoenix BIOS были разными, конкурирующими компаниями. Причем Phoenix заметно проигрывал по позициям Award’у. Но в какой-то момент случилось немыслимое – Phoenix выкупил Award. С тех пор это одна компания, которая до сих пор работает под несколькими торговыми марками.
UEFI BIOS
UEFI
UEFI BIOS – это самый молодой и современный из всех биосов. Имеет графический интерфейс, а также поддерживает множество языков (в том числе русский). UEFI BIOS это даже не совсем биос, а скорее наследник биосов. Через него даже можно выходить в интернет, не запуская Windows.
Назначение, функции и виды BIOS
Как уже говорилось выше основной функцией БИОСа является аппаратная настройка компьютера. Войдя в БИОС можно выставить системное время, если оно показывает неправильно. Так же можно устанавливать приоритет загрузки: или с жесткого диска, или с флешки, или с CD-ROM. Это играет важную роль при установке операционной системы.
Она ставится с определенного носителя или флешки, или диска. Но. Если у вас по умолчанию идет загрузка с жесткого диска, то вы никак не сможете установить ОС. Для этого и надо зайти в БИОС и поставить первым на загрузку тот носитель, где у вас стоит операционка. Так же можно включать и отключать различные устройства. Некоторые параметры, такие как температура процессора, напряжения, скорости вращения вентиляторов так же можно посмотреть.
Настройками BIOS можно «разгонять» процессор или видеокарту увеличивая тактовую частоту процессоров. Можно поставить дополнительный пароль на вход и загрузку компьютера, активировать RAID контроллер, отключать при надобности нужные порты компьютера.
Управление в БИОСЕ производится с помощью стрелок на клавиатуре в старых версиях и с помощью мышки – в новых. Существует два основных вида БИОСа – первая это Award BIOS, которая является разработкой компании Phoenix Technologies и вторая – Ami BIOS от American Megatrends.

Между собой они принципиально ничем не различаются, разве что в цвете экрана меню, а так же в структуре расположения информации: по столбцам ил строкам. Но, так или иначе, а в настройках меню можно сделать следующие изменения:
- изменить системную дату и время;
- выбрать устройство загрузки операционной системы;
- включить или отключить поддержку USB устройств;
- просмотреть значение, подающееся на процессор и модули RAM-памяти для увеличения их производительности;
- установить пароль на просмотр настроек БИОС.
Технологии не стоят на месте и с появлением новой операционной системы Windows 8 появился и новый вариант БИОСа – UEFI (Unified Extensible Firmware Interface). Он начал внедряться настолько активно, что, приобретя новый комп и решив поставить Windows XP, или «семерку», у вас возможно ничего не выйдет- пока не измените настройки загрузки в соответствии со стилем разделов Вашего жесткого диска

Загрузка компьютера на этапе BIOS происходит так. Нажав на кнопку включения компьютера, запускается BIOS. При этом происходит проверка состояния оборудования и загрузка микропрограмм, таких как драйвера. Если все хорошо БИОС ищет загрузчика ОС и активирует его. Далее происходит загрузка непосредственно установленной на компьютере операционной системы.
Загрузка компьютера на основе UEFI на первом этапе происходит так же как и на БИОСе. А вот с выбором загрузчика дело обстоит совсем иначе. У UEFI есть собственный загрузчик ОС, под который на диске создается свой маленький раздел до 250 Мбайт.
Этот раздел форматируется в системе FAT32 и содержит драйверы аппаратных компонентов. Установить иные операционные системы вполне можно, но при этом необходимо соблюдать определенные правила. Они показаны в таблице ниже.

Компьютеры с системой UEFI выпускаются уже с 2010 года. Если у вас комп куплен в это время или намного позже, то UEFI там уже стоит. Впрочем, узнать это можно и войдя в БИОС. Если перед вами открылась такая картинка:

Графичная картинка и мышь активна? Это значит, что у вас стоит UEFI.
Что такое БИОС в компьютере и как он работает?
БИОС — это сокращение «базовая система ввода вывода». Это гораздо больше, чем предполагает название. Можно подумать, что BIOS контролирует входную и выходную систему. Но BIOS делает гораздо больше. Сегодня, мы узнаем, что такое БИОС в компьютере.
БИОС уже был в наших компьютерах еще со времен DOS – дисковая Операционная система… еще до структурированных DOS, созданный Microsoft. Это один из самых важных компонентов компьютера, он регулярно появляющихся на вашем экране. Это сообщение также выглядит на самом базовом компоненте компьютера и объясняет, почему это требуется в компьютерах для его работы.
Что такое БИОС в компьютере
BIOS является прошивкой, короче говоря. Он хранится на чипе на части системной платы компьютера и в основном, представляет собой набор инструкций, которые выполняются, чтобы помочь загрузить операционную систему.
При включении компьютера, инициируются инструкции BIOS. Эти инструкции делают проверку оперативной памяти и процессор (на наличие неисправностей) на вашем компьютере.
Он проверяет RAM, проверяя каждый отсек, на работоспособность.
После проверки оперативной памяти и процессора, он проверяет наличие других устройств, подключенных к компьютеру.
Он распознает все периферийные устройства, включая клавиатуру и мышь, а затем проверяет параметры загрузки.
Варианты загрузки проверяются в последовательности, сконфигурированного на вашем BIOS: Загрузка с CD-ROM, загружается с жесткого диска, загрузки из локальной сети и т.д.
Он передает бразды правления компьютера в операционной системы путем загрузки основных компонентов операционной системы в оперативной памяти (ОЗУ) зарезервировано для операционной системы, после начальной загрузки.
Это не исчерпывающий список функций в BIOS. Он также проверяет CMOS и другие чипы, чтобы настроить дату и время на компьютере, а также для загрузки драйверов устройств в память. Он проверяет и загружает входные и выходные прерывания (сигналы) к оперативной памяти, так что операционная система знает, что происходит. Например, если пользователь нажимает клавишу запрос, прерывания создается и передается в BIOS, который посылает его в операционную систему. Операционная система решает, какие действия предпринять, в соответствии с запрограммированной инструкцией.
Почему Операционная система не может работать без BIOS. BIOS загружает драйверы жестких дисков и съемных дисков, так что они являются функциональными. Затем он загружает основные части операционной системы, такие как MBR, GPT диск и т. д., в память, так что Операционная система может продолжать нагружать себя.
Также читайте что такое USB Type C.
Как зайти в BIOS компьютера.
Из-за большого разнообразия компьютерных и BIOS производителей над эволюцией компьютеров, существует множество способов, чтобы войти в BIOS Setup или CMOS. Ниже приведен список большинства из этих методов, а также другие рекомендации для входа в настройки BIOS.
Примечание: Apple, или Mac, компьютеры не имеют BIOS и вместо этого использовать в EFI, который не нуждается в модифицируется на основании аппаратных средств в компьютере, как BIOS. EFI обеспечивает лучшую интеграцию между аппаратным и программным обеспечением для компьютеров.
Компьютеры, произведенные в течение последних нескольких лет позволяют войти в программу настройки BIOS, используя одну из пяти кнопок, показанных ниже в процессе загрузки.
F1, F2, F10, DEL, ESC.
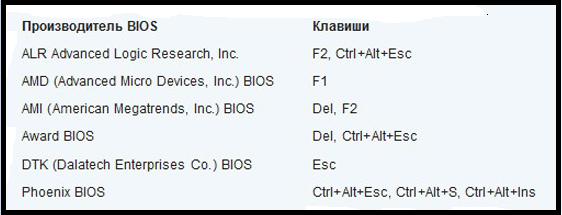
Как обновить БИОС
Для того, чтобы сделать компьютерную работу с этими устройствами, то BIOS должен быть обновлен. Если ваша операционная система не может обнаружить новое периферийное устройство, возможно потому, что BIOS не знает, как справиться с этим. Если у вас возникнут такие проблемы, советую проверить наличие обновлений BIOS.
Вы должны проверить версию BIOS в первую очередь. Это может быть сделано путем ввода BIOS во время загрузки, нажав DEL. Если у вас есть версия BIOS вашего компьютера, вы посетите веб-сайт производителя вашего компьютера, чтобы увидеть, есть ли обновленная версия BIOS. Если есть, то скачать его и запустить его. Процесс, как правило, стирая всю предыдущую информацию на чипе BIOS и переписать его с новой информацией.
Убедитесь, что у вас есть резервное питание во время обновления BIOS. Потому что, если компьютер выключается во время процесса, BIOS может быть поврежден, и вам потребуется техник, чтобы исправить это.
ВАЖНО: Если ваш компьютер работает должным образом, вам не нужно обновлять или прошивать BIOS. В любом случае, мы рекомендуем вам не пытаться обновить настройки BIOS самостоятельно





