Как заблокировать клавиатуру на ноутбуке от детей?
Содержание:
- Распространенные причины блокировки клавиатуры
- Способы блокировки клавиатуры
- Сервисный центр Samsung в Москве официальный сайт
- Способы устранения неполадок клавиатуры
- Способ блокировки компьютера в Windows 10
- Клавиши ноутбука
- Отключение в списке устройств
- Использование для блокировки стороннего софта
- Временное отключение клавиатуры
- Инструкция: как включить подсветку клавиатуры на ноутбуке – Сергей Почекутов
- Полезные программы
- Посредством диспетчера устройств
- Перегорела микросхема или оборвался шлейф
Распространенные причины блокировки клавиатуры
Выключить отдельные кнопки, весь клавиатурный блок или его часть можно программно. К деактивации устройства ввода приводят намеренные или случайные нажатия определенных клавиш, срабатывание специального софта, деятельность вредоносного ПО. Кроме того, механизм кнопок блокируется, когда в него попадает мусор. Ниже будут описаны способы исправления каждой из сложившихся ситуаций.
Нажатие горячих клавиш
Клавиатуры многих лэптопов включаются и выключаются при помощи комбинаций из двух кнопок, Fn и одной из двенадцати клавиш, расположенных в верхнем ряду (F1-F12). Нажать такую комбинацию можно случайно, например, во время протирки корпуса. Нужная кнопка иногда отмечена пиктограммой в виде закрытого навесного замочка. Если значок отсутствует, рекомендуется узнать о рабочем сочетании из руководства пользователя, которое прилагается к технике.
У ноутбука с полноразмерной клавиатурой блок с цифрами отделен от основного. Кнопка для управления его состоянием — Num Lock, часто в сочетании с Fn. О том, включена ли эта группа клавиш, свидетельствует индикатор, помеченный замочком с цифрой «1» внутри: светодиод горит, когда блок работает.
Проблемы с драйверами
ОС не видит оборудование из-за того, что драйверы «слетают» в результате сбоев или некорректно устанавливаются при обновлении софта. Понадобится запустить «Диспетчер устройств» через «Панель управления» в меню «Пуск», найти в перечне пункт «Клавиатуры» и развернуть выпадающий список нажатием на стрелку слева от надписи. Затем выделить левым кликом строку с нужным устройством, а правым вызвать его контекстное меню, где выбрать «Свойства».
Если во вкладке «Общие» нового окна в поле «Состояние устройства» значится что-либо другое, кроме, «Работает нормально» — перейти на вкладку «Драйвер» и кликнуть по кнопке «Включить устройство».
Указанная кнопка недоступна при неполадках с драйверами, о которых говорит и восклицательный знак рядом с названием устройства. В этом случае в контекстном меню компонента нужно выбрать строку «Обновить драйверы», согласиться с автоматической установкой, а затем выполнять указания, которые будут появляться на экране.
Работа программы-блокировщика
В семьях с детьми владельцы лэптопов нередко устанавливают софт для отключения клавиатуры при определенных действиях. Чтобы снять блокировку, понадобится нажать сочетание клавиш, которое задается при настройке ПО сразу после установки. Большинство пользователей довольствуется комбинациями по умолчанию, которые легко отыскать на сайте разработчика приложения.
Последствия вирусной атаки
Вредоносное ПО перекрывает пользователю доступ к системе. Иногда на экране возникает сообщение с требованием оплатить услугу по разблокировке, но соглашаться на такое предложение нельзя. Следует воспользоваться одной из бесплатных программ, которые выпускаются создателями антивирусного софта. Скачанный образ «живого» диска с легковесной ОС и утилитой для удаления вирусов следует записать на флеш-накопитель или компакт-диск, вставить его в USB-разъем или оптический привод и перезагрузить лэптоп.
В процессе загрузки нажать кнопку F8, чтобы выбрать используемый носитель. Когда система загрузится, понадобится выполнить инструкции, которые прилагаются к образу в виде текстового файла или перечисляются на портале компании-разработчика.
По окончании сканирования файловой системы и удаления вирусов нужно загрузиться с жесткого диска и проверить, как работает клавиатура на ноутбуке.
Загрязнение клавиш
Сухой сор, крошки, пыль, песок и капли сладких напитков попадают под кнопки и мешают работе механизма, о чем свидетельствуют проблемы с несколькими клавишами при нормальном функционировании остальных. Здесь потребуется не включить клавиатуру на ноутбуке, а почистить ее. Для уборки используются следующие приспособления:
- баллон со сжатым газом;
- миниатюрный USB-пылесос;
- ватные палочки;
- мягкая салфетка;
- плоская отвертка;
- небольшое количество чистой воды для смачивания салфетки и палочек.
Перед очисткой ноутбук необходимо обязательно выключить и отсоединить от электросети. Застрявший мусор получится удалить только при разборе клавиатуры. Эту операцию лучше проводить после просмотра фото- или видеоинструкции для конкретной модели лэптопа.
Отсутствие эффекта часто говорит об аппаратных проблемах: окислении контактов, обрыве шлейфа или поломке контроллера. Такие неисправности сможет устранить пользователь с опытом ремонта электроники или профессиональный мастер в сервисном центре.
Способы блокировки клавиатуры
Сделать это можно несколькими методами:
- Комбинацией клавиш.
- Через интерфейс DOS.
- Посредством диспетчера устройств.
- Через BIOS.
- Путём отключения.
- Специальными программами.
С помощью комбинации клавиш
Заблокировать клавиатуру можно, нажав определённое сочетание кнопок. В зависимости от модели ноутбука бывают такие варианты:
- Win + L.
- Num Lock + Fn.
- Fn + F6 (F7, F11 или F12).
- Pause.
- Win + F + 1 (2, 3, 4, 5, 6, 7, 8 или 9).
Загляните в инструкцию своего устройства и найдите нужную комбинацию «горячих» клавиш. Заодно узнайте, как можно разблокировать его по возвращении к работе.
Нажав одновременно кнопки CTRL + ALT + DELETE, вы можете заблокировать весь компьютер.
 @reedr.ru
@reedr.ru
В некоторых случаях для возврата в рабочее состояние будет достаточно щёлкнуть Fn + Num Lock.
Если случится так, что не сможете разблокировать клавиатуру, подключите мышь и проверьте ПО на вирусы.
Через интерфейс DOS
Добиться неработоспособности клавиатуры можно, используя «Командную строку».
- Зайдите в «Пуск».
- Выберите «Все программы» > «Стандартные» > «Командная строка» (для Windows 7).
- Или «Служебные» > «Командная строка» (для Windows 10).
- В появившемся чёрном окне введите: rundll32 keyboard, disable.
- Подтвердите клавишей Enter.
Чтобы восстановить работу кнопок по прошествии времени, действуйте таким же образом, введя команду rundll32 keyboard, enаble.
 @reedr.ru
@reedr.ru
Если часто приходится защищать «клаву» от нежелательного вторжения, выведите на экран ярлык запуска команды. Тогда процесс блокировки-разблокировки будет проходить в один клик.
Каким образом ввести текст, если кнопки не работают? Воспользуйтесь экранной клавиатурой, вызвав её последовательностью «Пуск» > «Программы» > «Специальные возможности».
В «Диспетчере устройств»
Можно воспользоваться для наших целей списком устройств:
- Зайдите в меню «Пуск».
- Выберите «Программы» > «Панель управления» > «Диспетчер устройств» (для Windows 7).
- Или щёлкните правой кнопкой мыши на «Пуск», выбрав «Диспетчер устройств» (для Windows 10).
- Напротив слова «Клавиатура» или «Устройства ввода или Клавиатуры» кликните правой кнопкой мыши или тачпада, нажав «Отключить» или «Удалить».
 @reedr.ru
@reedr.ru
Для активации устройства действуйте в том же порядке.
Зайдя в BIOS
Чтобы заблокировать кнопки через БИОС, нужно после входа в программу воспользоваться пунктом USB Support Via.
Либо в меню USB Legacy Support выбрать Disabled. Этот метод лучше не использовать в связи со сложностями возврата в работающее состояние. Ведь для этого придётся сбросить CMOS, а сделать это можно только с помощью переключателя на материнской плате.
Отключив физически
Если нужна серьёзная и длительная блокировка, можно заглянуть внутрь корпуса лэптопа. Аккуратно отсоедините шлейф клавиатуры от материнской платы. Делать этого ни в коем случае нельзя, если ваш переносной помощник находится на гарантии. Вы не сможете произвести операцию, не нарушив пломб. А это означает, что теряете право на гарантийный ремонт в сервисном центре.
Вряд ли следует применять этот метод, защищаясь от детских шалостей. Скорее, он пригодится при замене клавиатуры или для чистки клавиш.
Если отсоединяете «клаву» через шлейф, чтобы подключить внешнюю клавиатуру, будьте готовы к тому, что перестанут работать «горячие» клавиши, к примеру, включения Wi-Fi, регулировки звука или яркости экрана и т. д.
Сервисный центр Samsung в Москве официальный сайт
Включение клавиатуры при помощи клавиши Win
Включение клавиатуры в BIOS
Если клавиатура исправна, но не реагирует на нажатие клавиш, то, скорее всего, вы заблокировали её случайно. Такое часто бывает при ошибочном нажатии сочетания клавиш. Или, возможно, ваш компьютер настроен так, что при некоторых условиях клавиатура блокируется. Самым худшим вариантом развития событий может стать поломка клавиатуры. Диагностику клавиатуры профессионально выполнят мастера по ремонту ноутбуков Samsung.
На некоторых моделях ноутбуков (включая np350v5c, rv520, r525 и 305e), когда клавиатура заблокирована, горит специальный индикатор, или на экране есть специальное уведомление, но это происходит не всегда.
Отключение блокировки клавиатуры на ноутбуке Samsung
Разблокировать клавиатуру можно тем же способом что и заблокировать. В основном, блокировка и разблокировка клавиатуры производится с помощью нажатия сочетания клавиш. Одним из самым популярным сочетаний, на многих моделях ноутбуков, является сочетание клавиш Fn и NumLоck. Один раз нажмите кнопку NumLock, если клавиатура не заработала – нажмите ее одновременно с клавишей Fn. Это должно устранить проблему.
Очень часто встречается возможность блокировки и разблокировки клавиатуры с помощью одновременного нажатия клавиш Fn+F12 или Fn+Pause.
Также, возможно, сработает сочетание Fn и одной из функциональных клавиш от F1 до F12. Если для вашей модели актуален именно этот способ, то нужная функциональная клавиша, должна быть обозначена специальным символом, означающим блокировку клавиатуры.
Если перечисленные выше способы не помогли активировать клавиатуру на вашем ноутбуке, то возможно, по какой-то причине, она стала неисправной. Решением проблемы будет только ремонт или замена клавиатуры.
Помогла ли вам статья?
Способы устранения неполадок клавиатуры
Если причиной неполадок в работе клавиатуры является именно поломка устройства, а не блокировка, способы решения такой проблемы будут иными.
Способ 1
Первым делом пользователь должен выяснить, в чем причина неисправности работы клавиатуры. Для этого:
- Нажмите кнопку «Пуск», расположенную в левом нижнем углу экрана.
Нажимаем кнопку «Пуск», расположенную в левом нижнем углу экрана.
- Кликните кнопкой мыши на строке «Панель управления».
Кликаем кнопкой мыши на строке «Панель управления»
- Откроется окно, в котором в категории «Просмотр» выставьте «Мелкие значки», в списке найдите фразу «Диспетчер устройств».
В категории «Просмотр» выставляем «Мелкием значки», находим и открываем «Диспетчер устройств»
- В открытом диалоговом окне выберите слово «Клавиатуры». Если его нет, значит, устройство не подключено. Проверьте соединение, после чего перезагрузите компьютер.
Находим раздел «Клавиатуры»
- Если устройство по-прежнему не работает, протрите контакты спиртом или специальным средством для очистки и защиты.
Протираем контакты спиртом или специальным средством для очистки и защиты
Способ 2
Причина неполадки в работе клавиатуры может быть связана с наличием вредоносных ПО, установленных на компьютер пользователя. Чтобы эту проблему устранить, просканируйте свое устройство на наличие вирусов.
Запускаем антивирус, установленный на компьютере, нажимаем «Сканирование компьютера», рекомендуется выбрать полное сканирование
Способ 3
Если способы, описанные выше, пользователю не помогли, клавиатуру нужно будет почистить.
- Выключите компьютер.
Выключаем компьютер, в меню «Пуск» нажимаем «Завершение работы»
- Отключите клавиатуру от системного блока, если у вас домашний компьютер.
Отключаем клавиатуру от системного блока
- Сфотографируйте расположение кнопок на клавиатуре. Так вы облегчите себе установку клавиш на место после очистки устройства.
Фотографируем расположение кнопок на клавиатуре
- Возьмите иголку или же линейку. Аккуратно подденьте ею основание кнопки.
Берем иголку или же линейку, аккуратно поддеваем ею основание кнопки
- Поместите клавиши в емкость с теплой водой, в которой размешано небольшое количество средства для мытья посуды. Оставьте кнопки в жидкости минут на 30.
Помещаем клавиши в емкость с теплой водой, в которой размешано небольшое количество средства для мытья посуды
- Возьмите губку. Очистите ею кнопки со всех сторон.
Берем губку, очищаем ею кнопки со всех сторон
- Ополосните клавиши в чистой воде.
Ополаскиваем клавиши в чистой воде
- Возьмите ватный диск, смоченный в мыльном растворе. Очистите им устройство ввода, пока клавиши высыхают после очистки.
Берем ватный диск, смоченный в мыльном растворе, очищаем им устройство ввода
- Протрите кнопки и сам гаджет сухой тряпкой.
Протираем кнопки и сам гаджет сухой тряпкой
- Установите кнопки устройства ввода на место в том порядке, в каком были запечатлены на фото.
Устанавливаем кнопки устройства ввода на место в том порядке, в каком были запечатлены на фото
Способ блокировки компьютера в Windows 10
Самая актуальная версия ОС открывает широкие возможности для пользователя. Исключением не стала возможность блокировки, которую можно выполнить несколькими способами.
Наиболее распространенным вариантом, к которому прибегают практически все пользователи, является установка пароля для входа. Любой другой человек сможет включить ПК, но при этом вход в систему ему будет запрещен. Поставить на блокировку довольно просто:
В первую очередь понадобится вкладка «Параметры». Ее можно найти в меню «Пуск», кликнув правой кнопкой мыши и найдя в списке. Если меню не появится, вызвать его возможно горячими клавишами «Win+X». Правым кликом мышки нажимаем по значку «Пуск», затем по опции «Параметры»
Откроются параметры Windows с соответствующими разделами. Пользователь должен кликнуть на «Учетные записи», где хранятся учетные данные, информация о синхронизации и электронной почте. Кликаем на «Учетные записи»
В разделе «Учетные записи» есть вкладка «Параметры входа», перейдите к ней. Переходим на вкладку «Параметры входа»
С правой стороны имеется раздел «Пароль». Нажмите по кнопке «Добавить» в разделе «Пароль». Система в любой момент предоставляет возможность его изменить, что и нужно сделать в данной ситуации. Нажимаем по кнопке «Добавить» в разделе «Пароль» В разделе «Пароль» нажимаем «Изменить»
Если у пользователя уже стоит пароль, выставленный системой или другим юзером, то сначала система запросит текущие данные. Теперь можно переходить к созданию или изменению пароля. Нужно ввести новые данные, затем их повторить, чтобы точно не ошибиться с вводимой информацией. В качестве подсказки система предлагает ввести контрольный вопрос, который поможет пользователю вспомнить пароль. Вводим текущий пароль, нажимаем «Далее» Вводим дважды новый пароль, пишем подсказку для входа обязательно, нажимаем «Далее»
Также можно поставить вместо пароля ПИН-код. Нужные данные можно ввести на той же вкладке «Параметры входа». Во вкладке «ПИН-код» пользователю необходимо нажать «Добавить» и ввести короткую комбинацию цифр
Нажимаем «Добавить» в параметре «ПИН-код» Важно! Параметры «ПИН-код» и «Графический пароль» активны при создании пароля для учетной записи.
Виндовс 10 позволяет заблокировать компьютер и с помощью графического ключа. В «Параметры входа» имеется «Графический пароль»
В параметре «Графический пароль» нажимаем «Добавить»
Нажав на эту вкладку, откроется окно, где можно выбрать любимую картинку из галереи. Нажимаем «Выбор картинки» Выбираем картинку, нажимаем «Открыть»
Примечание! Вариант блокировки компьютера при помощи графического пароля наиболее актуален для нетбуков с сенсорным экраном.
Клавиши ноутбука
Первый способ, как разблокировать клавиатуру на ноутбуке – зажать Fn+Num Lock. Эта комбинация чаще всего используется для управления клавишами. Если на ноуте есть цифровая панель и Num Lock, попробуйте активировать кнопки этим сочетанием. Его же используют для отключения клавиатуры.

Если цифровой панели нет или сочетание с Num Lock не сработало, попробуйте зажать Fn и одну из функциональных клавиш из верхнего ряда. Обычно на нужной из них нанесено изображение кнопок. Если подобной картинки нет, зажмите Fn и последовательно нажимайте на F1…F12. Также проверьте сочетание Fn+пробел.
Дополнительные функции
Кроме полного выключения, в ноутбуках есть функция отключения подсветки. Она полезна для экономии заряда аккумулятора в поездках или при просмотре фильма в темноте для уменьшения бликов. Чаще всего для управления опцией предназначены комбинации Fn и функциональных кнопок – на нужной будет изображена лампочка, фонарик или подобный символ.
Как включить и выключить подсветку клавиатуры на ноутбуке марки ASUS: обычно это сочетания Fn+F3 – уменьшает яркость, в том числе до полного отключения, и Fn+F4 – увеличивает яркость свечения. У некоторых производителей для включения светодиодов предназначена отдельная кнопочка, вынесенная сбоку от основного блока с буквами: у MSI она размещена слева сверху.

Чтобы активировать подсветку клавиатуры на ноутбуке Lenovo, зажимайте Fn+пробел. У фирмы HP на последних моделях включение подсветки производится по клику на F5. Если настроен приоритет мультимедийных клавиш, используйте Fn+F5. На более старых моделях на управление подсветкой была настроена F12. На MacBook можно регулировать яркость свечения: увеличивать по F6 и уменьшать до выключения по F5.
Отключение в списке устройств
Блокировка клавиатуры на ноутбуке через диспетчер устройств — весьма действенный метод. Она будет отключена даже при загрузке в безопасном режиме. Потребуется вызвать диспетчер устройств. Сделать это можно так:
- войти в панель управления (Пуск-программы-панель управления), выбрать иконку Система, запустить диспетчер соответствующей кнопкой;
- щелкнуть правой кнопкой (ПК) на иконке Пуск и найти соответствующий пункт меню (для Windows 10);
зайти в командный интерфейс (как описано выше) и набрать devmgmt.msc.
В диспетчере устройств следует в списке найти раздел Устройства ввода или Клавиатуры. Там находится девайс, который обычно так и называется — Стандартная клавиатура. На строчке с наименованием следует щелкнуть правой кнопкой тачпада или мыши, выбрать пункт Отключить. Если его нет, устройство нужно удалить. После этого система попросит подтвердить свои действия.
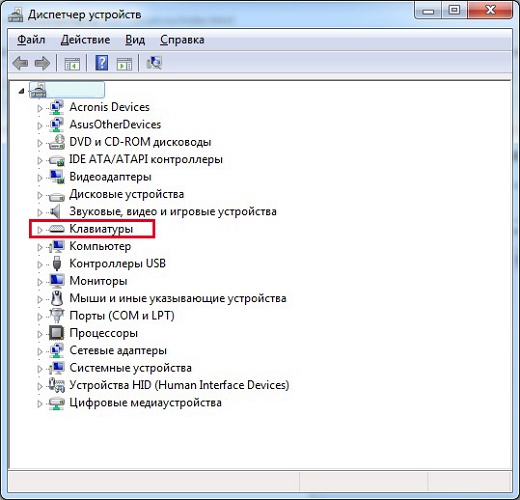
Способ, как включить клавиатуру на ноутбуке через диспетчер устройств, практически аналогичен действиям по ее отключению. Нужно при последней операции выбрать пункт Задействовать в меню правой клавиши. А если устройство было удалено, потребуется кликнуть ПК на названии компьютера (самая первая строка в списке) и активировать Обновить конфигурацию.
Использование для блокировки стороннего софта
Помимо штатного ПО, существуют также отдельные программы для работы с клавиатурой. В них есть различные функции, лёгкая настройка под свои нужды, в том числе и блокировка. В этой статье мы рассмотрим самые эффективные и популярные из них. Скачивать любую из представленных утилит рекомендуем исключительно с официального сайта разработчика.
Child Lock
Довольно простая программка, позволяющая всего за пару кликов выполнить полную блокировку клавиатуры. Ей крайне удобно управлять, используя горячие клавиши.
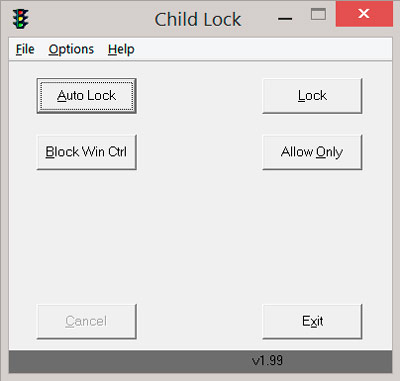
Перейдём к её настройке:
- После запуска в окне активации найдите пункт «Lock». Если его включить, то клавиатура и кнопки мыши перестанут функционировать. Курсор продолжит работу в обычном режиме.
- Там же расположена функция «Autolock» — автоматическое отключение устройства ввода на 10 минут.
Ещё одна кнопка «Block Win Ctrl» отключает «Win» и «Ctrl». А опция «Allow only» выключает абсолютно всё.
Block
Данная утилита имеет лёгкое управление и расширенный функционал, например, с её помощью можно выставить таймер или отключение дисплея. Более того, в наличии присутствует русский язык интерфейса. Программа автоматически сворачивается в трей и не мешает пользователю.
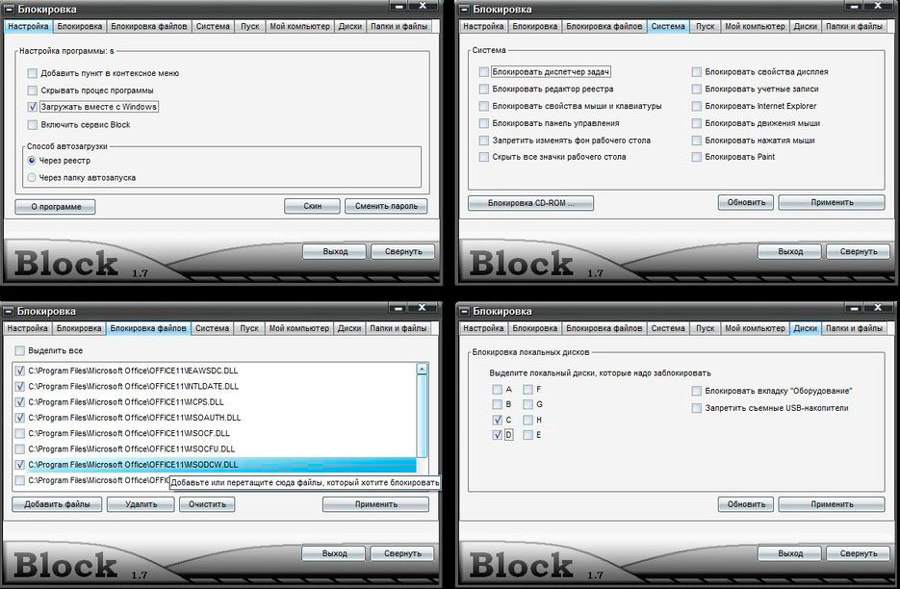
Всё, что требуется сделать, — выбрать опцию «Заблокировать клавиатуру» и прописать пароль, который в будущем понадобится для разблокировки.
ВАЖНО. Антивирус может «ругаться» на это приложение
Поэтому в некоторых случаях придётся предварительно отключать брандмауэр и фаерволл.
Toddler Keys
Наверное, самая старая, но в то же время одна из самых надёжных программ для нашей цели. Она без проблем запуститься даже на Windows XP. После установки откройте системный трей (в области уведомлений) и найдите значок этого приложения. Затем кликните по нему правой кнопкой мыши или тачпада и выберите строку «Lock keyboard». Готово! Чтобы активировать клавиатуру, снимите галочку с данного пункта.
Временное отключение клавиатуры
«Обесточить» клаву (отключить встроенную клавиатуру на ноутбуке) на время можно тремя способами. Рассмотрим пошагово их выполнение.
Способ №1: в Диспетчере
1. Чтобы открыть список оборудования, зажмите вместе «Win + Break» и в появившемся окне выберите «Диспетчер устройств».

Или откройте «Пуск», в поисковой строке наберите «диспетчер… » и затем щёлкните появившуюся в верхней части меню надпись «Диспетчер устройств».

2. В перечне оборудования откройте раздел «Клавиатуры».

3. Правой кнопкой мышки кликните строку с названием подключенной клавиатуры. В списке команд кликните «Отключить».

4. Перед тем, как выключать оборудование, необходимо подтвердить команду. В панели запроса «… действительно хотите отключить… » клацните кнопку «Да».

Способ №2: при помощи программы
Чтобы оперативно включать/отключать клавиатуру, «не копаясь» в настройках Windows, можно использовать специальные утилиты. Познакомимся с самыми популярными решениями.
Бесплатное приложение. Поставляется в портативном формате (не требует установки). Управляется набором команд с клавиатуры:
- kklsetup — настройки;
- kklquit — выход.
В опциях программы можно задать следующие режимы блокирования:
- кнопки мышки;
- отдельную клавишу, комбинации клавиш;
- глобальное отключение.
Также можно изменить символьную комбинацию команды входа и выхода из настроечной панели.

Блокиратор, действующий на платформе .NET Framework 3.5 (её наличие в системе обязательно). После запуска отображает на дисплее панель с одной единственной кнопкой для тотального отключения клавиатуры, мышки и тачпада. Включение осуществляет «горячей» комбинацией: «Ctrl + Alt + Del» → «Esc» (для закрытия окна утилиты).

Способ №3: в командной строке
1. Откройте меню Windows: щёлкните «Пуск».
2. В строке поиска наберите «CMD».

3. С правами администратора запустите иконку файла, появившуюся в панели.
4. В консоли наберите команду:rundll32 keyboard, disable

4. Нажмите «Enter».
Инструкция: как включить подсветку клавиатуры на ноутбуке – Сергей Почекутов
Подсветка есть не на всех ноутбуках. Но если ваша модель устройства поддерживает дополнительное освещение для клавиатуры, то оно может включаться двумя способами: автоматически при снижении уровня освещённости или вручную с помощью сочетания клавиш.
Проверка подсветки
Самый простой способ проверить, есть ли подсветка у клавиатуры ноутбука, — изучить его технические характеристики на сайте производителя. В описании должно быть указано наличие этой функции, а иногда и порядок её включения.
Можно пойти опытным путём — внимательно изучить клавиатуру в поисках символов, которые бы относились к подсветке. На большинстве устройств на соответствующую клавишу нанесено миниатюрное изображение клавиатуры.
В первую очередь искать следует в ряду кнопок F1-F12. Чаще всего функция включается и выключается при использовании клавиши Fn. Получаются сочетания типа Fn+F3 или Fn+F10.
Мы собрали распространённые способы включения подсветки на разных моделях ноутбуков. Они могут меняться, поэтому не стоит забывать рекомендацию про поиск символов, которые могли бы указывать на эту удобную функцию.
ASUS
На ноутбуках ASUS чаще всего для управления подсветкой назначено две комбинации клавиш. Fn+F4 включает свет и увеличивает яркость; Fn+F3 — уменьшает яркость и выключает подсветку.
Acer
Самое распространённое сочетание на ноутбуках Acer — Fn+F9. Первое нажатие включает подсветку, второе — выключает. На кнопке F9 обычно изображена клавиатура, которая как раз говорит о том, что функция поддерживается. Если пиктограммы нет, то велика вероятность, что подсветка на этом ноутбуке не предусмотрена.
Sony
На ноутбуках Sony для управления подсветкой используется приложение VAIO Control Center. В параметрах работы клавиатуры есть меню Backlight. В нём доступна настройка подсветки в зависимости от уровня освещённости. По умолчанию свет включается автоматически, когда датчик определяет, что вокруг слишком темно. Мы можем отключить этот навык, переключившись в режим «Do not turn on».
Управление подсветкой на ноутбуках Sony
Ещё одна интересная настройка — автоматическое отключение подсветки при бездействии клавиатуры. Благодаря ей экономится энергия, потому что диоды горят только тогда, когда мы реально пользуемся клавиатурой. В параметрах устройства можно установить временной интервал для автоматического отключения или отказаться от этой опции.
Lenovo
На большинстве моделей ноутбуков Lenovo, имеющих подсветку клавиатуры, используется сочетание Fn+пробел. Первое нажатие включает подсветку, второе — увеличивает яркость, третье — отключает функцию.
Dell
На ноутбуках Dell используется сочетание Fn+F6, Fn+F8 или Fn+F10. Одна и та же комбинация включает и выключает подсветку.
Справка Dell советует использовать такие сочетания
В BIOS на ноутбуках Dell также есть настройки подсветки. С их помощью можно отключить функцию или выбрать режим её работы.
- Перезагружаем ноутбук и заходим в BIOS.
- Переходим в раздел «Конфигурация системы».
- Выбираем пункт «Подсветка клавиатуры».
- Отмечаем подходящий режим и применяем конфигурацию.
Если установить значение Disabled или Off, то подсветка не будет работать. Режим Dim активирует половинную яркость, Bright — максимальную. При этом включать и выключать подсветку мы всё равно будем с помощью функциональных клавиш, в BIOS лишь настраивается результат их работы.
Samsung
На устройствах Samsung в первую очередь пробуем сочетание Fn+F4. Выключение подсветки выполняется этой же комбинацией. На Samsung также может быть предустановленная утилита, которая позволяет гибко управлять светом на клавиатуре. Некоторые модели ноутбуков оборудованы датчиками, которые включают подсветку, когда в помещении становится темно.
Microsoft Surface
Владельцы гибридных ноутбуков Microsoft Surface могут управлять подсветкой с помощью сочетаний Alt+F2 (увеличение яркости) и Alt+F1 (уменьшение яркости).
MacBook
Чтобы определить, имеет ли клавиатура ноутбука подсветку, открываем «Системные настройки» и переходим на вкладку «Клавиатура». Если в разделе есть опция «Настроить яркость клавиатуры при низкой освещённости», то в устройстве установлены диоды.
На Macbook для управления подсветкой есть удобное приложение
Яркость подсветки регулируется автоматически в зависимости от степени освещённости помещения. Однако есть возможность ручного изменения уровня с помощью клавиш F5 (уменьшение) и F6 (увеличение).
Полезные программы
Сегодня распространенные программы позволяют не только отключать буквы на клавиатуре. Они способны задать блокировку сочетаний кнопок. Таким образом, легко настраивать запреты. К примеру, включить подсветку клавиатуры, блокировать служебные сочетания клавиш.
Одна из таких полезных утилит называется Toddler Keys, она бесплатна. Программу достаточно скачать и установить. После первого запуска она появляется в трее возле часов. Кликнув на ней правой кнопкой, можно отключать и включать клавиатуру.
Еще более полезна программа Kid Key Lock. Она может не только полностью отключать клавиатуру, но и блокировать нажатия отдельных букв. Это полезно не только в роли защиты от детей, но и как инструмент ограничения доступа к функционалу того или иного программного обеспечения.
Посредством диспетчера устройств
Блокировка клавиатуры при помощи диспетчера устройств — также крайне эффективный метод. Более того, она станет неактивной даже в безопасном режиме. Итак, перейдём к решению задачи:
- Перейдите в меню «Пуск» → «Панель управления». В окне с названием «Настройка параметров компьютера», отсортируйте внешний вид страницы на «Крупные значки», выставив соответствующий параметр в правом верхнем углу, рядом со строчкой «Просмотр». В представленном списке выберите пункт «Диспетчер устройств».
Альтернативный способ: «Пуск» → «Панель управления» → «Система» → «Диспетчер устройств». В этом случае режим просмотра должен быть выставлен как «Категория».
Ещё один: нажмите «Win + R», введите «devmgmt.msc» и подтвердите кнопкой «Ввод» (Enter).
Для Windows 10 этот процесс можно упростить. Кликните правой кнопкой мыши по иконке ОС в левом нижнем углу и нажмите на ссылку «Диспетчер устройств».
- В открывшемся перечне устройств следует найти «Устройства ввода или клавиатуры» (встречаются и другие похожие названия). Щёлкните правой кнопкой по строке с наименованием вашего девайса и выберите «Отключить». Если такого параметра нет, то «Удалить».
Клавиатура включается по такому же принципу, единственное, что во время финальной операции нужно нажимать на «Задействовать». В том случае, если вы производили удаление, необходимо кликнуть по названию ПК (самая первая строчка) и выбрать «Обновить конфигурацию».
Перегорела микросхема или оборвался шлейф
Ноутбук, как и любая другая техника, уязвим перед механическим воздействием и жидкостью. Если на клавиатуру пролили чай, кофе или обычную воду, то о причинах неисправности гадать не стоит. Сразу после пролития жидкости необходимо обесточить компьютер и вытащить аккумуляторную батарею. Если этого не сделать, то микросхема и прочие дорогостоящие детали окажутся под серьезной угрозой. Микросхема перегорает без явных причин в редких случаях. Если это произошло еще в самом начале эксплуатации компьютера, то стоит воспользоваться гарантией, так как высока вероятность брака. Но, опять же, это исключение из правил. Если микросхема в нерабочем состоянии, наверняка не будут работать порты USB. Их необходимо проверить.

Даже небольшой удар компьютера может привести к обрыву шлейф – элемент устройства, соединяющий клавиатуру с материнской платой. Контакты шлейфа со временем ослабевают и окисляются. Обычно это происходит с устройствами, которые эксплуатируют в помещении с повышенной влажностью. Почистить контакты можно самостоятельно, но для этого придется обращаться с отверткой.
Необходимо отключить компьютер, вытащить батарею и отсоединить защелки, с помощью которых модуль прикреплен к корпусу.

Вытащив модуль, легко обнаружить шлейф. Это короткое надежно зафиксированное крепление. Если ноутбук отдавали на ремонт, то его могли некачественно отремонтировать и собрать. В результате шлейф просто отсоединится.

Если же шлейф держится крепко, то отсоединяем его (белую защелку следует подвигать вправо и влево). Осматриваем механизм на предмет окислений и видимых повреждений. Даже если никаких следов на его поверхности нет, чистим его и обратно устанавливаем на место. Обычно этого достаточно, чтобы клавиатура устройства заработала.





