Черный экран при загрузке windows 7,10
Содержание:
- Черный экран после обновления до Windows 10 1903
- Откат системы или точки восстановления Windows
- Что предпринять в случае такого сбоя?
- Устранение проблемы с экраном
- Что делать, если при запуске черный экран и курсор на Windows 10
- Основные причины появления черного экрана
- Конфликт с антивирусником
- При загрузке Windows 10 появляется черный экран
- Как исправить черный экран при загрузке Windows 7
- Вероятные причины появления черного экрана во время загрузки Windows
- Какая ошибка написана на экране
- Начинаем устранять неполадки
- Черный экран при проблемах подключения
- Черный экран после или во время установки Windows 10
- Рекомендации по устранению причин неполадок
- Исправление проблемы через отключение быстрого запуска
Черный экран после обновления до Windows 10 1903
Не так давно было одно крупное обновление под релизом Windows 10 1903, которое у многих пользователей принесло черный экран как при запуске, так и при подключении к другим компьютерам или серверам. Если у вас это локально, то как я и писал вышел откатываемся, если же у вас этот черный квадрат Малевича выскакивает при удаленном доступе к другим компьютерам, то делаем следующее. Тут я нашел для себя два действенных метода, это использование НЕ ВСТРОЕННОГО КЛИЕНТА RDP, а именно:
- Утилита Remote Desktop Connection Manager, про нее я подробно рассказывал
- Второе это использование за место встроенного клиента подключения к удаленному рабочему столу, это утилита из магазина Windows «Удаленный рабочий стол (Майкрософт)«, ее мы и установим.
Установка приложения Удаленный рабочий стол (Майкрософт)
Откройте магазин в Windows 10, и в поисковой строке введите «Удаленный рабочий стол (Майкрософт)».
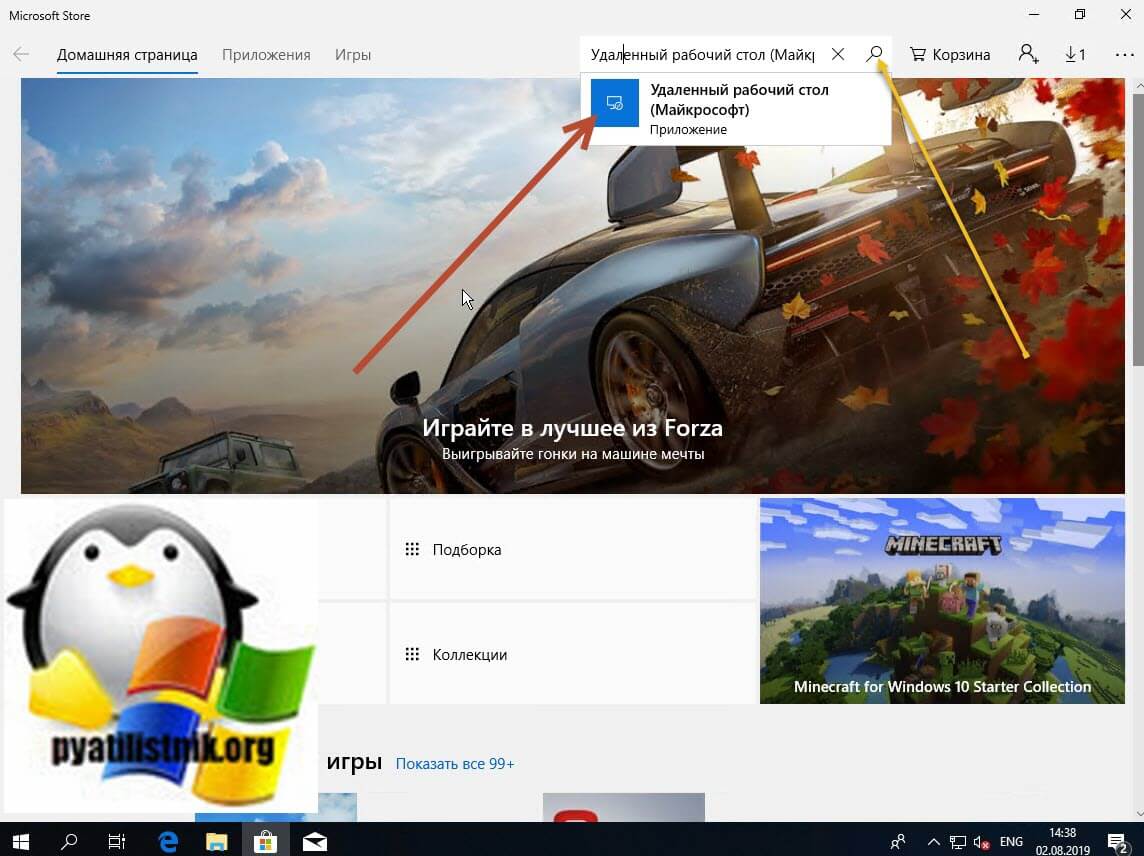
У вас будет найдено два приложения в магазине. Нам необходимо первое, это стабильная версия.
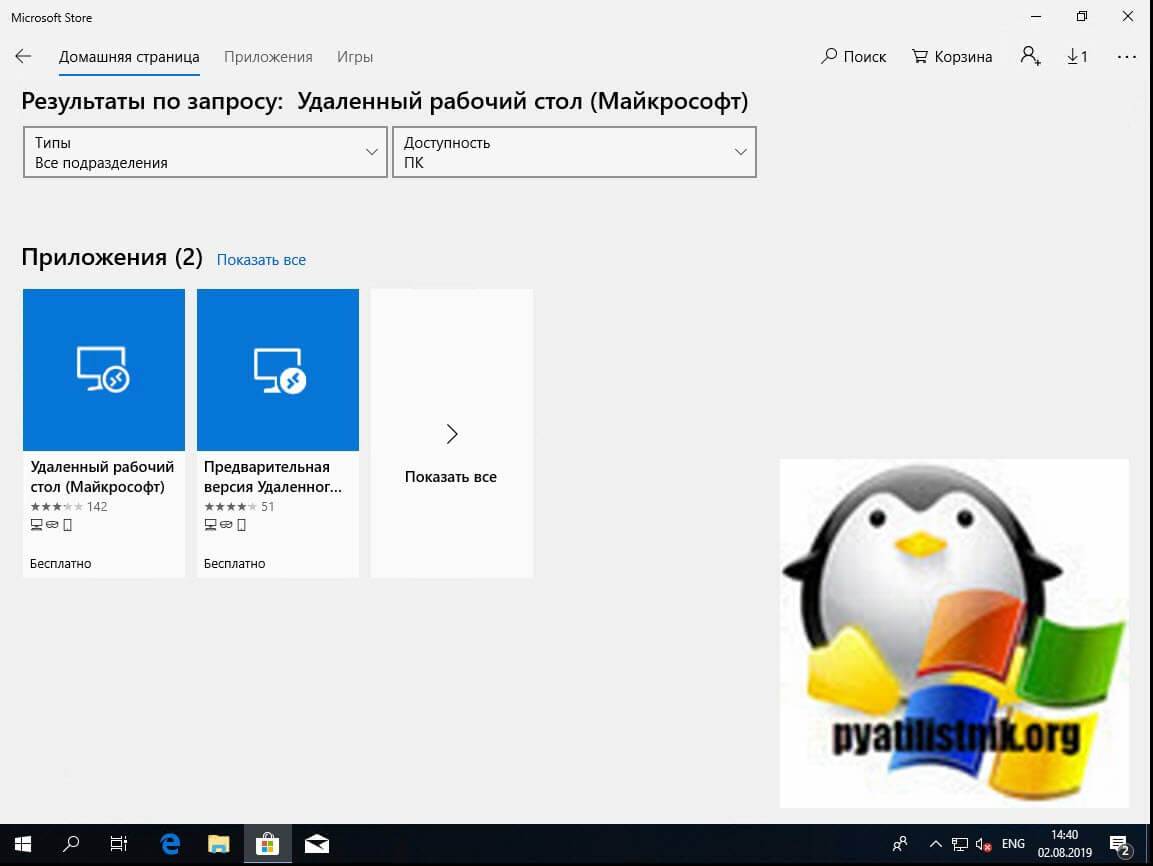
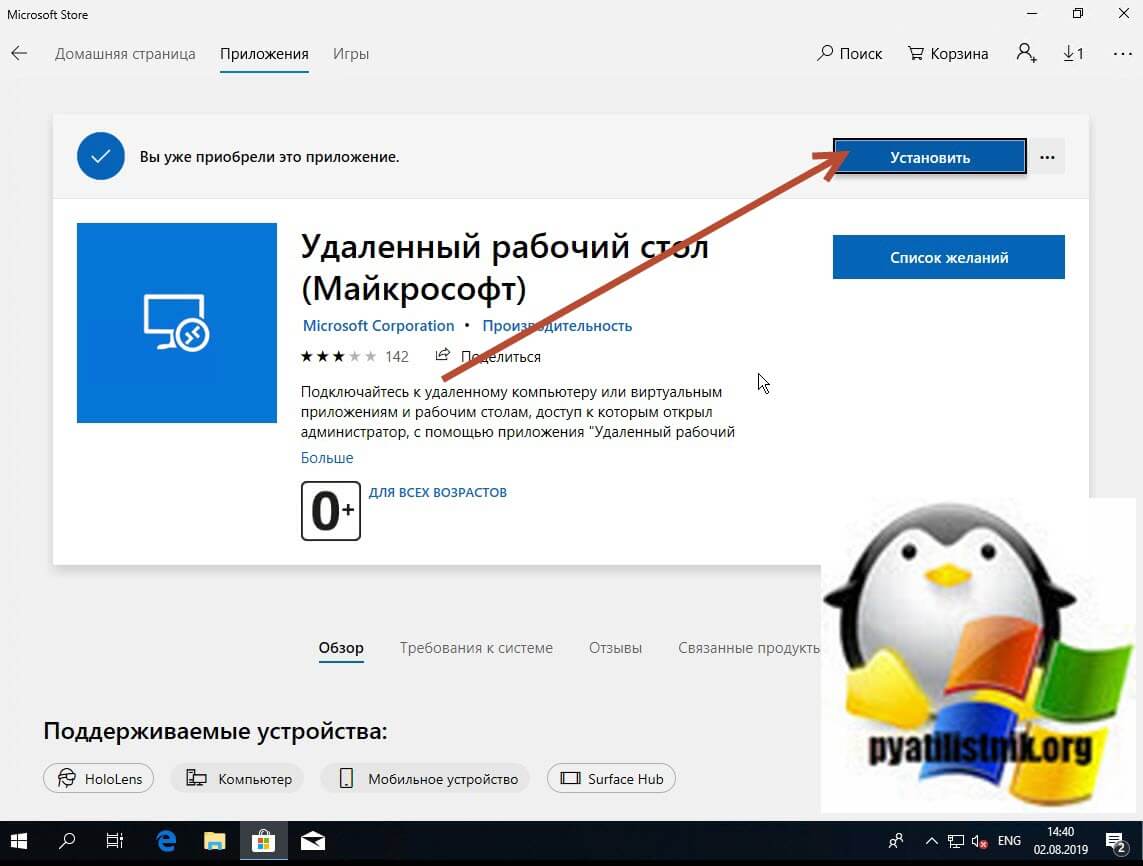
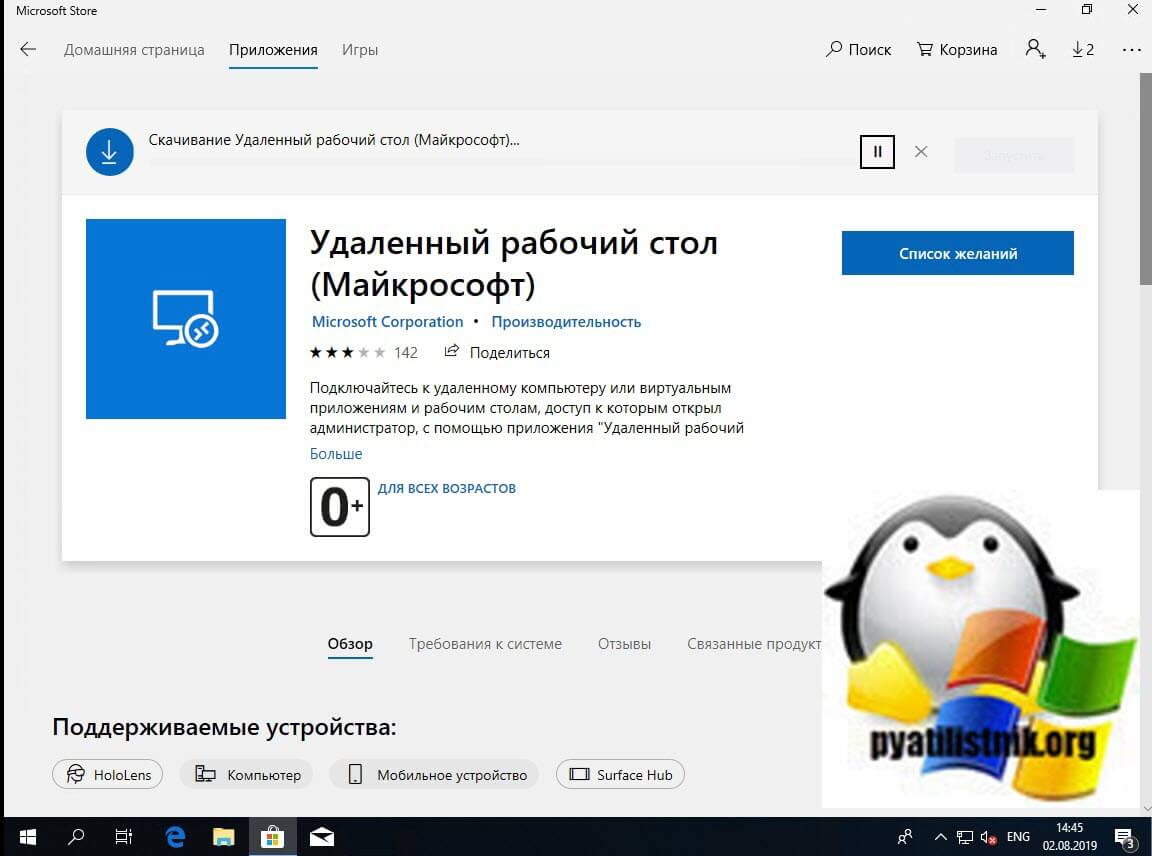
запускаем приложение.
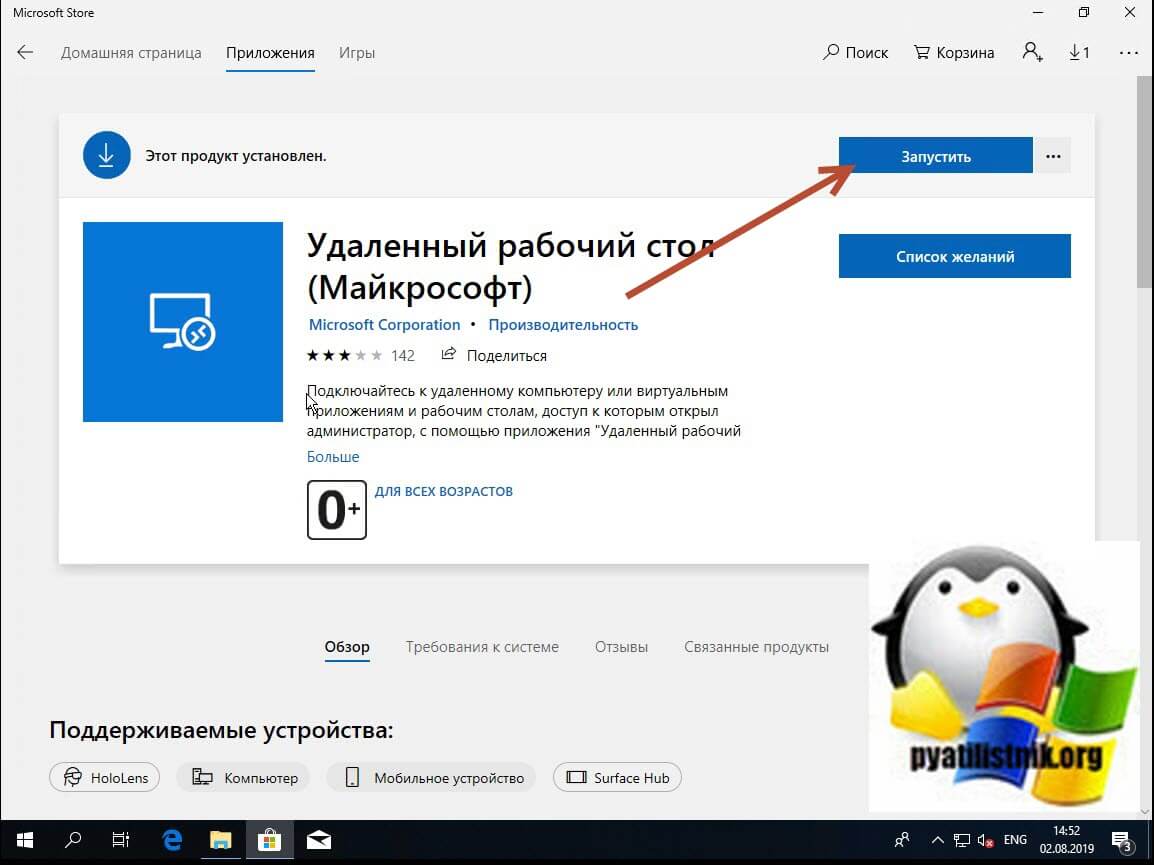
Кстати сами файлы приложения «Удаленный рабочий стол (Майкрософт)» , будут хранится в скрытой папке C:Program FilesWindowsApps
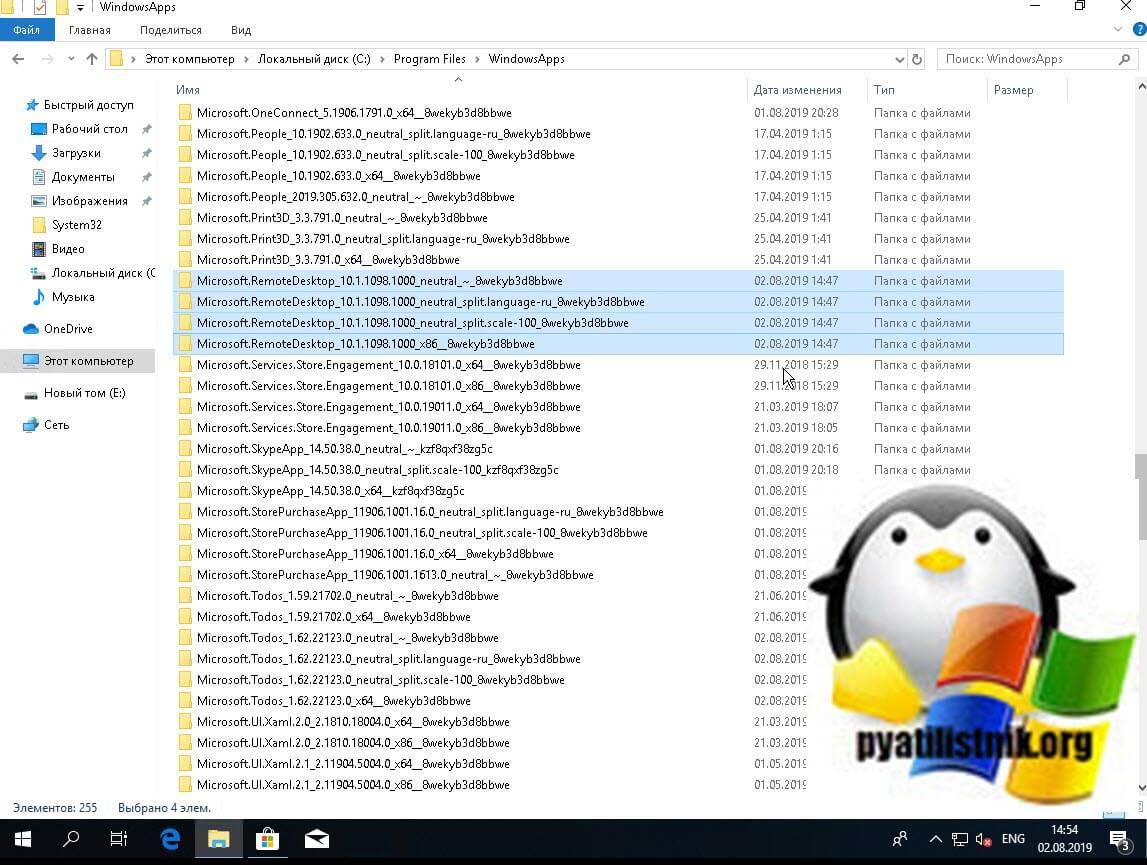
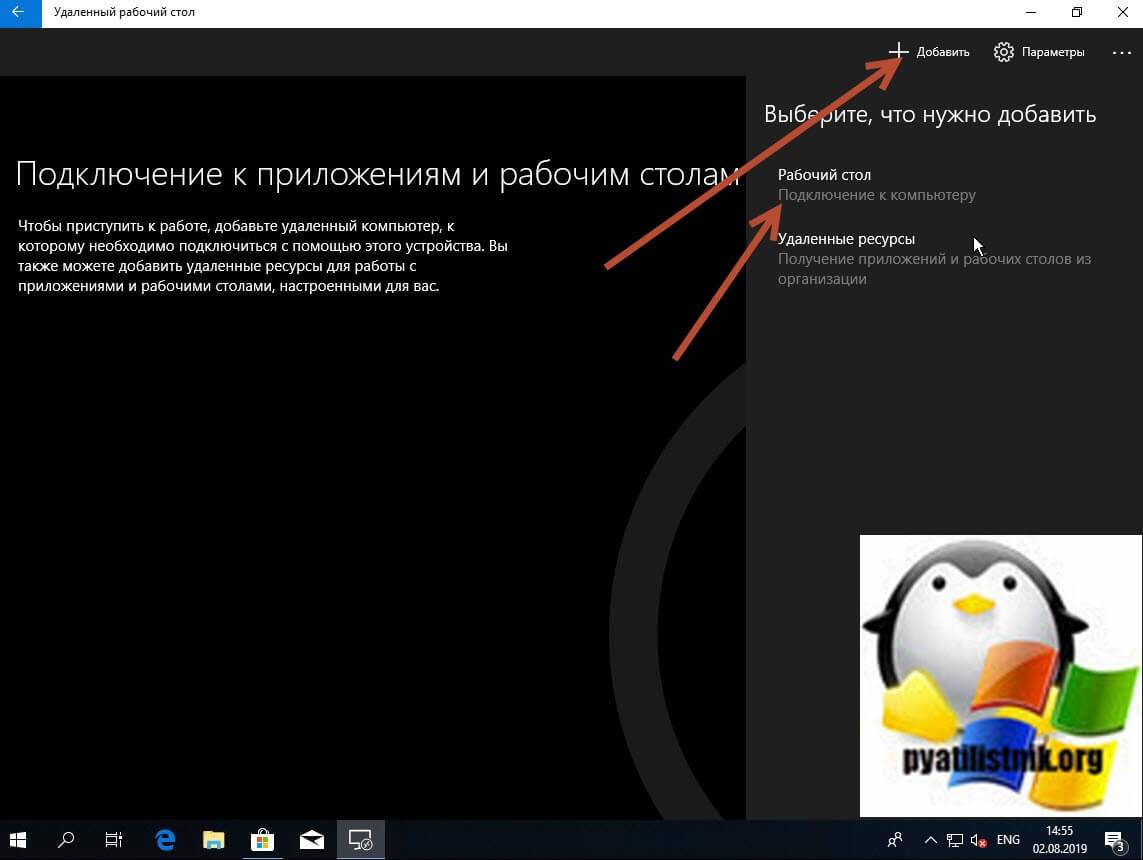
Задаем имя сервера и его описание и сохраняем подключение, более тонкая настройка данного клиента описана в статье, как подключиться к удаленному рабочему столу.
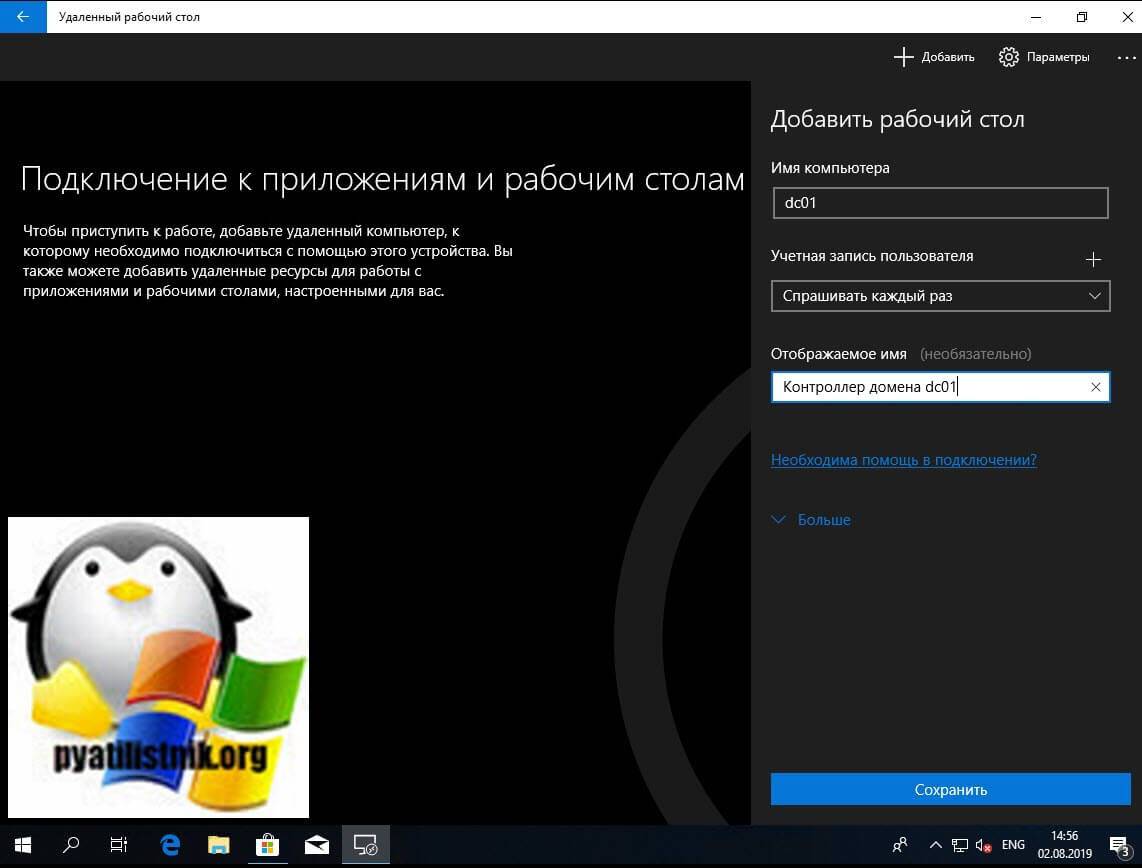
Щелкаем по новому подключению.
Указываем данные учетной записи и проверяем результат.
В итоге я успешно подключился и черный экран у меня не появился, я не могу сказать с чем связанно такое поведение и, что этим хочет добиться Microsoft, но факт есть факт.
Откат системы или точки восстановления Windows
После инсталляции в компьютер какой-нибудь утилиты либо игры нередко появляется черный экран при загрузке Виндовс. В этих случаях поможет использование функции точки восстановления (ТВ) через безопасный режим (БР).
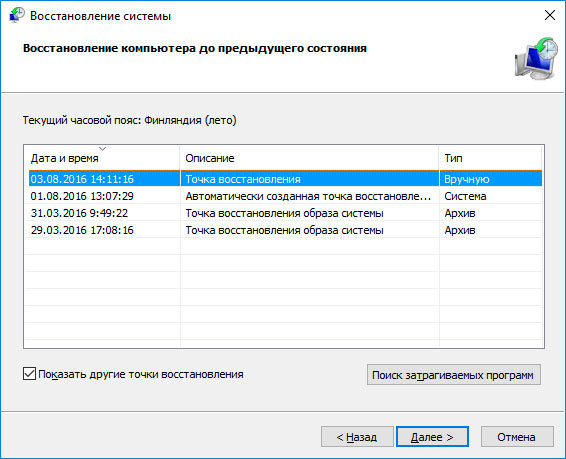
Необходимо исполнить следующие действия:
- Запустить ПК с загрузочной флешки;
- Клацнуть «Восстановление системы»;
- Чтобы ПК вошел после перезагрузки в БР, воспользоваться командой: «bcdedit /set safeboot minimal»;
- Перезапустить ПК;
- Войти в панель управления (в «Десятке» это меню назвали «Параметры»);
- Открыть вкладку «Обновление/безопасность» и перейти в раздел «Восстановление»;
- Клацнуть «Начать»;
- Далее выбрать один из двух предлагаемых вариантов действий (на личное усмотрение владельца компьютера);
- Подождать до завершения процесса.
- Готово.
Что предпринять в случае такого сбоя?
Если при включении на ноутбуке темный экран, а пользователь не обладает специальным диагностическим оборудованием и тем более надлежащим опытом, то доверить работу мастеру из ремонтного центра будет хорошим решением.
Однако, при наличии хоть небольшого опыта обращения с компьютерной техникой и подробного руководства перед глазами, с конкретными рекомендациями по устранению причин ошибок, владелец лэптопа не только может сэкономить значительную часть семейного бюджета (ремонт мобильных ПК — дорогостоящее мероприятие), а также овладеет ценными навыками, которые еще неоднократно ему придут на помощь в сложных ситуациях, которые нередко возникают с цифровой техникой.
Важное отступление: Все нижеописанные пошаговые инструкции изложены только в качестве информационного материала и совершенно не призывают к их выполнению. Автор руководства не несет ответственности за неосторожные действия пользователей
К сожалению, не все сотрудники сервисных центров добросовестно исполняют свои обязанности. Бывают ситуации, когда владелец ноутбука отдает большую сумму за устранение несущественных неполадок. Например, после включения лэптопа может отображаться лишь черный квадрат и курсор.
Первое, что сделает мастер — это отсоединит от устройства аккумуляторную батарею и оставит лежать ПК до следующего дня. Назавтра после установки всех снятых комплектующих на место, ноутбук иногда вновь исправно начинает загружаться и функционировать в нормальном режиме.
Конечно, об этом владельцу компьютера не сообщат, а просто возьмут с него деньги, за якобы замененное какое-нибудь аппаратное составляющее.
Необходимо отметить, что стоимость комплектующих для лэптопов еще никого не приводило в искренний восторг.
При отсутствии неполадок с аппаратными составляющими ПК, то в абсолютном большинстве случаев с проблемами программного характера пользователь может справиться самостоятельно.
Устранение проблемы с экраном
Рассмотрим подробнее, как устранить черный экран в случае, если его вызвали различные причины.
Устаревшее программное обеспечение. По умолчанию Windows 10 самостоятельно обновляет драйвера оборудования. Однако в отдельных случаях этого может не произойти. Результат – отсутствие изображения во время игры. Устранить проблему можно, обновив драйвер видеокарты вручную. Для этого надо выполнить следующие действия:
- Щелкнуть правой кнопкой мыши по значку «Мой компьютер»; выбрать «Свойства»;
- В открывшемся окне в левом верхнем углу нажать на ссылку «Диспетчер устройств»; найти в списке видеоадаптер;
- Щелкнуть по нему правой кнопкой мыши; выбрать «Свойства»;
- Перейти на вкладку «Драйвер»;
- Нажать кнопку «Обновить»;
- Выбрать поиск в Интернете;
- Дождаться, когда завершится загрузка и установка.
Для обновления Visual C++, Direct X и .Net Framework нужно посетить сайт Microsoft, скачать установочные файлы и запустить их. По времени установка драйверов и нового ПО занимает 5-7 минут. При необновленном ПО может появляться не только черный экран, но и другие проблемы (например, резкое самопроизвольное сворачивание игры). Обычно после обновления игра начинает работать нормально. Если оно не помогло, стоит попробовать запустить ее в оконном режиме. Часто после этого проблема черного экрана исчезает.
Неисправность оборудования
Еще одна причина, из-за которой возможно появление черного экрана – неисправность оборудования. Чаще всего его вызывает поломка видеокарты или монитора. В этом случае экран становится черным через некоторое время после того, как был сделан запуск игры (секунда-две, иногда больше).
Чтобы понять, что сломалось, нужно попробовать запустить игру и поиграть в течение некоторого времени на другом мониторе или с использованием другой видеокарты. Если такой возможности нет, надо открыть диспетчер устройств и посмотреть статус видеокарты в окне свойств. При поломке обычно отображается ошибка с кодом 43. Неисправность монитора через диспетчер выявить не получится. При неисправном мониторе изображение отсутствует, но есть звук.
Если сломалась видеокарта, может не быть ни того, ни другого (иногда игра совсем не запускается и появляется окно с ошибкой). Еще возможно возникновение полос, квадратов или других артефактов на мониторе. Устранить проблему можно только путем замены вышедших из строя комплектующих или их ремонта.
Несоответствие системных требований
Проблема может появляться, если «железо» ПК слишком слабое и игра не рассчитана на его использование. Обычно в подобной ситуации приложение просто не запускается или загрузка растягивается на неопределенное количество времени. Но бывает, что запуск происходит, а изображение на монитор не выводится. Решить проблему черного экрана, возникшую по причине слабых комплектующих, можно только путем их замены на актуальные. Аналогичная проблема в Fac Cry черный экран
Программы для захвата изображения
При записи геймплея с помощью специальных программ тоже может пропасть изображение. Это вызвано тем, что подобный софт сильно загружает ОЗУ и оперативную память. Например, такое часто случается при использовании популярного приложения OBS (ОБС). Результат – черный экран, самопроизвольные сворачивания, резкий вылет.
Решается проблема путем увеличения ОЗУ (или файла подкачки) и заменой видеокарты на модель с большим количеством памяти.
Что делать, если при запуске черный экран и курсор на Windows 10
В некоторых ситуациях курсор отсутствует, и пользователь видит сплошной чёрный экран. Если курсор всё-таки есть, значит проблему решить проще. Для этой цели можно прибегнуть к следующим методам:
- перезагрузить ПК. Обычно перезапуск оборудования помогает справиться с подобной ошибкой. Для начала пользователь должен будет выключить свой стационарный компьютер или ноутбук, удерживая кнопку включения в течение нескольких секунд, а затем включить его, один раз нажав на эту же кнопку;
- вход в безопасный режим. Данный способ решения проблемы считается универсальным и может использоваться в большинстве случаев. Безопасный режим Windows 10 с большой вероятностью запустится, и пользователь сможет производить те же действия, что и на обычном рабочем столе Виндовс;
- переустановка операционной системы с загрузочной флешки или компакт-диска. Иногда переустановить Windows 10 проще, чем нести компьютер в сервисный центр и проводить его диагностику, тратя на это деньги;
- извлечение внешних устройств. При возникновении подобной проблемы в первую очередь рекомендуется выдернуть из разъёмов все подключенные устройства, а затем перезагрузить ПК. Речь идёт о мышке, клавиатуре, флешках, принтерах и т. д. Возможно, из-за этого системе не удаётся запуститься.
Важно! Первый старт операционной системы после загрузки обновлений «Майкрософт» — это долгий процесс, который может занять определённое время. Поэтому не стоит удивляться чёрному экрану в первые секунды после запуска компьютера
Возможно, система начнёт загружаться.
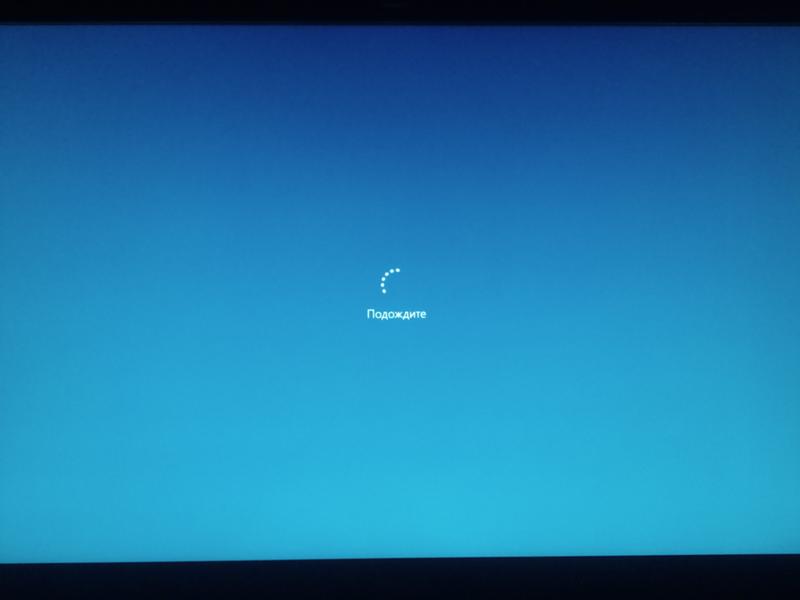
Бесконечная загрузка при запуске операционной системы Windows 10
Основные причины появления черного экрана
Выявление причины, позволит прицельно устранить проблему, когда включается черный экран. Просто следует быть внимательным к мелочам, например, при включении ПК присутствует ли какой-нибудь шум, светятся ли индикаторы на корпусе и т.п
Даже незначительные на взгляд человека механические воздействия на сложный прибор и появление жидкостей на внутренних комплектующих в результате перепада температур или неосторожной работы пользователя с девайсом, чаще всего являются причинами неполадок, приводящих к черному экрану
Также из главных предпосылок, почему появляется черный экран, особое внимание требуется уделить следующим:
Конфликт с антивирусником
Антивирусные программы
Невозможность запуска часто провоцирует конфликт ОС с установленной антивирусной программой.
Последняя иногда ошибочно блокирует различные системные файлы.
Чтобы вернуть компьютеру нормальное рабочее состояние — потребуется завершить некоторые процессы антивирусника.
С помощью комбинации кнопок С
trl+Shift+Esc откройте окно диспетчера задач и выбрав на вкладке «Процессы» те, которые связаны с антивирусом — завершите их.
Помните, что это мера временная и со следующим стартом системы они вновь будут запущены. Чтобы избежать повтора, следует создать для антивирусного приложения определенные исключения.
Если вы пользуетесь программой AVAST — то это будет выглядеть следующим образом.
Зайдите в окно настроек программы и выберите пункт активной защиты.
Затем перейдите на вкладку экрана файловой системы и выберите в ней раздел
«Настройки».
В левой стороне этого раздела найдите пункт
«Исключения» и кликните по нему.
Добавьте в поле ввода следующие значения —
«C:\Windows\explorer.exe» и «C:\Windows\immersiveControlPanel\systemSettings.exe». Затем кликните по кнопке ОК.
Для того, чтобы процесс explorer.exe запустить, необходимо задействовать меню
«Выполнить» и вписать название процесса в специальное окно.
После нажатия кнопки ОК надо перегрузить компьютер.
При загрузке Windows 10 появляется черный экран
Причин появления черного экрана вместо рабочего стола Windows может быть сразу несколько. Такое случается, если выбран неправильный монитор по умолчанию, неправильно установлены драйвера или обновления Windows, загрузке может препятствовать плохо настроенный антивирус, может быть поврежден файл explorer.exe или некорректно происходить его автозапуск. Проблему может породить и конфликт программ.
В зависимости от симптомов можно подобрать те или иные варианты решений.
Если черный экран появляется сразу при включении компьютера и на экране нет надписей BIOS или заставки Windows, то проблема не в операционной системе. Стоит проверить запуск самого компьютера и работоспособность его основных компонентов.
Если черный экран появляется после окна BIOS, но до загрузки Windows (при этом может мигать курсор-подчеркивание), то проблема кроется в загрузчике системы или в дисковом накопителе.
Если на черном фоне появляется меню с вариантами, то надо попробовать выбрать обычную загрузку Windows или последней удачной конфигурации.
Если же на черном (синем) фоне появляется сообщение с кодом ошибки, то надо поискать в Интернете, что именно вызывает эту конкретную проблему.
В этом материале подробно рассмотрим ситуацию, когда система загрузилась, но вместо рабочего стола появился пустой черный экран без каких-либо надписей или значков. При этом указатель курсора может и присутствовать
Обратите внимание, что в большинстве таких случаев имеется возможность получить доступ к меню системы путем ее загрузки
в Безопасном режиме или с помощью вызова «Диспетчера задач» и ввода с его помощью тех или иных команд
Ниже мы приводим различные варианты решения проблемы с черным экраном в Windows.
Как исправить черный экран при загрузке Windows 7
Меньше всего при включении компьютера пользователь желает увидеть, как появляется перед его глазами не рабочий стол системы, а черный экран при загрузке Windows 7. Из всех неприятностей, которые могут возникнуть после запуска Виндовс — эта является самой негативной, не зря данному явлению программисты присвоили имя «Черный экран смерти» (ЧЭС).
Однако, если перед взором владельца компьютера отобразился ЧЭС лишь с белым курсором на дисплее компьютера, то прежде чем приступать к кардинальной мере, как переустановка Виндовс, рекомендуется воспользоваться ниже приведенной инструкцией. В подробном руководстве изложена ситуация, когда нормально не грузится Windows 7 на компьютере или ноутбуке и что делать при появлении ЧЭС.
Вероятные причины появления черного экрана во время загрузки Windows
Главная причина, вызывающая черный экран, заключается в неправильном выключении компьютера. Некоторые пользователи после работы просто выдергивают шнур из розетки, что категорически нельзя делать. После этого возникают разнообразные программные ошибки и неполадки, влекущие за собой появление черного экрана при следующем включении компьютера.
Хотя вина пользователя может и отсутствовать. Например, если произошло внезапное отключение электроэнергии, а блок бесперебойного питания отсутствует, персональный компьютер попросту не сможет правильно завершить работу. И следующее включение обязательно повлечет черный экран.
Наличие вирусов в компьютере
Вредоносное программное обеспечение нередко вызывает системные ошибки, вплоть до того, что компьютер отказывается загружаться в обычном режиме. Поэтому рекомендуется регулярно осуществлять проверку на наличие вирусов, пользуясь проверенными антивирусными средствами. Также нельзя запускать неизвестные файлы из интернета, в которых может оказаться червь или троян.
Плохие контакты
Персональный компьютер может включиться как обычно, оповестив пользователя писком системного блока, а монитор не подавать никаких признаков работы. В подобной ситуации желательно осуществить проверку работоспособности монитора.
Для начала нужно убедиться, что кабель монитора подключен к системному блоку. Если накануне проводилась перестановка компьютера в другую комнату, то контакты разъема могли просто отойти. Также нужно проверить кабель на повреждения. В некоторых местах он способен перегнуться в процессе использования и оборваться внутри.
Затем требуется включить монитор отдельно от ПК. Если он выведет сообщение об отсутствии сигнала, то проблема состоит совсем в другом. Нужно двигаться дальше, перебирая вероятные причины возникновения черного экрана.
Сбой в системе
Черный экран нередко говорит о системном сбое. В этом случае пользователю предоставляется несколько вариантов загрузки операционной системы. Чтобы вызвать меню выбора, нужно нажать клавишу F8 сразу после включения компьютера. Затем выделить «безопасный режим» с помощью стрелок и нажать «Enter» для подтверждения.
Именно «безопасный режим» выручает пользователя в случаях, когда компьютер заражен вредоносными программами и не может правильно загрузиться. Выбрав этот режим, удастся войти в операционную систему и устранить разнообразные неполадки.
Интересно, что «безопасный режим» имеет несколько вариантов:
- Первый в списке «безопасный режим» подразумевает запуск минимального количества служб и приложений, необходимых для работы операционной системы без сетевого доступа.
- «Безопасный режим с загрузкой сетевых драйверов» идет вторым в списке. В отличие от предыдущего он позволяет пользователю беспрепятственно выходить в интернет.
- Третий в списке «безопасный режим с поддержкой командной строки» для управления операционной системой. Данный пункт обычно выбирают сетевые администраторы.
Если «безопасный режим» позволил загрузиться и на мониторе отобразился рабочий стол, то проблема черного экрана была вызвана программным сбоем. Вполне возможно, что недавно на компьютер было инсталлировано программное обеспечение с ошибками, послужившими причиной возникновения черного экрана. Рекомендуется просто удалить такую программу или драйвер.
Также полезной возможностью «безопасного режима» является сканирование компьютера. Оно позволяет найти вредоносные программные коды, как среди установленных приложений, так и в системном реестре.
Отсутствие элементов на рабочем столе
Иногда после успешного удаления вирусных программ черный экран перестает появляться, но возникает другая проблема, характеризующая пустым рабочим столом. После загрузки операционной системы не отображаются ни ярлыки, ни меню «Пуск». Но даже эта проблема легко исправляется, если точно следовать нижеизложенной инструкции.
- 1. Сначала нужно нажать комбинацию клавиш «Ctrl + Shift + Esc» для открытия диспетчера задач.
- 2. Затем, в диспетчере задач следует перейти в первую вкладку «приложения» вверху. Далее предстоит щелкнуть по клавише «новая задача». Отобразится небольшое окно. Для windows 10, нужно нажать “Файл” и выбрать “Запустить новую задачу“.
3. Теперь остается ввести команду «regedit» и нажать “ок“, чтобы попасть в реестр операционной системы.
Когда откроется окно реестра, в нем необходимо перейти по следующему пути:
Какая ошибка написана на экране
Если при загрузке появляются хоть какие-то надписи, значит с аппаратной частью все нормально
Очень важно обращать внимание на ошибки, которые возникают при запуске Виндовс. Чаще всего можно встретить «BOOTMGR is missing press cntrl alt del». Она возникает в силу ряда причин, а именно:
Она возникает в силу ряда причин, а именно:
- пользователь решил установить жесткий диск при наличии первого, при этом забыл настроить свой компьютер;
- неправильные настройки в БИОС, указанные юзером;
- желая ускорить работу своего ПК, пользователь решил установить твикер или ускоритель;
- неверное выключение своего компьютера.
Данная ошибка выглядит следующим образом:
Сообщение «BOOTMGR is missing»
Самой популярной причиной является сброс настроек в БИОСе. Решить данную проблему можно так:
-
Нажать «F2» или «Del» во время загрузки своего ПК. Пользователь может посмотреть нужную клавишу для вызова в самом начале загрузки.
-
После проделанных действий юзер зайдет в меню. Потребуется кликнуть на разделе «Boot» и выбрать с помощью клавиши «Энтер» и стрелок клавиатуры на первое место загрузку с USB HDD.
- Нажав «F10» и тем самым сохранив настройки, вышеупомянутая ошибка должна исчезнуть.
Следующей популярной ошибкой является «Reboot and select proper Boot…».
Ошибка на чёрном экране
В ней чаще всего виноват сам пользователь. Если он вставлял диск, дискету, а после работы выключил компьютер, но при этом саму дискету не вытащил, то при повторной загрузке он может столкнуться с такой ошибкой.
Необходимо вынуть с дисковода вставленный диск, после чего перезагрузить свой ПК вновь.
Достаём с дисковода вставленный диск
Начинаем устранять неполадки
Итак, перед нашими действиями с ноутбуком, желательно сбросить аппаратные настройки устройства. С большим процентом вероятности это сможет вам помочь убрать черный экран:
- Миникомпьютер выключаем и вытаскиваем шнур от розетки;
- Затем, вынимаем батарею из девайса;
- Нажимаем на кнопочку питания на 25 секунд;
- Далее, нужно вставить батарею вновь в компьютер;
- Подключаем зарядку;
- Затем, включаем ноутбук обратно.
После того, как вы сбросили аппаратные настройки, если ваш ПК начнёт загружаться, он спросит у вас, каким типом ОС нужно загрузиться. Выбираем «Обычный запуск Виндовс».
Также, данный экран может появиться из-за проблем с БИОС. В BIOS также просто сбросить настройки. Итак, вы обновили его драйвера и сбросили настройки, но они вам не помогли. В этом случае нужно разобрать ноутбук.
Черный экран при проблемах подключения
Когда вы сталкиваетесь с черным экраном, тому может быть много причин, в том числе проблемы с оборудованием, программным обеспечением или их сочетание.
В приведенных ниже инструкциях вы найдёте шаги по устранению неполадок, которые помогут вам решить эту проблему.
Проверка проблем с подключением
Если на вашем устройстве появляется черный экран ещё до того, как вы сможете войти в свою учетную запись, это может быть проблемой соединения между дисплеем и вашим компьютером.
В этой ситуации повторно проверьте подключение и убедитесь, что оба конца сигнального кабеля подключены правильно, монитор получает питание и использует правильный вход. (Вы можете проверить веб-сайт поддержки производителя для получения более подробной информации.)
Если у вас есть несколько видеовыходов, попробуйте переключить соединение на другой порт. Часто обновление драйвера может включать изменения, которые – по неизвестным причинам – могут отправлять видеосигнал на неправильный порт (DisplayPort, HDMI, DVI, Thunderbolt, VGA).
Кроме того, если вы работаете с системой, которая включает в себя дискретную и интегрированную видеокарту, вы можете переключиться на встроенный видеопроцессор, чтобы убедиться, что проблема связана с дискретной картой.
Ещё один шаг по устранению неполадок, который вы можете попробовать, включает подключение монитора к другому компьютеру, чтобы увидеть, не имеете ли вы дело с неисправным дисплеем.
Обнаружение дисплея
Во многих случаях вы увидите черный экран на вашем устройстве, потому что Windows 10 потеряла связь с дисплеем. Когда это происходит, вы можете использовать сочетание клавиш Win + Ctrl + Shift + B, которое перезапускает видеодрайвер и обновляет соединение с монитором.
На планшетах (таких как Surface Pro или Surface Go) вы можете перезагрузить экран, нажав кнопки увеличения и уменьшения громкости одновременно три раза.
Кроме того, вы можете использовать сочетание клавиш Win + P для вызова меню «Проецировать», затем нажать клавишу P и клавишу Enter, чтобы переключаться между различными режимами отображения, и проверить, исчезнет ли черный экран. Повторите шаги четыре раза, чтобы прокрутить все настройки.

Отключение ненужных устройств
Периферийные устройства, подключенные к вашему компьютеру, могут быть причиной появления черного рабочего стола или черного экрана с вращающимися точками во время запуска.
Если вы столкнулись с чем-то похожим, отключите все периферийные устройства (например, принтеры, камеры, съемные диски, Bluetooth и другие USB-устройства) от компьютера.
Запустите компьютер ещё раз, и если всё работает нормально, у вас проблема с одним из ваших периферийных устройств. Вы можете узнать, какое из них вызывает проблему, подключая по одному периферийному устройству за раз, пока не наткнётесь на то, которое вызывает конфликт.
Как только вы узнаете устройство, вызывающее проблему, отключите его, перезагрузите компьютер, а затем выполните поиск в Интернете, чтобы выяснить, есть ли исправление, или обратитесь к производителю вашего устройства за помощью.
Черный экран после или во время установки Windows 10
Порой после или во время установки, изображение на мониторе может исчезнуть. Это может произойти, как после установки, так и во время её выполнения.
Вероятная причина: Установка завершилась некорректно или все еще продолжается. Если вы обновляетесь с предыдущей редакции ОС до Windows 10, мастеру установки может потребоваться до нескольких часов для того, чтобы перенести ваши данные.
Решение: Обратите внимание на светодиодный индикатор жесткого диска. Если светодиод моргает — вероятнее всего в данный момент система записывает или переносит какие-то файлы
Выявить причину, почему мастер установки отключил видео-сигнал не представляется возможным, но мы рекомендуем подождать от 2 до 3 часов до того, как перейти к следующему пункту.
Решение, если установка зависла: Если по прошествии нескольких часов установка не завершилась или светодиодный индикатор HDD с самого начала не предоставлял никаких сведений о том, что на диск что-либо записывается, попробуйте проследовать нижеизложенной инструкции:
- Полностью выключите компьютер. Для этого зажмите кнопку включения на 5-6 секунд, пока питание не будет отключено.
- Выключите подключение к интернету, путем отсоединение сетевого кабеля или отключения точки доступа. При установке система может автоматически загружать новые версии пакетов, что в свою очередь может привести в неконкретной работе мастера установки.
- Отсоедините дополнительную периферию — внешние диски, игровые манипуляторы и так далее, всё кроме клавиатуры и мыши. Если у вас есть возможность использовать PS/2 клавиатуры вместо USB, попробуйте это сделать.
- Отключите ПК от электросети или отсоедините батарею если это ноутбук на несколько минут.
- После истечения нескольких минут, подключите компьютер обратно к электросети.
- Windows 10 возможно определит, что процесс установки был завершен до его окончания и продолжит его.
- Если установка прошла успешно и вы загрузились обычным образом в систему, подключите обратно интернет и все отсоединенную периферию, чтобы завершить загрузку и установку обновлений.
Рекомендации по устранению причин неполадок
Сначала необходимо подумать и вспомнить, что делал пользователь с ПК до появления сбоя. Нередко на проблему загрузки влияет какое-нибудь последнее инсталлированное приложение или игра, вызывающие ошибки в Windows.
Тогда исправить проблему не составит труда, загрузившись в безопасном режиме и откатив ОС к точке возобновления. Ниже более подробно дано описание методики восстановления.
Также обязательно надо обратить внимание на банальные вещи, такие как есть ли подача электроэнергии в лэптоп. Часто аппарат не может запуститься из-за полностью севшей батареи
В случае, когда после подачи питания через сетевой адаптер запуск ПК произошел нормально, то значит, требуется простая замена аккумулятора.
 Необходимо отметить, что если в ранних моделях, например, Asus и Acer Aspire, доступ к аккумулятору был очень прост и легко осуществлялся даже начинающими пользователями, то некоторые современные модели требуют разборки корпуса, чтобы добраться до батареи.
Необходимо отметить, что если в ранних моделях, например, Asus и Acer Aspire, доступ к аккумулятору был очень прост и легко осуществлялся даже начинающими пользователями, то некоторые современные модели требуют разборки корпуса, чтобы добраться до батареи.
Также нужно обратить внимание на состояние шнура питания. Он не должен иметь дефектов, надрезов, перегибов и передавливаний
Если после установки адаптера в розетку на корпусе ноутбука начинает гореть индикатор, то эту причину тоже нужно исключить и перейти к следующему шагу.
 Если не загорелся, то, во-первых, надо убедиться, что сама розетка исправна и к ней подается электроэнергия и, во-вторых, проанализировать состояние проводов адаптера лэптопа.
Если не загорелся, то, во-первых, надо убедиться, что сама розетка исправна и к ней подается электроэнергия и, во-вторых, проанализировать состояние проводов адаптера лэптопа.
Что делать, если все индикаторы нормально светятся, а прибор не может запуститься? Далее надо исключить влияние некорректных параметров аппаратных настроек. Это тоже легко выполняется самостоятельно простым их сбросом.
С этой целью необходимо совершить следующие действия:
В случае, когда аппарат по-прежнему отказывается включаться, то приступить к исполнению рекомендаций из следующего параграфа этого руководства.
Исправление проблемы через отключение быстрого запуска
Быстрая загрузка операционной системы также может стать причиной отображения чёрного экрана после загрузки обновлений. Деактивация данной функции выполняется в следующей последовательности:
- Войти в безопасный режим ПК путём нажатия на кнопку «F8» несколько раз после включения.
- На клавиатуре ноутбука одновременно нажать на клавиши «Win + R» для открытия окна «Выполнить».
- В отобразившемся окошке прописать команду «powercfg.cpl» и кликнуть по «Ок».
- После осуществления вышеизложенных манипуляций откроется раздел «Электропитание». Здесь пользователю понадобится найти строку «Действие кнопок питания» и нажать на неё один раз левой клавишей манипулятора.
- Отобразится очередное меню, в котором нужно будет нажать по кнопке «Изменение параметров, которые в данный момент не доступны».
- Снять галочку напротив параметра «Включение быстрого запуска» и тапнуть по слову «Применить», находящемуся в нижней части окна.
- Выйти из безопасного режима путём перезапуска компьютера.





