Critical process died в windows 10: 8 путей решения
Содержание:
- Еще варианты
- Check The Integrity Of Windows System Files
- Почему это творится?
- Способ исправления ошибки если не запускается Windows 10
- Способы решения проблемы Critical Process Died
- 4: Run SFC & DISM
- Как исправлять, если операционная система не запускается
- Устраняем ошибку «CRITICAL PROCESS DIED» в Windows 8
- Причины появления Critical_Process_Died
- Делаем попытку избавиться от проблемы
- Как исправить ошибку CRITICAL_PROCESS_DIED в Windows 8 и 10?
- Windows 10 ошибки при запуске
- Проверка драйверов через верификатор
Еще варианты
Помимо основных решений проблемы существуют дополнительные варианты. Они помогут устранить многие ошибки в работе Виндовс, в том числе и «critical process died».
Сброс
Сброс системы позволит откатить ПК к первоначальному состоянию. Это решение позволит компьютеру стать таким же, как и при покупке. Сброс системы является лучшей альтернативой полной переустановки ОС. Такая процедура позволит сохранить все данные пользователя на ПК.
Чтобы сбросить ОС к первоначальному состоянию необходимо сделать следующее:
- Вызвать меню «Параметры» сочетанием клавиш «Win+I».
- Перейти к элементу «Обновления и безопасность».
- Зайти в раздел «Восстановление».
- В появившемся окне нажать кнопку «Начать».
- В всплывающем окне выбрать один из вариантов: «Сохранить мои файлы» или «Удалить все».
После чего компьютер сам сделает всю работу. После завершения процесса на ПК появятся стандартные программы. Работа ОС будет корректной.
Восстановление реестра
Так как компьютер работал корректно при последнем заходе в Виндовс, вероятнее всего, что тогда еще в ОС не произошло изменений, повлекших за собой ошибку. Поэтому самым логичным решением в этой ситуации будет откат реестра в предыдущее состояние.
Но это будет невозможно сделать если пользователь отключил автоматическое создание точек для восстановления. Если этого не произошло, то ОС самостоятельно создает себе пути возвращения в предыдущие состояния. Откатить систему можно следующим образом:
- Зайти в «Параметры».
- Перейти в «Обновления и безопасность».
- Нажать на «Восстановление».
После чего появится окно восстановления. Чтобы его правильно произвести, достаточно следовать инструкциям на экране.
Убираем последние обновления Windows
Если ошибка появилась сразу же после загрузки обновлений, то самым правильным решением будет удалить их. Для этого необходимо проследовать по пути:
- Параметры (Win+I).
- Обновление и безопасность.
- Центр обновлений Виндовс.
- Просмотр журнала обновлений.
- Удалить обновления.
В открывшемся окне необходимо произвести удаление последних установленных обновлений. Выявить их можно по дате, указанной в журнале.
Переустановка Windows
Чтобы напрочь убрать все проблемы можно просто сделать чистую установку Виндовс на ПК. В случае с 10 версией ОС лицензия будет сохранена, если устанавливать ту же версию на ПК. Сделать это можно следующим образом:
- Создать загрузочную флешку с Виндовс с чистого ПК при помощи специальной утилиты,
- Подключить флешку к проблемному ПК и произвести перезапуск,
- Пропустить пункт о активации продукта,
- Выбрать форматирование только системного раздела,
- Выбрать очищенный раздел для установки на него новой Виндовс.
После чего произойдет установка ОС на ПК. Главное убедиться, что Виндовс работает стабильно и без ошибок. Для освобождения места на диске достаточно удалить папку windows old.
Check The Integrity Of Windows System Files
Corrupt system files are a likely cause of a stop code “critical process died” BSOD error. If Windows is up to date, then you can run a quick check of the integrity of your Windows system files from a Windows PowerShell terminal window (or an elevated command line).
- To do this, right-click the Start menu and press Windows PowerShell (Admin). In the open PowerShell terminal window, type sfc /scannow, then press the enter key to run the command.

- The sfc command will automatically attempt to fix any potential problems. Once it’s completed, check your hard drive for file system problems by running the Check Disk tool (chkdsk). Type chkdsk /r and hit enter, then press Y to confirm a scheduled check on your PC.

You’ll need to reboot your PC for chkdsk to be able to run—do this now, then wait for chkdsk to scan and fix any problems on your PC once it has rebooted.
Почему это творится?
Не так давно (буквально 2013 год) были опубликованы данные об организации Красный октябрь, которая воровала информацию с ПК правительственных организаций многих стран. Сами понимаете, что пользовательский винчестер ничем не защищён… Допустим, что Майкрософт обнаружила некую угрозу, и для её идентификации выставила эту ошибку. Многие на неё ругаются, не понимая, что Билли Гейтс хочет избавить наши компы от этой ереси. Вот и система теперь копируется с сервера командой dism. А семёрка будет работать, если вирус под ней невозможно обнаружить.
Это все предположения, но генезис сообщения CRITICAL_PROCESS_DIED в Windows 10 объяснён вполне правдоподобно.
Способ исправления ошибки если не запускается Windows 10
Когда ошибка Critical process died windows не дает зайти в ОС, чтобы исправить ситуацию необходимо зайти при помощи Безопасного режима. Это гарантирует что ОС запустится без лишних утилит, которые могли вызвать ошибку. Сделать это можно следующим образом:
- Перезапустить ОС.
- Нажать комбинацию клавиш Shift+F8 до того, как появится логотип Виндовс.
- Откроется окно «Продвинутые опции для восстановления».
- Кликнуть по «Устранение проблем».
- Перейти к «Продвинутые опции».
- Войти в «Настройки запуска Windows».
- Включить параметр «Безопасный режим».
- Перезагрузить компьютер.
ОС запустится в безопасном режиме, и ошибка не помешает предпринять необходимые меры по ее устранению.
Инструмент устранения неполадок
В виндовс есть специальный инструмент, который может исправить конкретную проблему на ПК. Чтобы им воспользоваться необходимо:
- Набрать «Панель управления» в строке поиска на панели задач.
- Зайти в Панель управления.
- Кликнуть на «Устранение неполадок».
- Слева в меню выбрать «Просмотр всех доступных категорий».
- В открывшемся списке выбрать «Синий экран» и кликнуть на строку.
После чего инструмент автоматически исправит найденные неполадки, вызывающие именно это проблему.
Проверка системных файлов
Виндовс 10 уже имеет в своем арсенале специальную утилиту по исправлению неполадок и ошибок. Она проверяет файловую систему и самостоятельно устраняет проблемы. Чтобы воспользоваться возможностями данной утилиты необходимо:
- Нажать сочетание клавиш Win+X, это легкий способ как вызвать командную строку в Виндовс 10.
- В Командную строку вбить sfc /scannow.
- Нажать Enter для выполнения команды.
После чего утилита просканирует компьютер на наличие ошибок и попытается устранить их. Программа может работать некоторое время после чего выдаст список найденных неполадок и отметит исправлены ли они или нет. После завершения работы утилиты необходимо перезагрузить компьютер в обычном режиме.
Внимание! В некоторых случаях после завершения работы утилиты может появиться сообщение «Защита ресурсов Windows не может выполнить запрошенную операцию». В таком случае необходимо повторить все те же действия в Безопасном режиме
Сканирование на вирусы
После запуска ОС в безопасном режиме необходимо проверить ПК на наличие вредоносных файлов и программ имеющимся антивирусом. После выявления вирусных файлов их следует удалить по совету антивируса.
Совет! Если на ПК нет антивируса, то стоит запускать ПК в безопасном режиме с сетью. Это позволит загрузить антивирус. Скачайте Dr.WebCureit.
Обновление драйверов
После загрузки ОС рекомендуется проверить все устройства на ошибки и конфликты с операционной системой. Это можно сделать следующим образом:
- Зайти в «Свойства компьютера».
- Выбрать «Диспетчер устройств».
- Найти в списке устройства, помеченные желтым восклицательным знаком;
- Нажать на строку с помеченным устройством правой кнопкой мыши и выбрать «Обновить».
Совет! В случае если драйвера новые, то стоит попробовать произвести пере подключение устройства. А также выбрать на вкладке “Действия” «Сканировать на наличие изменений». Это повлечет за собой перестановку драйверов, что также поможет в решение проблемы.
Способы решения проблемы Critical Process Died
Решение этой проблемы будет зависеть от того, в каком состоянии находится ваше устройство. Синий экран может возникать, как во время работы ОС или запуска определённых приложений, так и не давать системе полностью загрузиться, что значительно усложняет задачу.
Для начала, воспользуйтесь базовой инструкцией анализа ошибки Critical Process Died Windows 10 и как её исправить:
- Если вы недавно добавили оборудование к устройству (например, новый жесткий диск или видеокарта), попробуйте его отключить. Проверьте наличие обновлений и патчей на сайте производителя устройства.
- Если вы недавно обновили ОС или установили приложений, попробуйте сделать откат или удалите приложение, если есть такая возможность.
- Проверьте «Журнал событий» на наличие ошибок и Критических состояний. В описании может быть указан сбойный модуль или компонент, вызывающий проблему.
- Убедитесь, что вы используете совместимое оборудование с Windows 10. Проверить совместимость можно на сайте производителя оборудования
- Проверите компьютер на вирусы и вредоносное программное обеспечение.
- Выполните проверку и восстановление целостности компонентов командой
SFC /scannow
Это базовые способы, которые чаще всего решают возникшую проблему. Но если ошибка Critical Process Died Windows 10 возникает при загрузке, большая часть способов указанных выше будет недоступна, так как ОС даже не подгружается.
В этом случае, решить эту ситуацию помогут средства восстановления Windows 10. В большинстве случаях, такая ситуация проявляется после установки обновлений Windows 10, после которых прошлые драйвера мешают корректно загрузить ОС. Есть несколько действенным способов решения проблемы:
1. Безопасный режим.
Если причина проблемы заключается в драйвере устройства, ОС сможет загрузиться в безопасном режиме, который работает без влияния стороннего ПО и на базовых драйверах. В этом режиме вы сможете проанализировать работу оборудования, проверить «Диспетчер устройств» и «Журнал событий», чтобы выявить первопричину ошибки.
Подробнее в статье: Безопасный режим Windows 10 – как в него попасть?
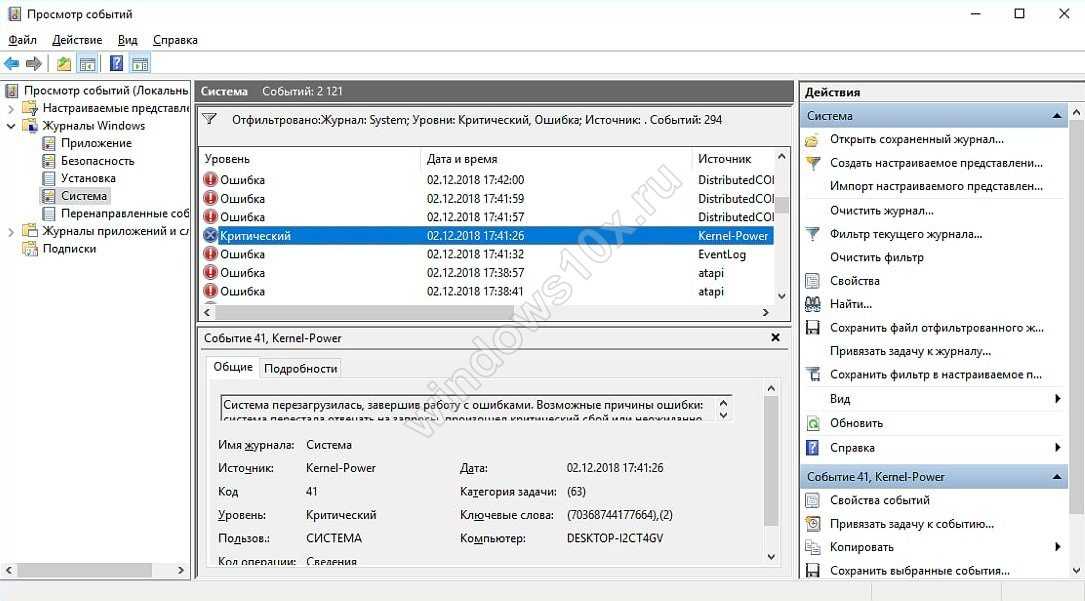
Но что делать, если войти в безопасный режим не получается и система перезагружается с кодом ошибки Critical Process Died Windows 10, как исправить эту ситуацию? Нам поможет режим восстановления.
2. Восстановление.
Когда целостность системы повреждена (даже установкой обновлений), а безопасный режим не запускается есть несколько возможных вариантов для восстановления:

Откат к точке восстановления.
Перед установкой приложений или обновлений, система должна создавать точки восстановления, на случай сбоя. Этот способ поможет вернуться к состоянию до возникновения ошибки, но, если точки нет или восстановление не помогает, переходим к другому варианту.
Возврат к прошлой версии.
Этот способ восстановления доступен, если система выполняла обновление до новой версии. Данные прошлой версии хранятся в папке Windows.Old. В большинстве случаев, помогает решить проблему, если она возникла из-за обновления. Если такого варианта нет, переходим к следующему.
Возврат в исходное состояние.
Этот вариант кардинальный, либо вы удаляете приложения и сохраняете файлы или удаляете всё полностью, что можно приравнять к переустановке системы.

Предложенные выше способы помогут решить проблему Critica Process Died Windows 10 как исправить при загрузке, так и в процессе работы системы.
Подробнее в наших статьях «Восстановление системы Windows 10» и «Как откатить систему Windows 10 назад»
4: Run SFC & DISM
If your hard drive or RAM is corrupted, a blue screen of death error such as Critical Process Died would pop up and force reboot your computer. This is your computer’s way of protecting itself from further damage. You can run two built-in checks to make sure that your disk and RAM are at a good state:
1: Run SFC (System File Checker)
SFC stands for system file checker. It helps you replace corrupted or faulty system files with new good ones.
1) On your keyboard, press the Windows logo key, and type in cmd. Right-click Command Prompt and click Run as administrator.

2) Type sfc /scannow and press Enter on your keyboard.

Wait for a while for this process to finish. Then restart your computer.
3) Restart your computer when the check is done. See if the Critical Process Died error happens again. If the problem continues, move on to the DISM check.
2: Run DISM (Deployment Image Servicing and Management)
DISM stands for Deployment Image Servicing and Management. If the system file checker can’t help you fix the Critical Process Died blue screen of death error, you can run DISM as well. Otherwise, it wouldn’t be necessary.
1) On your keyboard, press the Windows logo key, and type cmd. Right-click Command Prompt and click Run as administrator.
2) In the Command Prompt window, type in the following commands one by one, and press Enter key after each one.
Dism /Online /Cleanup-Image /CheckHealth
Dism /Online /Cleanup-Image /ScanHealth
Dism /Online /Cleanup-Image /RestoreHealth

3) Restart your computer when all the checking are done.
Как исправлять, если операционная система не запускается
Иногда, даже выйдя в безопасный режим, избавиться от проблемы не получается, и синий экран всё равно периодически отображается во время работы за компьютером. В сложившейся ситуации нужно прибегнуть к помощи встроенного в Windows 10 средства восстановления, в которое можно войти, не дожидаясь загрузки рабочего стола. Делается это так:
- Создать загрузочную флешку или компакт-диск с образом десятки.
- Вставить накопитель в разъём USB 3.0 на ПК.
- Включить компьютер и, пока он будет загружаться, нажать несколько раз на одну из специальных клавиш на клавиатуре для вызова «Boot Menu». Кнопка, на которую следует нажимать, будет у всех разная. Это зависит от производителя материнской платы. Обычно перейти в «Boot Menu» можно, нажав на клавишу «F2», «F8» или «F12».
- В открывшемся окошке необходимо переключиться на загрузочную флешку и нажать на «Enter». Перемещаться по окну можно с помощью стрелок «Вверх» и «Вниз».
- Компьютер перезагрузится, и на экране появится окошко установщика операционной системы. В первом меню надо тапнуть по слову «Далее», а затем вместо «Установить», расположенную по центру окна, нажать на «Восстановление системы».
- В меню выбора действия щёлкнуть по разделу «Поиск и устранение неисправностей».
- Тапнуть по строке «Вернуться к предыдущей версии сборки» и дождаться окончания процедуры отката.
- Проверить, запускается ли Windows 10 и нет ли ошибки синего экрана.
Обратите внимание! После отката операционки все личные данные пользователя удалятся с компьютера
Окно отката Windows 10 до предыдущей версии
Исправлять ошибку Critical Process Died можно и с помощью утилиты PowerShell, например, почистив через неё системный реестр.
Иногда, чтобы разрешить проблему, требуется менять комплектующие ПК. Обычно замене подлежит жёсткий диск или видеокарта, которая после майнинга.
Опираясь на вышеизложенную информацию, нетрудно понять, что проблему отображения ошибки Critical Process Died на Windows 10 возможно решить собственными усилиями, не прибегая к помощи сервисных центров. Такое решение позволит сэкономить деньги и время, а также поможет набраться опыта в исправлении неисправностей операционных систем вида Виндовс.
Устраняем ошибку «CRITICAL PROCESS DIED» в Windows 8
Ошибка «CRITICAL PROCESS DIED» нередкое явление в операционной системе Виндовс 8 и может быть вызвана целым рядом следующих причин:
- Аппаратная неисправность жесткого диска или планок оперативной памяти;
- Драйверы устройств, установленных в системе, устарели или работают некорректно;
- Повреждение реестра и файловой системы;
- Произошло заражение компьютерным вирусом;
- После инсталляции нового оборудования возник конфликт их драйверов.
Для исправления ошибки «CRITICAL PROCESS DIED» попробуем провести мероприятия в логической последовательности действий по реанимации системы.
Шаг 1: Загрузка Windows в безопасном режиме
Для поиска вирусов, обновления драйверов устройств и восстановления системы необходимо загрузить Виндовс в безопасном режиме, иначе никакие операции по устранению ошибки будут невозможны.
Для входа в безопасный режим при загрузке Windows пользуемся комбинацией клавиш «Shift+F8». После перезагрузки необходимо запустить любое антивирусное ПО.
Шаг 2: Использование SFC
В Виндовс 8 присутствует встроенный инструмент для проверки и восстановления целостности системных файлов. Утилита SFC выполнит сканирование жесткого диска, и проверит неизменность компонентов.
- На клавиатуре нажимаем сочетание клавиш Win + X, в открывшемся меню выбираем «Командная строка(администратор)».
- В командной строке вводим и подтверждаем запуск проверки клавишей «Enter».
- SFC начинает сканирование системы, которое может продлиться 10-20 минут.
- Смотрим результаты проверки ресурсов Виндовс, перезагружаем компьютер, если ошибка не исчезла, пробуем другой способ.
Шаг 3: Использование точки восстановления
Можно попытаться загрузить последнюю работоспособную версию системы из точки восстановления, если, конечно, такая была создана автоматически или самим пользователем.
- Нажимаем уже знакомое нам сочетание клавиш Win + X, в меню выбираем «Панель управления».
- Далее переходим в раздел «Система и безопасность».
- Затем кликаем ЛКМ по блоку «Система».
- В следующем окне нам нужен пункт «Защита системы».
- В разделе «Восстановление системы» решаем «Восстановить».
- Определяемся, на какую точку мы делаем откат системы, и хорошо подумав, подтверждаем свои действия кнопкой «Далее».
- По окончании процесса система вернется к выбранной работоспособной редакции.
Шаг 4: Обновление конфигурации устройств
При подключении новых устройств и обновлении их управляющих файлов часто возникают неисправности программной части.Тщательно изучаем состояние устройств, инсталлированных в систему.
- Последовательно нажимаем Win + X и «Диспетчер устройств».
- В появившемся окне смотрим, чтобы в списке установленного оборудования отсутствовали желтые восклицательные знаки. При их наличии нажимаем иконку «Обновить конфигурацию оборудования».
- Восклицательные знаки исчезли? Значит все устройства работают корректно.
Шаг 5: Замена модулей оперативной памяти
Проблема может заключаться в неисправности аппаратной части компьютера. При наличии нескольких планок RAM можно попробовать поменять их местами, убирать каждую из них, проверяя загрузку Windows. При обнаружении неисправного «железа» его нужно заменить на новое.
Шаг 6: Переустановка Виндовс
Если никакой из вышеперечисленных методов не помог, то остается только отформатировать системный раздел винчестера и переустановить Windows. Это крайняя мера, но иногда приходится жертвовать ценными данными.
Подробнее: Установка операционной системы Windows 8
Последовательно пройдя все шесть шагов по устранению ошибки «CRITICAL PROCESS DIED», мы на 99,9% добьёмся исправления некорректной работы ПК. Теперь можно опять наслаждаться плодами технического прогресса.
Опишите, что у вас не получилось.
Наши специалисты постараются ответить максимально быстро.
Причины появления Critical_Process_Died
Существует много случаев, когда может возникнуть эта ошибка. Например, код остановки может появиться в следующих ситуациях:
- после обновления – возникает вскоре после того, как пользователи установили последние обновления Windows на своих ПК или обновили свою ОС;
- после сна – иногда возникает, когда пользователи выводят свой ПК из спящего режима: вместо того, чтобы возобновить работу, они фактически не могут свои устройства даже включить;
- после входа в систему – некоторые пользователи через 30 секунд после ввода логина и пароля для входа в систему видят синий экран и этот код ошибки;
- после установки обновления – тысячи пользователей столкнулись с этой проблемой после обновления системы;
- во время игр – если вы геймер, это значит, что система не поддерживает какие-либо требования;
- цикл reboot – может иногда приводить к появлению циклов перезагрузки, не позволяя пользователям фактически использовать свои ПК;
- Unexpected Store Exception – возникает довольно редко, но, тем не менее, это довольно серьёзная проблема;
- после разгона – если вы решили разогнать свой ПК, чтобы повысить производительность в играх, это может спровоцировать проблемы BSoD;
- в процессе запуска – также может возникнуть в тот момент, когда загружается Windows. Через несколько секунд после нажатия кнопки питания на экране появляется код ошибки. Обычно это происходит до появления окна входа в систему.
Мы надеемся, что следующие шаги по устранению неполадок будут полезны в большинстве перечисленных выше случаев.
Делаем попытку избавиться от проблемы
Спектр причин довольно большой, но самое обидное, что представители Microsoft за время наличия проблемы, появившейся еще в Windows 8, никак не прокомментировали ситуацию.
1. Удаляем проблемное приложение, если ошибка выскакивает при обращении к какой-то программе.
2. Проводим сканирование системных файлов на выявление несоответствия их контрольных сумм этим же показателям оригинальных файлов.
Через поиск вызываем командную строку от имени пользователя с привилегиями администратора и выполняем в черном окошке «sfc /scannow». Команда запустит утилиту, которая в текстовом режиме проверит все системные файлы на целостность и восстановит поврежденные при обнаружении таковых.
При появлении оповещения, что сканирование окончено, перезапускаем компьютер.
3. Выполняем запуск «десятки» в безопасном режиме, когда ошибкой сопровождается загрузка Виндовс 10.
Скорее всего во время запуска какой-либо программы, сервиса или драйвера происходит сбой. Загрузившись в отладочном режиме, можно выявить виновника.
Если «десятка» дважды не загрузится, запустится среда ее восстановления. Когда Windows
10 грузится, но сразу после этого появляется синий экран, заходим в «Параметры», в разделе «Обновление/безопасность» выбираем «Особые варианты загрузки», затем нажимаем по кнопке «Перезагрузить сейчас».
После перезагрузки в синем окне жмём «Диагностика».
В любом случае возникнет окошко дополнительных параметров, где жмем «Параметры запуска».
Далее останется нажать кнопку F6 или же просто цифру 6, дабы выбрать вариант загрузки в безопасном режиме с запуском драйверов, необходимых для функционирования сети.
Теперь действуем по ситуации.
Если виновником является какой-либо драйвер, обновляем его. Это можно сделать через Диспетчер задач, но лучше всего скачать инсталлятор ПО с официального сайта и выполнить ручную установку программного продукта.
Когда это не помогло или источником наверняка является программа в автозапуске, вызываем «Диспетчер задач», и на вкладке «Автозагрузка» удаляем из автозагрузки все программы.
Как исправить ошибку CRITICAL_PROCESS_DIED в Windows 8 и 10?
Ошибка CRITICAL_PROCESS_DIED представляет из себя синий экран смерти или же BSoD. Проявлять себя эта проблема может как на Windows 8, так и на Windows 10.
Причины появления CRITICAL_PROCESS_DIED
Как ясно из самого названия, один из многих процессов необходимый для запуска операционной системы оборвался, что и привело к синему экрану смерти. На это существует куча причин. Вот их небольшой список:
- Поврежденные драйвера устройства.
- Поврежденный реестр Windows.
- Поврежденная файловая система.
- Проблемы с оперативной памятью.
- Проблемы с жестким диском или SSD.
- Возможность проникновения различных вирусов на компьютер.
Скорее всего, что-то из этого списка и послужило катализатором для появления CRITICAL_PROCESS_DIED. Теперь давайте перейдем к методам решения этой проблемы.
Метод №1 Исправление/обновление драйверов устройства
Для того чтобы выполнить обновление различных драйверов нам понадобится зайти в систему. Обычным способом этого добиться нельзя, так что будет использовать «Безопасный режим». Это гарантирует, что никакие лишние утилиты не будут запущены вместе с системой. Для того чтобы войти в этот режим сделайте следующее:
- Выполните перезагрузку ПК и нажмите Shift+F8 во время загрузки материнской карты. Убедитесь, что вы сделали это до появления логотипа Windows.
- Вам откроются «Продвинутые опции по восстановлению».
- Далее нажмите на «Устранение проблем» -> «Продвинутые опции» -> «Настройки запуска Windows».
- Теперь просто включите «Безопасный режим» и перезагрузите ваш компьютер. При перезагрузке, вы с вероятностью в 99% не увидите BSoD CRITICAL_PROCESS_DIED.
Как только вы оказались в «Безопасном режиме», нужно проверить устройства на наличие ошибок или конфликтов. Выполнить вы можете это через «Диспетчер устройств». Добраться до диспетчера можно через свойства вашего «Компьютера».
Любое устройство с которым есть какие-либо проблемы в «Диспетчере устройств» помечаются желтым восклицательным знаком. При нахождении такового, нажмите на нем правой кнопкой мыши и выберите «Обновить».
Если же с драйвера достаточно новые, то попробуйте выполнить переподключение устройства. Теперь нажмите на кнопку «Действия» в верхней панели и выберите «Сканировать на наличие изменений». После этого произойдет переустановка драйверов, что может решить проблему.
После этого перезагрузите ваш ПК и посмотрите, изменилось ли что.
Метод №2 Сканирование и исправление поврежденной файловой системы
Утилита по проверке файловой системы довольно полезная вещь, которая идет уже сразу с операционной системой Windows.Она просканирует поврежденные участки файловой системы и восстановит их если найдет. Для того чтобы воспользоваться этой утилитой сделайте следующее:
- Нажмите комбинацию клавиш Win+X или правой кнопкой мыши по кнопке «Пуск». Выберите «Командная строка(администратор)».
- В открывшейся «Командной строке» впишете команду sfc /scannow и нажмите Enter.
- Весь этот процесс сканирования и прочего может занять минут 15-20.
- По окончании операции, вы увидите список найденных проблем в файловой системе и исправлены ли они.
После этого перезагрузите ваш компьютер. Ошибка CRITICAL_PROCESS_DIED должна была исчезнуть, если проблема заключалась в файловой системе.
Метод №4 Точки восстановления
Использование точек восстановления в таких ситуациях времена неизбежно. Данный метод возможен только при заранее созданной точки восстановления в которой ваш компьютер находился в стабильном состоянии.
«Восстановление системы» находится в Панели управления Windows.
Метод №5 Обновить или переустановить Windows
Если ничего из вышеописанного вам не помогло в решении проблемы, то можно попробовать Обновить или переустановить Windows.
Обновление Windows оставит ваши персональные данные нетронутыми, однако базовая система будет переустановлена.
Переустановка Windows сотрет все данные которые находятся на разделе /С (у большинства пользователей). Так что не забудьте выполнить копирование важных вам файлом перед этим. Переустановка практически наверняка исправит синий экран смерти CRITICAL_PROCESS_DIED.
Для обновления ПК просто проведите мышкой по правому краю экрана и нажмите «Настройки» -> «Изменить настройки ПК» -> «Обновление и восстановление» -> «Восстановление». Далее нажмите на «Обновить ваш ПК без потери файлов».
Нашли опечатку? Выделите текст и нажмите Ctrl + Enter
Windows 10 ошибки при запуске
Большинство пользователей Windows 10 сталкивались с проблемой, когда при запуске компьютера появляется синий экран с информацией, о том, что возникла ошибка (без каких-либо данных о вызвавших ее факторах).
Рассмотрим основные проблемы, которые возникают при включении компьютера с Windows 10, и пути их решения.
CRITICAL_PROCESS_DIED
Наверное, чаще всего юзеры видят на экране синий фон со смайликом, передающим отрицательную эмоцию, и сообщение, что при запуске Виндовс возникла ошибка.
Далее на дисплей монитора будет выведено показанное ниже окно с кнопками, одна из которых позволяет перезагрузить систему, что порой приводит к решению неполадки, или выполнить ее возобновление.
В первый раз попробуйте перезагрузить Windows 10, а когда это не поможет – восстановите ее, используя одну из последних точек отката.
На этом этапе важно знать, какие действия вероятнее всего вызвали неполадку при запуске Windows 10, дабы возобновить ее с первого раза, а не выполнять откаты бесконечно, выбирая каждый раз более старую точку восстановления. Если перед перезагрузкой или выключением ПК проводилось обновление ОС или инсталляция драйвера/программы – выбирайте точку восстановления, созданную системой перед выполнением этой операции
Boot Failure
Данная ошибка говорит о невозможности обнаружить загрузочную запись на логическом системном диске.
Решений здесь несколько:
- проверяем правильность приоритетности загрузочных устройств в BIOS или UEFI (возможно, компьютер начинает грузиться с подключенной флешки);
- далее делаем проверку SSD или системного раздела на наличие поврежденных секторов;
- выполняем восстановление загрузчика Виндовс, используя «Восстановление системы», загрузившись с установочного диска.
На последнем варианте остановимся подробнее, потому как не все новички поняли, о чем идет речь.
Посмотрите ещё: Процесс установки драйверов на Windows 10
- Выбираем пункт дополнительных параметров загрузки, отвечающий за поиск неисправностей и их устранение.
- В меню с дополнительными параметрами запуска Windows 10 выбираем обозначенный на скриншоте пункт, дабы установщик выполнил восстановление загрузочной записи.
Далее средство возобновления выполнит все действия в автоматическом режиме и перезагрузит компьютер.
Operating system wasn’t found
Описанная в этом разделе ошибка появляется при запуске компьютера – сразу после инициализации его аппаратной составляющей. Ее причиной являются аппаратные или логические повреждения накопителя, с которого система пытается считывать информацию, ведь найти и извлечь информацию из загрузчика не удалось.
В таком случае есть все предпосылки считать, что жесткий или твердотельный диск работает в нештатном режиме (возможно, перед этим работа не была завершена корректно).
Попробуйте отключить и заново подключить носитель при помощи иного свободного шлейфа. Проверьте поверхность носителя на наличие битых секторов, которые могут служить причиной невозможности получить доступ к содержащейся в них системной информации. Восстановление Windows 10 в таком случае выполнять не рекомендуется – лучшим решением будет переустановка ОС с полным форматированием раздела. Тогда произойдет проверка будущего системного раздела на присутствие неисправных секторов с их последующим исправлением или переназначением.
Другие распространенные ошибки
Кратко рассмотрим остальные, менее распространенные неполадки, которые возникают во время запуска «десятки».
Ошибка 0x800F0923 – один из используемых на компьютере драйверов или программных продуктов несовместим с текущим обновлением/редакцией Виндовс.
Если восстановление системы с последующим обновлением всех установленных драйверов/программ (или удаление несовместимых с текущим обновлением продуктов) не помогло, обращайтесь в поддержку Microsoft.
- Ошибка с кодом 0x80200056 – скорее всего, процесс выполнения обновления был прерван и компьютер нуждается в повторном запуске апдейта для исправления неполадок в функционировании.
- Черный экран при включении компьютера – загрузитесь в безопасном режиме и включите режим с низким разрешением.
Посмотрите ещё: Как перейти с Vista на Windows 10
Далее поочередно выключаем каждый из видеоадаптеров и перезапускаем ПК для определения проблемного. Если используете одну видеокарту, выполните обновление, а в случае невозможности подключиться к интернету – откат драйверов для нее.
(Visited 6 566 times, 12 visits today)
Проверка драйверов через верификатор
Предлагаю запустить встроенную утилиту «Driver Verifier» для проверки ПО. Применяя различные тесты, утилита будет создавать нагрузку на компоненты, провоцируя аварию. Это поможет выявить дефектный компонент.
Действуем по инструкции:
- Нажимаем клавиши «Win + S» для запуска поисковой стройки. Затем вводим фразу verifier и щелкаем по поисковому результату.
- Откроется окно, в котором следует отметить пункт «Создать нестандартные параметры».
- Далее отмечаем все пункты кроме «Эмуляции нехватки ресурсов» и «Проверки соответствия требованиям DDI». Щелкаем «Далее».
- Активируем последний пункт выбора имени из списка.
- Нажимаем по полю «Поставщик» для более удобной сортировки и отметьте все компоненты, поставщиком которых является сторонний производитель, а не «Microsoft».
- Нажмите «Готово». Отобразится сообщение о старте проверки после перезагрузки компьютера.
Если в процессе отобразятся дополнительные ошибки, то запишите их или запомните. Вот список некоторых из них:
- Ntdll.sys – файл от Microsoft. Говорит о проблеме с драйверами.
- Stop code «0x000000ef» – код остановки, который иногда появляется вместе с текстом «CRITICAL PROCESS DIED». Что, по сути, одно и тоже. Говорит о проблеме, но не сообщает, что именно ее вызвало.
- Ntoskrnl.exe – файл ядра, отвечающий за правильную работу ОС. Наличие любой неисправности, связанной с этим файлом, может вызывать синий экран. Сюда относится: повреждение реестра, наличие вирусов, неисправность комплектующих (чаще всего жесткого диска) и повреждение других важных файлов.
Чтобы узнать, какой компонент вызывает ошибку используйте программу «BlueScreenView».





