Дефрагментация жесткого диска на windows 7, 8, 10
Содержание:
- Что же означает дефрагментация жесткого диска?
- Параметры командной строки утилиты defrag.exe
- Что делать, если не запускается дефрагментация диска
- Что такое дефрагментация?
- Использование программ-оптимизаторов
- Отключаем дефрагментацию твердотельных дисков
- Как сделать дефрагментацию диска на Виндовс 10
- Популярные приложения
- Средства Windows
- Для чего нужна дефрагментация диска в Windows 7
- Для чего нужна дефрагментация жесткого диска
- Дефрагментация диска с помощью сторонних программ
- Дефрагментация (оптимизация) дисков
Что же означает дефрагментация жесткого диска?
Дефрагментация накопителя – это способ, при котором на жестком диске объединяются фрагментированные файлы. Спустя некоторое время, файлы, которые были зафиксированы на жестком диске, фрагментируются – в процессе сохранения, редактирования или удаления. Преобразования, внесенные в документ, переносятся в другие секции жесткого диска, находящиеся далеко от местопребывания первичного файла.
Со временем процесс фрагментации цепляет не только документ, но и диск. Это тормозит функционирование компьютера, так как при открытии документа нужно предоставлять информацию из различных секций жесткого диска.
Зачем требуется утилита для дефрагментации диска?
Большой уровень фрагментации документов принуждает жесткий диск делать вспомогательные действия, что значительно притормаживает работу компьютера. Программа, служащая для дефрагментации диска, расставляет по порядку фрагментированные файлы, чтобы работать более эффективно, то есть эта программа необходима для роста производительности персонального компьютера.
Windows 7 содержит установленную программу «Дефрагментатор»: Windows 7 – c:WindowsSystem32dfrgui.exe
Для того, чтобы провести дефрагментацию иногда применяют и утилиты других создателей.
Обычно программа, предназначенная для дефрагментации диска, работает в автоматическом режиме (по указанным параметрам), но еще есть возможность запускать программу вручную.
Как вручную запустить дефрагментацию диска?
- Для запуска программы нужно зайти в «Мой компьютер».
- Выбираем диск для дефрагментации и кликом правой клавиши мыши открываем список свойств и доступных операций.
- Выбираем в открывшемся меню «Свойства», после перехода в новое окно щелкаем мышью по кнопке «Выполнить дефрагментацию».
- В этом окне выбираем кнопку «Анализировать диск», поле этого щелкаем по кнопке «Дефрагментация диска» и ждем окончание работы программы.
Можно вызвать программу дефрагментации и иным способом:
Пуск –> Панель управления –> Система и безопасность –> Администрирование –> Дефрагментация жесткого диска.
Ремарки
- Дефрагментацию диска следует делать пару в месяц, не иначе.
- Дефрагментация позволяет продлить время работы винчестера, а не только ускорить работу персонального компьютера
- Необходимо делать проверку диска перед дефрагментацией.
- Дефрагментация может продлиться до нескольких часов, это может зависеть от количества места на накопителе и ступени фрагментации документов.
- Желательно на компьютере не осуществлять никаких работ во время дефрагментации. Поэтому выполнять дефрагментацию целесообразно, например, ночью.
Дополнительно о запуске утилиты дефрагментации:
1. Жмем кнопку «Пуск» и в строке «Поиск» пишем cmd.
2. Кликаем по найденной программе правой кнопкой и в ниспадающем меню выбираем команду «Запуск от имени администратора»
3. Запустить программуdefrag.exe можно прописав в командной строке следующие параметры:
/А – делает анализ указанного диска и выясняет необходимость дефрагментации;
/С – производит дефрагментацию на всех дисках накопителя;
/Е – позволяет указать диск, который не нуждается в дефрагментации;
/Н – процедура дефрагментации производится с низким уровнем приоритета;
/M – дефрагментация выполняется одновременно на всех дисках;
/Т – следит за ходом процедуры на выбранном диске;
/U – показывает в процентном соотношение прогресс выполнения дефрагментации;
/V – составляет подробный отчет о проведении процедуры;
/X — позволяет объединить свободное место на выбранных дисках;
/R – производит дефрагментацию частично и объединяет фрагменты до 64Мб;
/W – производит полную дефрагментацию и объединяет любые фрагменты;
/F – производит дефрагментацию в принудительном порядке;
defrag /А /С /U /V – проводит анализ фрагментированности разделов, отображает ход проведения процедуры и предоставляет полный отчет
defrag С: /W /V – производит полную дефрагментацию диска С и предоставляет отчет о проведенной процедуре.
defrag С: /Е /Н /F – дефрагментация выполняется на всех дисках, кроме диска С
Параметры командной строки утилиты defrag.exe
В Windows 7 утилита defrag.exe приобрела новые параметры командной строки: /E, /H, /M, /T, /U и /X. В Windows 8 появились параметры /O и /L. Не все параметры отображаются во встроенной справке утилиты. Полный список параметров утилиты приводится в таблице.
| Параметр | Описание |
|---|---|
| /A | Анализирует указанный том.
Логично выполнить анализ перед ручной дефрагментацией. В результатах будет сказано, каким разделам она нужна. |
| /B | Дефрагментирует только загрузочные файлы на указанном разделе. Параметр применим только к HDD. |
| /C | Выполняет операцию на всех томах.
Этот параметр избавляет от необходимости перечислять все буквы разделов при анализе или дефрагментации. |
| /D | Начиная с Windows 8 или 10, выполняет традиционную дефрагментацию вне зависимости от типа носителя. Это — обычный дефраг для HDD, который можно применять к SSD.
В Windows 10 параметр необязательный, т.е. традиционный дефраг SSD выполняется и без него, если только не указан параметр /O. Даже при указании параметра дефраг SSD может не выполняться, если том не фрагментирован (в этом случае выполняется только ретрим). |
| /E | Выполняет операцию на всех томах, кроме указанных.
Еще один параметр, экономящий время. |
| /F | Выполняет принудительную дефрагментацию, даже если на диске недостаточно свободного пространства. |
| /G | Выполняет операцию на указанном томе многоуровнего хранилища (tiered storage). |
| /H | Выполняет операцию с обычным приоритетом (по умолчанию используется низкий).
Ускоряет процесс дефрагментации, но может замедлить работу других приложений, обращающихся к диску в это время. |
| /K | Консолидация слоев на дискe с тонкой подготовкой (thin provisioned disk).
На клиентских ПК вы такое можете увидеть разве что на диске виртуальной машины Hyper-V. В серверной среде — см. посты в блогах Microsoft: , . |
| /L | Начиная с Windows 8, повторно отправляет набор команд TRIM твердотельному накопителю (в первый раз они отправляются в момент удаления файлов). Параметр применим только к SSD. |
| /M | Выполняет операцию на всех томах одновременно в фоновом режиме.
Стандартное поведение дефрагментатора – последовательная работа над томами. |
| /O | Начиная с Windows 8, выполняет оптимизацию в зависимости от типа накопителя: жесткие диски дефрагментирует, а твердотельным повторно отправляет набор команд TRIM. |
| /R | Выполняет частичную дефрагментацию (поведение по умолчанию), пытаясь объединять только фрагменты размером менее 64 Мб. |
| /T | Отслеживает текущую операцию на указанном томе. |
| /U | Выводит прогресс текущей операции на указанном томе в процентном отношении. |
| /V | Выводит подробный отчет о томах, их фрагментированности, файлах и папках, а также о свободном пространстве и MFT. |
| /W | Выполняет полную дефрагментацию, пытаясь объединять любые фрагменты вне зависимости от их размера. |
| /X | Объединяет свободное пространство на указанных томах. |
Примеры команд
В таблице приводятся несколько примеров команд, которые вы можете использовать для дефрагментации разделов. Выполнять анализ и дефрагментацию нужно в командной строке, запущенной от имени администратора.
| Параметр | Описание |
|---|---|
| defrag /A /C /U /V | Анализирует фрагментированность всех разделов, отображая ход операции, и выводит подробный отчет. |
| defrag C: D: /O /V | В Windows 8 и новее выполняет оптимизацию дисков C и D в соответствии с типом накопителя, а затем выводит подробный отчет.
Если C — SSD, а D — HDD, то первому отправляется только набор команд TRIM, а на втором выполняется традиционный дефраг. |
| defrag C: /E /H /F | Выполняет дефрагментацию всех разделов кроме C с обычным приоритетом вне зависимости от количества свободного пространства на них. |
| defrag %systemdrive% /B /U | Только для HDD. Выполняет дефрагментацию файлов, участвующих в загрузке системы, отображая ход операции. Это позволяет оптимизировать скорость загрузки системы. |
Что делать, если не запускается дефрагментация диска
Если при запуске дефрагментации наблюдается сбой или совсем нет запуска, то необходимо выполнить ряд операций, которые позволят устранить причину.
Первая причина — на компьютер была установлена программа или утилита для дефрагментации с непроверенного сайта, которая работала некорректно. Вследствие этого она была удалена. После удаления в системном реестре или системных файлах остались следы программы, которые не дают запустить стандартную утилиту. Что в этом случае предпринять:
- Запустите панель «Выполнить», как показывалось в статье выше, и введите команду «sfc /scannow».
В диалоговом окне «Выполнить» вводим команду «sfc /scannow»»
- Утилита просканирует системные файлы и устранит повреждения.
Вторая причина — не работает служба дефрагментации. Что делать в этом случае:
- Наберите в поисковой панели команду «services.msc» и нажмите клавишу Enter на клавиатуре.
Набираем в поисковой панели команду «services.msc»
- Найдите службу «Дефрагментация диска» и проверьте, что она не выключена.
Находим службу «Дефрагментация диска» и проверяем, что она не выключена
- Если выключена, то установите «Вручную». Дважды кликните по службе и в открывшемся окне поменяйте тип запуска «Отключена» на «Вручную».
Дважды кликаем по службе и в открывшемся окне меняем тип запуска «Отключена» на «Вручную»
В списке служб нужно также проверить состояние служб, влияющих на запуск дефрагментации:
- «Модуль запуска процессов DCOM-сервера»;
- «Сопоставитель конечных точек RPC»;
- «Удалённый вызов процедур (RPC)».
Все эти службы должны быть включены и находиться в работе.
Третья причина — сбой в работе жёсткого диска. Что предпринять:
- Запустите панель «Выполнить» и введите команду «c: chkdsk /r», где c: — выбранный для проверки диск, а /r — ключ для определения плохих секторов и попытки их восстановления.
- Утилита просканирует жёсткий диск на наличие сбойных кластеров и восстановит их или закроет.
Если всё это не помогает, то необходимо перезагрузить операционную систему.
Что такое дефрагментация?
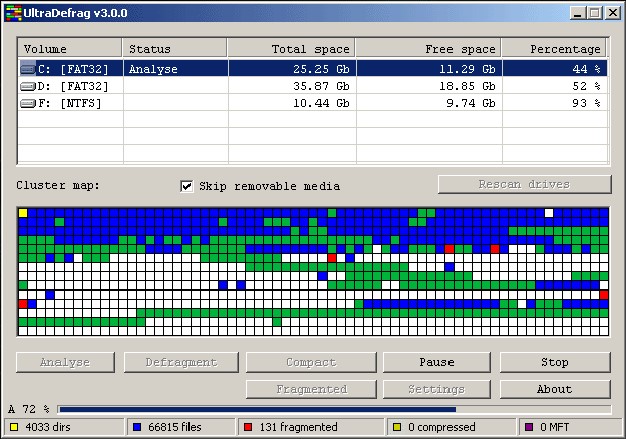
И тут даже не все уверенные пользователи ПК понимают, что происходит, а что делать начинающим? Давайте раз и навсегда разберемся, что же это за хитрый процесс позволяющий ускорить работу компьютера.
Начнем с того, что все файлы которые мы записываем на компьютер попадают на жесткий диск, где и хранятся пока в очередной раз нам не потребуются. Нужно знать и понимать , что изначально все ваши данные записываются упорядоченно, один за одним в «ячейки» жесткого диска, так же их представляют как кластеры. Так что же такого в этом, записываются себе файлы по порядку и записываются, никому не мешают.
 К сожалению это не совсем так, со временем, когда вы записываете много данных, потом какую то часть этих данных удаляете на жестком диске образуются пустоты(свободное место), которые компьютер пытается забить новыми данными при установке к примеру новой программы, но не всегда того пустого места хватает на всю программу, игру и тогда автоматически ищется следующий «свободный кусок» и таких кусочков может быть огромное количество и совсем не факт, что они будут расположены рядом.
К сожалению это не совсем так, со временем, когда вы записываете много данных, потом какую то часть этих данных удаляете на жестком диске образуются пустоты(свободное место), которые компьютер пытается забить новыми данными при установке к примеру новой программы, но не всегда того пустого места хватает на всю программу, игру и тогда автоматически ищется следующий «свободный кусок» и таких кусочков может быть огромное количество и совсем не факт, что они будут расположены рядом.
Моделируем ситуацию на простенький пример (для лучшего понимания).
Представьте, что рисунок ниже это площадь записи жесткого диска, а каждый цвет это разная программа.Можно наблюдать, что сначала все программы устанавливались по порядку, это мы видим по цветам, но потом по какой-то причине программа зеленого цвета была разделена на 3 куска и разбросана по площади диска, а фиолетовая вообще на 4-ре маленьких кусочка…

Теперь представьте, что вам понадобилась фиолетовая программа, вы ее запустили, но она долго не включалась и вы решили, что компьютер тормозит или глючит. На самом деле он работает все в том же штатном режиме что и раньше, просто когда вы попытались запустить программу головка жесткого диска, которая считывает информацию сначала нашла все 4-ре куска программы, на что естественно нужно время если эти части не рядом и только после этого запустилась программа.
А ведь это могла быть ваша любимая папка с фотографиями, которую вы еженедельно демонстрируете близким людям, план-проект, презентация для работы или учебы, медиатека с лучшими для вас треками – все это может работать медленнее, чем раньше если вы не делаете дефрагментацию вашего компьютера.
Теперь можно смело сказать, что дефрагментация – это наведение порядка на жестком диске, которое позволяет компьютеру открывать и записывать файлы с оптимальной скоростью. Отсюда и возникло понятие – дефрагментация ускоряет работу компьютера.
Использование программ-оптимизаторов
Теперь посмотрим, как дефрагментировать диск на Windows 7 с помощью специальных утилит для обслуживания и увеличения производительности системы. Таких программ можно найти достаточно много, но в качестве примера возьмем Advanced SystemCare.
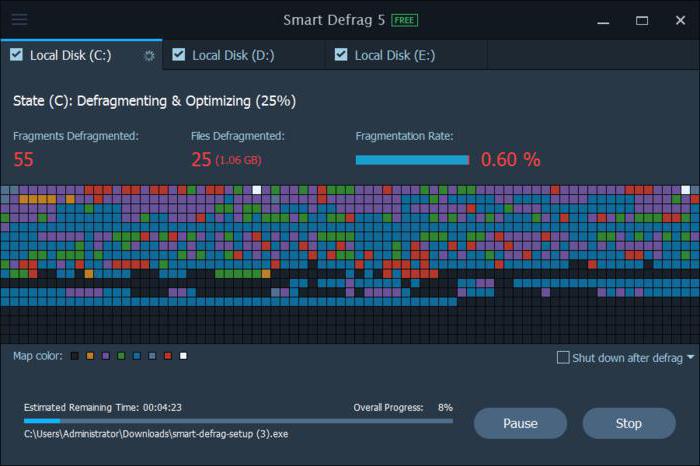
Вопрос о том, как дефрагментировать диск на Windows 7 с использованием такой утилиты, решается намного проще, чем при задействовании штатных средств системы. Во-первых, этот модуль можно изначально включить в список инструментов, которые будут использованы при запуске программы для проверки и оптимизации. Во-вторых, приложение встраивает свои команды в контекстное меню Windows, а дефрагментатор можно вызвать сразу через правый клик на разделе. В-третьих, анализ и последующий процесс происходят намного быстрее, но дефрагментация несколько отличается от стандартной (это можно заметить, если сравнивать перемещаемые кластеры и конечную структуру раздела). Но большинство пользователей и специалистов говорят о том, что в этом случае упорядочивание фрагментов выглядит более качественным и предпочтительным.
Отключаем дефрагментацию твердотельных дисков
Упоминаемое мероприятие применимо исключительно при хранении данных на HDD, что обусловлено конструктивными особенностями таких накопителей. Работа с данными на жёстких дисках выполняется посредством перемещения головки, которая считывает или же, наоборот, записывает информацию. Процесс записи может быть неравномерен, то есть несколько файлов одной структуры или вовсе части одного файла, если тот довольно объёмен, могут быть записаны на разных кластерах накопителя. Это вынуждает диск часто перемещать головку, водя ей по разным секторам при чтении, что, в свою очередь, создаёт ощутимую задержку при выводе информации. Для того чтобы нивелировать надобность механически перемещать головку, была придумана дефрагментация, которая реструктурирует данные, помещая их на один кластер или же как можно ближе друг к другу в физическом выражении. Но твердотельным дискам не нужна дефрагментация, поскольку в них отсутствуют механические части, а взаимодействие с данными идёт без посредников, одинаково заполняя «равноудалённые» друг от друга ячейки памяти.
Способ 1: SSD Mini Tweaker
Данная программа поможет быстро и без лишних кликов отключить дефрагментацию, для этого:
Так вы оперативно и полностью отключили дефрагментацию SSD с помощью SSD Mini Tweaker.
Способ 2: Отключение системным способом
Новые операционные системы, хотя «семёрку» уже такой можно назвать лишь по доброй памяти, прекрасно знают о специфике SSD, не применяя к ним автоматическую дефрагментацию. Но если вы хотите убедиться или вручную настроить дефрагментацию иных дисков, руководствуйтесь следующей инструкцией:
- Кликните по кнопке «Пуск» и введите в строку поиска «Дефрагментация диска», после чего откройте найденную программу, щёлкнув по одноимённому значку.
Как видите, у твердотельных накопителей относительно дефрагментирования будет высвечиваться приписка «Никогда не запускать». При этом вы можете нажать «Настроить расписание…», чтобы перейти в углублённое меню и убедиться в этом.
Кликните по «Выбрать диски».
Заметьте, что среди доступных для включения в расписание дисков нет разделов, располагающихся на SSD. Но если вы хотите перестраховаться и отменить потенциальную дефрагментацию для вновь подключаемых твердотельных накопителей, снимите галочку с параметра «Автоматически фрагментировать новые диски», хотя Windows и не должна запускать этот процесс в случае подсоединения SSD.
Дополнительно вы можете снять галочку с опции «Выполнять по расписанию», чтобы полностью отключить автоматическую дефрагментацию и сделать её программно невозможной, после чего нажмите «ОК», сохранив изменения.
В рамках текущей статьи мы рассмотрели два метода отключения дефрагментации SSD в Windows 7. Вы можете полностью деактивировать её с помощью сторонней программы либо, идя по второму пути, увидите, что операционная система не дефрагментирует твердотельные накопители автоматически (хотя у вас остаётся возможность сделать эту вручную, чего мы не рекомендуем) и сможете отключить дополнительные параметры данного процесса для полной его блокировки.
Опишите, что у вас не получилось.
Наши специалисты постараются ответить максимально быстро.
Как сделать дефрагментацию диска на Виндовс 10
На виндовс 10 сделать дефрагментацию можно двумя способами. Аналогично вышеописанному методу (с небольшими отличиями) или через пункт настроек в меню «Пуск».
1 способ
Для начинающих пользователей проблема начинается с поиска значка «Мой компьютер». В Windows 10 по умолчанию он отсутствует на рабочем столе и в меню «пуск».
Следует просто открыть любую папку и в иерархическом меню слева найти вкладку «Этот компьютер».
Далее делаем всё как на Вмндовс 7. Нажимаем правой кнопкой мыши по нужному диску и выбираем пункт «Сервис». Вы заметите, что изменился немного внешний вид и название кнопки. Теперь она называется «Оптимизировать».
После нажатия на кнопку откроется окно с программой для дефрагментации дисков. Она тоже претерпела некоторые изменения.
Вы увидите список дисков, доступных для дефрагментации. По сути остались те же самые вкладки, поменялось только название. «Изменить параметры» — настройка расписания, а кнопка «Оптимизировать» — запуск дефрагментации диска.
Популярные приложения
Многие опытные пользователи при ответе на вопрос, как сделать дефрагментацию на Виндовс 7, сразу отмечают несколько приложений, которые позволяют решить поставленную задачу. Они не занимают много места и при этом отлично справляются со своей работой. Сложно давать совет, что именно использовать для дефрагментации диска — программу стороннего разработчика или встроенные средства ОС
Все они могут считаться хорошими, важно лишь не забывать проводить оптимизацию HDD
Приложение Defrag Pro
Одна из лучших утилит, позволяющая провести качественную дефрагментацию HDD. В отличие от большого количества конкурентов, она способна работать с несколькими файловыми системами. Также приложение запускается на любой версии Windows, включая x64. В сравнении со стандартным дефрагментатором, эта программа может активироваться по расписанию, составленному пользователем и работать в фоновом режиме.
Кроме версии для домашнего компьютера, существует и сетевая, предназначенная для использования в локальных сетях. Следует отметить и еще две возможности программы — работа с реестром и своп-файлом.
Smart Defrag
Еще одна хорошая утилита от компании iOBit. Она входит в состав пакета Advanced System Care, с помощью которого можно провести полную оптимизацию работы операционной системы. Однако при желании ее можно установить отдельно. Благодаря интуитивно понятному русифицированному интерфейсу даже самый неискушенный пользователь быстро разберется с ней.
Работать утилита способна в ручном или автоматическом режиме. Среди дополнительных возможностей можно отметить:
- Фирменная технология Boot Time Defrag позволяет перемещать системные файлы во время загрузки операционки. Когда система работает, доступ к ним запрещен.
- Можно настроить время запуска.
- Анализ дисков осуществляется только в моменты минимальной активности ОС, что позволяет существенно снизить нагрузку на всю систему.
Auslogics Disk Defrag
Это бесплатная утилита, которая хорошо справляется с поставленной перед ней задачей. Первый проход позволяет определить степень фрагментации логических разделов, после чего можно начать процесс оптимизации. Разработчики внедрили в приложение несколько фирменных алгоритмов, и это позволяет ему завершить работу быстрее в сравнении со встроенным дефрагментатором.
Среди основных возможностей утилиты можно выделить:
- Во время работы показывается карта диска и с ее помощью можно отслеживать процесс в реальном времени.
- Простой интерфейс.
- Подробная, но понятная система отчетов.
- Возможность работы сразу с несколькими дисками.
Создатели этого софта рекомендуют выполнять дефрагментацию минимум один раз в 14 дней. Существует довольно много дефрагментаторов и рекомендовать конкретную программу достаточно сложно.
Originally posted 2018-04-30 04:50:05.
Средства Windows
Для дефрагментации вам не нужна какая-то посторонняя программа. Хотя вы можете её использовать, если захотите. В операционной системе Windows есть служба Defrag.
- Откройте «Мой компьютер».
- Правой кнопкой мыши кликните по логическому диску, который хотите оптимизировать.
- Пункт «Свойства».

Свойства диска в Windows 8
- Вкладка «Сервис».
- В разделе «Дефрагментация диска» нажмите на кнопку «Оптимизировать».

Оптимизация диска
Выберите нужный диск (выделите его).

Служба дефрагментации Windows 8
- Чтобы узнать процент фрагментации, щёлкните на «Анализ».
- На диске должно быть минимум 15% свободного места. Его можно оптимизировать, даже если мало памяти. Но это займёт больше времени. И не все записи будут перемещены.
- Нажмите на кнопку «Дефрагментация».
- В старых версиях Windows было наглядно показано, как идёт процесс. Вы могли увидеть полоску с разными цветами. Красный визуально обозначал фрагментированные файлы, синий — нефрагментированные, а зелёный — неперемещаемые.
- Когда Defrag завершит работу, он предложит вам посмотреть отчёт. Там написано, сколько файлов перемещено и объединено.
- Для каждого тома надо запускать свой процесс оптимизации.
Вот как провести дефрагментацию диска через настройки:
- Откройте «Панель управления».
- Меню «Администрирование». Оно в категории «Система и безопасность».
- Пункт «Управление компьютером».
- Разверните список «Запоминающие устройства». Он слева.
- Там будет меню дефрагментации.
Также этот инструмент доступен по пути C:\Windows\System32\Defrag.exe (или в другом системном диске, если ваша ОС находится не на C:\). И в меню Пуск — Программы — Стандартные — Служебные.
Для чего нужна дефрагментация диска в Windows 7
Для того чтобы объяснить, что такое дефрагментация диска в Windows 7 и для чего она нужна, необходимо сказать несколько слов о таком явлении как фрагментация. Дело в том, что при записи файлов на диск они записываются не единым целым, а в виде отдельных кусков. Когда у вас новый и чистый диск, то это не создает проблем. Куски файлов просто записываются один за другим. Но, в процессе работы компьютера файлы могут удаляться, перемещаться или менять свой размер. В результате этого куски файлов, которые изначально были расположены по порядку, начинают перепутываться. Спустя некоторое время может оказаться, что начало файла лежит в одном месте диска, середина в другом, а конец в третьем. Это и называют фрагментацией.
Фрагментация не повреждает содержимое файлов и с точки зрения пользователя совершенно не заметна. Пользователь, работает с фрагментированными файлами точно также, как и с не фрагментированными. Единственное отличие – снижение скорости работы. Для считывания фрагментированного файла жесткому диску необходимо многократно менять положение головок, что требует времени и снижает скорость чтения файла.
Дефрагментация диска — это обратный процесс, вовремя которого разделенные файлы собираются в единое целое и их куски снова располагаются на жестком диске друг за другом, в виде непрерывной последовательности. Если фрагментация – это случайный процесс, который происходит сам по себе в процессе работы компьютера, то дефрагментация выполняется специально, для того чтобы оптимизировать расположение файлов на диске и повысить скорость их чтения и записи.
Кроме дефрагментации файлов может выполняться дефрагментация свободного места на диске. Этот процесс заключается в объединении отдельно разбросанных кусков свободного места на диске, с его помощью можно повысить скорость записи новых файлов.
Дефрагментация диска бывает нескольких типов:
- Быстрая дефрагментация – самый простой вариант, выполняется только дефрагментация фрагментированных файлов. При этом свободное место на диске не дефрагментируется. Такой подход позволяет повысить скорость работы с имеющимися файлами, но скорость записи новых файлов практически не улучшается.
- Дефрагментация свободного места – редко используемый способ, во время которого дефрагментируется только свободное место на диске, при этом работа с фрагментированными файлами не выполняется. Такой подход позволяет улучшить скорость записи новых данных, но не улучшает скорость работы с имеющимися файлами.
- Полная дефрагментация – объединение двух предыдущих типов. Во время полной дефрагментации исправляется фрагментация файлов и свободного пространства на диске. Данный подход позволяет ускорить работу как с существующими данными, так и запись новых данных на диск.
- Оптимизация – дефрагментация с оптимизацией расположения системных файлов. Во время оптимизации небольшие и часто используемые системные файлы перемещаются в начало диска, а большие и редко используемые файлы перемещаются в конец диска. Такое расположение файлов позволяет получить небольшую дополнительную прибавку к скорости работы жесткого диска.
Также о дефрагментации необходимо знать следующие факты:
- SSD диски или твердотельные накопители не нуждаются в дефрагментации. Более того, выполнение дефрагментации может сократить срок службы таких дисков.
- Перед началом дефрагментации желательно удалить с диска все ненужные файлы. Это позволит ускорить процесс и сделать его более качественным.
- Дефрагментацию можно выполнять по расписанию или во время простоя компьютера. Это обеспечит регулярное выполнение этой процедуры.
- Во время выполнения дефрагментация желательно не использовать жесткий диск, на котором выполняется данная процедура.
Для чего нужна дефрагментация жесткого диска
Сначала нужно разобраться с тем, зачем нужна дефрагментация диска и как сделать дефрагментацию жесткого диска.
В процессе работы на ПК, пользователи добавляют в систему новую информацию, удаляют старые данные, перемещают файлы и папки в новое место. При выполнении всех этих процессов производятся записи на жестком диске компьютера.
Новая информация записывается на свободном месте жесткого диска. По мере использования компьютера, диск постепенно заполняется данными.
После удаления ненужных файлов, на жестком диске остаются незанятые части, окруженные записанными областями на дисковом пространстве. Новые данные записываются в эти свободные места диска.
Но размеры незанятой области, окруженной записанной информацией, не совпадают с размером нового файла. Поэтому, данный файл записывается на диске фрагментами: в незанятой части на месте удаленных файлов и на другом свободном месте дискового пространства.
В результате на диске, одна часть файла находится в одном месте, другая — в другом расположении. Для чтения и обработки этой информации операционной системе Windows приходится затрачивать дополнительное время.
Если подобных данных слишком много на дисковом пространстве, жесткий диск становится фрагментированным. Это оказывает негативное воздействие на оптимальную работу ОС, потому что система из-за этого начинает медленнее работать.
Чтобы оптимизировать работу системы, необходимо периодически проводить дефрагментацию диска. Дефрагментация Windows 7 позволит решить проблему фрагментированных файлов.
В процессе дефрагментации фрагменты файлов на диске собираются и объединяются в одном месте. В результате перемещения данных и упорядочивания хранения информации, файлы занимают сплошное место на диске, без фрагментов в разных местах. Это несколько ускорит работу Windows 7, потому что теперь ОС затратит меньше времени на проведение операций с жестким диском ПК.
Дефрагментация жесткого диска выполняется несколькими способами:
- с помощью встроенного средства операционной системы Windows 7;
- при помощи стороннего программного обеспечения.
Пользователь имеет возможность выбрать подходящий дефрагментатор для Windows 7, чтобы использовать его на своем компьютере. В этом руководстве вы найдете инструкции об использовании стандартного средства, и нескольких бесплатных программ.
Необходимо учитывать, что оптимизацию следует выполнять только на жестких дисках (HDD), а на твердотельных дисках (SSD) дефрагментацию проводить не нужно.
Дефрагментация диска с помощью сторонних программ
Если системное средство вам не подходит, выполните дефрагментацию при помощи стороннего софта. Для проведения этой операции имеется довольно много решений, как платных, так и бесплатных.
О некоторых приложениях есть подробные статьи на сайте, с которыми вы можете ознакомиться после переда по ссылкам.
Бесплатная программа Defraggler проводит все необходимые действия в случае фрагментации жесткого диска. Основные возможности приложения:
- Выполнение дефрагментации всего диска, отдельных частей и файлов.
- Дефрагментация системных файлов во время загрузки Windows.
- Более глубокий анализ и оптимизация, чем у встроенного средства Windows
- Обычная или пакетная дефрагментация.
На сайте есть подробная статья о всех аспектах использования программы Defraggler.
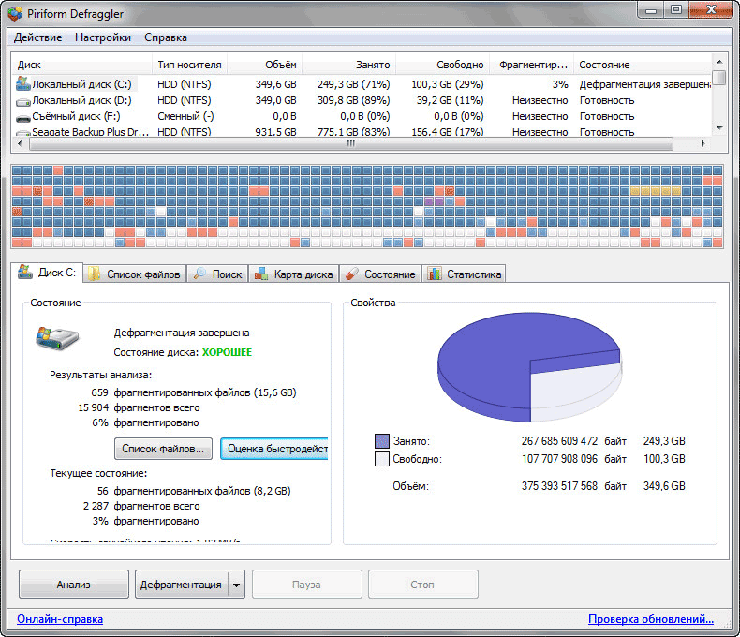
Бесплатная версия программы Auslogics Disk Defrag поможет вам провести дефрагментацию дисков компьютера. Основные характеристики Auslogics Disk Defrag Free:
- Глубокий анализ состояния дисков.
- Высокая скорость дефрагментации.
- Дефрагментация папок и файлов.
- Автоматическая и запланированная дефрагментация.
Прочитайте статью о возможностях программы Auslogics Disk Defrag Free.
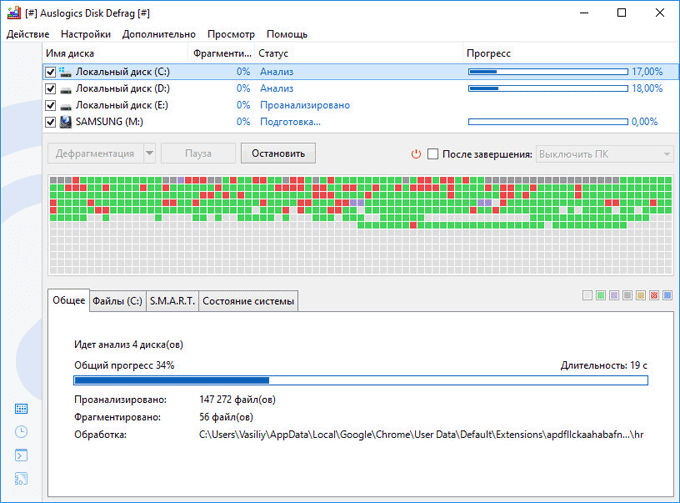
Программа IObit Smart Defrag имеет бесплатную версию, которой можно воспользоваться для проведения оптимизации дисков. Бесплатная программа IObit Smart Defrag Free решает следующие задачи:
- Использование нескольких режимов — быстрая дефрагментация, дефрагментация больших файлов, дефрагментация свободного пространства, дефрагментация и приоритет файлов.
- Дефрагментация во время загрузки.
- Очистка диска от мусорных файлов.
- Оптимизация приложений Windows.
- Дефрагментация отдельных папок и файлов.
Ознакомьтесь со статьей на сайте, посвященной программе IObit Smart Defrag.
IObit Smart Defrag для дефрагментации жесткого диска
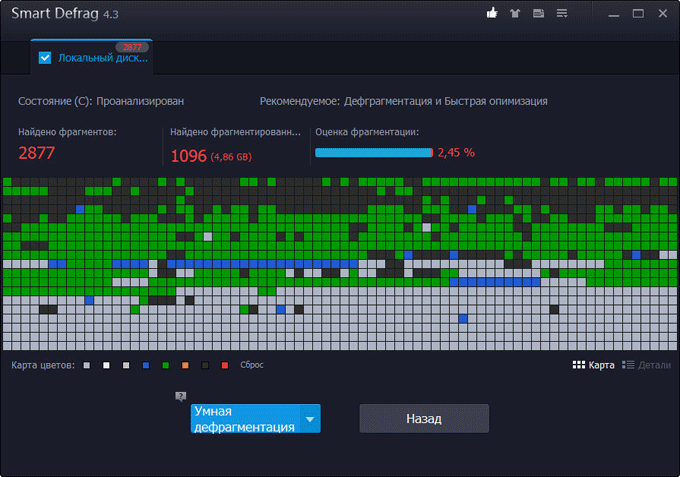
Дефрагментация (оптимизация) дисков
Disk Defragmenter (в Windows 8 и 10 – Defragment and Optimize Drives) – утилита Microsoft Windows, предназначенная для проведения оптимизации и дефрагментации дисков.
Утилита предназначена для увеличения скорости доступа к данным путем переупорядочивания (дефрагментации) файлов на дисках для занятия ими непрерывных цепочек хранения.
В результате блоки данных, составляющие файлы, распределяются в непосредственной близости к их заголовкам, что позволяет операционной системе экономить время на их поиск.
Шаг 1. Раскрыть каталог «Компьютер».
Открываем «Компьютер»
Шаг 2. Щелкнуть правой кнопкой мыши на диске и выбрать левой «Свойства».
Щелкаем правой кнопкой мыши на диске и выбираем «Свойства»
Шаг 3. Выбрать закладку «Сервис».
Выбираем закладку «Сервис»
Шаг 4. В поле «Оптимизация и дефрагментация…» нажать «Оптимизировать» (Выполнить дефрагментацию).
В поле «Оптимизация и дефрагментация…» нажимаем «Оптимизировать»
В окне «Оптимизировать диски» в разделе «Состояние» находится список всех дисков персонального компьютера.
Для каждого из этих дисков указано:
- имя, буква, тип носителя (твердотельный, жесткий, съемный диск и т.д.);
- когда последний раз проводилась дефрагментация диска;
- текущий статус фрагментации для каждого раздела.
Список также включает скрытые диски, к примеру, диск восстановления, который автоматически создается при установке Windows.
В приведенном окне также можно получить обновление статуса каждого раздела и посмотреть, нужно ли его оптимизировать.
Шаг 5. Для этого выбрать интересующий раздел и нажать «Анализировать».
Нажимаем «Анализировать»
Чрез некоторое время утилита проанализирует разделы и сообщит в столбце «Текущее состояние», требуется ли оптимизировать диски или нет.
Утилита анализирует дисковые разделы
Шаг 6. Чтобы дефрагментировать раздел, выбрать его щелчком мыши и нажать «Оптимизировать». С помощью клавиши Ctrl можно выбрать сразу несколько разделов.
Нажимаем «Оптимизировать»
При оптимизации выбранных разделов будет видно их текущее состояние в столбце «Прошлый запуск» и прогресс выполнения, выраженный в процентах в столбце «Текущее состояние».
При оптимизации выбранных разделов будет видно их текущее состояние в столбце «Прошлый запуск» и прогресс выполнения, выраженный в процентах в столбце «Текущее состояние»
Процесс дефрагментации может занять как 5 минут, так и более получаса, и зависит от фрагментированности и размеров диска. Всего будет выполнено 12 проходов оптимизации.
Если имеется желание прервать процесс, нажать «Стоп».
Если имеется желание прервать процесс, нажимаем «Стоп»
Как запланировать дефрагментацию
Инструмент «Оптимизировать диски» позволяет настроить расписание выполняемых действий. В первоначальных настройках процесс запускается еженедельно, но его запуск также можно установить на каждый месяц или день.
Изменяем «Оптимизацию по расписанию»
Шаг 1. Чтобы изменить периодичность указанных действий, нажать кнопку «Изменить параметры» в разделе «Оптимизация по расписанию».
Нажимаем кнопку «Изменить параметры» в разделе «Оптимизация по расписанию»
Шаг 2. Поставить (если не стоит) галочку «Выполнять по расписанию». Выбрать частоту оптимизаций (ежедневно, еженедельно или ежемесячно) из раскрывающегося списка. Нажать «Диски» для выбора устройств для оптимизации.
Нажимаем «Диски» для выбора устройств
Шаг 3. Выбрать требуемые для оптимизации диски. Поставить галочку «Автоматически оптимизировать новые диски», если имеется желание дефрагментировать новые диски, обнаруженные Windows во время дефрагментации. Нажать «OK».
Выбираем требуемые для оптимизации диски
Шаг 4. Если есть желание получать уведомления о пропуске трех последовательных запланированных оптимизациях, поставить галочку напротив «Уведомлять в случае пропуска…». Нажать «OK».
Ставим галочку напротив «Уведомлять ..» и нажимаем «OK»
Расписание будет запланировано.






