Основные функции «диспетчера устройств» в ос windows 7
Содержание:
- Диспетчер устройств в Виндовс 10 — описание службы
- Как узнать, какой драйвер нужен и скачать его вручную
- Подробнее о том, как использовать диспетчер устройств
- Действия при обнаружении в диспетчере Windows 7 неизвестнго устройства
- Netstat — сведений о состоянии сетевых соединений
- Что делать, если диспетчер устройств Android не может подключиться
- Как найти диспетчер устройств
- Показываем скрытое оборудование в диспетчере устройств
- Используйте командную строку, чтобы открыть диспетчер устройств с этим трюком
- Как запустить диспетчер устройств Windows 10
- Как работать с диспетчером устройств
- Категории Диспетчера устройств
- Диспетчер устройств Windows
- Открытие диспетчера устройств с помощью спец. команды
Диспетчер устройств в Виндовс 10 — описание службы
«Диспетчер устройств» – это несамостоятельный элемент консоли управления Виндовс, который дает информацию обо всех устройствах, подключенных к компьютеру, и выделенных для них портов, адресов памяти и так далее. Также с его помощью можно проверить корректность установки аппаратных драйверов, удалить или переустановить их.
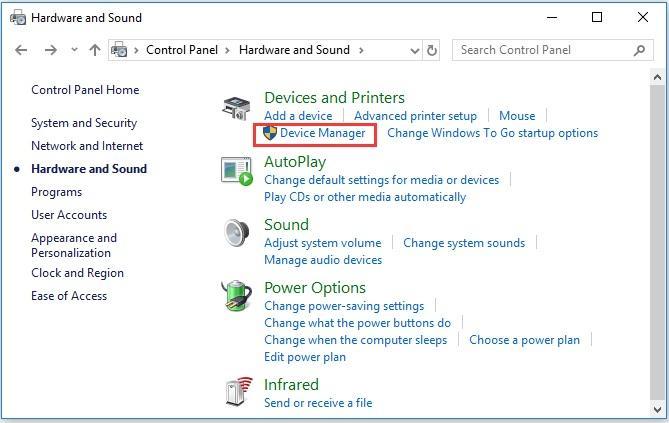
Вход в менеджер устройств через «Панель управления»
Находится программа в системном каталоге по пути «C:\Windows\System32\devmgmt.msc». Этой же строкой можно запустить окно диспетчера через консоль.
Ключевыми возможностями этой системной утилиты являются:
- управление драйверными программами;
- активация и деактивация устройств;
- отключение поврежденных девайсов;
- предоставление технических данных
Важно! Впервые утилита появилась в операционной системе Виндовс 95 и с того момента включалась во все новые версии: 98, Millennium, 2000, XP, Vista, 7, 8, 8.1 и конечно же 10. Графический интерфейс и функциональные возможности при этом практически не изменились
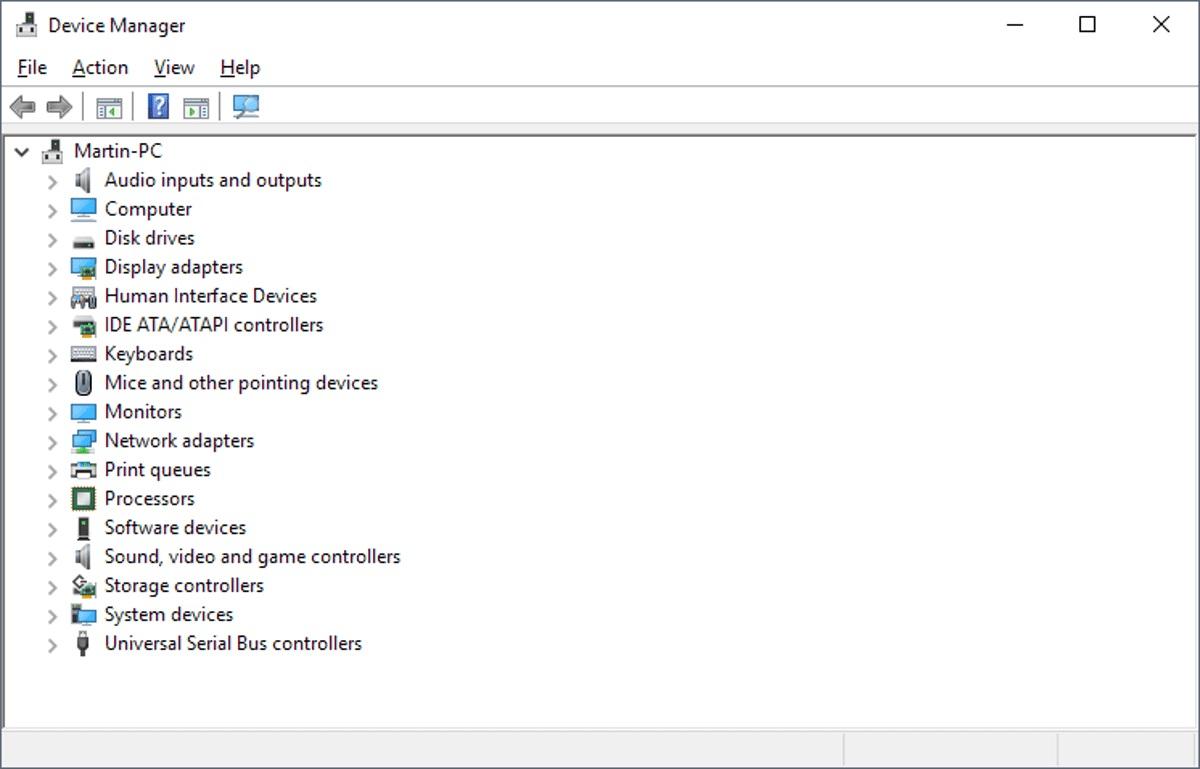
Интерфейс Device Manager Windows 10
Если говорить о семействе NT, а это и семерка, и десятка, и множество других операционных систем, то там «Диспетчер устройств» по умолчанию включен в консоль управления Microsoft Management Console (MMC), позволяющей сисадминам и опытным пользователям отслеживать состояние системы, следить за ней и ее параметрами.
Как узнать, какой драйвер нужен и скачать его вручную
Главная задача — узнать, какой именно драйвер требуется для неизвестного устройства. Для этого потребуется выполнить следующее:
- Зайдите в диспетчер устройств Windows. Я думаю, вы знаете, как это сделать, но если вдруг нет, то самый быстрый способ — нажать клавиши Windows + R на клавиатуре и ввести devmgmt.msc
- В диспетчере устройств кликните правой кнопкой мыши по неизвестному устройству и нажмите «Свойства».
- В окне свойств перейдите на вкладку «Сведения» и выберите пункт «ИД оборудования» в поле «Свойство».
В ИД оборудования неизвестного устройства самое главное, что нас интересует — это параметры VEN (производитель, Vendor) и DEV (устройство, Device). То есть, из скриншота, получаем VEN_1102&DEV_0011, остальная информация при поиске драйвера нам не потребуется.
После этого, вооружившись этой информацией отправляемся на сайт devid.info и вводим эту строчку в поле для поиска.

В результате у нас будет информация:
- Название устройства
- Производитель оборудования
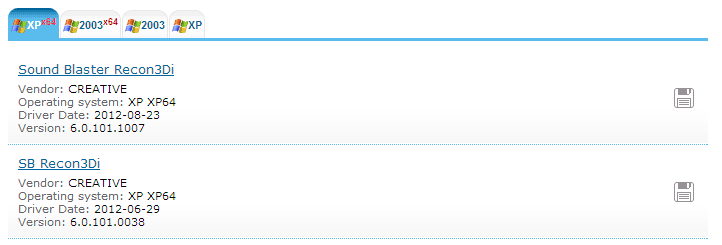
Подробнее о том, как использовать диспетчер устройств
Помимо прочего, он дает информацию о том, какой у модуля компьютера код — с помощью этой информации можно быстрее отыскать в интернете нужные драйверы
Так каково же непосредственное назначение окна диспетчера? В нем можно как отключить, так и вообще удалить тот или иной элемент компьютера. Причем последнее означает полное удаление драйверов. Еще здесь программное обеспечение модулей можно обновить, причем хоть из самой системы, хоть из интернета — доступны будут оба варианта.
В процессе обновления будет открыт «Мастер оборудования». Причем для автоустановки Windows XP предложит подключиться к узлу Windows Update.
Коды ошибок
Нередки случаи, когда диспетчер устройств выводит очень большое количество кодов ошибок, а также предлагает вероятные варианты их исправления. А чтобы вы могли понять, какие обозначения что значат, и сделать нормальные настройки системы, поговорим о наиболее часто всплывающих:
* Код 1. Это означает неправильную настройку компонента компьютера. Встречается чаще всего. Означает, что дров нет или они настроены не так, так надо. Исправить дело можно переустановив драйверы, для чего можно воспользоваться мастером оборудования в самом диспетчере.
* Код 3. Либо поврежден драйвер, либо слишком мало ресурсов, включая и оперативную память системы. Поврежденный драйвер нужно переустановить. Для проверки ресурсов надо войти в «Свойства», там кликнуть «Дополнительно» -> «Настройки» -> «Быстродействие».
* Код 14. Это значит, что нужна перезагрузка системы, чтобы модуль заработал, как надо.
* Код 18. Надо переустановить драйверы компонента системы.
* Код 44. Из-за какой-либо открытой программы была приостановлена работа. Исправить это дело может простая перезагрузка компьютера.
* Код 31. Из-за безуспешной загрузки драйверов, модуль забарахлил. Это может произойти из-за невозможности системы загрузить драйвер. В таком случае, дело исправит драйвер, загруженный из интернета.
Как изменять данные в реестре
Диспетчер можно запускать через контекстное меню «Компьютер», через раздел «Управление». Однако оно нужно, только если не внесены слишком большие изменения в реестр системы. Если же они внесены — пункт «Диспетчер устройств» и без того показан в контекстном меню. Сделать необходимые изменения можно так:
1. Вывести строку «Пуск» (можно нажатием Win+R)
2. Ввести в нее regedit для запуска редактора реестра
3. Перейти в HKEY_CLASSES_ROOTCLSID
4. Сделать подраздел в разделе «shell»
5. Назвать его «Диспетчер устройств» (без кавычек!)
6. В нем сделать второй подраздел
7. Дать ему название «command» (без кавычек!)
8. В command сделать двойной клик по параметру «По умолчанию»
9. Установить значение mmc devmgmt.msc
10. Сохранить изменения
И вот — есть возможность открывать диспетчер оборудования, нажав ПКМ на иконке «Компьютер», не залезая в «Управление».
Итак, теперь вам известно, как и зачем нужно открывать ДУ, так что теперь вы можете сами вести контроль над тем, как работает ваш компьютер и программы, которые эту работу обеспечивают. К слову, на ноутбуках есть модули, которые лучше отключать, если хотите, чтобы машина дольше работала без подзарядки.
Действия при обнаружении в диспетчере Windows 7 неизвестнго устройства
«Семерка» в большинстве случаев самостоятельно справляется с установкой соответствующего программного обеспечения для оборудования, но всегда бывают исключения. Нередко даже у бывалых пользователей возникают проблемы с некорректной работой комплектующих и подключенных устройств компьютера.
Тогда владельцу ПК приходится вручную исправлять ситуацию, например, искать и устанавливать драйвера. Одним из наиболее часто встречающихся вопросов является: «Что делать, если в диспетчере Windows 7 обнаружено неизвестное устройство?», — далее рассмотрим пошагово все варианты решения такой проблемы.
Netstat — сведений о состоянии сетевых соединений
Ввод команды netstat -an предоставит список открытых портов в настоящее время и связанных с ними IP-адресов. Эта команда также скажет Вам в каком состоянии находится порт.
Состояние соединения Listening говорит о том, что строка состояния отображает информацию о сетевой службе, ожидающей входящие соединения по соответствующему протоколу на адрес и порт, отображаемые в колонке Локальный адрес.
Состояние ESTABLISHED указывает на активное соединение. В колонке Состояние для соединений по протоколу TCP может отображаться текущий этап TCP-сессии определяемый по обработке значений флагов в заголовке TCP.
Возможные состояния:CLOSE_WAIT — ожидание закрытия соединения.CLOSED — соединение закрыто.ESTABLISHED — соединение установлено.LISTENING — ожидается соединение (слушается порт)TIME_WAIT — превышение времени ответа.
Что делать, если диспетчер устройств Android не может подключиться
Диспетчер устройств Android не отслеживает историю местоположений вашего телефона, но Карты Google отслеживают — или, по крайней мере, отслеживают, если вы не отключили эту функцию в своей учетной записи Google. Иногда вы можете узнать, где был пропавший телефон, посетив Страница истории местоположений и проверка отметок времени. Он не обязательно скажет вам, где находится ваш телефон, но он может сказать вам, где он был.
Другой вариант — использовать отличный Android потерян, который хорошо работает на старых устройствах Android. Приложение и веб-сайт выглядят ужасно, но работают ужасно хорошо, хотя, опять же, устройство должно быть подключено к сети через сотовую сеть или Wi-Fi, чтобы оно работало.

Как найти диспетчер устройств
Найти программу крайне просто. Получить доступ к ней можно большим количеством способов, каждый из которых может использоваться для поиска и других оснасток или системных утилит. Вот основные:
- С помощью поиска. В Виндовс 10 и других версиях этой популярной операционной системы существует отличный и удобный инструмент поиска файлов, папок и программ, как установленных пользователем, так и стандартных. Называется он «меню Пуск». Нажав по виртуальной кнопке «Пуск» или по физической клавише на клавиатуре, можно войти в него и в строке поиска написать название программы или начальные буквы. Через мгновение появятся результаты поиска, где можно запустить нужное ПО или произвести с его ярлыком ряд дополнительных действий (скопировать, переместить на рабочий стол и так далее).
- В контекстном меню кнопки Пуск. Также выполнить поиск и запуск программы можно более быстрым способом, который заключается в том, что нужно навести курсор на виртуальную кнопку меню «Пуск» (находится она слева внизу экрана) и нажать правую клавишу мыши. В результате будет открыто контекстное меню, где среди прочих системных утилит будет и «Диспетчер устройств».
- Win+R команда devmgmt.msc. Операционная система Виндовс 10, как и другие современные ОС от компании «Майкрософт», обладает специальной утилитой-окном под названием «Выполнить». Она способна запускать те или иные программы и службы с помощью специальных команд или ввода названия файла. Для входа в окно необходимо найти его название в меню «Пуск» или нажать быстрое сочетание клавиш Win + R (Win – это и есть кнопка меню «Пуск» на клавиатуре), а затем скопировать и прописать команду «devmgmt.msc» без кавычек.
- Через Управление компьютером. Еще один достаточно быстрый способ открыть «Диспетчер задач». Суть процесса такова: необходимо найти на рабочем столе иконку «Мой компьютер» или просто «Компьютер» и нажать по ней правой клавишей мыши. В контекстном меню можно выбрать пункт «Управление» или сразу же нажать на «Диспетчер», если он там будет. При отсутствии в контекстном меню нужного пункта нажимают на «Управление» и находят нужную программу в меню слева.
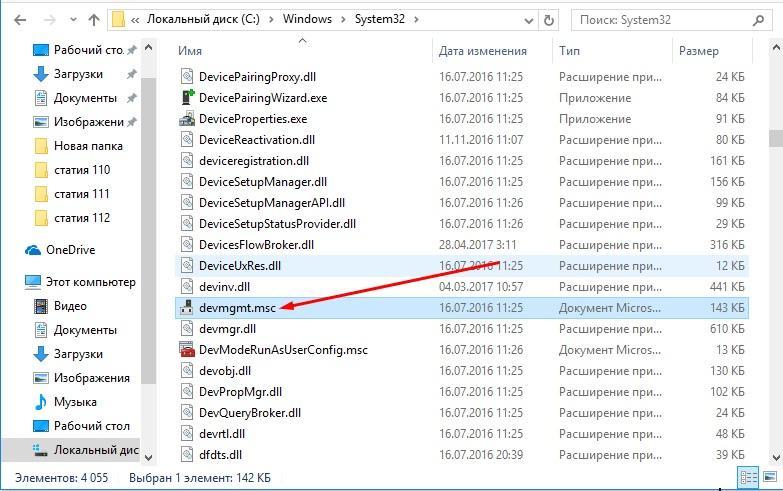
Открывать программу можно и с помощью файла запуска
Показываем скрытое оборудование в диспетчере устройств
В окне диспетчера в графическом виде представлена информация консоли управления Microsoft об оборудовании, установленном на персональном компьютере или ноутбуке. Устройства в списке могут быть сгруппированы либо по типу, либо по подключению. Изменить принцип группировки можно, выбрав соответствующий пункт в меню «Вид».
В окне диспетчера устройств Windows 7 представлена информация об оборудовании, установленном на персональном компьютере
Устройства, которые не опознаны системой (например, если к ним отсутствуют установленные драйверы) или работают с ошибкой, помечены жёлтым треугольником с восклицательным знаком внутри.
Однако в стандартном виде диспетчер устройств показывает не всё известное ему оборудование, ведь в системе могут присутствовать и так называемые скрытые устройства. Одним из характерных типов подобного оборудования являются устройства с уже установленными ранее драйверами, которые сейчас отключены. Для того чтобы просмотреть скрытые устройства, войдите в меню «Вид» диспетчера и пометьте галочкой пункт «Показать скрытые устройства».
При активации пункта меню «Показать скрытые устройства» количество сетевых адаптеров заметно увеличилось
Есть при отображении скрытых устройств и ещё один маленький, но важный нюанс. Диспетчер устройств хранит информацию даже о тех ранее установленных устройствах, которые на данный момент отключены (отсутствуют физически, выключены в BIOS и т. п.). За отображение подобного рода оборудования отвечает переменная окружения DEVMGR_SHOW_NONPRESENT_DEVICES. Если ей присвоено значение 0, то данные устройства показаны пользователю не будут. Перед запуском консоли MMC значение этой переменной проверяет библиотека devmgr.dll. Следует упомянуть, что подобные устройства-призраки могут стать причиной конфликтов с действующим оборудованием. Так, при установке новой сетевой карты система может предупредить вас о конфликте IP-адресов с контроллером, который стоял в данном ПК когда-то в прошлом. Чтобы получать в диспетчере устройств данные об установленном, но отключённом в настоящее время оборудовании, проделайте следующие шаги:
- Нажмите кнопку «Пуск», выберите пункт «Все программы», а затем — «Стандартные» и «Командная строка».
- В командной строке введите команду «set devmgr_show_nonpresent_devices=1» и нажмите клавишу Enter.
-
Ниже введите start devmgmt.msc и снова нажмите Enter.
В дальнейшем эти две команды можно оформить в виде bat-файла, чтобы существенно упростить запуск диспетчера устройств с нужными вам параметрами.
Используйте командную строку, чтобы открыть диспетчер устройств с этим трюком
Один из действительно простых способов запустить диспетчер устройств в любой версии Windows – из командной строки.
Просто введите команду devmgmt.msc или одну из трех других, описанных ниже, и voilà … Диспетчер устройств запускается прямо сейчас!
Помимо того, что он является одним из самых быстрых способов открыть его, знание команды запуска для Диспетчера устройств должно пригодиться и для других вещей. Для сложных задач, таких как написание сценариев командной строки, потребуется команда диспетчера устройств, а также другие задачи программирования в Windows.
Вам неудобно работать с командами? Вы не должны быть, но есть много других способов запустить диспетчер устройств. См. Как открыть диспетчер устройств в Windows для справки.
Как получить доступ к диспетчеру устройств из командной строки
Требуемое время . Доступ к диспетчеру устройств из командной строки или к другому инструменту командной строки в Windows должен занимать менее минуты, даже если вы выполняете команды впервые.
Вы можете открыть диспетчер устройств через командную строку независимо от того, какую версию Windows вы используете – Windows 10, Windows 8, Windows 7, Windows Vista или Windows XP. Команда одинакова в каждой из этих операционных систем Windows.
Для доступа к диспетчеру устройств из командной строки выполните следующие простые действия:
-
Откройте командную строку. Это так же просто, как поиск cmd в меню «Пуск» или на панели поиска в большинстве версий Windows.
Вы также можете сделать это с правами администратора, открыв командную строку с повышенными правами, но вам не нужно открывать командную строку с правами администратора, чтобы получить доступ к диспетчеру устройств из командной строки.
Командная строка – это самый всеобъемлющий способ запуска команд в Windows, но следующие шаги могут быть выполнены с помощью инструмента «Выполнить» или даже из Cortana или панели поиска в более новых версиях Windows.
Основной способ открыть диалоговое окно «Выполнить» – с помощью клавиатуры: нажмите и удерживайте клавишу Windows , а затем нажмите R один раз. Другой способ – через диспетчер задач, который вы можете сделать, если рабочий стол Windows потерпел крах, и вы можете открыть только диспетчер задач; Для этого перейдите в Файл > Запустить новое задание и введите одну из следующих команд.
-
После того, как откроется командная строка или окно «Выполнить», введите любой из следующих параметров и нажмите Enter :
devmgmt.msc
или же
mmc devmgmt.msc
Диспетчер устройств должен открыться немедленно.
MSC-файлы, которые являются XML-файлами, используются в этих командах, поскольку диспетчер устройств является частью консоли управления Microsoft, которая является встроенным инструментом Windows, открывающим файлы такого типа.
-
Теперь вы можете использовать Диспетчер устройств для обновления драйверов, просмотра состояния устройства, управления системными ресурсами, назначенными Windows вашему оборудованию, и многим другим.
Два альтернативных метода диспетчера устройств CMD
В Windows 10, 8, 7 и Vista диспетчер устройств включен в качестве апплета на панели управления. Это означает, что есть доступная связанная команда апплета Панели управления.
На самом деле два из них:
control/name Microsoft.DeviceManager
или же
control hdwwiz.cpl
Оба работают одинаково хорошо, но должен выполняться из командной строки или диалогового окна «Выполнить», а не из Cortana или других универсальных окон поиска.
Независимо от того, как вы открываете его – с помощью панели управления, запуска, ярлыка на рабочем столе, командной строки, BAT-файла, PowerShell и т. Д. – диспетчер устройств работает одинаково, выглядит одинаково и обладает точно такими же функциями. Вы просто выбираете один из нескольких ярлыков, чтобы открыть файл.
Ресурсы диспетчера устройств
Вот несколько статей с дополнительной информацией и руководствами по диспетчеру устройств:
- Как включить устройство в диспетчере устройств в Windows?
- Как отключить устройство в диспетчере устройств в Windows?
- Как просмотреть состояние устройства в диспетчере устройств в Windows?
- Почему в диспетчере устройств есть красный крестик?
- Почему в диспетчере устройств есть черная стрелка?
- Что это за желтый восклицательный знак в диспетчере устройств?
- Список кодов ошибок диспетчера устройств
Как запустить диспетчер устройств Windows 10
Способов запуска диспетчера устройств сейчас есть действительно много. Большинство из них отлично работают в предыдущих версиях операционной системы. Если пользователь ещё до выхода Windows 10 часто использовал диспетчер устройств для устранения неполадок с оборудованием, у него не будет проблем с вызовом диспетчера устройств в последних версиях.
Этот компьютер
Самым известным способом запуска диспетчера устройств является использование иконки этого компьютера на рабочем столе. Главной особенностью данного способа есть необходимость правильного добавления значка компьютера на рабочий стол. Так как если пользователь просто создал ярлык, он не сможет открыть свойства компьютера или перейти в управление. А вернуть иконку компьютера на рабочий стол стало значительно сложнее в последнем обновлении операционной системы Windows 10.
- Нажмите правой кнопкой мыши на иконку Этот компьютер, и в открывшемся контекстном меню выберите пункт Управление.
- Дальше в окне управление компьютером выберите раздел Диспетчер устройств.
Обратите внимание, для запуска окна управления, как собственно и диспетчера устройств, необходимо обладать правами администратора. Если же Вы не являетесь таковым, тогда сначала нужно будет получить права администратора в Windows 10. Если же перейти в свойства компьютера можно не только посмотреть характеристики компьютера, а и перейти в диспетчера устройств
Просто выберите в контекстном меню иконки компьютера Свойства или нажмите сочетание клавиш Win+Pause&Break. Дальше в открывшемся окне перейдите в раздел Диспетчер устройств
Если же перейти в свойства компьютера можно не только посмотреть характеристики компьютера, а и перейти в диспетчера устройств. Просто выберите в контекстном меню иконки компьютера Свойства или нажмите сочетание клавиш Win+Pause&Break. Дальше в открывшемся окне перейдите в раздел Диспетчер устройств.
Поиск в системе
Обновленного поиска действительно не хватало в предыдущих версиях операционной системы. Сейчас же поиск стал на столько удобным, что после первого использования пользователь однозначно будет предпочитать его вместо самостоятельного поиска по операционной системе. Пользователю достаточно ввести в поисковой строке Диспетчер устройств и выбрать его в результатах поиска.
Вызов командой
Классическое приложение диспетчера устройств представляет собой исполняемый файл devmgmt.msc располагаемый на системном диске. Вызвать диспетчер устройств можно выполнив буквально одну команду в Windows 10. Таким способом пользователю точно не придется искать файл диспетчера устройств на системном диске. Чтобы вызвать диспетчер устройств пользователю достаточно выполнить команду devmgmt.msc в окне Win+R.
Альтернативным способом вызова диспетчера устройств есть использование командной строки или оболочки Windows PowerShell. Первым делом запустите командную строку от имени администратора в Windows 10. Дальше в открывшемся окне выполните команду названия исполняемого файла диспетчера устройств devmgmt.msc. Пользователь без проблем может воспользоваться как командной строкой, так и оболочной Windows PowerShell.
Пользователь имеет возможность найти на системном диске исполняемый файл devmgmt.msc, и закрепить его на начальном экране или просто создать ярлык на рабочем столе. После чего при необходимости можно будет открыть диспетчер устройств прямо с начального экрана или рабочего стола.
Заключение
Все способы запуска работают в последних обновлениях операционной системы Windows 10. Новички обычно предпочитают использовать поиск или иконку компьютера для запуска диспетчера устройств. В то время когда опытные пользователи вызывают диспетчер устройств буквально одной командой. Теперь Вы знаете где находится диспетчер устройств, и с легкостью откроете его в любой версии Windows 10.
Как работать с диспетчером устройств
Главная страница диспетчера — это список категорий. При открытии любой рубрики, можно осмотреть все, что в ней есть. К примеру, в категории «Видеоадаптеры» вы можете увидеть свою видеокарту — хоть дискретную, хоть встроенную.
Чтобы узнать о том или ином компоненте побольше, надо открыть конкретную категорию, кликнув два раза. Можно также через ПКМ и «Свойства».
Там есть три или четыре вкладки:
* Общие — вся информация о модуле: тип, кто сделал, каково размещение, в каком он состоянии,
* Драйвер — программа для поддержки устройства компьютером. Здесь можно обновить/заменить драйвер,
* Сведения — можно узнать свойства модуля,
* Ресурсы — сведения о том, сколько ресурсов и каких требуется для его работы. У некоторых элементов эта вкладка отсутствует.
Категории Диспетчера устройств
Окно Диспетчер устройств делит все составляющие компьютера на категории. Чтобы найти конкретное устройство нажмите на стрелку рядом с его категорией или двойным кликом по её заголовку. Это позволит открыть раздел, со всеми устройствами, входящими в него.

После вы можете нажать двойным кликом мыши на нужное устройство для просмотра его свойств, статуса и информации о драйверах.
Ниже приведен список большинства категорий диспетчера устройств и их описание.
Категория
Описание
DVD-дисководы и дисководы компакт-дисков
Этот раздел появился в Microsoft Windows 2000 и присутствует во всех поздних версиях. Он пришел на замену более ранней категории CD-ROM, и отображает все диски CD и DVD, которые в настоящий момент обнаружены и установлены в Windows.
Аудиовходы и аудиовыходы
Перечисляет все устройства связанные с аудио входом и выходом. Например, динамики, внутренние динамики, микрофон, наушники, USB аудиоустройства.
Батареи
Показывает любые найденные батареи. Категория показывает только ACPI совместимые батареи, питающие компьютер. Другие элементы питания, такие как CMOS-аккумулятор, могут находиться в разделе «Системные устройства».
Видеоадаптеры
Отображает все обнаруженные системой видеокарты. По теме: как узнать какая видеокарта стоит на компьютере
Дисководы гибких дисков
Показывает флоппи-диски, установленные на компьютере.
Дисковые устройства
Отображает все жесткие диски, найденные на компьютере. По теме: как узнать какой жесткий диск стоит на компьютере
Звуковые, игровые и видеоустройства
Отображает звуковую карту, устройства для захвата видео, кодеки и игровые контроллеры, установленные в настоящие время
Обратите внимание, что ваша видеокарта будет отображаться в разделе «Видеоадаптеры», а не в этой категории Диспетчера устройств.
Клавиатуры
Показывает все обнаруженные клавиатуры.
Компьютер
Эта категория показывает весь ваш компьютер как одно устройство. Может пригодиться при внесении каких-либо изменений непосредственно в ваш компьютер.
Контроллеры IDE ATA/ATAPI
Категория впервые появилась в Windows 2000, она отображает каждый из контроллеров ATA или ATAPI, обнаруженных в настоящие время на материнской плате
В ранних версиях Windows этот раздел назывался «Контроллеры жестких дисков»
Контроллеры USB
Перечень каждого из USB-устройств, контроллеров и хабов, обнаруженных Windows.
Контроллеры гибких дисков
Отображает каждый из контроллеров дисковода флоппи-дисков найденных на материнской плате.
Контроллеры запоминающих устройств
Например, контроллер дискового пространства или виртуальный привод Daemon Tools.
Мониторы
Показывает все найденные мониторы.
Мыши и иные указывающие устройства
Категория появилась в Windows 2000 на замену раздела «Мышь», и отображает все компьютерные мыши и любые другие указывающие устройства, подключенные к компьютеру.
Очереди печати
Перечисляет все очереди на печать, которые могут использоваться системой для печати документов. Этот список может также включать устройства для виртуальной печати, такие как Microsoft XPS Document Writer и Microsoft Print to PDF.
Подробнее про очередь в статье: как отменить печать на принтере.
Переносные устройства
Например, внешний жесткий диск.
Порты (COM и LPT)
Отображает любые COM-порты (последовательные порты) и LPT-порты (параллельные порты), обнаруженные Windows.
Процессоры
Категория показывает все процессоры обнаруженные Windows. Если на вашем компьютере несколько процессоров или многоядерный процессор, все они будут перечислены в этом разделе. Подробнее: как узнать какой процессор стоит на компьютере
Сетевые адаптеры
Показывает обнаруженные сетевые карты компьютера.
Системные устройства
В этой категории показываются остальные системные устройства. Например, системный динамик и таймер и шина PCI.
Устройства HID (Human Interface Devices)
Отображает все HID-устройства обнаруженные в данный момент Windows. Например, игровые джойстики, рули, и другие USB устройства.
Устройства обработки изображения
Список устройств с возможностью захвата видео или изображения. Например, веб-камера ноутбука.
В зависимости от компьютера, в диспетчере устройств могут появляться новые или исчезать некоторые категории. Например, гнездо PCMCIA, многофункциональные адаптеры (принтеры и т.п.), контроллеры SCSI, адаптеры хоста SD (картридеры), датчики (сенсорные устройства — реальные и виртуальные GPS устройства).
См. также: диспетчер задач, устройство ввода, устройство вывода.
Диспетчер устройств Windows
В Диспетчере устройств Windows собрана информация о состоянии всего аппаратного
обеспечения вашего компьютера. Диспетчер устройств используют, чтобы получить сведения обо всех
устройствах, установленных на компьютере, обновить их драйверы или удалить из какое-либо
устройство из списка, чтобы оно больше не воспринималось системой. Диспетчер устройств сообщает,
если возникают проблемы при соединении с жестким диском, мышью, видеокартой, сетевой картой или
любым другим имеющимся оборудованием.
Открыть Диспетчер устройств в Windows XP можно несколькими способами:
1.
Откройте меню «Пуск» → «Панель управления» → «Производительность и
обслуживание» → «Система» (Start → Control Panel → Performance and Maintenance → System). В результате на экране монитора
появится диалоговое окно «Свойства системы», в котором нужно перейти на вкладку «Оборудование» (Hardware) и нажать на кнопку «Диспетчер устройств» (Device manager).
2.
В меню «Пуск» наведите курсор мышки на «Мой компьютер», нажмите правую кнопку мыши, во
всплывающем меню выберите «Свойства». Появится окно «Свойства системы» → «Оборудование» →
«Диспетчер устройств».
Нажмите на кнопку «Диспетчер устройств». Отобразится его диалоговое окно.
Примечание:
Кстати, чтобы вызвать Диспетчер устройств, можно просто воспользоваться командой
devmgmt.msc . Для этого: «Пуск» → «Выполнить» → «OK» (или клавиша «Enter» на клавиатуре).
Появится окно «Диспетчер устройств».
В диалоговом окне программы вы увидите список всего оборудования, подключенного к компьютеру.
В списке под названием компьютера можно увидеть все категории установленного оборудования. По
каждой категории можно получить список установленных на компьютере устройств данного типа. Для
этого надо щелкнуть мышкой по значку + возле интересующей вас категории, раскрыв список.
Например, на рисунке видно, что на компьютере установлена одна сетевая плата Realtek, которая,
кстати, отключена.
Двойной щелчок по устройству в списке откроет окно с его свойствами.
На вкладке «Общие» найдите раздел с названием «Состояние устройства» (Device Status). Если в
системе возникли проблемы именно с этим устройством, то соответствующая информация появится
именно в этом разделе. Также здесь появится сообщение об ошибке или другие сведения, касающиеся
источника проблемы.
В нижней части вкладки «Общие» находится раскрывающееся меню, с помощью которого можно
отключить устройство, что иногда бывает необходимо при диагностике какой-либо неисправности
компьютера.
Значки в диспетчере устройств:
-
Значок (красный крестик) означает, что устройство было отключено вручную (Обычно
в сетевых картах, когда сетевое подключения не активно).
- Значок (знак вопроса) – драйвер для данного устройства не был найден.
-
Значок (восклицательный знак) свидетельствует о том, что устройство
функционирует неправильно.
Назначение некоторых кнопок в меню:
- Кнопка выводит подробную информацию о свойствах выбранного устройства.
-
С помощью кнопки можно удалить устройство из списка установленных. После этого оно больше не
будет восприниматься системой.
- Чтобы обновить драйвер для какого-либо устройства, нужно выбрать его в списке и нажать на эту кнопку .
→ смотрите по теме в разделе “Советы” Как узнать ip-адрес компьютера
→ в раздел Советы
При полной или частичной публикации статьи в
Интернете обязательно указание активной гиперссылки на источник
http://programmistan.narod.ru
Открытие диспетчера устройств с помощью спец. команды
Дабы открыть желаемое окно, нам потребуется нажать на клавиатуре комбинацию клавиш Win + R. В результате будет открыто небольшое окно системного компонента «Выполнить».
Введите в располагающуюся там строку текст «devmgmt.msc» (без кавычек), а после нажмите клавишу OK.
Вашему взору будет продемонстрировано окно диспетчера, в котором будут перечислены все имеющиеся на вашем ПК (ноутбуке) устройства и компоненты.
Если вы являетесь администратором, то можете отключить некоторые компоненты, так и вовсе удалить их из системы. К примеру, если вы имеете CD-ROMCard Reader (считыватель флеш-карт), но не используете данное оборудование, то можете его отключить. После отключения его иконка исчезнет из файлового менеджера.
Вы в любой момент сможете задействовать вновь отключенное оборудование.





