Почему виндовс 10 не обновляется через центр обновления и что делать
Содержание:
- Узнаём, на что уходит память
- Windows 10 не может завершить обновление
- Убедитесь, что ваш компьютер действительно завис
- При зависании на 25% и 84%
- Зависание при «Получении обновлений»
- Исправление «центра обновления» windows 10 с помощью «командной строки»
- Выполняем чистую загрузку
- Как контролировать обновления Windows
- Зависает процесс обновления Windows 10? Как исправить проблему
- Не устанавливаются обновления на Windows 10: как решить проблему?
- Способ №3 – Создание новой учетной записи пользователя в безопасном режиме
- Загружаем «десятку»
- Устранение неполадок обновления Windows
- Не устанавливается мартовское обновление 2021 года для windows 10
- Защитите систему антивирусом
- Обновления драйверов приходят время от времени
- Компьютер завис в процессе обновления
- Нужно ли обновлять Windows 10
Узнаём, на что уходит память
В Windows 10 есть специальное средство, подробно описывающее, на что израсходована память жёсткого или SSD диска. Им стоит воспользоваться, чтобы узнать, из-за чего именно система весит больше, чем ожидалось:
- Разверните параметры системы. Открываем параметры системы
- Перейдите к блоку «Система». Открываем раздел «Система»
- Выберите подпункт «Хранилище». Вы увидите несколько полосок, соответствующих разным разделам, на которые разбит диск. С помощью них можно узнать, сколько места свободно на данный момент. Чтобы перейти к боле подробному описанию раздела, кликните по одной из них. Узнаем, насколько заняты разделы, в подпункте «Хранилище»
- Полоска окрасится разными цветами, каждый из которых будет соответствовать определённому типу файлов. Чем длиннее полоска, тем больше места занимает именно этот вид файлов. Свободное место окрашено серым. Под полоской подробное сопоставление цветов и относящихся к ним типов файлов. Имеется подробный список того, на что уходит память диска
Изучив вышеописанный раздел, вы сможете выяснить, из-за каких элементов память диска уменьшилась. После того как вы узнаете это, вам придётся решить, как поступить с файлами: удалить их или оставить. Но ни в коем случае не удаляйте какие-либо системные файлы, это приведёт к поломке системы и, возможно, её полной непригодности. Единственное исключение — файлы обновлений и резервных копий.
Windows 10 не может завершить обновление
Бывает, что пользователь скачал обновления, установка успешно началась, но попытка обновиться закончилась «откатом» Windows из-за неких ошибок.
Если обновление завершилось «откатом» Windows, требуются другие пакетные файлы
Сделайте следующее:
- Вставьте диск/флешку с Windows и проверьте в BIOS/UEFI (это прошивка материнской платы ПК или гаджета, вызывающаяся клавишей Del или F2 на экране логотипа ПК перед началом загрузки Windows), запускается ли ваш компьютер или гаджет с внешних носителей.
- Дождитесь начала установки Windows и вызовите «Командную строку», нажав Shift F10.
- Запустите компонент DISM командой «DISM /image:D: /cleanup-image /revertpendingactions».
- Дождитесь окончания работы компонента DISM и перезапустите Windows.
Теперь при повторе установки этого же обновления, сбой исчезнет.
Убедитесь, что ваш компьютер действительно завис
Для установки некоторых апдейтов ОС Виндовс может понадобиться довольно длительное время. Потому, если у вас зависло сообщение «Не выключайте компьютер», не спешите бить в набат, и пытаться что-то исправить. Иначе вместо решения проблемы вы создадите другую проблему самостоятельно.
Говорить о наличии проблемы можно не ранее, нежели через 3 часа с момента появления рассматриваемого нами сообщения. И это при условии, что вы не наблюдаете активности вашего ПК, а индикатор винчестера или вовсе не светится, или светится регулярно, но очень короткими включениями.
Если же проблеме уже более трёх часов, а никаких изменений не наблюдается, тогда идём дальше.
При зависании на 25% и 84%
Когда зависло обновление Windows 10, приходится искать решение неисправности в короткие сроки. Здесь проблема может крыться либо в аппаратной части, либо в программной. Преимущественно данная неисправность характеризуется появлением ошибок с кодом 0xC1900101 — 0x20004. Также определить проблему можно по прекращению мигания диодной лампочки.

Специалисты выяснили, что перечисленные проблемы напрямую связаны с конфликтами системного обновления с отдельными компонентами на ПК. Иногда несовместимость провоцирует периферийное устройство. При инсталляции в системе более 1 HDD или SSD риск возникновения ошибки в несколько раз увеличивается.

По описанным причинам стоит предложить достаточно простые и эффективные решения:
- Отсоединить от ПК всю периферию, можно оставить лишь необходимое: мышь (если нет тачпада), клавиатура, монитор. Чтобы предотвратить неправильное взаимодействие с различными устройствами, их достаточно только отключить, а по окончании обновления снова соединить всё вместе. При наличии проблем придётся загрузить соответствующие драйвера.
- В стационарном устройстве рекомендуется отключить дисководы или хотя бы оставить всего 1, аналогично выполнить процедуру и с накопителями, и жесткими дисками. Суть метода заключается в сохранении подключения только с самыми важными элементами, а всё остальное отсоединяется. Чтобы отключить перечисленные элементы достаточно достать одну сторону SATA-кабеля.
- Можно загрузить обновление на съёмный накопитель с текущего или другого ПК, так риск ошибки снижается. Главный недостаток методики – система после инсталляции может стать нелицензионной.
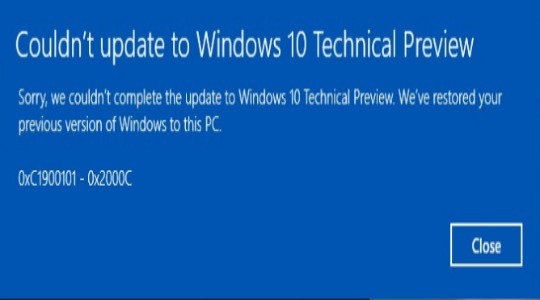
Зависание при «Получении обновлений»
Ситуация, когда зависание происходит ещё до момента начала загрузки/установки, также не редкость. Процесс поиска обновлений не сдвигается с места, сколько бы его не ждали.
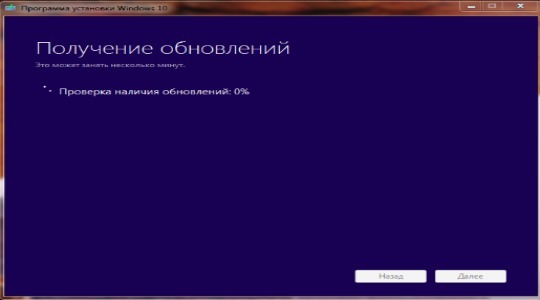
Проще всего решить проблему с помощью устранения процессов от данной службы, так как зависла именно она. Придётся на какое-то время отложить обновление. Для отключения службы нужно:
- Нажать Ctrl + Alt + Del и перейти на вкладку «Службы»;
- Найти элемент «Центр обновлений Windows»;
- ПКМ по компоненту и «Остановить»;
- Если это не сработало, можно выбрать «Перейти к процессу», а затем на этой вкладке закрыть его.
Вечное противостояние вирусов и антивирусов способно помешать обновлению, в этом случае нужно попробовать просканировать систему. Если всё в порядке, но процедура все равно не продвигается, стоит отключить антивирус, а можно и удалить, так как он все равно не перенесётся на новую систему.
Если у Вас остались вопросы по теме «Что делать, если при обновлении зависает Windows 10?», то можете задать их в комментария
Исправление «центра обновления» windows 10 с помощью «командной строки»
- Запустите «Командную строку» Windows с правами администратора.
- Введите одну за другой эти команды:
- Пропишите в реестре 25–36 DLL-библиотек. Их численность может колебаться в зависимости от сборки Windows. Если какая-то отказала или не найдена, переходите к следующей. Каждый файл открывается с помощью обработчика реестра regsvr32.exe. Список DLL-файлов, которые необходимо прописать:
- Опустошите кэш обновлений на диске C, введя команды «rmdir %systemroot%/SoftwareDistribution /S /Q» и «rmdir %systemroot%/system32catroot2 /S /Q».
- Запустите вновь ранее прерванные службы обновления Windows 10, введя команды:
- Сбросьте WinSock (настройки сети), введя команды:
- «ipconfig /flushdns»;
- «netsh winsock reset»;
- «netsh winsock reset proxy».
- Закройте командную строку и перезапустите Windows 10.
Скорее всего, первое же обновление Windows будет успешно загружено и установлено.
Выполняем чистую загрузку
Делать это стоит в том случае, если предыдущие способы не дали результата. Чистая загрузка Windows — это загрузка системы без сторонних приложений, которые могут повлиять на процесс обновления. Чтобы узнать, как выполнить чистую загрузку, ознакомьтесь с инструкцией.
После перезагрузки снова повторите предыдущие шаги по очистке кеша обновлений. Затем запустите «Центр обновлений». Перед тем как это делать, рекомендуется отключить от компьютера лишние периферийные устройства.
Не забудьте снова включить автозагружаемые приложения, выполнив сброс параметров компьютера на обычный запуск, когда закончится обновление системы.
Как контролировать обновления Windows
Windows 10 обновляется автоматически и не дает вам такого большого контроля, как Windows 7, особенно в Windows 10 Home.
Вы по-прежнему можете запретить Windows автоматически устанавливать обновления и перезагружаться в определенные часы дня. Просто измените «Активные часы» на время, когда вы используете свой компьютер. Например, если вы регулярно используете свой компьютер с 6 до 10 часов вечера, убедитесь, что они помечены как ваши активные часы. Windows 10 не будет устанавливать обновления в эти часы. Вы можете установить до 18 часов каждого дня в качестве активных часов.
Чтобы запретить Windows автоматически загружать и устанавливать обновления для соединения, вы можете установить соединение как измеренное. Windows загружает только определенные критические обновления, автоматически он не загружает и не устанавливает большинство обновлений. Этот параметр предназначен для сохранения данных на соединениях с ограниченными данными, но вы можете включить его на любом соединении, даже на проводном Ethernet.
Пользователи Windows 10 Professional также могут получить доступ к дополнительным обновлениям для приостановки, отсрочки и других задержек обновлений после того, как они более тщательно протестированы на потребительских ПК. Windows 10 Home может, наконец, позволить вам приостанавливать обновления, которые поступят в апреле 2019.
Зависает процесс обновления Windows 10? Как исправить проблему
Windows 10 показывает прогресс процесса установки: значение в пределах от 0% до 100%, и данная величина никак не изменяется на протяжении длительного времени.
Вы можете получить следующие сообщения:
Некоторые пользователи в этом случае предпочитают подождать, надеясь, что процесс обновления все же продолжается.
Подобная проблема возникает у пользователей даже при обновлении до новейшего релиза May 2020 Update (версия 2004). Как же лучше поступить в данной ситуации?
Подготовительные меры
К процессу обновления нужно правильно подготовиться. Вы должны быть готовы к любому сценарию, в том числе и к сбоям и ошибкам.
Самый важный этап – создание резервной копии системы перед установкой обновлений. Windows предлагает собственные средства восстановления, но они могут быть повреждены. В результате вам либо полностью переустановить Windows с помощью установочного носителя, либо дожидаться длительного и не всегда успешного восстановления.
Резервные копии позволяют решить данную проблему. С их помощью можно восстановить исходное состояние компьютера до момента начала установки обновления. Убедитесь, что у вас есть загрузочный носитель с программой для резервного копирования. Он пригодится, если Windows не будет загружаться.
Вы можете воспользоваться бесплатными инструментами, такими как AOMEI Backupper, Paragon Backup & Recovery, Macrium Reflect и др.
Дата и время, когда запускается процесс обновления имеет важное значение. Не рекомендуется выполнять обновление в начале рабочего дня или когда вам нужно выполнять важные задачи на компьютере
Лучше всего устанавливать обновления, когда вам не требуется доступ к компьютеру, например вечером или в выходные дни. В этом случае, даже если процесс установки затянется, вы не будете сильно переживать по этому поводу.
Также обязательно проверьте список известных проблем перед установкой обновлений. Microsoft публикует не все потенциальные ошибки, но даже в официальном списке вы можете найти проблемы, затрагивающие ваши устройства, например оборудование или программное обеспечение.
Анализ проблемных обновлений
Если установка обновления занимает слишком много времени, то у вас могут возникать подозрения на зависание процесса. Среди индикаторов возможных проблем: зависание значения прогресса установки на одной величине в процентах или слишком долгое выполнение установки.
Продолжайте наблюдение
В первую очередь вам нужно проверить активность жесткого диска. Не все компьютеры и ноутбуки показывают активность жесткого диска с помощью отдельных индикаторов. Если ваше устройство имеет индикатор активности диска, то вы можете установить, продолжаются ли файловые операции во время установки обновления.
Иногда вы можете физически услышать работающий механический жесткий диск, но с твердотельным накопителем такой трюк не пройдет. Также вы можете установить примерную нагрузку процессора по работающей системе охлаждения.
Подождать или перезагрузить
Вам нужно понять, когда лучше всего перезагрузить систему. Если вы решили, что обновление точно зависло то можно выполнить перезагрузку — в этом случае должен запуститься процесс восстановления. В противном случае, лучше подождать и посмотреть, продолжится ли процесс обновления.
Если вы перезагрузите компьютер, то можете увидеть сообщения о восстановлении системы до предыдущего состояния. Данный процесс также занимает много времени, и вы тоже можете столкнуться к зависаниями.
Тем не менее, обычно восстановление позволяет вернуть работоспособное состояние системы. В худшем сценарии Windows может перейти в режим циклической перезагрузки. В этом случае нужно воспользоваться системами резервного копирования или встроенными средствами восстановлениями системы. В некоторых случаях после перезагрузки заново инициализируется процесс обновления, но нет никаких гарантий, что процесс обновления не зависнет снова.
А вы сталкивались с зависаниями обновлений Windows 10?
Не устанавливаются обновления на Windows 10: как решить проблему?
1. Простые рецепты от компании Microsoft
Для устранения проблем с обновлениями компания Microsoft рекомендует простейший рецепт – необходимо выйти из Центра обновления, подождать 10-15 минут, а затем снова попытаться проверить наличие обновлений.
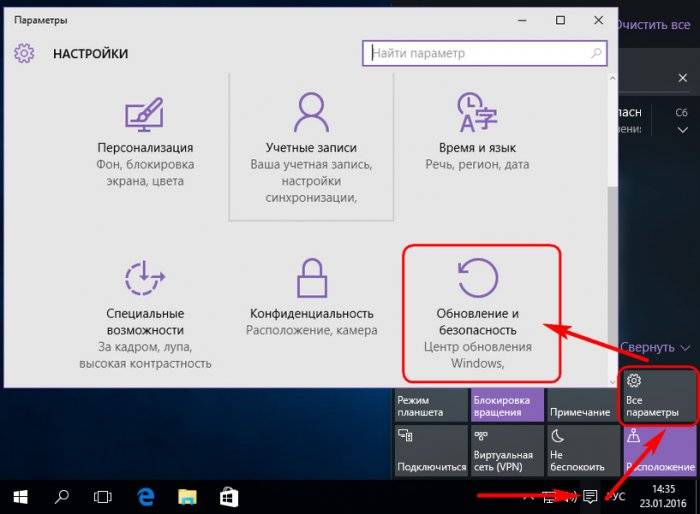
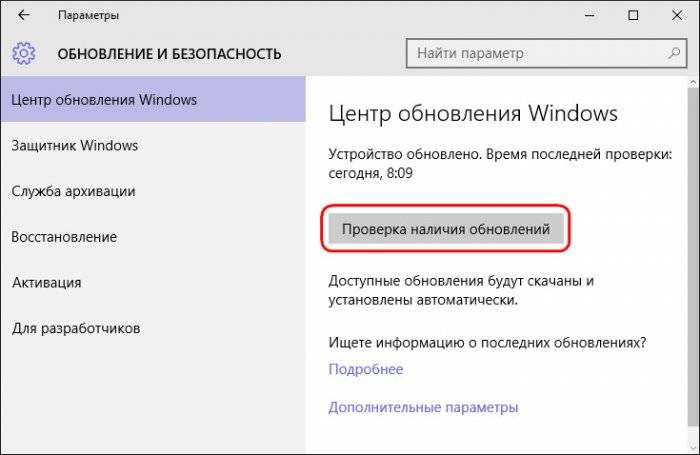
А дабы и вовсе не беспокоиться по этому поводу, софтверный гигант настаивает, чтобы в настройках Центра обновления был выставлен автоматический тип установки обновлений.
Запускаем средство «Устранение неполадок компьютера» в Windows 10. Щёлкаем правой мышью на меню Пуск и выбираем «Панель управления»
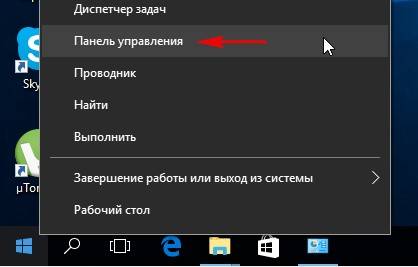
«Поиск и исправление проблем»
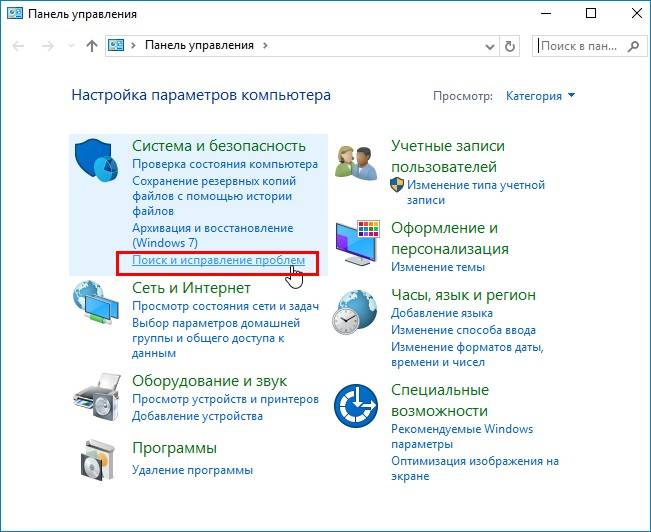
«Устранение неполадок с помощью Центра обновления Windows»
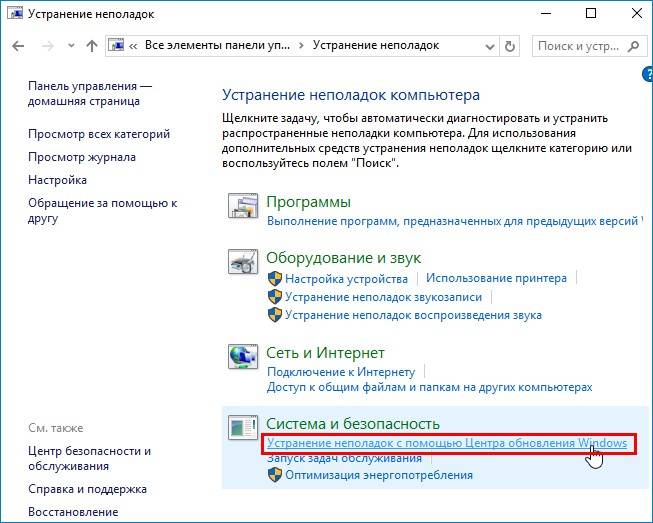
Жмём «Дополнительно»
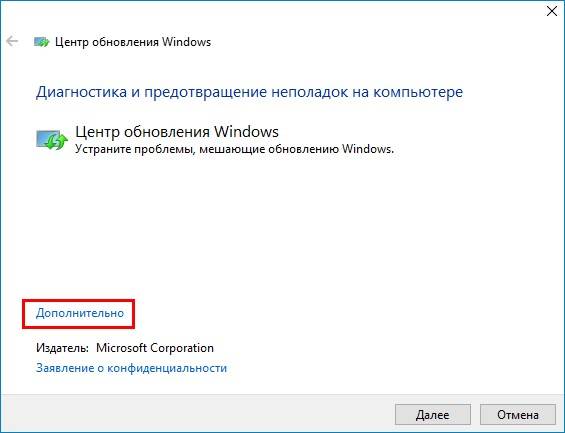
«Запуск от администратора»
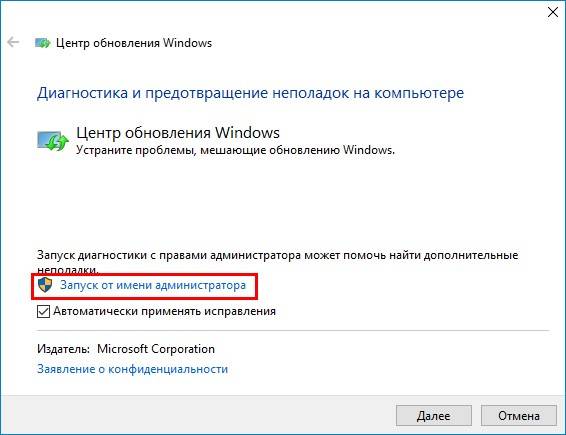
«Далее»
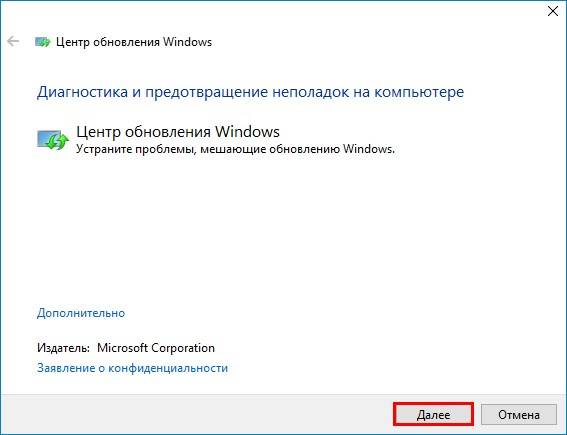
Происходит диагностика неисправностей, связанных с Центром обновленя Windows.
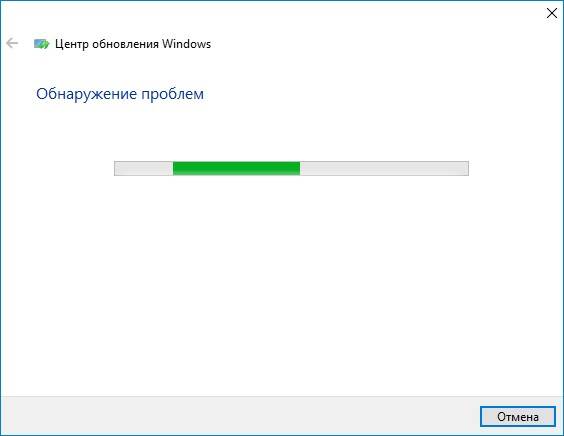
После проведения диагностики средство «Устранение неполадок компьютера» предложит вам решение, нажмите «Применить это исправление» и неполадки центра обновления Windows 10 будут устранены.
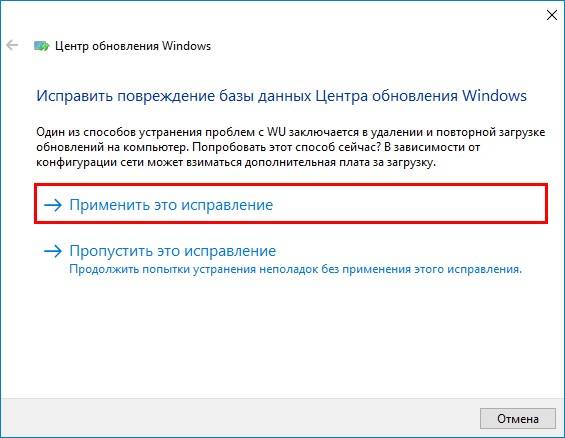
В заключительном окне вы можете прочитать отчёт об исправлениях.
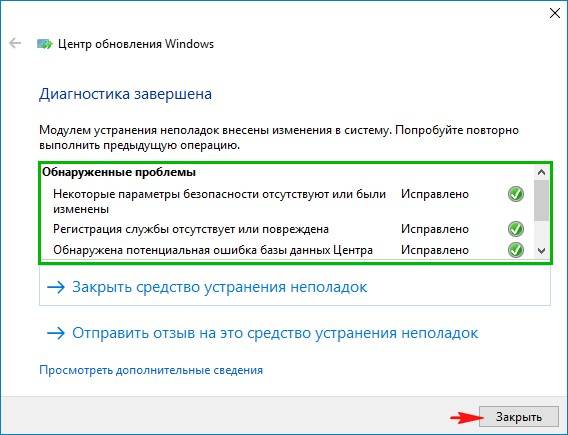
3. Включение службы обновления
Официальные дистрибутивы Windows поставляются в обязательном порядке с включённой службой Центра обновления. Чего нельзя сказать о пиратских сборках, в частности, Windows 10, в которых служба обновления может быть отключена для решения вопроса с активацией операционной системы. Проверим, включена ли эта служба, и, если она отключена, включим её. К системным службам попадём с помощью команды «Выполнить» (горячие клавиши Win+R). Вводим:services.msc
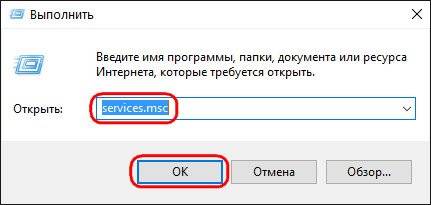
После нажатия «Ок» откроется раздел системных служб. Двойным кликом открываем службу «Центр обновления Windows».
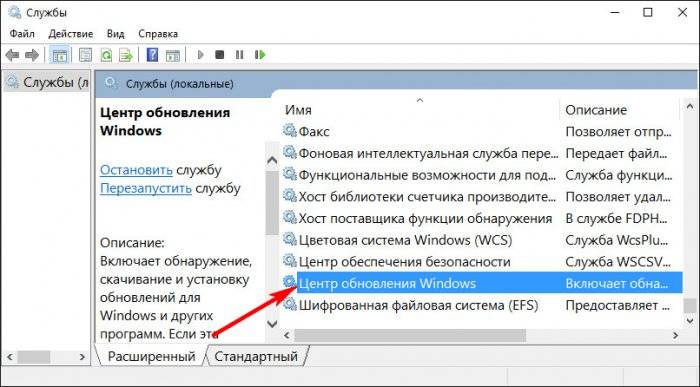
Запускаем службу.
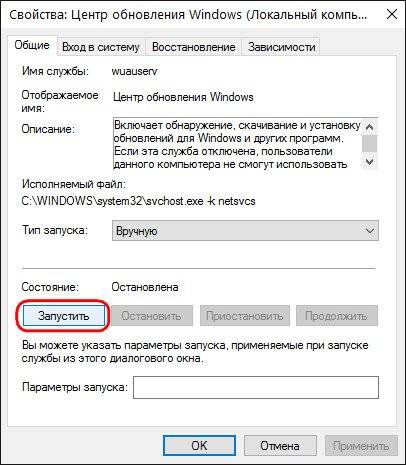
4. Средство устранения неполадок Центра обновления на сайте Microsoft
Для каждой версии Windows Microsoft на сайте выкладывает дополнительное средство устранения неполадок — специальную утилиту, которая, как и штатное средство, предназначена для устранения проблем с обновлениями в автоматическом режиме. Скачиваем эту утилиту.
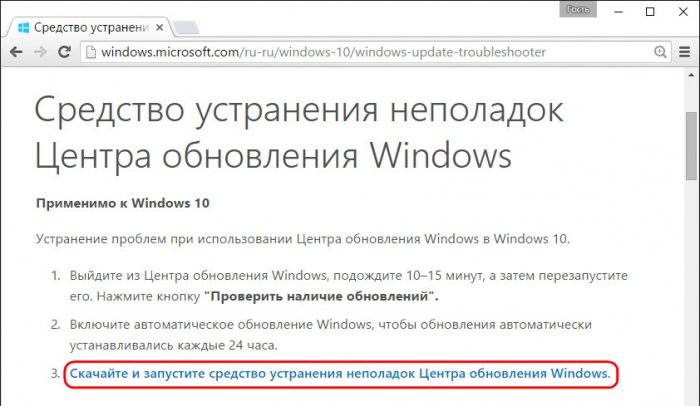
Запускаем.
Далее.
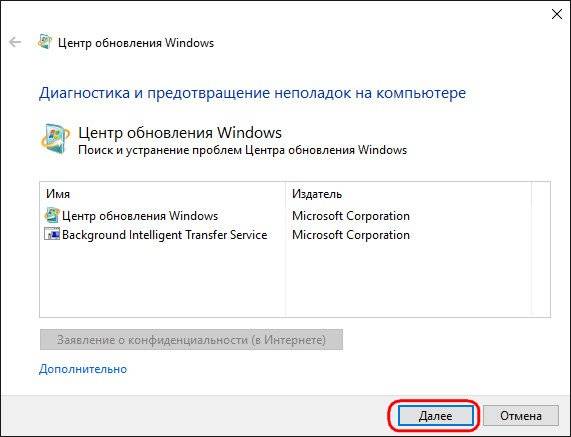
Будет проведена диагностика, по завершении которой в окне утилиты увидим отчёт об удавшихся и не удавшихся исправлениях.
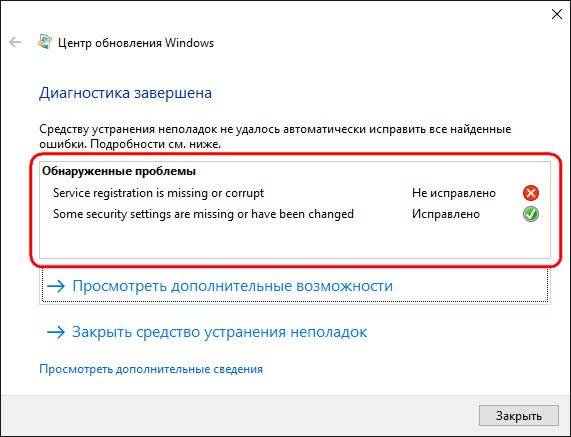
5. Другие варианты
Причиной проблем с обновлениями Windows 10 могут быть:
- Последствия заражения компьютера вирусом;
- Заполненный скачанными с ошибками файлами-дистрибутивами кеш обновлений;
- Отсутствие свободного места на диске С для скачивания дистрибутива обновлений;
- Блокировка доступа к источнику скачивания обновлений в Интернете установленным на компьютере файерволом или антивирусом.
- https://it-tehnik.ru/software/windows-10/windows-update-dont-work.html
- https://windows10i.ru/ustanovki-i-zagruzki/ne-ustanavlivayutsya-obnovleniya-windows-10.html
- https://remontcompa.ru/976-ne-ustanavlivayutsya-obnovleniya-na-windows-10-kak-reshit-problemu.html
Способ №3 – Создание новой учетной записи пользователя в безопасном режиме
Пользователь jaySeraph с форума Reddit представил свой собственный способ, который позволил ему решить проблему с зависанием. Заключается он в запуске компьютера в безопасном режиме, создании новой учетной записи пользователя, удалении антивирусных программ, сканировании компьютера с помощью Windows Defender и перезагрузки компьютера в обычном режиме.
Шаг 1. Запустите ПК в безопасном режиме. Это сделать достаточно легко, еще до входа в систему. На экране входа в систему удерживайте нажатой клавишу Shift на клавиатуре и нажмите на значок Питание (Завершение работы) в нижнем правом углу, затем выберите «Перезагрузка». Компьютер перезагрузится в режиме восстановления – выберите «Устранение неполадок – Дополнительно – Параметры загрузки».
Выберите вариант перезагрузки системы, затем на экране выбора способа загрузки нажмите на «4» для входа в безопасный режим.
Шаг 2. После входа в Windows откройте приложение «Параметры» и перейдите к закладке с пользователями. Создайте новую учетную запись пользователя (без входа в учетную запись Microsoft).
Шаг 3. Если на вашем компьютере установлены какие-либо программы безопасности или антивирусное ПО, то деинсталлируйте их.
Шаг 4. Выйдите из текущей учетной записи и опять войдите в систему через новую учетную запись пользователя.
Шаг 5. Перейдите на вкладку Параметры через меню Пуск и выберите Обновление и безопасность – Защитник Windows. Выключите «Автоматическую отправку образцов».
Шаг 6. Запустите Защитник Windows с помощью поисковой строки (введите в поиск соответствующее название) и разрешите выполнение обновлений определения вирусов. Выполните быстрое сканирование системы на наличие угроз.
Шаг 7. После окончания сканирования перезагрузите компьютер в обычном режиме и войдите под своей учетной записью, которой вы ранее пользовались.
После выполнения этих действий проблема в большинстве случаев должна исчезнуть. Но если Windows по-прежнему зависает, пробуйте последующие решения.
Загружаем «десятку»
Получить Windows 10 можно многими путями:
- скачав одну из сборок операционной системы с предустановленными приложениями, системными компонентами, драйверами, множеством твиков и настроек, которые предпочитает огромное число пользователей;
- использовав утилиту Media Creation Tools;
- загрузив образ операционной системы с сайта Microsoft или стороннего ресурса;
- проверив апдейты через «Центр обновлений».
При установке ОС с первым случаем проблем быть не должно: заходим на любимый варезный сайт или торрент-трекер, загружаем понравившуюся сборку «десятки», создаем загрузочную флешку на его основе для чистой установки. Остальные рассмотрим детальнее, так как они являются, так сказать, официальными.
Посмотрите ещё: Особенности настройки автозагрузки Windows 10
Устранение неполадок обновления Windows
Ошибки, возникшие вследствие установки обновлений, можно исправить несколькими способами. Если причина неполадок — повреждение важных системных файлов, значит, понадобится восстановление системы.
Привести компьютер в рабочее состояние можно таким способом:
- отключить компьютер (с помощью кнопки питания);
- в момент перезагрузки войти в безопасный режим;

запустить восстановления системы;

- для отладки выбрать раннюю точку;
- дождаться окончания процесса.
Можно устранить неполадки таким способом:
вызвать параметры Виндовс, одновременно нажав на «Win + I»;

перейти в «Обновление и безопасность»;

найти опцию «Устранение неполадок»;

- выполнить запуск диагностики;
- устранить неполадки;

перезагрузить компьютер.
Скрипт сброса параметров
Первый способ сброса параметров:
- скачать с сайта утилиту Reset Windows Update Tool;
- войти в командную консоль на правах администратора;
- написать: «Reset Windows Update Tool»;

- появится меню действий утилиты;
- выбрать номера: 2,3,6, 11, 12, 13;
- система самостоятельно сделает сброс настроек, восстановит параметры по умолчанию;

перезагрузить ПК.
Второй способ сброса параметров:
создать копию системного реестра (нажать на «Win + R», написать команду «regedit», указать файл для экспортирования и хранения копии);

- в строке поиска написать символы «cmd»;
- запустить командную консоль на правах администратора;

из консоли поочередно запустить четыре команды: 1)net stop bits, 2) net stop wuauserv, 3) net stop appidsvc, 4) net stop cryptsvc;

написав в консоли символы «Del «%ALLUSERSPROFILE%Application DataMicrosoftNetworkDownloaderqmgr*.dat»», сбросить ранее установленные компоненты обновления, то есть удалить файлы;

по очереди из консоли запустить такие две команды: 1)Ren %systemroot%SoftwareDistribution SoftwareDistribution.bak и 2)Ren %systemroot%system32catroot2 catrootbak (для переименования каталогов, в которых хранятся все файлы обновлений);

задать команду «netsh winsock reset» (для быстрого сброса Winsock);

поочередно запустить еще четыре службы: 1) net start bits, 2) net start wuauserv, 3) net start appidsvc, 4) net start cryptsvc;

выполнить перезагрузку компьютера и еще раз обновить Виндовс.
Третий способ:
- нажать (одновременно) «Win+R»;
- ввести команду «services.msc»;

найти «Центр обновления»;

выбрать опцию «Остановить»;

перейти в C:WindowsSoftwareDistributionDownload, где в папке собраны все файлы обновления;

все содержимое папки SoftwareDistributionDownload удалить;

выполнить перезагрузку ПК и еще раз обновить ОС.
Утилиты DISM и SFC
В Виндовс есть встроенные инструменты, которые помогут без проблем восстановить поврежденные файлы. Правда, придется работать с командной строкой, но исключительно на правах администратора.
Пошаговый процесс устранения неисправностей с использованием утилит:
используя сочетание кнопок «Win + S» вывести на экран панель для осуществления системного поиска;

набрать в строке символы «cmd» и запустить командную консоль в администраторских правах;

из командной консоли поочередно запустить две команды:1) Dism /Online /Cleanup-image /Startcomponentcleanup и 2) Dism.exe /online /Cleanup-Image /StartComponentCleanup /ResetBase;

- запустится процесс замены поврежденных пакетов рабочими;
- перегрузить ПК;
- если есть ошибка, ввести: «Dism /Online /Cleanup-Image /RestoreHealth»;

после завершения процедуры в командной строке написать «sfc /scannow»;

- sfc самостоятельно выполнит замену пакетов данных;
- после сканирования сделать перезагрузку ПК.
Установка пакета обновлений
Как выполнить установку пакетов из Центра (используя интернет):
с помощью кнопок «Win + S» вывести на монитор панель для выполнения системного поиска;
- написать «cmd»;
- войти в командную строку на администраторских правах;
- подключить интернет-связь, чтобы принимать пакеты из Центра;
- из командной консоли поочередно запустить две служебные команды: 1)DISM /Online /Cleanup-Image /ScanHealth и 2)DISM /Online /Cleanup-Image /RestoreHealth;

- запустится процедура замены поврежденных файловых пакетов рабочими из Центра;
- после окончания процесса написать в командной строке символы «sfc /scannow»;

в конце процедуры выполнить перезагрузку ПК.
Важно! Если причиной компьютерной неполадки стало повреждение данных, рекомендуется выполнить установку рабочего пакета из Центра обновлений Виндовс. Система заменит неисправные элементы и приведет ПК в рабочее состояние
Не устанавливается мартовское обновление 2021 года для windows 10
Не только Windows 10, но и версии Windows XP/2003/8, закрытые для «апдейта», должны были получить обновление Microsoft 17–010, разработанное против последнего нашумевшего вируса — шифровальщика-вымогателя WannaCry.
Вирусная программа-шифровальщик WannaCry шифрует все данные, находящиеся на компьютере, и требует за их расшифровку определённую сумму денег
Версии Windows, не поддерживаемые обновлением MS17–010:
- Windows 8;
- Windows XP SP3;
- Windows XP SP2 64-bit;
- Windows Server 2008 for Itanium-based Systems;
- Windows Vista;
- Windows Server 2008;
- Windows XP Embedded;
- Windows Server 2003;
- Windows Server 2003 Datacenter Edition.
Если ваша версия ОС не поддерживает MS17–010, то есть два пути:
- Воспользуйтесь обновлением kb4012598.
- Смените версию ОС на любую из этих:
- Windows Vista Service Pack 2;
- Windows Server 2008 Service Pack 2;
- Windows 7 Service Pack 1;
- Windows Server 2008 R2 Service Pack 1;
- Windows 8.1;
- Windows Server 2021;
- Windows Server 2021 R2;
- Windows RT;
- Windows 10;
- Windows Server 2021.
Другие же причины, как ранее отмечалось, настолько уникальны, что решить их можно лишь на месте при непосредственной поддержке Microsoft.
Защитите систему антивирусом

Windows 10 оснащена встроенным Windows Defender, всегда включённым по умолчанию. Кроме того, если вы приобрели компьютер с предустановленной операционной системой, на нём может быть также установлена пробная версия какого‑нибудь антивируса.
Windows Defender — неплохой антивирус, которого в большинстве случаев вполне хватает для защиты домашнего ПК. Однако его может быть недостаточно, чтобы справляться с возможными сетевыми угрозами, если вы активно устанавливаете новое ПО и посещаете непроверенные сайты. К счастью, у вас есть возможность выбрать из списка лучших бесплатных антивирусов.
Обновления драйверов приходят время от времени
Аппаратные драйверы — это кусочки программного обеспечения, которые включают аппаратные устройства, такие как звук, Wi-Fi, графика, принтер и другие компоненты ПК. Производители оборудования иногда выпускают новые версии этих драйверов с исправлениями ошибок или другими улучшениями.
Центр обновления Windows также предоставляет обновления драйверов оборудования для вашего ПК. Производители оборудования предоставляют Microsoft новые драйверы, а Windows Update загружает их на ваш ПК. Как часто ваш компьютер получает обновления драйверов, зависит от аппаратных устройств, которые он содержит, и от того, как часто производители оборудования выпускают обновления.
Вам может потребоваться перезагрузить компьютер для обновления драйверов. Это зависит от драйвера.
Список установленных обновлений драйверов можно найти в разделе
«Обновления драйверов» в разделе «Настройки» => «Обновления и безопасность» => «Центр обновления Windows» => «Просмотреть историю обновлений».
Компьютер завис в процессе обновления
Если компьютер завис при обновлении Windows 10, необходимо найти причину проблемы и устранить её. Чтобы это можно было сделать, нужно обновление системы прервать.
Для начала нужно убедиться, что компьютер действительно завис. Если на протяжении 15 минут совершенно ничего не меняется или какие-то действия повторяются циклично уже в третий раз, можно считать компьютер зависшим.
Как прервать обновление
Если обновление начало устанавливаться, скорее всего, вы не сможете просто перезагрузить компьютер и вернуть его в нормальное состояние: при каждой перезагрузке будет происходить повторная попытка установки. Эта проблема встречается не всегда, но очень часто. Если вы с ней столкнулись, надо сначала прервать обновление системы, и только потом устранять причину проблемы:
-
Перезагрузите компьютер одним из способов:
- нажмите кнопку перезагрузки;
- зажмите кнопку включения на 5 секунд, чтобы выключить компьютер, а после включите его;
- выключите компьютер из сети и включите его повторно.
- При включении сразу жмите клавишу F8.
- Нажмите на вариант «Безопасный режим с поддержкой командной строки» на экране выбора варианта загрузки системы.
Выберите «Безопасный режим с поддержкой командной строки»
Откройте меню «Пуск» после запуска системы, введите cmd и откройте «Командную строку» от имени администратора.
Откройте «Командную строку» от имени администратора после запуска системы
Введите последовательно следующие команды:
Последовательно введите следующие команды: net stop wuauserv, net stop bits, net stop dosvc
- Перезагрузите компьютер. Система запустится в нормальном режиме.
- После устранения причины проблемы введите те же команды, но замените слово «stop» на «start».
Как устранить причину зависания
Причин для зависания на получении обновлений может быть много. В большинстве случаев вы увидите сообщение с кодом ошибки после 15 минут простоя. Что делать в таких случаях, описано в конце статьи. Однако бывает, что никакого сообщения не появляется, а компьютер продолжает бесконечные попытки. Наиболее популярные случаи из подобных мы и рассмотрим.
Зависание на этапе «Получение обновлений»
Если вы видите экран «Получение обновлений» без всякого прогресса уже около 15 минут, больше ждать не стоит. Эта ошибка вызвана конфликтом служб. Всё, что от вас требуется, — отключение службы автоматического обновления Windows и запуск проверки обновлений вручную.
Нажмите комбинацию клавиш Ctrl + Shift + Esc. Если «Диспетчер задач» откроется в упрощённом виде, нажмите «Подробнее».
Если «Диспетчер задач» откроется в упрощённом виде, нажмите «Подробнее»
Перейдите во вкладку «Службы» и нажмите на кнопку «Открыть службы».
Нажмите на кнопку «Открыть службы»
Найдите службу «Центр обновления Windows» и откройте её.
Откройте службу «Центр обновления Windows»
Выберите тип запуска «Отключена», нажмите на кнопку «Остановить», если она будет активна, и подтвердите внесённые изменения. После этого обновления должны будут установиться без проблем.
Выберите тип запуска «Отключена» и нажмите на кнопку «Остановить»
Зависание на 30 — 39%
Если вы обновляетесь с Windows 7, 8 или 8.1, на этом этапе будет происходить загрузка обновлений.
Первым делом стоит запустить диагностику «Центра обновлений», чтобы исключить попытку загрузки пакетов из нерабочего сервера. Для этого нажмите сочетание клавиш Win + R, введите команду msdt /id WindowsUpdateDiagnostic и нажмите «OK».
Нажмите сочетание клавиш Win + R, введите команду msdt /id WindowsUpdateDiagnostic и нажмите «OK»
Также попробуйте обновить вашу текущую версию Windows (без перехода на Windows 10). По завершении попробуйте запустить обновление до Windows 10 снова.
Если это не поможет, у вас остаётся 2 варианта:
- поставьте обновление на ночь и ждите, пока оно не закончится;
- используйте альтернативный способ обновления, например, скачайте образ Windows 10 (с официального сайта или торрента) и обновитесь с него.
Зависание на 44%
Обновление 1511 некоторое время сопровождалось подобной ошибкой. Она вызвана конфликтом с картой памяти. Ошибка в этом пакете обновлений уже давно исправлена, но если вы каким-то образом с ней столкнулись, у вас 2 варианта:
- вытащите из компьютера SD-карту;
- обновитесь через «Центр обновления Windows».
Если это вам не поможет, освободите 20 Гб свободного места на диске с системой.
Нужно ли обновлять Windows 10
Вопрос необходимости обновлений Windows всегда стоял остро, и на то есть вполне обоснованные причины. Единого мнения не существует до сих пор, поэтому чтобы решить, стоит ли обновлять систему, необходимо рассмотреть все аргументы за и против.
Почему не нужно обновлять Windows 10
Осмысленность обновлений для линейки операционных систем Windows всегда была под вопросом.
Обновления Windows 10 устанавливаются довольно долго и требуют перезагрузки компьютера. В этом не было бы ничего страшного, если бы они выходили реже, чем раз в две недели. По большей части в такой частоте виновата корпоративная политика Microsoft, благодаря которой всё новое сразу пакуется и отправляется в работу без тщательной проверки и тестирования.
Обновления Windows 10 устанавливаются очень долго и в самый неподходящий момент
Также в Windows 10 присутствует такая вещь, как реклама. А на бесплатных версиях системы она часто сопровождается принудительной установкой непопулярного и низкопробного софта от Microsoft. Обновления сервисов, отвечающих за рекламу, также входят в список общего обновления Windows.
Обновляя Windows 10, вы обновляете и рекламные сервисы
Почему нужно обновлять Windows 10
Устанавливать первое обновление сразу после установки системы нужно обязательно. Дело в том, что разновидностей Windows 10 существует намного больше, чем может показаться на первый взгляд.
Теперь поговорим о плюсах регулярного обновления Windows 10. Наверняка вы слышали о шпионских функциях этой системы. Во многом подобные сервисы работают с единой целью: сбор и отправка статистики в центр технической поддержки. Это позволяет разработчикам мониторить работу Windows 10 на разных компьютерах и в разных условиях, чтобы регулярно улучшать систему путём выпуска обновлений. Именно благодаря активному сбору информации некоторые обновления Windows 10 являются действительно ценными и позволяют сделать работу пользователей более комфортной.
Отдельно стоит сказать и про обновление системы безопасности. Каждое второе обновление Windows 10 несёт в себе улучшение защиты системы от вирусов и прочих внешних угроз.
В общее обновление Windows 10 входят устранение уязвимостей и обновление системы безопасности
Обновления Windows 10 особенно важны для владельцев старого «железа». После установки Windows 10 большинство драйверов скачиваются автоматически: подобная процедура часто включает в себя некоторые мероприятия по улучшению совместимости с целью дальнейшего обеспечения лучшей производительности компьютера. К сожалению, база данных Microsoft является далеко не полной, что особенно сказывается на устаревшем «железе». Но подобная информация собирается очень быстро, и с очередным обновлением может прийти пакет, предназначенный исключительно для одной из комплектующих компьютера.





