Что такое gmail: понятие, создание электронной почты, аккаунт и настройки
Содержание:
Безопасен ли Gmail?
Почта от Google имеет лучшую защиту от вредносного спама и вирусов. Google постоянно обновляет антивирусное ПО, чтобы пользователи ни о чем не переживали. Если вдруг вам приходит подозрительное письмо, Google так и помечает его. Это удобно не только для продвинутых пользователей, но и для начинающих — моя бабушка больше не открывает подозрительные сообщения. Помимо этого, в Gmail есть встроенный антивирус, который проверяет входящие письма до открытия. В очередной раз нужно поблагодарить Google — с каждым годом спама становится все больше, но Gmail отлично справляется и внедряет новые алгоритмы фильтрации, чтобы не пропускать нежелательные письма в ваш ящик.
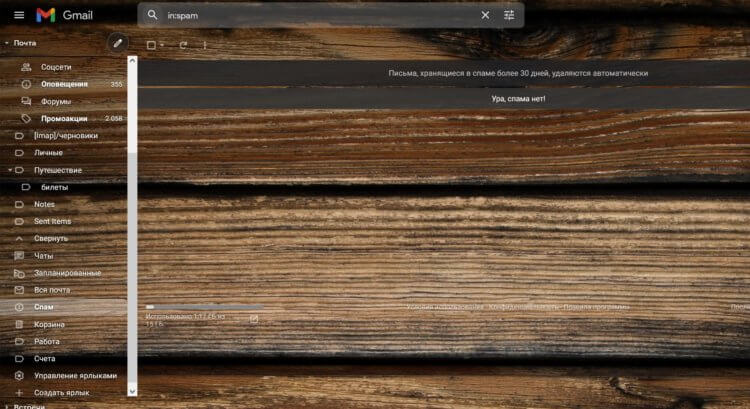
Особенно радует надпись «Ура, спама нет!» — Google как всегда доброжелателен
Мне нравится, что Gmail очень быстро работает и удобно настраивается на любом устройстве. До сих пор помню, что Gmail и Google+ работали быстрее всего на моем старом нетбуке. Ладно нетбук — моя электронная книга Ritmix на Android до сих пор отлично справляется и подгружает почту через Wi-Fi. Радует и 15 гб хранилища для писем — до сих пор не удалось заполнить даже на 70% за эти 10 лет.
Gmail организует беседы в цепочки — это удобно, чтобы не потерять нить разговора или нужное письмо. Gmail объединяет электронные письма в цепочки независимо от возраста переписки. Это удобно — не приходится искать, что ты писал собеседнику полгода назад. Эта функция идеально подходит тем, кто ведет активные беседы и нуждается в удобном хранении истории переписки.
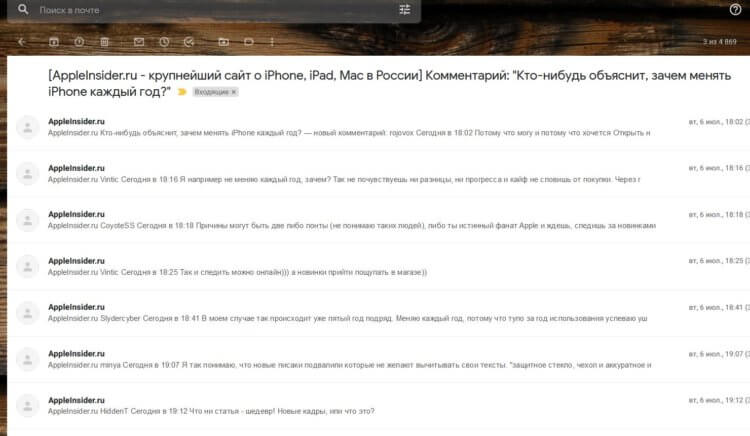
Благодаря цепочкам писем в Gmail я не пропускаю ни одного комментария под статьями
Очень помогают в использовании Gmail ярлыки — они отлично помогают в организации почтового пространства. Можно добавить несколько ярлыков и присваивать их письмам — это помогает не потерять, например, авиабилеты, которые упали тебе в почтовый ящик. Удобно добавить ярлык и на те письма, на которые ждешь ответа: я переписываюсь с родственницей из Германии, поэтому всегда ставлю ярлык, чтобы проверить ответ на письмо.
Регистрация в почте Gmail.com – краткая инструкция
- В окне сайта найдите кнопку «Создать аккаунт», она находиться в верхнем правом углу и посередине экрана:
- После следует заполнить все поля в анкете:
Рассмотрим коротко что следует писать в каждом поле:
- Как Вас зовут – здесь укажите настоящие имя и фамилию, ведь этот ящик скорее всего будет у Вас основным.
- Придумайте имя пользователя – это название вашего почтового ящика и логин для входа в аккаунт. Подбирайте такое имя которое Вы легко запомните. Такие имена, как ivan, alex, irina уже заняты. Система подскажет занято имя или свободно. Для создания имени можно использовать буквы латинского алфавита, цифры и точки.
- Придумайте пароль – пароль может содержать как буквы так и цифры, и должен иметь минимум 8 символов.Система подскажет Вы создали легкий или сложный пароль.
- Подтвердите пароль – в этой строке повторите свой пароль который Вы создали.

- Номер мобильно телефона (необязательно).
- Резервный адрес электронной почты (необязательно).
- Дата рождения.
- Пол.
Чтобы загрузить фотографию профиля, нажмите на буковку в правом верхнем углу и на кнопку изменить, как указано на картинке:

Как установить русский язык в gmail
Интерфейс аккаунта Google, можно поменять на любой язык. Если Вы установили английский язык, то без проблем можете изменить его на русский язык. В своем аккаунте, нажимаете кнопку Настройки ( находиться она в правом верхнем углу)

- http://compdude.ru/how-enter-gmail-com-email-username-and-password-if-already/
- https://xn--b1ae3a1a.xn--p1acf/gmail
- https://gmail-pochta.ru/
- https://zapravkacity.ru/kompyuternaya-pomoshch/kak-zajti-v-elektronnyj-yashhik-gmail.html
- https://hsl.guru/gmail-com-pochta-vhod-v-gugl-pochtu/
- https://v-pc.ru/kak-zaregistrirovatsya-v-gmail-com.html
Фишки Gmail
Очень радует функция отмены отправки письма. Она включена у меня по умолчанию на 30 секунд, чтобы в течение этого времени, найдя ошибку или недочет, я мог успеть передумать. Это очень помогло мне, когда я устраивался на работу в AndroidInsider.ru — я забыл прикрепить свое резюме! Я не мог найти нужный файл для отправки на своем компьютере — оказалось все это время документы, которые я прикреплял к письмам, хранились во вложениях. Не знал об этой функции, но это приятно, что можно просмотреть там документы, скопившиеся за несколько лет — иногда они могут пригодиться!
Дизайн Gmail не содержит лишних элементов, удобно настраивается цветовая схема — за счет этого, даже на не самом мощном рабочем ПК все работает плавно и без лагов. Прямо как , в котором мы публикуем то, о чем еще никто не знает!
Можно воспользоваться видеосвязью прямо из почты — это одновременно странно, но и удобно.
![]()
Gmail постоянно обновляется — обновления только в лучшую сторону!
Почта Google крута еще и по той причине, что у тебя один пароль на все сервисы — это очень удобно для тех, у кого много различных аккаунтов, в том числе и для меня — иначе за 10 лет использования я бы всё позабыл. Благодаря одному паролю ты получаешь доступ ко всем сервисам Google.
Gmail — это удобный современный почтовый клиент, который одинаково удобно работает на всех современных платформах. Функциональность приложений в точности соответствует полноценной web-версии. Gmail отлично интегрирована в экосистему приложений Google — не нужно выходить из почты, достаточно лишь навести курсор на кнопку «Приложения Google» в правом углу экрана и весь набор инструментов окажется под рукой. Я установил Gmail маме и бабушке — при регистрации их аккаунтов я использовал свой почтовый адрес как запасной на случай непредвиденных ситуаций.
Сервис постоянно обновляется, в него внедряют новые фишки и алгоритмы: сложно представить, насколько продвинутым он станет через 2-3 года!
Gmail на Андроид-устройствах
Для работы в аккаунте почтового сервиса Google на мобильных устройствах Android используются специальные приложения. Познакомимся с ними поближе.
Gmail
«Родной» мессенджер сервиса — создан компанией Google Inc. Простой, надёжный. Мгновенно сообщает о присланных письмах. В нём можно не только читать сообщения, но и ещё отправлять их. Поддерживает работу офлайн. Оснащён внутренним поиском (по адресу, слову). Автоматически сортирует почту по адресатам (рекламные письма, социальные сети). Надёжно защищает от спамных писем: отфильтрованные сообщения автоматически переносит в папку «Спам». Может работать с несколькими аккаунтами. В том числе с профилями сторонних сервисов, поддерживающих протокол POP/IMAP — Mail.ru, Outlook.com и др.
1. С домашнего экрана девайса перейдите в маркет мобильных приложений Google Play.
2. В поисковой строчке задайте запрос — Gmail.
3. Перейдите на страничку мессенджера. Тапните «Установить».
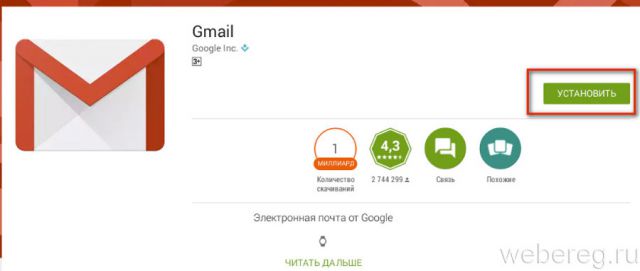
4. Разрешите приложению доступ к данным устройства (идентификационным данным, контактам, файлам и фото): в открывшемся окне нажмите «Принять».
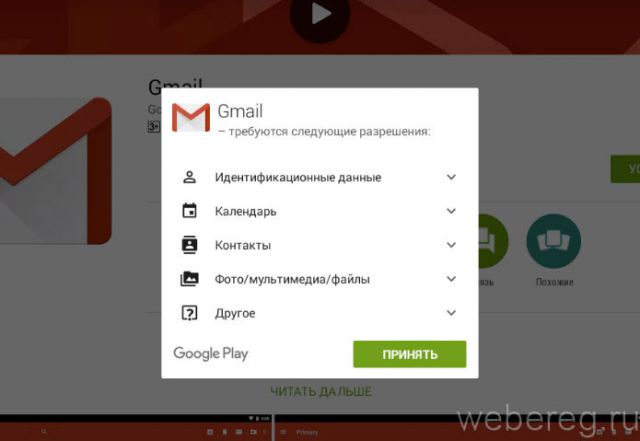
5. По окончании загрузки и установки тапните «Открыть».
6. В окне мессенджера запустите команду «Перейти в Gmail».
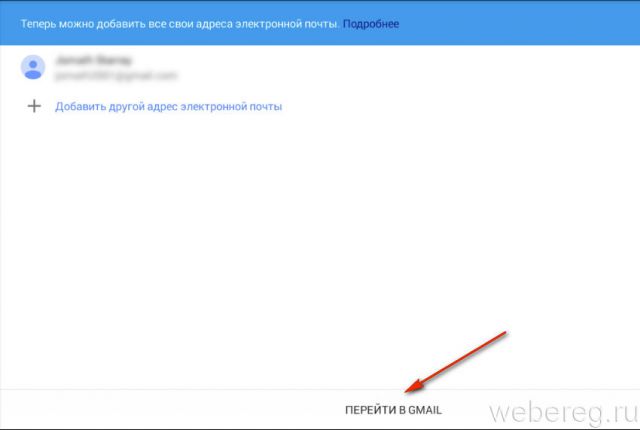
7. Используйте вертикальное меню и верхнюю панель кнопок для управления сообщениями.
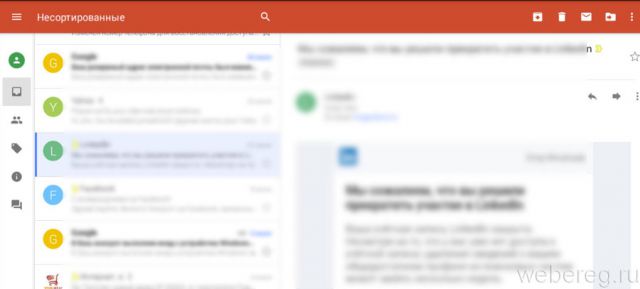
Inbox
Достойная альтернатива Gmail. Также разработан специалистами Google. Призван устранять стрессы пользователей от огромного потока писем. Держит на виду важные сообщения и избавляет от информационного хлама. Анализирует корреспонденцию посредством «умных» алгоритмов. Информирует о всех важных событиях: не открывая профиль, пользователь может узнать о статусе доставки посылки, подтверждении транзакции, задержки авиарейса.
1. В магазине Google Play найдите приложение Inbox от Gmail.
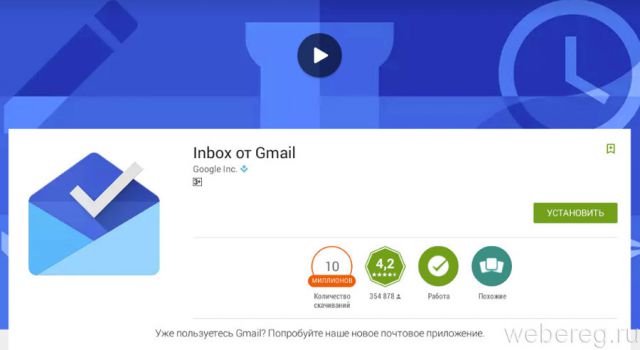
2. Тапните «Установить», а потом «Открыть».
3. Нажмите «три полоски» (кнопка в левой части верхней панели), чтобы открыть панель управления приложением (категории писем, папка «Спам», опции).
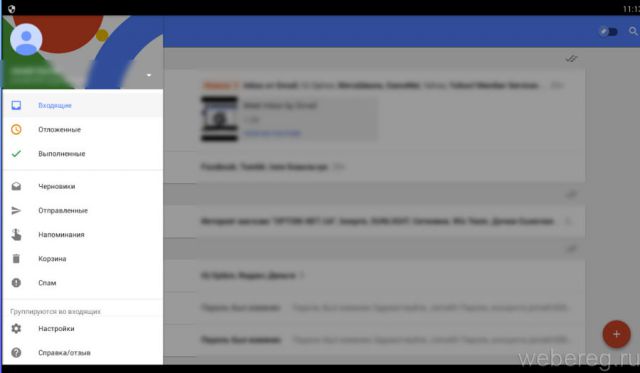
4. Тапните «Настройки», что изменить опции мессенджера (оповещения, удаление, ярлыки и др.).
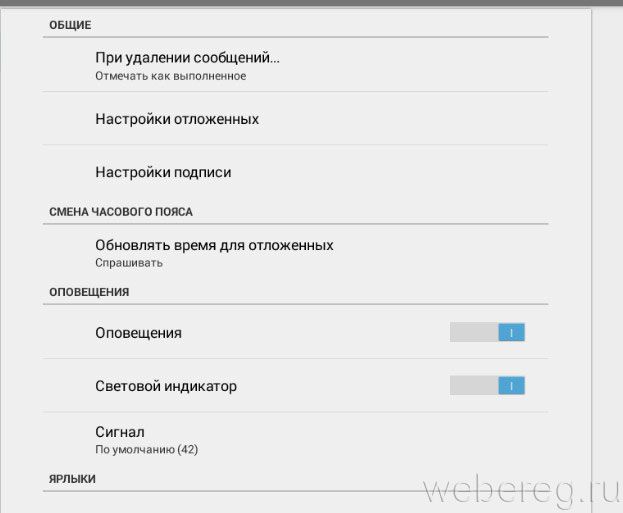
Настройка Gmail в iOS (iPad, iPhone)
В операционной системе iOS подключение и авторизация в аккаунте почтового сервиса Gmail осуществляется штатными средствами:
1. Нажмите на рабочем столе гаджета иконку «Настройки» (Settings).
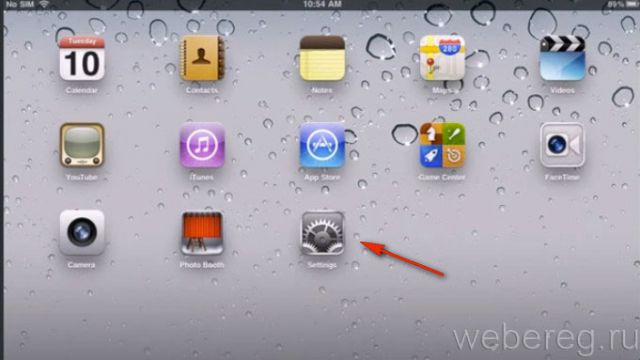
2. В панели выберите раздел «Mail, Контакты, Календари».
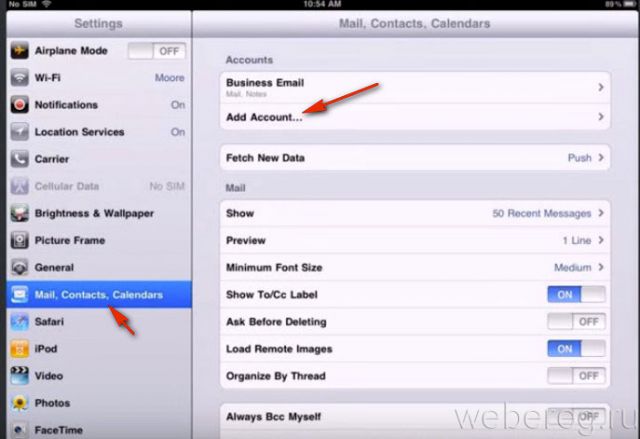
3. Касанием пальца запустите команду «Добавить аккаунт… » (Add Account).
4. В перечне сервисов выберите Gmail.
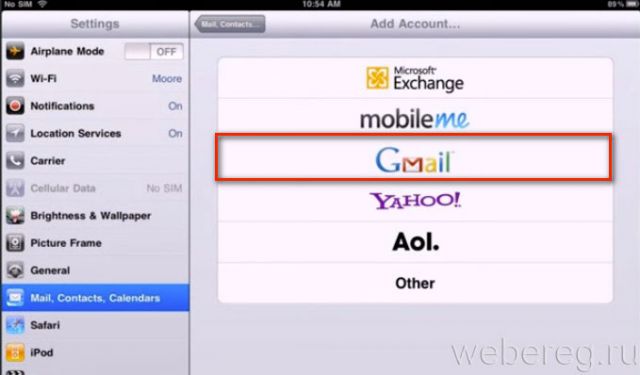
5. Авторизуйтесь в сервисе. В открывшейся форме укажите своё имя и фамилия, адрес почты и пароль. Также можно добавить текстовую метку, например, «Рабочий профиль».
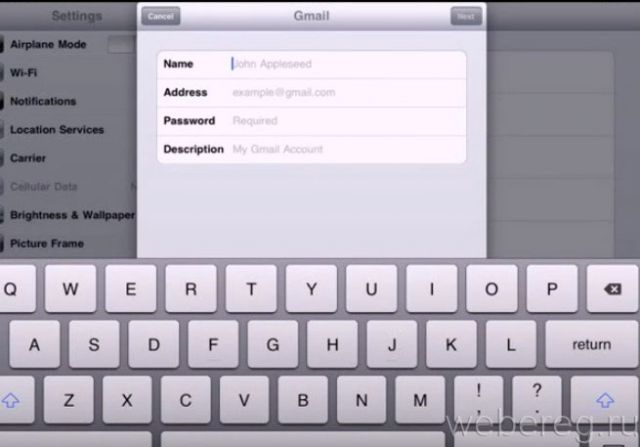
6. Нажмите «Next» (Далее).
7. В открывшейся панели при необходимости можно включить опции «Calendars» (Календарь) и «Notes» (Блокнот).
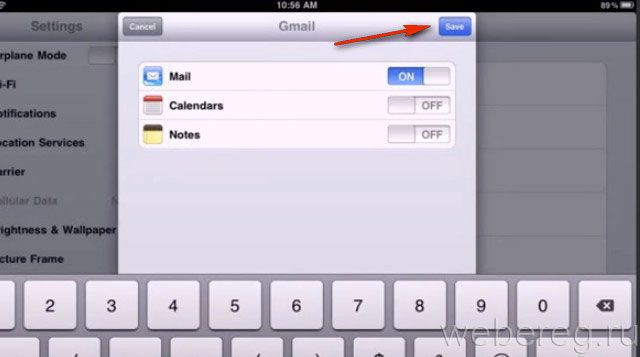
8. Нажмите «Save» (Сохранить).
9. Перейдите на домашний экран. Нажмите иконку «Mail».
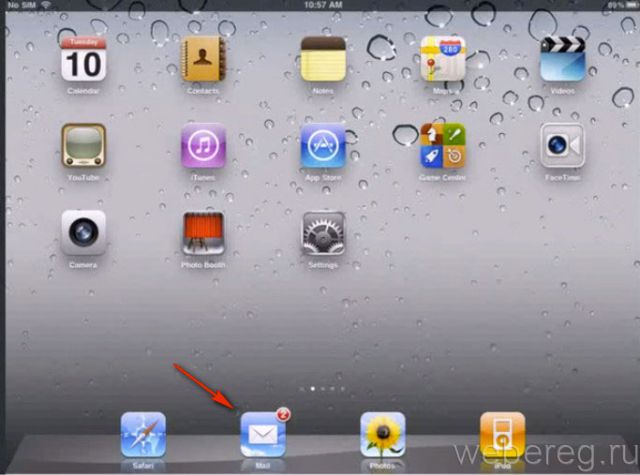
10. В открывшемся окне тапните Gmail, чтобы перейти в аккаунт почтового сервиса.
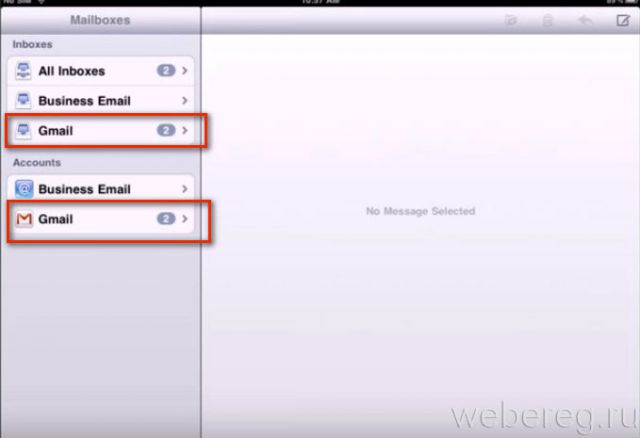
Приятного пользования Gmail!
Регистрация и вход на Гугл почту
Вход на почту Гугл — Gmail, возможен только после прохождения обязательной бесплатной процедуры регистрации.
Для просмотра видео о том, как устранить спам сообщения на почту, поделитесь статьёй в Фейсбуке.
Зарегистрировавшись, вы увидите что, веб-интерфейс достаточно прост и очень удобен, компания Гугл постоянно работает над её улучшением и усовершенствованием для быстрого и удобного использования своего бесплатного Интернет продукта. Постоянно ведутся работы по улучшению дизайна и юзабилити почтового сервиса.
В программе красиво реализованы выпадающие списки с помощью JavaScript и заметно уменьшилось количество обновлений страницы благодаря Ajax. На почте также грамотно реализована альтернатива приложениям c видеочатом — Skype и ICQ, это собственный видеочат в самой Gmail. Было проведено множество презентаций разработчиками Гугла о преимуществах их встроенного отделения видеочата.
Что предоставляет сервис связи Gmail для своих пользователей:
После прохождения процедуры регистрации и входа сервис предоставляет пользователю 25 гигабайт пространственной памяти в хранилище Google Drive, для полноценной работы и онлайн связи на высшем качестве.
Gmail работа гарантирована на всех компьютерах и мобильных устройствах, а при внезапно отключившемся Интернет соединении предоставляется поддержка работы в автономном режиме, как в деловой сети Linkedin.
Регистрация в Gmail.com
Появится окно входа в аккаунт Google. Для того, чтобы войти, нужно ввести номер мобильного телефона или адрес электронной почты, указанные при регистрации. Но, поскольку вы еще не зарегистрированы, нажмите ссылку Другие варианты Из предложенных вариантов выберите Создать аккаунт.
Откроется страница с анкетой, которую вы и должны заполнить. Заполняем анкету.
- Как вас зовут. Здесь советую указать реальные Имя и Фамилию. Потому что, с этим аккаунтом будут связаны и другие сервисы Google, в том числе и на смартфоне. Я думаю, что это будет у вас основной почтовый ящик, на длительное время! Если же вам нужен временный почтовый ящик, то, можете по моему уроку зарегистрировать почтовый ящик на mail.ru за несколько минут.
- Придумайте имя пользователя. Это будет название вашего почтового ящика и логин для входа в аккаунт. Придется потрудиться, чтобы подобрать понятное и запоминающееся имя. Ведь такие имена, как olga, nina, ivan давно заняты. Подставляйте имена, а система будет подсказывать — занято это имя, или свободно. Для создания имени можно использовать буквы латинского алфавита, цифры и точки.
- Придумайте пароль. Пароль должен иметь не менее восьми символов. В целях безопасности, не рекомендуется использовать пароли от других сайтов.
- Подтвердите пароль. Чтобы убедиться, что вы ввели пароль без ошибки, введите пароль еще раз. Если система выдаст, что пароли не совпадают — проверьте, правильно ли установлена раскладка клавиатуры. Должны быть латинские буквы, а не русские.
- Дата рождения. Выбираете из выпадающего списка.
- Пол. Выбирается из списка.
- Номер мобильного телефона — необходим для более надежной защиты аккаунта. Если в почтовом ящике хранятся важные документы, то можно разрешить вход в аккаунт, только после получения SMS с паролем на ваш мобильный телефон. Также, если вы забудете пароль, то можно запросить SMS с кодом для изменения пароля.
- Запасной адрес электронной почты — необходим для более надежной защиты аккаунта. Например, если будут замечены подозрительные действия в вашем аккаунте, то администрация gmail сможет выслать на этот адрес оповещение.
- Сделать Google моей главной страницей. Если поставить галочку, то при открытии браузера всё время будет появляться поисковая система Google. Но, многие пользователи делают главной страницей, свой любимый сайт. Тогда, галочку здесь ставить не нужно, иначе ваша страница заменится на страницу Google.
- Страна. Выберите из списка страну, в которой проживаете сейчас.
После заполнения анкеты, нажимаете кнопку Далее. Откроется страница «Политика конфиденциальности и условия использования». Читаете (прокручиваете страницу вниз) и нажимаете кнопку «Принимаю». Откроется окно «Подтвердите аккаунт». Введите номер своего мобильного телефона и нажмите кнопку «Продолжить». Появится окошко для ввода Кода подтверждения, который придет вам по SMS. Если в течение 15 минут код не придет — повторите попытку. Мне удалось завершить регистрацию с третьего раза. Введя код, нажимаем кнопку Продолжить. Вас поздравят с успешной регистрацией и предложат зайти в свой аккаунт почты Gmail. Нажимайте кнопку «Перейти к сервису Gmail» и приступайте к знакомству со своим новым почтовым ящиком. Вы увидите кнопки, нажимая на которые, вы можете выбрать тему (внешний вид) вашего почтового аккаунта, изменить (добавить) главное фото вашего профиля, сделать импорт адресов и почты из другого почтового аккаунта. Кстати, в вашем новом почтовом ящике уже будет письмо от Google с описанием возможностей аккаунта Google. А, нажав кнопку «Как пользоваться почтой Gmail», вы узнаете все особенности работы с этим почтовым сервисом.
Устранение неполадок
Не удается войти в почтовый клиент
Если вам не удается войти в свой клиент электронной почты, вы можете видеть такие ошибки:
- «Приложение не принимает имя пользователя или пароль».
- «Недействительные учетные данные».
- Постоянно появляется запрос имени пользователя и пароля.
Шаг 2. Попробуйте устранить неполадки
- Обновите свой клиент до последней версии.
- Воспользуйтесь паролем приложения. Если вы используете двухэтапную аутентификацию, введите пароль приложения.
- Разрешите небезопасные приложения. Если вы используете двухэтапную аутентификацию, возможно, необходимо разрешить небезопасным приложениям доступ к аккаунту.
- Если вы недавно изменили пароль Gmail, возможно, потребуется повторно ввести данные аккаунта Gmail либо заново настроить аккаунт Gmail в стороннем клиенте.
- Если указанные выше действия не помогли, откройте страницу https://www.google.com/accounts/DisplayUnlockCaptcha и следуйте появляющимся инструкциям. Если вы используете Gmail в организации или учебном заведении, откройте страницу https://www.google.com/a/vashdomen.ru/UnlockCaptcha, заменив доменным именем организации.
Я хочу получать письма в нескольких клиентах
В этом случае проще всего использовать протокол IMAP. Однако если вариант с POP предпочтительней, настройте режим «Последние», в котором клиент показывает письма из Gmail за последние 30 дней.
Шаг 1. Включите режим «Последние»
- В настройках POP в клиенте найдите поле «Адрес электронной почты» или «Имя пользователя».
- Перед адресом добавьте , например .
Шаг 2. Измените настройки POP
В настройках POP включите сохранение писем на сервере.
- Outlook. В разделе «Учетные записи» нажмите Дополнительно Оставлять копии сообщений на сервере.
- Apple Mail. На вкладке «Дополнения» снимите флажок «Удалять копию с сервера после получения сообщения», если он установлен.
- Thunderbird. На вкладке «Настройки сервера» установите флажок «Оставлять сообщения на сервере».
Ошибка «Превышен лимит пропускной способности или по протоколу POP передается слишком много команд»
Обычно такая ошибка возникает, если POP-клиент обращается к аккаунту Gmail слишком часто.
Чтобы ее устранить, измените настройки в клиенте так, чтобы он реже отправлял запросы в Gmail.
Отправка писем не работает
Если сообщение остается в папке «Исходящие» и не отправляется, попробуйте следующие решения:
- Если вы используете Apple Mail, и в поле «Сервер исходящей почты» задано smtp.gmail.com:imya@gmail.com, попробуйте заменить его адресом smtp.gmail.com и сохранить настройки.
- Убедитесь, что в настройках SMTP перед адресом электронной почты не указано «recent:».
Не работают автоответы
Если вы включили в почтовом клиенте автоответчик, могут возникать следующие ситуации:
- Если клиент установлен на компьютере, то при отсутствии интернет-соединения автоматические ответы могут не отправляться.
- Если письмо отправлено не лично вам, а, например, в рамках списка рассылки, его отправитель может узнать ваш адрес, получив ваш автоответ.
Чтобы избежать этих проблем, рекомендуем использовать автоответчик Gmail.
Мои сообщения пропадают из Gmail
Если письма, полученные в почтовом клиенте, удаляются из ящика Gmail, проверьте настройки POP.
- Откройте раздел настроек .
- Убедитесь, что в разделе «Доступ по протоколу POP» не выбран вариант «сохранить архивную копию в Gmail» или «удалить письмо из Gmail».
- Нажмите Сохранить изменения внизу страницы.
Письма скачиваются некорректно
После включения доступа по протоколу POP ваши письма из Gmail будут скачиваться в клиент частями. Это может занять некоторое время.
Примечание. В клиент попадают копии всех отправленных и полученных сообщений, кроме писем из папок «Спам», «Корзина» и «Чаты». Если вы отправите сообщение из клиента, оно попадет в «Отправленные» в Gmail, но чтобы избежать дублирования, обратно в клиент оно не импортируется.
Если проблемы устранить не удается, попробуйте включить режим скачивания только последних писем.
- В настройках POP в клиенте найдите поле «Адрес электронной почты» или «Имя пользователя».
- Перед адресом добавьте , например .
Если это не помогло, попробуйте удалить свой адрес Gmail из клиента и добавить его заново.
Регистрация почтового ящика — краткая инструкция
Для того чтобы стать владельцем электронного ящика Gmail, Вам потребуется создать аккаунт на сайте Гугл. Процесс регистрации довольно простой и не займёт много времени.
При создании учётной записи на онлайн-ресурсе Google одновременно открывается доступ ко всем его сервисам. Вам не нужно проходить отдельную регистрацию на каждом из них.
К интернет-платформе Гугл относятся:
- Карты. Просмотр карт любого населённого пункта планеты с возможностью переключения режимов спутник или рельеф, а также узнавать о транспортных пробках, местах нахождения различных объектов и их времени работы.
- Youtube. Просмотр, скачивание и загрузка видеороликов.
- Play. Развлекательная страница, на которой представлены следующие разделы: книги, кино, музыка и мобильные приложения.
- Новости. Актуальная информация о событиях по всему миру.
- Почта Gmail. Почтовый сервис с множеством дополнительных функций.
- Контакты. При синхронизации с сотовым телефоном позволяет хранить контакты в аккаунте.
- Виртуальный диск. Здесь можно загружать файлы, папки, создавать документы и таблицы, не заполняя память своего компьютера. Каждому пользователю бесплатно открыт доступ к 15 ГБ места.
- Календарь. Это не только просмотр дней недели, но и режим планировщика, напоминание о важных событиях.
- Переводчик. Включает в себя 103 языка и возможность автоматического определения языка при введении предложения.
- Фото. Хранение снимков, в том числе с сотового телефона, синхронизированного с аккаунтом. Распределение фото по альбомам и исключение дублированных снимков.
- Покупки. То же, что и поисковый сервис, только при введении наименования отображает список товаров с разных онлайн-ресурсов.
У интернет-платформы Google имеются и другие сервисы, которыми может воспользоваться каждый зарегистрированный пользователь. Поэтому можно сказать, что регистрация почты Gmail открывает дополнительные возможности и доступ ко всему ресурсу Гугл.
Создание и использование нескольких аккаунтов в Gmail
- Имя и фамилия пользователя в реальности. Связано с тем, что при восстановлении доступа может потребоваться документальное подтверждение личности.
- Придумать название своей почты на Gmail. Для этого допускается использовать буквы латинского алфавита, цифры и точки. При этом регистр букв не имеет значения. Если адрес будет занят, то система предложит варианты свободных наименований.
- Задать пароль и продублировать его в поле справа. Не используйте для этого коды от других личных кабинетов.
На следующем этапе создания электронной почты Gmail нужно:
- Проверить номер телефона, так как на него поступит сообщение с коротким кодом для подтверждения.
- Указать дату рождения.
- Выбрать пол пользователя.
На открывшейся странице кликните по кнопке “Отправить”.
В появившейся строке введите цифровое значение полученного по СМС кода. Он состоит из 6 цифр.
Добавьте свой номер сотового телефона к аккаунту, чтобы обезопасить его, а также чтобы получать важные сообщения и видеозвонки через почтовый сервис Gmail.
Затем система попросит ознакомиться с Политикой конфиденциальности и Согласием на обработку данных.
На этом завершается регистрация аккаунта Гугл и создание электронного почтового ящика Gmail.
В связи с тем, что почтовый сервис Gmail относится к аккаунту Гугл, обладающему многими возможностями, пользователи предпочитают синхронизировать онлайн-ресурс с сотовым телефоном. Это позволяет отслеживать поступающие письма и не пропускать важную информацию.
Нередко у пользователей имеется несколько личных кабинетов на одном ресурсе, из-за чего возникает потребность переключения между ними с одного устройства. Подключить данную функцию можно как на компьютере, так и на мобильном гаджете.
На компьютере войдите в свой личный кабинет и в открывшемся меню кликните по кнопке “Добавить аккаунт”.
Заполните форму, указав логин и пароль.
Если Вы решили добавить ещё один личный кабинет Гугл на мобильное устройство, то зайдите в настройки. В списке перейдите в раздел “Аккаунты”.
Система предложит выбрать личный кабинет, который Вы хотите синхронизировать с данным устройством. Здесь можно указать только почтовый ящик Gmail или подключить полный сервис от Гугл.
После этого потребуется ввести логин и пароль. Если всё было указано верно, то приложение установится на Вашем мобильном телефоне.
Регистрация почты gmail.com
Регистрация в Джимейл почте осуществляется на главной странице. Справа, в верхнем углу найдите и нажмите кнопку «Войти».
В появившемся окошке, внизу найдите ссылку с названием «Создать аккаунт» и перейдите по ней.
После того, как сайтом вы будете перенаправлены на новую страницу, заполните поля справа. Укажите ваши данные: имя и фамилию (обязательно), придумайте ник и впишите его в строку «Придумайте имя пользователя», выберите дату рождения и соответствующий пол, впишите номер телефона. Также при регистрации в джимейл почте необходимо будет придумать комбинацию символов для создания пароля и повторить её, причем длина не должна быть менее 8 знаков. Для ввода можно использовать различные цифры, буквы латинского алфавита и различные клавиатурные символы. После заполнения, кликните «Далее». Дополнительно на сайте потребуется ввести цифры с указанной картинки (каптчи), для подтверждения того, что вы не являетесь роботом. При необходимости каптчу можно прослушать или обновить. Затем необходимо кликнуть на галочку в графе «Я принимаю Условия использования и соглашаюсь с политикой конфиденциальности». После нажать кнопку «Далее».
Если поля были заполнены правильно, то вы перейдете на страницу, где увидете свою почту вверху страницы. Для продолжения работы, нажмите «Вперед». Так ресурс перенаправит вас на основную страницу. Далее рассмотрим вход в почту gmail.com
Как зарегистрировать почту на Gmail
Вводим в строку браузера “google.com”. Переходим на первую страницу сайта. Вверху справа находится кнопка “Войти”. Нажав ее, мы попадаем на страничку для входа/регистрации.
Когда мы заводим почту, автоматически создается и общая учетная запись для всех сервисов Гугла.
Чтобы зарегистрироваться, внизу слева жмем на надпись “Создать аккаунт”. Развернется подменю с выбором: “Для управления бизнесом” или “Для себя”. Выбираем “Для себя”.
Шаг 1. Указываем имя и фамилию
После этого открывается форма регистрации.
В первые два поля вписываем имя и фамилию, либо никнейм, программа разрешает. Если новая почта создается для работы, нужно вписать настоящие данные.
Шаг 2: Придумываем адрес почты
Следующие поля заполняем латиницей. Переключаем раскладку клавиатуры. В третье поле вписываем уникальное “Имя пользователя”. Оно будет логином и адресом ящика (той его частью, что находится до собаки). Можете придумать его на основе своего никнейма или имени.
Только измените его так, чтобы оно стало единственным в своем роде и не повторялось у других пользователей. Под строкой “Имя пользователя” система покажет доступный вариант логина. По другому его можно назвать “уникальный идентификатор”. Полностью ваш адрес будет выглядеть так: “уникальный идентификатор@джимейл.ком”.
Напишу об ошибках, которые могут возникнуть при заполнении. Если придуманный уникальный идентификатор не разрешен, рамка строки окрасится в красный. Под ней появится поясняющий текст. Причины могут быть разные: придуманное вами слово может быть слишком коротким. Оно может быть уже занято. Может содержать неразрешенные символы.
Шаг 3. Придумываем пароль
Запасную электронную почту добавлять не обязательно, но она может пригодиться для безопасности. Следующее поле – “Пароль”. Он должен быть минимум восьмизначный, состоять из цифр, строчных и заглавных букв.
Можно добавлять и специальные символы. Чтобы вводимые в графу символы стали видны, поставьте галочку рядом с фразой “Показать пароль”. Чтобы проверить правильность введения пароля, вносим его в поле “Подтвердить”.
Не забудьте записать свои пароль и адрес, чтобы не забыть. Возможные ошибки здесь: или вы ввели слишком короткий шифр, или при повторении кода доступа в графе “Подтвердить” вы ввели не идентичный код.
Так выглядит правильно заполненная форма.
Если нужно, посмотрите видео о том, как создать электронную почту Gmail.
Когда все разделы верно заполнены, кликаем синий значок в нижней части интерфейса.
Шаг 4. Привязываем номер телефона
Появится окошко для введения номера сотового. Ввод обязателен.
Жмем на флажок перед строкой и выбираем свой национальный флаг. После этого у вас появится код страны. В само поле вносим свой номер без пробелов и тире, без префикса (это +7 или 8 перед номером). Телефон используется для обеспечения безопасности вашей учетной записи.
Вновь щелкаем по кнопке внизу справа. Мы перейдем к интерфейсу для введения кода подтверждения (доказывает, что введенный номер принадлежит вам). На смартфон придет SMS с текстом вида “G-375356”. Вбиваем только цифры. Нажимаем иконку “подтвердить”.
Шаг 5. Вводим дату рождения, пол
Раскроется новый раздел. В нем выставляем свои дату рождения и пол. Нажимаем на разделы и выбираем нужные данные. Если почта для работы, вносим свои настоящие данные. Кликаем “Далее”.
Шаг 6. Активируем использование телефона системой безопасности
На следующей страничке можно привязать свой телефонный номер к имейлу, который мы создаем. Я этого делать не стал, и зря. Позже, для того чтобы войти в почту, программа все равно потребовала активировать свой номер для безопасности.
В окне для добавления сотового можете нажать “Пропустить” или “Добавить”. В открывшемся разделе выберите верхний вариант: добавить номер только в целях безопасности. Затем кликаем “Готово”.
Далее мы переходим на страничку с “Условиями использования”. Читаем договор. Если хотите прочитать подробно, кликните по синим заголовкам правой кнопкой мыши и выберите “открыть в новом окне”. Соглашаемся с условиями, выбрав кнопку “Принимаю”. Мы сделали себе почтовый ящик.
Потом нас перебрасывает на страницу электронной почты. Поверх нее выскакивает предложение воспользоваться видеосвязью. Щелкните мышью на свободном пространстве, чтобы оно закрылось.
Шаг 7. Смотрим адрес своей электронной почты
Для того, чтобы посмотреть свой полный адрес, наведите курсор на иконку своей учетной записи. Это кружок вверху справа. Если кликнуть по значку, развернется интерфейс входа/выхода из учетной записи.





