Проверка скорости носителей информации (hdd, ssd, sd, usb)
Содержание:
- Как выполнить проверку
- Как проверить флешку на работоспособность и на битые сектора
- «SD-карта повреждена»: как исправить ошибку без форматирования
- Восстановление Реального Размера Карты Памяти
- Используем функционал Windows
- Разметка флешки с обрезкой проблемных участков поверхности
- Распознаём фальшивку и определяем реальный объём флеш-накопителя
- Как заставить такую флешку показывать реальный объем
- Способ 3: Flash Memory Toolkit
- Десктопные приложения для измерения скорости чтения/записи sd-карты
- H2Testw 1.4 Portable by KpoJIuK (x86-x64) (2017) {Deu/Rus}
- Инструкция по использованию
- Возможности
- Как проверить флешку и microSD-карту на ошибки и протестировать на работоспособность с помощью программы Check Flash?
- Запуск Check Flash
- Проводник Windows
- Технические характеристики
- Возможности
- Интерфейс
- Программы для ремонта USB флешек, SD карт (диагностика и тестирование, форматирование, восстановление)
Как выполнить проверку
Для начала нужно скачать утилиту. Далее запустите ее. Теперь нажмите на кнопку выбора устройства и из выпадающего меню выберите название нужного, затем нажмите «ОК». Можно также указать объем памяти, которую нужно протестировать. Далее выберите «Verify» для продолжения. Сам тест разделен на 2 этапа. На первом этапе тестируется скорость записи на носитель путем наполнения пустых ячеек памяти файлами одинакового размера. На втором этапе происходит проверка записанных файлов на корректность.

При проверке жестких дисков с внешними дорожками проверка будет проходить медленней, чем с внутренними из-за того, что они имеют больший объем. Из-за этого проверка будет нелинейной, и результаты могут быть не верными.

Плюсы
- маленький размер файла программы;
- предоставляет подробную информацию;
- простой интерфейс программы, имеет всего несколько кнопок управления;
- распространяется бесплатно;
- можно использовать со съемных носителей;
- есть несколько режимов тестирования.
Минусы
- тестовые файлы остаются в системе, необходимо удалять самостоятельно;
- ошибки можно только найти, нет инструментов для их исправления;
- рекомендуется тестировать устройства без файлов или делать их копии.
Как проверить флешку на работоспособность и на битые сектора
Сразу стоит сказать, что все процедуры выполняются достаточно просто. Более того, проблему можно решить, даже не прибегая к каким-то необычным средствам, а обойтись только лишь возможностями операционной системы Windows. Итак, приступим!
Способ 1: Программа Check Flash
Этот софт эффективно проверяет работоспособность флеш-устройства.

Начнется проверка, ход которой будет отображаться в правой части окна. При тестировании секторов, каждый из них будет выделяться цветом, указанным в Легенде. Если все в порядке, то клеточка светится синим цветом. При наличии ошибок, блок будет помечен желтым или красным цветом. Во вкладке «Легенда» есть подробное описание.

В отличие от встроенной команды CHKDSK, которую мы рассмотрим ниже, эта программа при выполнении проверки флеш-устройства, стирает все данные. Поэтому перед проверкой всю важную информацию нужно скопировать в безопасное место.
Если и после проверки флешка продолжает работать с ошибками, то это говорит о том, что устройство теряет свою работоспособность. Тогда нужно попробовать ее отформатировать. Форматирование может быть обычным или же, если это не помогает, низкоуровневым.
Выполнить данную задачу Вам помогут наши уроки.
Также Вы можете использовать стандартное форматирование ОС Windows. Соответствующую инструкцию можно найти в нашей статье по поводу того, как записать музыку на флешку для автомагнитолы (способ 1).
Способ 2: Утилита CHKDSK
Эта утилита поставляется в составе Windows и служит для проверки диска на содержание неисправностей в файловой системе. Чтобы воспользоваться ею для проверки работоспособности носителя, сделайте вот что:
- Откройте окно «Выполнить»комбинацией клавиш «Win»+ «R». В нем введите cmdи нажмите «Enter»на клавиатуре или «ОК»в том же окне. Откроется командная строка.

В командной строке введите команду
- G – буква, обозначающая вашу флешку;
- /F – ключ, указывающий на исправление ошибок файловой системы;
- /R – ключ, указывающий на исправление поврежденных секторов.

По этой команде автоматически проверится Ваш флеш-накопитель на наличие ошибок и поврежденных секторов.

По окончанию работы будет показан отчет о проверке. Если проблемы с флешкой есть, то утилита запросит подтверждения на их исправление. Вам останется просто нажать на кнопку «ОК».
- Зайдите в папку «Этот компьютер».
- Правой кнопки мышкой щелкните по изображению флешки.
- В выпадающем меню нажмите на пункт «Свойства».
- В новом окне откройте закладку «Сервис».
- В разделе «Проверка диска» нажмите «Выполнить проверку».

В появившемся окне отметьте пункты для проверки «Автоматически исправлять системные ошибки» и «Проверять и восстанавливать поврежденные сектора».
Нажмите на «Запуск».
По окончании проверки система выдаст отчет о наличии ошибок на флешке.
Для того, чтобы ваш USB-накопитель служил как можно дольше, нужно не забывать о простых правилах эксплуатации:
- Бережное отношение. Обращайтесь с ней аккуратно, не роняйте, не мочите и не подвергайте воздействию электромагнитных лучей.
- Безопасное извлечение из компьютера. Извлекайте флеш-накопитель только через значок «Безопасное извлечение устройства».
- Не используйте носитель на разных операционных системах.
- Периодически проводите проверку файловой системы.
Все эти способы должны помочь проверить флешку на работоспособность. Успешной работы!
«SD-карта повреждена»: как исправить ошибку без форматирования
Трудности с решением проблемы могут быть тогда, когда пользователю необходимо исправить ошибку без использования форматирования. Чтобы устранить неисправность, необходимо воспользоваться специальным программным обеспечением на самом телефоне. Для этих целей подойдет программа Undeleter.
На самом телефоне с помощью специальных утилит
Для восстановления файлов необходимо воспользоваться утилитой Undeleter:
- Найти программу в Play Market и выполнить ее установку на устройство.
- Запустить приложение и нажать на кнопку «Далее».
- Начнется процесс инициализации Root-прав. Если права суперпользователя не установлены, необходимо воспользоваться утилитой Kingoroot.
- В диалоговом окне нажать на кнопку «Предоставить».
- В новом контекстном окне требуется отметить чекбоксы, где указаны виды файлов, которые подлежат восстановлению.
- Выбрать в списке «Восстановление файлов» и нажать на кнопку «Продолжить». Начнется автоматический процесс поиска установленных внешних накопителей.
- В главном окне отобразится «Внешняя память» и «Внутренняя память». Необходимо выбрать 2 вариант.
- Затем пользователю будет предложено выбрать способ сканирования: «Глубокая проверка» или «Поверхностное сканирование». Чтобы получить максимальный результат, требуется активировать 1 метод.
- Затем отметить чекбоксы с типом файлов, которые требуется найти и восстановить.
- Начнется процесс сканирования, по его окончанию владельцу смартфона будет представлен список найденных на флешке данных. Для восстановления нужно активировать опцию «Восстановить все».

Undeleter
Восстановление данных через USB Card Reader
Восстановить и скопировать данные с неисправного накопителя можно с помощью специального адаптера USB Card Reader. Данное устройство можно как приобрести в любом техническом магазине, так и заказать через Интернет.
Важно! При покупке адаптера USB Card Reader важно обратить внимание на то, чтобы в спецификации значилась поддержка флеш-карт MicroSD. Чтобы исправить проблему, потребуется воспользоваться персональным компьютером:
Чтобы исправить проблему, потребуется воспользоваться персональным компьютером:
- Отключить мобильный телефон и извлечь из слота SD.
- Вставить накопитель в USB Card Reader и подключить его к компьютеру.
- Затем требуется открыть проводник Windows и запустить просмотр файлов через адаптер. Если данные отобразились, то их необходимо перекинуть на рабочий стол компьютера или в другой каталог.
Восстановление Реального Размера Карты Памяти
Определить фактическую емкость SD-карты:
$ sudo f3probe —destructive —time-ops /dev/mmcblk0 F3 probe 7.0 Copyright (C) 2010 Digirati Internet LTDA. This is free software; see the source for copying conditions. WARNING: Probing normally takes from a few seconds to 15 minutes, but it can take longer. Please be patient.Bad news: The device `/dev/mmcblk0′ is a counterfeit of type limbo You can «fix» this device using the following command: f3fix —last-sec=1015872 /dev/mmcblk0 Device geometry: *Usable* size:496.03 MB (1015873 blocks) Announced size: 29.72 GB (62333952 blocks) Module: 32.00 GB (2^35 Bytes) Approximate cache size: 0.00 Byte (0 blocks), need-reset=no Physical block size: 512.00 Byte (2^9 Bytes) Probe time: 1’14» Operation: total time / count = avg time Read: 853.7ms / 4815 = 177us Write: 1’11» / 4192321 = 17us Reset: 197.7ms / 1 = 197.7ms Как вы можете увидеть, реальный размер Micro SD карта памяти на 32GB намного меньше заявленного.
Внимание: Команда f3fix уничтожит все данные на носителе!
Исправить объем SD-карты памяти в соответствии с ее фактическим размером:
$ sudo f3fix —last-sec=1015872 /dev/mmcblk0
f3fix создает раздел, который соответствует реальному размеру поддельного накопителя (используйте вывод команды f3probe для определения параметров, которые необходимо передать команде f3fix).
Используем функционал Windows
Под этим заголовком мы разберёмся, как проверить флешку на битые сектора с помощью возможностей Винды. В первую очередь вставляем наш девайс в гнездо компьютера или ноутбука и топаем в «Мой компьютер», чтобы посмотреть под какой буквой он определился, допустим, это буква «H», запомните этот момент, буква нам ещё пригодится. Чуть ниже я укажу команду, где эта буква будет фигурировать, вам её нужно будет заменить на свою.
В чём же будут заключаться наши действия? Нам необходимо дать команду системе, чтобы она проверила наш USB на повреждённые сектора и по возможности их восстановила. Сделать мы это можем сразу из окошка «Выполнить», или предварительно войдя в командную строку.
Мы будем использовать команду chkdsk, что означает Check Disk (проверка диска).
Первый способ. Жмём сочетание клавиш «Win+R», мы попадаем в окошко «Выполнить», вводим туда команду «chkdsk H:/F/R». Буква «F» отвечает за повреждения файловой системы, а «R» — за сектора.
Второй способ. Точно так же заходим в «Выполнить», только вводим команду «cmd», она приведёт нас в командную строку. Рекомендуется использовать именно этот способ, тогда мы отследить отчёт и понять, что с нашими секторами и файловой системой. В командную строку вбиваем ту же самую команду и ждём результата.

В принципе, это всё на что способна Widows, дальше будем использовать специализированные программы.

Разметка флешки с обрезкой проблемных участков поверхности
Если по итогам теста HDSentinel видим, что на карте поверхности флешки скопление неисправных ячеек находится в начале, например, в области, отмеченной на скриншоте ниже красным маркером, кликаем мышью первую исправную зелёную ячейку, которая идёт следом за локализацией красных ячеек. И внизу смотрим её соответствие объёму носителя, в нашем случае это 1146 Мб.
А если скопление красных ячеек расположено в конце поверхности флешки, то кликаем мышью предшествующую этому скоплению зелёную исправную ячейку. И также внизу фиксируем её соответствие объёму носителя, в нашем случае это, например, 6581 Мб.
Далее нам понадобится менеджер дисков, в качестве такого мы возьмём программу MiniTool Partition Wizard, она бесплатная в части нужных нам возможностей и удобна для обрезки при разметке дисков.
Скачать её можно здесь:
После теста записи наша флешка видится программой как диск с неразмеченным пространством. Кликаем это пространство и жмём на панели слева «Create Partition».
Создаём на флешке раздел. Указываем сначала файловую систему. Далее действуем в зависимости от ситуации. В первом случае у нас была смоделирована локализация неисправных ячеек в начале поверхности флешки. В графе «Unallocated Space Before» указываем единицу измерения объёма Мб и на карте поверхности флешки сдвигаем ползунок слева направо, пока в той же графе «Unallocated Space Before» не будет отображаться 1146 Мб – значение объёма, который мы зафиксировали в окне теста HDSentinel.
Жмём «Ок».
Во втором случае у нас скопление неисправных ячеек было смоделировано в конце поверхности носителя, на отметке объёма 6581 Мб. В этом случае ползунок карты поверхности сдвигаем справа налево, пока в графе «Partition Size» с выставленной единицей объёма в Мб не будет отображаться 6581 Мб.
И жмём «Ок».
И вот у нас теперь есть обрезанная флешка на 6 с лишним Гб. По умолчанию она получила стиль разметки MBR, у нас на компьютере стоит EFI-система, поэтому мы флешку преобразуем в стиль GPT.
Всё это пока что только запланированные операции, для их применения нажимаем «Apply».
Вот, собственно, и всё.
У обрезанной флешки, конечно, будет ограниченное использование: мы не сделаем из неё загрузочный носитель с помощью специальных программ, которые своими средствами делают форматирование перед записью самозагружаемого ПО. Как загрузочную такую флешку мы сможем использовать только для UEFI-компьютеров, если при создании раздела выберем файловую систему FAT32 и потом вручную скопируем на неё содержимое загрузочного ISO. Зато в качестве просто носителя данных с такой флешкой не будет никаких проблем.
Распознаём фальшивку и определяем реальный объём флеш-накопителя
Для этого нам понадобится небольшая утилита под названием h2testw, скачиваем с Яндекс. Диска и распаковываем архив. Запускаем h2testw.exe и для удобства (не знаю немецкий) переключаем на English. Жмем кнопку «Select target».

Выбираем нашу проблемную флешку. Смотрите не ошибитесь, а то потеряете все данные на флешке.

Жмем кнопку «Write+Verify».

Начнется процесс заполнения флешкарты, а затем программа будет сверять сколько было записано и сколько на самом деле находится на носители данных. У меня на флешку с истинным объемом в 8 Гб ушло чуть больше двух часов (примерно час на запись и час на чтение).

По результату проверки программа отобразит отчет (он заполняется уже по мере проверки и выводы можно сделать раньше). Теперь делаем скриншот окна и добавляем его как доказательство к диспуту, с большей долей вероятности вы вернете свои деньги, так как товар не соответствует заявленным техническим характеристикам. В отчет видно, что истинный объем флеш-памяти составляет 7,7 Гб, а все остальное нарисовано.

Теперь займемся приведением флешка-карты в порядок, чтобы ей можно пользоваться без риска потери данных (на сколько это возможно с китайской поддельной картой:) и для этого нам понадобится одно значение, которое есть в отчет. Так что прежде, чем закрывать окно, скопируйте или перепишите значение количества секторов для рабочего объема.

Как заставить такую флешку показывать реальный объем
Такое запоминающие устройства можно научить отображать правильную ёмкость — для этого необходимо настроить контроллер на отображение корректных показателей. В этом нам поможет утилита MyDiskFix.
Загрузить MyDiskFix
- Запускаем утилиту от имени администратора — нажимаем на исполняемом файле правой кнопкой мыши и выбираем соответствующий пункт контекстного меню.
Не пугайтесь кракозябрам — программа китайская. Первым делом выберите вашу флешку в выпадающем списке вверху.
Снова напоминаем вам, что в процессе все имеющиеся на накопителе данные будут удалены.
- В блоке слева отмечаем нижний чекбокс для активации низкоуровневого форматирования.
Способ 3: Flash Memory Toolkit
Если функциональности предыдущей рассмотренной программы для вас недостаточно, в качестве альтернативы можем предложить средство Flash Memory Toolkit: она представляет собой настоящий комбайн из нескольких утилит, позволяющих диагностировать и восстанавливать флешки или карты памяти. Это платное ПО, но для единоразового использования возможностей пробной версии достаточно.
- Загрузите программу и установите её, затем запустите. В главном окне перейдите к разделу «Error Scan».

В выпадающем меню «Device» выберите целевой накопитель, затем в блоках «Write» и «Read» отметьте пункты «Write Test» и «Read Test» соответственно и нажмите на кнопку «Start» на нижней панели инструментов.

Подождите, пока программа совершит тестовый прогон в том или ином режиме (время проведения зависит от ёмкости накопителя). Если в процессе будут обнаружены ошибки, в графической таблице появятся красные фрагменты. Кроме того, о скорости чтения или записи ниже ожидаемой Флеш Мемори Тул также сообщит.

Для комплексной и более глубокой проверки скорости работы носителя перейдите на вкладку «Low-Level Benchmark». Убедитесь, что в меню «Device» выбрана именно карта памяти, затем нажмите «Start».
По окончании процедуры получите результаты скорости доступа к памяти: зелёным на графике обозначено чтение, жёлтым – запись. Ниже в столбцах «Read speed» и «Write speed» получите средние и пиковые значения для обоих параметров.

Flash Memory Toolkit более чем пригоден для проверки карт памяти, однако, как и в случае с предыдущей программой, в ней нет русского языка.
Опишите, что у вас не получилось.
Наши специалисты постараются ответить максимально быстро.
Десктопные приложения для измерения скорости чтения/записи sd-карты
CrystalDiskMark
Программа для компьютера, способная измерять скорость работы карты памяти в разных условиях: во время просмотра видео, скачивания информации, работы приложений и пр. Оболочка выглядит очень просто: на главном экране только кнопка запуска теста с возможностью выбора накопителя, в результатах — таблица с цифрами в мегабайтах в секунду и другая информация о тестировании карты памяти.
Отличное решение для простой «пользовательской» проверки скорости sd карты, но для получения более серьёзных данных для анализа понадобится утилита помощнее.
SD Card Speed
Приложение для замера скорости для карт памяти и usb флешек.
Расчёт SD Card Speed проводит простым методом: записывает на флешку объемный файл и добавляет в него данные, попутно считая, сколько времени уходит на внесение каждого байта информации.
Результат отображается в форме простой таблицы. Вести статистику замеров по одному или нескольким карточкам можно, но не очень удобно.
Flash Memory Toolkit
Продвинутая программа для работы с флеш-накопителями.
Помимо теста скорости карты памяти в софте предусмотрены функции стирания данных и восстановления ранее удалённой информации. Кнопки для перехода между экранами вынесены в левое меню, непосредственно для тестов нужны две нижние: Low-level benchmark и File benchmark — анализатор скорости обработки и записи файлов, соответственно.
H2testw
Компактная утилита для теста скорости sd карты от немецких разработчиков. После запуска в окне доступна только одна кнопка — выбор носителя для проверки.
В результатах (логе) только фактический объём памяти и реальная скорость записи/считывания, ничего лишнего. Отличный вариант, чтобы проверять новые флешки с AliExpress на реальность заявленных характеристик.
H2Testw 1.4 Portable by KpoJIuK (x86-x64) (2017) {Deu/Rus}
Версия программы:
Описание:
Скриншоты:
Скачать H2Testw 1.4 Portable by KpoJIuK (x86-x64) (2017) {Deu/Rus} через торрент
h2testw-1_4-portable-by-kpojiuk.torrent (cкачиваний: 1127)
Размер:208 KB
Назад
23-08-2017, 20:26 2 377 0
Похожие материалы

HD Tune Pro 5.70 Retail +
HD Tune Pro — программа для планомерного детального тестирования текущей работоспособности и производительности жестких дисков / SSD с различными интерфейсами (SCSI, SATA или IDE), а так же карт памяти и flash-дисков. Программа производит замер и наглядно отображает такие параметры накопителей, как 30-07-2018 Читать далее

CrystalDiskMark 6.0.0 Final +
CrystalDiskMark — утилита для сравнительного анализа (тестирования) быстродействия жестких дисков и других накопителей, позволяет измерить скорость различных операций, а именно копирования и записи блоков, заданных пользователем, на определенных разделах физических накопителей. После 05-11-2017 Читать далее
H2Testw 1.4 Portable
Бесплатная программа H2testw 1.4 не требует установки – предназначена для тестирования USB носителей, (флешки, флеш память в медиа плеере, любые устройства, использующие флеш память, карты памяти SD, XD и др.), — так же может вполне использоваться для тестирования жёстких дисков и даже сетевых. 22-08-2017 Читать далее

Soft Organizer 6.11 RePacK by
Зачастую после удаления программ в системе остаются следы от них, ненужные файлы и папки на дисках и записи в реестре. Это происходит даже в том случае, если приложение удалялось по всем правилам, с использованием собственного деинсталлятора (инструмента для удаления программы, созданного его 08-08-2017 Читать далее

HD Tune Pro 5.70 Retail
HD Tune Pro — программа для планомерного детального тестирования текущей работоспособности и производительности жестких дисков / SSD с различными интерфейсами (SCSI, SATA или IDE), а так же карт памяти и flash-дисков. Программа производит замер и наглядно отображает такие параметры накопителей, как 06-08-2017 Читать далее
HD Tune Pro 5.70 Retail
HD Tune Pro — программа для планомерного детального тестирования текущей работоспособности и производительности жестких дисков / SSD с различными интерфейсами (SCSI, SATA или IDE), а так же карт памяти и flash-дисков. Программа производит замер и наглядно отображает такие параметры накопителей, как 05-08-2017 Читать далее

Sandboxie 5.20 RePack by
Sandboxie — yтилита для контроля за работой различных программ. После установки утилиты взаимодействия всевозможных программ с системой будут происходить через неё. Это даст возможность удалять следы последнего сеанса работы приложений. Таким образом Sandboxie выступает своеобразным фильтром, в 02-08-2017 Читать далее
CrystalDiskMark 5.2.2 Final +
CrystalDiskMark — утилита для сравнительного анализа (тестирования) быстродействия жестких дисков и других накопителей, позволяет измерить скорость различных операций, а именно копирования и записи блоков, заданных пользователем, на определенных разделах физических накопителей. После 31-07-2017 Читать далее

Wondershare Data Recovery — мощная и простая в использовании программа, которая может восстановить удаленные, отформатированные, потерянные и недоступные данные с ПК, USB-диска, внешнего жесткого диска, мобильного телефона, цифрового фотоаппарата, Ipod, MP3/MP4-плеера и других носителей информации. 15-06-2017 Читать далее
Reg Organizer 7.81 Final
Reg Organizer — это многофункциональная программа для комплексного обслуживания системного реестра операционных систем Micorosft Windows. Позволяет проводить чистку реестра, его сжатие и дефрагментацию. Имеет мощный редактор системного реестра и расширенную функцию поиска и замены данных. С 07-06-2017 Читать далее
Инструкция по использованию
После скачивания и распаковки архива рекомендуется просмотреть подробный мануал на русском языке от ее автора.
Запускать программу можно либо через диалог «Выполнить», либо через командную строку (имя – flashnul.exe).
- Войти в диалог «Выполнить» (Win+R).
- Прописать в строке путь к программе.
- После пути поставить пробел и указать команду.
Основные режимы утилиты:
| flashnul f: | Описание |
| -R | Безопасная проверка читаемости и скорости чтения. |
| -T | Обычный тест чтения и записи, уничтожающий информацию. |
| -I | Полное тестирование, помогает с анализом работы контроллера. |
| -Q | Быстрая проверка чтения или записи первых 512 байт информации из каждых 64 кб. Отображает повреждения крупных блоков данных. Есть риск потери данных при анализе блоков со сбоями. |
| -F | Необратимое удаление данных. Заполнение содержимого указанным байтом. По умолчанию – нулем. |
| -B | Затирание первого сектора. Доступ к данным будет невозможен для стандартных средств Windows. |
| -S + адрес места сохранения | Создание образа и его сохранение. |
| -L + адрес места сохранения | Запись образа. |
| -h | Справка по программе. |
*Под f подразумевается буква устройства, с которым производится работа.
Прочие команды:
- flashnul -p – вывод списка устройств;
- flashnul -p=1 – только физические диски;
- flashnul -p=2 – только логические диски.
Уже после этого пользователь может сделать базовые выводы о ситуации. Например «not available» напротив диска будет означать, что программа видит его в системе, но доступ к нему невозможен. Это может быть одним из признаков поломки.
Чтобы посмотреть информацию о диске требуется ввести flashnul и либо букву носителя, либо – порядковый номер в списке физических устройств в качестве аргумента.
Информация о диске
Кроме информации о емкости и геометрии диска, доступны будут следующие параметры:
| Параметр | Описание |
| Delta to near power or 2 | Различие между ближайшей степенью числа 2 и реальным объемом памяти. Если значение показателя >10%, то вероятно емкость уменьшена за счет того, что отключены поврежденные блоки. |
| Surplus size | Различие настоящего размера и размера в CHS. |
| Removable device | Является ли устройство сменным. |
| Command Queue | Поддержка очереди команд. |
| Device Vendor | Производитель. |
| Device Name | Название. |
| Revision | Версия устройства. |
| Device serial | Серийный номер. |
| Device hotplug | Поддержка горячей замены. |
| Media hotplug | Поддержка горячего отключения. |
Подробнее разобрать стоит работу с образами данных, т.к. их извлечение – это одна из наиболее важных функций утилиты для подавляющего большинства пользователей. Стоит запомнить, что данная операция будет невозможна, если уже присутствует другой файл образа, либо если с образом возникнет ошибка ввода или вывода. Операция может прерваться и в случае обнаружения сбоя блоков накопителя, но конкретно эту проблему, в отличие от двух первых, можно быстро решить, заранее прописав в команде параметр ignore (-i).
Еще один полезный при выполнении операции параметр – range (-r), задающий диапазон байтов для чтения. Можно задать только начальную точку или начало и конец, через точку с запятой. Обе величины считаются от начала устройства, должны быть кратны размерам сектора и ограничены 2 Гб.
Сохранение образа
Таким образом, команда может иметь следующий вид:
flashnul f: -S файл сохранения.
Пример: flashnul f: -S C:work.img
flashnul f -S C:work.img -r=начало;конец -i
Создание образа с определенным диапазоном чтения и игнорированием сбоящих блоков. Диапазон может задаваться схожим образом и для тестирования накопителей.
Утилита распространяется в комплекте с мануалом и конфигуративным файлом исходников.
Возможности
H2testw используют для тестирования запоминающих устройств. Она сможет показать пользователю реальный объем памяти жесткого диска или карты памяти, есть поддержка сетевых хранилищ. При сканировании файлы пользователя не будут затронуты, будь то флешка или винчестер. Чтобы получить более точные результаты, утилита предлагает сделать быстрое форматирование, а также сделать тест, переписав файлы и проверив их на целостность. Если эту опцию не задействовать, то место, которое занято файлами не будет протестировано. Когда сканирование будет завершено, пользователь получит подробный отчет о состоянии памяти.

Как проверить флешку и microSD-карту на ошибки и протестировать на работоспособность с помощью программы Check Flash?
- Часто бывает так, что для исправления ошибок файловой системы USB-флешки или microSD-карты стандартных средств Windows может быть недостаточно. Команда «chkdsk» делает лишь поверхностную проверку. Для глубокой проверки необходимо прибегать к специализированному софту, который использует оригинальные алгоритмы. Одной из лучших программ для этих целей является Check Flash.

Как проверить флешку и microSD-карту на ошибки и протестировать на работоспособность с помощью программы Check Flash?
Чтобы проверить USB-флешку или microSD-карту с помощью программы Check Flash, проделайте следующие шаги:
Шаг 1. Скачайте программу с официального сайта разработчика, извлеките её из архива и запустите. Далее, в открывшемся окне программы в разделе «Тип доступа» выбрать пункт «Как физическое устройство», после чего выбрать из списка флешку, которую Вы хотите протестировать. В разделе «Действие» отметьте пункт «Стабильность чтения», а в разделе «Продолжительность» выберите «Бесконечно».
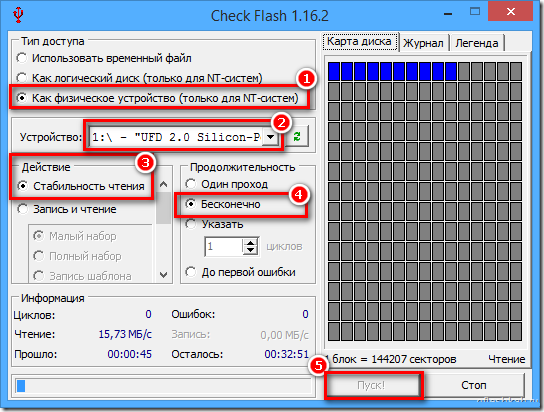
Рисунок 1. Как проверить флешку и microSD-карту на ошибки и протестировать на работоспособность с помощью программы Check Flash?
Шаг 2. Нажмите кнопку «Пуск» для начала проверки флешки на ошибки и тестирования на работоспособность. С правой стороны на вкладке «Карта диска» будет отображаться ход процесса проверки секторов. Рабочие сектора без повреждений будут подсвечиваться синим цветом, сектора с ошибками чтения и данных подсвечиваются желтым и красным. После завершения проверки её результаты можно будет посмотреть на вкладке «Журнал».
Рисунок 2. Как проверить флешку и microSD-карту на ошибки и протестировать на работоспособность с помощью программы Check Flash?
Шаг 3. После завершения проверки отключите флешку от компьютера через «Безопасное извлечение устройства», после чего подключите вновь и проверьте её работоспособность. Если ошибки продолжают появляться, то остаётся только отформатировать её.
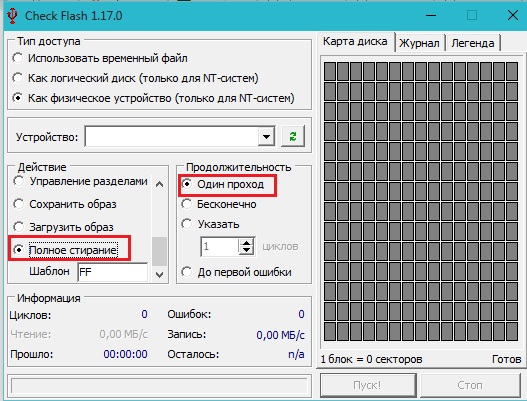
Рисунок 3. Как проверить флешку и microSD-карту на ошибки и протестировать на работоспособность с помощью программы Check Flash?
Шаг 4. Для форматирования накопителя в разделе «Действие» выберите пункт «Полное стирание», а в разделе «Продолжительность» поставьте отметку напротив «Один проход». Все остальные пункты оставьте без изменений. Нажмите «Пуск» и дождитесь завершения форматирования.
Если после полного форматирования продолжают возникать ошибки в работе USB-флешки или microSD-карты, то, скорее всего, они имеют серьёзные физические повреждения и восстановлению не подлежат.
Запуск Check Flash
Вставьте USB-флэшку в компьютер и в случае необходимости создайте копии всех хранящихся на ней файлов. Затем откройте mikelab.kiev.ua, далее выберите «Программы | ChkFlash» и загрузите предложенный архив ZIP. Распакуйте архив и запустите программу.
Вычисление фактической емкости флэшки
В окне программы в разделе «Диск» выберите нужный накопитель и в разделе «Тип доступа» активируйте опцию «Как физическое устройство (только для NT-систем)». В разделе «Действие» выберите функцию «Запись и чтение» и активируйте «Полный набор». В разделе «Продолжительность» выберите параметр «Один проход».

Затем щелкните по кнопке «Пуск!» и нажатием на кнопку «Да» подтвердите действие в уведомлении о том, что все файлы, хранящиеся на флэшке, будут удалены. Если емкость флэшки окажется меньше, чем указано, в ходе проверки будут появляться ошибки памяти.
Измерение скорости флэшки
В главном окне Check Flash выберите нужную флэшку и в разделе «Тип доступа» отметьте параметр «Использовать временный файл». В разделе «Продолжительность» выберите параметр «Один проход», затем нажмите «Пуск!». В графике над кнопкой отображается процесс проверки.

В области «Информация» утилита выводит полученные данные. Напротив пункта «Чтение» отображается скорость чтения, напротив «Запись» — измеренная скорость записи.
Обнаружение ячеек памяти, содержащих ошибки
В программе Check Flash выберите нужную флэшку и в разделе «Тип доступа» выберите параметр «Как логический диск (только для NT-систем)». В разделе «Действие» активируйте функцию «Запись и чтение» и затем «Малый набор». Щелкните по кнопке «Пуск!» и нажатием на кнопку «Да» в уведомлении о том, что все файлы, хранящиеся на флэшке, будут удалены, подтвердите действие.

Затем откройте вкладку «Журнал», и если утилита отображает там длинный список ошибок, то в дальнейшем не следует сохранять на флэшке важные файлы.
Форматирование USB-флэшки
Поскольку Check Flash записывает на флэшку данные в разных местах, следующим шагом станет ее форматирование. Откройте Проводник Windows, правой кнопкой мыши щелкните по значку флэшки, выберите «Форматировать» и следуйте указаниям.
Проводник Windows
Если у вас имеется флешка, которую вы желали бы подвергнуть тестированию, чтобы определить её скоростной режим чтения и записи, вам достаточно воспользоваться возможностями проводника Windows. Преимуществом такой проверки является то, что предварительно нет необходимости осуществлять поиск подходящего ПО для проверки скорости, всё осуществляется сразу и без затруднений.
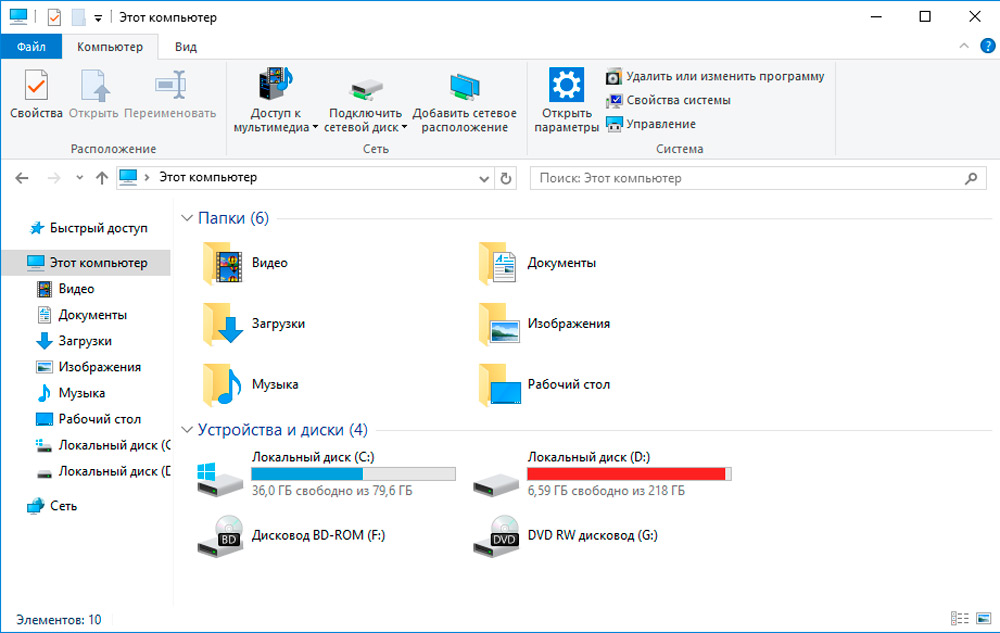
Подсоедините приобретённую вами флешку через USB-разъём к компьютеру или ноутбуку. Далее любой файл, хранящийся на вашем ПК, отправьте на копирование на съёмный накопитель.
Это совсем несложно, достаточно кликнуть по файлу правой кнопкой мышки и выбрать параметр «Отправить», а затем перейти на строку с указанием вашего съёмного накопителя. Сразу же после этого на экране отобразится небольшое окно, демонстрирующее процесс копирования. В нижней части с левой стороны вы легко обнаружите слово «Подробнее», кликните по нему, диалоговое окно расширится. В открывшейся части будут отображаться скоростные параметры записи.
Показатели скорости флешки могут быть приблизительными, поскольку на запись может влиять загруженность процессора, а также некоторые другие внутренние процессы. Проверка скорости чтения осуществляется практически так же, только, наоборот, файл, находящийся на флешке, копируют теперь уже на компьютер. Точно так же появится диалоговое окно, в котором можно посмотреть на скоростные показатели чтения.
Технические характеристики
| Версия | 3.8.0.790 |
| Обновлено | 2020-11-05 |
| Размер | 4.47 Мб x64 |
| Категория | Система/Восстановление данных |
| Разработчик | Dmitry Sidorov |
| Система | Кроссплатформенный: — Windows; — Mac OS; — Linux; — DOS. |
| Язык интерфейса | Выбирается при установке: — Английский; — Французский; — Немецкий; — Итальянский; — Персидский; — Польский; — Португальский (Бразильский и Португальский диалект); — Русский; — Китайский (упрощенный); — Испанский. |
| Лицензия | Условно-бесплатная с ограниченным функционалом +Crack |
Программа способна работать только с «живыми» дисками. То есть когда диск никак не отображается в системе, то программа не сможет обратиться к нему. Если необходимо восстановить вышедший из строя диск, а не выкачать с него данные, то лучше использовать другое ПО. Скачать DMDE 3.8.0 Free Скачать DMDE 3.3.0.713 Professional (.zip)
Возможности
H2testw используют для тестирования запоминающих устройств. Она сможет показать пользователю реальный объем памяти жесткого диска или карты памяти, есть поддержка сетевых хранилищ. При сканировании файлы пользователя не будут затронуты, будь то флешка или винчестер. Чтобы получить более точные результаты, утилита предлагает сделать быстрое форматирование, а также сделать тест, переписав файлы и проверив их на целостность. Если эту опцию не задействовать, то место, которое занято файлами не будет протестировано. Когда сканирование будет завершено, пользователь получит подробный отчет о состоянии памяти.

Интерфейс
Программа очень проста. В ней только одно рабочее окно, которое имеет несколько кнопок и чекбоксов. Вверху находится 2 пункта для выбора языка. Достаточно выбрать один из вариантов, чтобы его активировать. Ниже расположено поле, в котором необходимо выбрать устройство где будет проделан тест. Рядом находится кнопка «Обновить». Ее используют для обновления данных в окне или, когда данные отображаются некорректно. Еще ниже поле, где можно указать область, которая будет тестироваться. Здесь можно задать объем данных, тестирование только свободного пространства или всю память.
В последнем поле можно выбрать только тестирование или проверка и запись в одном процессе. Можно также зациклить проверку, поставив галочку на этом пункте. Это может понадобиться при передаче данных, чтобы выявить некоторые ошибки. Выйти из цикла программа сможет только тогда, когда найдет хотя бы одну ошибку или после отключения функции пользователем. При использовании H2testw для безопасности данных рекомендуется делать их копии. Для тестирования также не следует использовать удлинители, хабы и прочее. Результаты могут быть не точными.
Программы для ремонта USB флешек, SD карт (диагностика и тестирование, форматирование, восстановление)
Совсем не редко с SD картами и USB флешками происходят всякие неприятности: то не читаются, то копирование идет слишком долго, то появляются разного рода ошибки (что диск защищен от записи, что требуется форматирование, отображается неправильный объем памяти и пр.). Причем, происходит это порой ни с того и с сего.
В этой статье, хочу порекомендовать десяток утилит, которые не раз и не два меня выручали. С их помощью можно работать с флешками и накопителями разных производителей (Silicon Power, Kingston, Transcend и пр.), т.е. это универсальное ПО.
Думаю, материал придется весьма кстати всем, кто периодически сталкивается с подобными проблемами.





