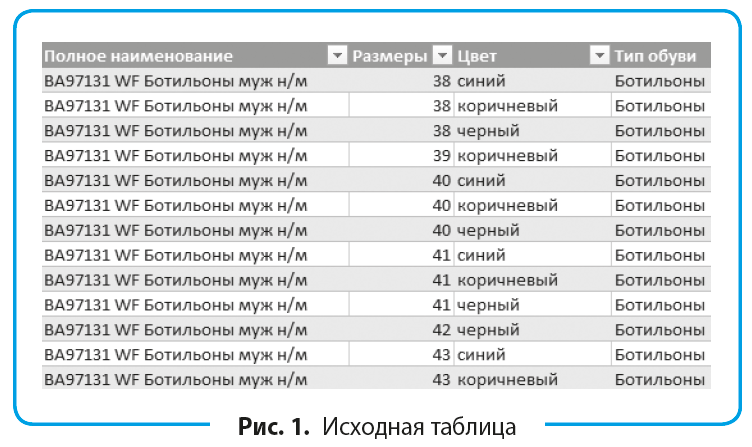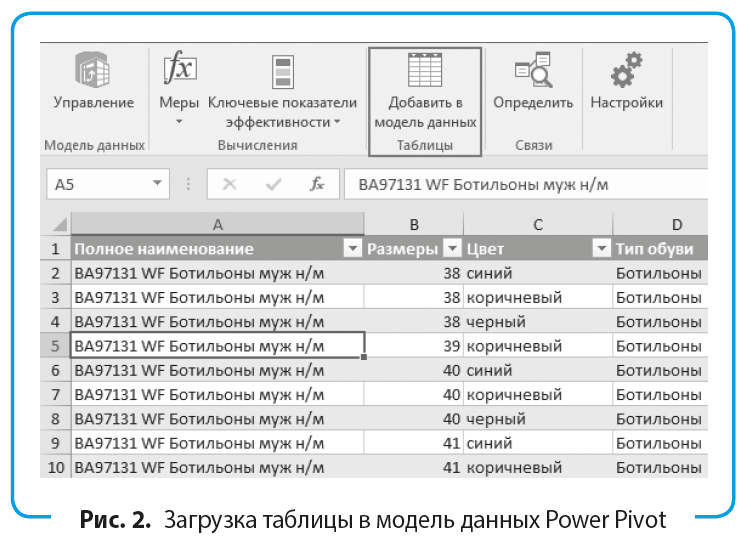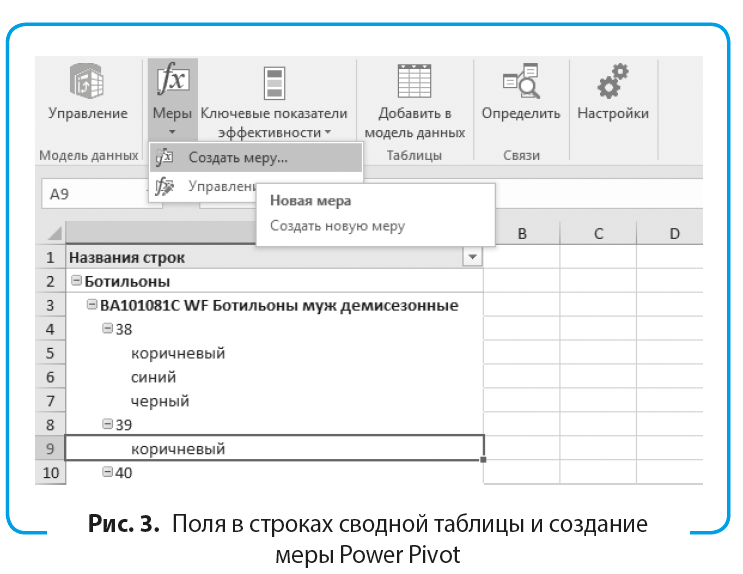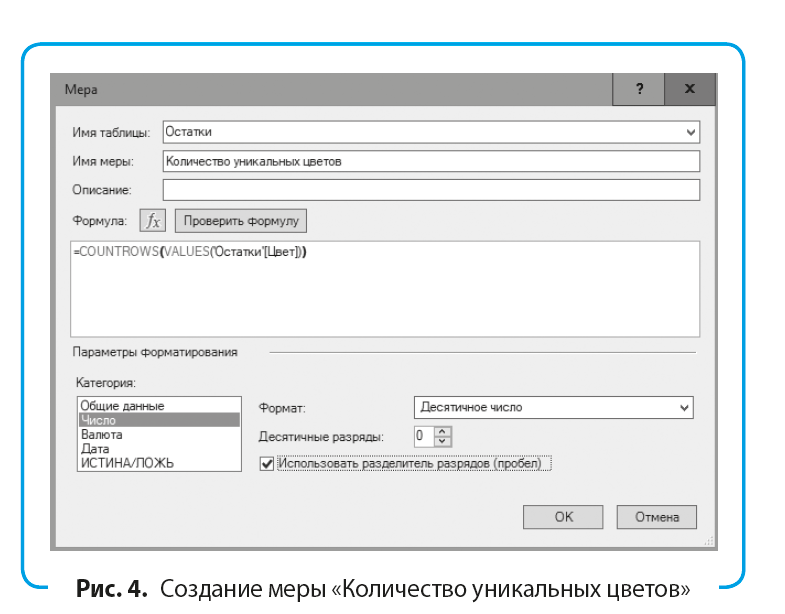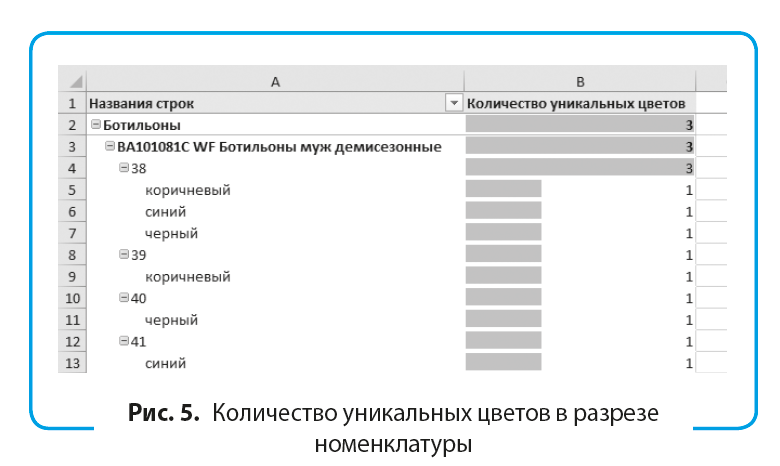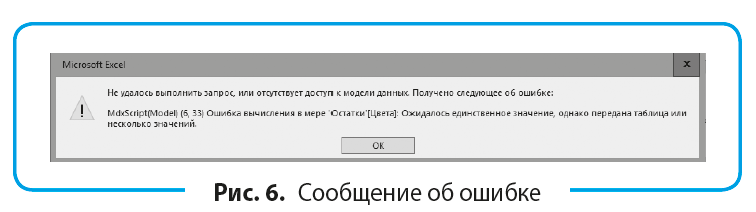Как в эксель добавить столбцы
Содержание:
- Как вставить/добавить заданное количество пустых/новых строк в определенные места?
- Вам также могут быть интересны следующие статьи
- Вставка с помощью обработки данных
- Как добавить строку в таблицу Эксель
- Как в Excel вставить столбец между столбцами?
- При помощи специальной функции
- ИНСТРУКЦИЯ ПО ДОБАВЛЕНИЮ ТЕКСТОВЫХ ПОЛЕЙ В СВОДНУЮ ТАБЛИЦУ
- Создание умной таблицы
Как вставить/добавить заданное количество пустых/новых строк в определенные места?
Стандартными средствами Excel такую задачу решить можно не всегда, но не будем забывать про то, что существует такой мощный инструмент как VBA, позволяющий автоматизировать повторяющиеся однотипные действия. По инструкции устанавливается в приложение Excel надстройка для вставки пустых строк, которая предоставляет следующие возможности:
1. Выбор искомого значения, которым могут являться пустые ячейки, непустые ячейки, ячейки с заданным цветом заливки, ячейки с заданным числом, а также ячейки с заданным текстом (быквы, символы);
2. вставка заданного количества пустых строк как выше, так и ниже строк с искомым значением;
3. вставка разного количества пустых строк в зависимости от значения, указанного в заданном столбце;
4. вставка новых строк ниже каждой второй, третьей, пятой, n-ной строки выбранного диапазона (шаг задается пользователем);
5. вставлять пустые строки при каждой смене значения в заданном столбце;
6. вставлять пустые строки между заполненными (после каждой заполненной ячейки в столбце с заданным номером);
7. выбор диапазонов для вставки строк, предусмотрено несколько режимов:
а) используемый диапазон листа — диапазон активного листа, включающий в себя все ячейки, находящиеся между первой заполненной и последней заполненной ячейкой;
б) используемые диапазоны — отличается от предыдущего режима тем, что обработка данных производится в используемом диапазоне каждого листа рабочей книги;
в) диапазон листа — диапазон, который выберет пользователь;
г) диапазоны листов — это одноименные диапазоны на всех листа рабочей книги.
*Внимательно выбирайте диапазон для получения желаемого результата!
8. выбор необходимых условий для значений ячеек.
Для числовых значений: равно/не равно, больше/не больше, меньше/не меньше.
Для текстовых значений: совпадает/не совпадает, содержит/не содержит, начинается/не начинается, заканчивается/не заканчивается.

надстройка (макрос) для добавления пустых строк в зависимости от условий и значений ячеек
Программа выполняет проверку всех ячеек заданного диапазона и при выполнении выбранного условия вставляет нужное пользователю количество пустых строк над/под строкой (на выбор), содержащей ячейку с заданным значением. На выбор пользователя представлено множество условий для значений ячеек, с помощью которых можно определить места для вставки новых строк, а также предоставлен выбор диапазонов для обработки данных. Для большей гибкости поиск ячеек с нужными значениями можно осуществлять раздельно, как по текстовым значениям ячеек, так и по числовым. Предусмотрен также поиск как пустых, так и непустых ячеек. Этот макрос позволяет также добавлять новые строки в заданном количестве в каждую n-ую строку выбранного диапазона. Если, к примеру, вставить по две пустые строки ниже каждой второй строки диапазона А2:А24, т ополучим следующий результат:

Вам также могут быть интересны следующие статьи
- Как отфильтровать список элементов из длинного-длинного списка
- Импорт данных с Excel книги, находящейся на веб-сайте
- Повторяющиеся значения в Excel — найти, выделить или удалить дубликаты в Excel
- Формулы массивов в Excel — синтаксис формул массивов и массивов констант
- SkyDrive Excel или Как организовать одновременную работу нескольких людей в одном файле
- Именованные диапазоны в Excel — несколько трюков использования
- Гиперссылка в Excel — создание, изменение и удаление
- Инструмент Найти и заменить в Excel
- Поиск и выделение конкретных значений
- Проверка данных с помощью выпадающего списка в ячейке
Вставка с помощью обработки данных
8. Вставка с дополнительной математической операцией
К примеру, у вас имеется строка 1 со значениями 1, 2, 3, и строка 2 со значениями 4, 5, 6. И вам необходимо сложить обе строки, чтобы получить 5, 7, 9. Для этого копируем первую строку, жмем правой кнопкой мыши по строке 2, выбираем Специальная вставка, ставим переключатель на «Сложить» и жмем ОК.
Те же самые операции необходимо будет проделать, если вам требуется вычесть, умножить или разделить данные. Отличием будет, установка переключателя на нужной нам операции.

9. Вставка с учетом пустых ячеек
Если у вас имеется диапазон ячеек, в котором присутствуют пустые ячейки и необходимо вставить их другой диапазон, но при этом, чтобы пустые ячейки были проигнорированы.

В диалоговом окне «Специальная вставка» установите галку «Пропускать пустые ячейки»
10. Транспонированная вставка
К примеру, у вас имеется колонка со списком значений, и вам требуется переместить (скопировать) данные в строку (т.е. вставить их поперек). Как бы вы это сделали? Ну конечно, вам следует воспользоваться специальной вставкой и в диалоговом окне установить галку «Транспонировать». Либо воспользоваться сочетанием клавиш Alt+Я, М и А.
Эта операция позволит транспонировать скопированные значения прежде, чем вставит. Таким образом, Excel преобразует строки в столбцы и, наоборот, столбцы в строки.
11. Вставить ссылку на оригинальную ячейку
Если вы хотите создать ссылки на оригинальные ячейки, вместо копипэйстинга значений, этот вариант, то, что вам нужно. Воспользуйтесь специальной вставкой, как примерах выше, и вместо кнопки «ОК» , нажмите «Вставить связь». Либо воспользуйтесь сочетанием клавиш Alt+Я, М и Ь, что создаст автоматическую ссылку на скопированный диапазон ячеек.
12. Вставить текст с разбивкой по столбцам
Эта опция полезна, когда вы вставляете данные извне. Например, если вы хотите вставить несколько строчек этого блога на лист Excel, но при этом каждое слово было в отдельном столбце. Для этого копируем текст (Ctrl+C), переходим на лист Excel и вставляем данные (Ctrl+V). У меня, по умолчанию, программа вставила строку с текстом в одну ячейку. Теперь необходимо проделать небольшой финт ушами. Идем во вкладку «Данные» -> «Текст по столбцам» и настраиваем мастер текстов. На первом шаге указываем формат данных – «с разделителями», жмем «Далее», устанавливаем символ-разделитель — «Пробел» и «Готово». Текст, который, мы вставили в одну ячейку разбился по столбцам. Таким образом мы указали программе, как бы мы хотели воспринимать текстовые данные.

Теперь, во время последующих вставок текста, кликаем правой кнопкой по ячейке, куда вы хотите вставить текст, выбираем «Специальная вставка» -> «Текст» -> «ОК». Excel разбил нашу строку на столбцы, что нам и требовалось.

13. Импорт данных из интернета
Если вы хотите импортировать данные с интернета в реальном времени, вы можете воспользоваться веб-запросами Excel. Это мощный инструмент, который позволяет извлекать данные из сети (или сетевых ресурсов) и отображает их в виде электронной таблицы. Узнать больше об импорте данных вы можете прочитав статью о веб запросах Excel.
14. Какой ваш любимый способ вставки?
Есть еще много других скрытых способов вставки, таких как вставка XML-данных, изображений, объектов, файлов и т.д. Но мне интересно, какими интересными приемами вставки пользуетесь вы. Напишите, какой ваш любимый способ вставки?
Как добавить строку в таблицу Эксель
Табличный процессор Эксель является самой удобной и функциональной программой для составления таблиц. Он обладает специальными функциями, которые помогают изменять вид уже готовых документов. Как профессионалы, так и новички могут без проблем добавлять строки в абсолютно каждом уголке объекта.
Способ 1: листание таблицы
- Для вставки пустой строчки в конец таблицы можно просто листать колёсиком мыши вниз. Однако для начала нужно довести ползунок, который находится слева, вниз до предела. При этом будут появляться новые строки. Их количество зависит от того, сколько Вы их будет листать. Данный способ действительно работает, если Вы создаёте или редактируете таблицу сразу в Экселе.
Способ 2: добавление клавишей «Tab», выделение клавишей «Enter»
Такой способ подходит в том случае, если необходимо удлинить строки или добавить столбцы и ячейки. Здесь понадобится исключительно клавиатура.
- Нажимаем на клавишу «Tab». С помощью этих действий мы сможем добавить и выделить ячейки, строки и столбцы. С каждым нажатием будет появляться выделятся следующая ячейка.

Нажимаем клавишу «Enter». Будет выделяться следующая строка. В отличии от клавиши «Tab», «Enter» просто выделяет строки, а не создаёт их.
Способ 3: добавление клавишей «Enter»
Этот метод сильно напоминает предыдущий. Здесь снова будет задействована клавиша «Enter».
- Чтобы добавить нижнюю строку в таблице, достаточно ввести данные в ячейку или строку, и нажать клавишу «Enter». Тогда Вас перекинет на следующую строку, которая будет принадлежать таблице.

Когда появится следующая строка, можно заметить, что рядом появилось небольшое окошечко со значком молнии. Если кликнуть по нему, откроется маленькое меню. В нём идёт речь об автоматическом развёртывании таблицы.

Способ 4: растягивание таблицы
Вставить строку можно с помощью мышки, не используя клавиатуру.
- Для этого курсор наводим к маленькому правому уголочку таблицы. Стандартный курсор поменяется на двойные чёрные стрелки. Теперь задерживаем левую кнопку мыши и растягиваем таблицу.

В зависимости от направления растягивания, в таблицы могут появиться как дополнительные строчки, так и столбцы. Все они покроются соответствующим цветом.

Способ 5: вставка через контекстное меню
Существует ещё один способ вставки дополнительной строки.
- Для этого подведите курсор мыши к строчке, над которой необходимо добавить другую. Когда вид курсора станет похож на белый крест, клацнете правой кнопкой мыши, после чего откроется контекстное меню. Находите пункт «Вставка», и выбираете нужное действие. Нас сейчас интересует «Строки таблицы выше». Нажимаем туда и над выделенной строкой появится новая.

Также можно поступить и по-другому, а именно – использовать панель инструментов. Для этого заходим выделяем строку, заходим в отдел «Главная» и находим пункт «Вставка». Здесь появится небольшое меню, функционал которого намного больше, чем функционал контекстного меню.

Способ 6: добавление нескольких строчек
- Для того чтобы вставить несколько строчек, воспользуемся методом №5. Только выделяем не одну строчку, а несколько. После клацаем правой кнопкой мыши, и в контекстном меню выбираем «Вставка» и «Строки таблицы выше».

Как в Excel вставить столбец между столбцами?
Теперь поговорим более детально о том, как осуществить вставку столбика между другими столбцами в табличном процессоре Эксель. Разберем все на конкретном примере. К примеру, у нас есть некоторый прайс с недостающей нумерацией позиций. Нам необходимо осуществить добавление дополнительной колонки между столбиками для того, чтобы заполнить номера позиций прайса. Для реализации этой процедуры существует два метода.
23
Пошаговое руководство первого метода выглядит следующим образом:
- Перемещаем указатель мышки на ячейку А1 и выбираем ее.
- Передвигаемся в раздел «Главная», который располагается в верхней части интерфейса табличного процессора. Находим блок команд под названием «Ячейки» и выбираем элемент «Вставить».
- Раскрылся небольшой список, в котором необходимо выбрать элемент «Вставить столбцы на лист».
24
- Готово! Мы реализовали добавление новой пустой дополнительной колонки между столбиками.
Пошаговое руководство второго метода выглядит следующим образом:
- Жмем правой кнопочкой мышки по наименованию колонки А.
- На экране отобразилось небольшое контекстное меню, в котором необходимо выбрать элемент под названием «Вставить».
25
- Готово! Мы реализовали добавление новой пустой дополнительной колонки между столбиками.
После использования одного из двух вышеописанных методов мы можем приступить к заполнению созданного столбика номерами позиций прайса.
Вставка нескольких столбцов между столбцами одновременно
Продолжая использовать вышеприведенный пример с прайсом, выясним, каким образом осуществляется добавление нескольких колонок между столбиками одновременно. В прайсе не хватает 2-х столбиков: количества и единицы измерения (штуки, килограммы, литры, упаковки и так далее). Пошаговое руководство выглядит следующим образом:
- Для осуществления добавления двух дополнительных колонок нам необходимо произвести процедуру выделения диапазона из 2-х ячеек. Мы выделяем C1:D
26
- Передвигаемся в раздел «Главная», который располагается в верхней части интерфейса табличного процессора. Находим блок команд под названием «Ячейки» и выбираем элемент «Вставить». Раскрылся небольшой список, в котором необходимо выбрать элемент «Вставить столбцы на лист».
- Готово! Мы реализовали добавление двух колонок между двумя столбцами.
Существует альтернативный вариант выполнения этой процедуры. Пошаговое руководство выглядит следующим образом:
- Производим выделение двух заголовков колонок C и D.
- Жмем правой кнопкой мышки. Раскрылось знакомое нам контекстное меню. Находим элемент под названием «Вставить» и жмем на него ЛКМ.
27
- Готово! Мы реализовали добавление двух колонок между двумя столбиками.
Иногда случается так, что пользователь, работая с табличной информацией, случайно добавляет ненужный столбик. Разберемся с тем, как произвести процедуру удаления. Пошаговое руководство выглядит следующим образом:
- Выделяем диапазон ячеек, столбики которых мы планируем удалить.
- Перемещаемся в раздел «Главная», находим блок «Удалить» и жмем на элемент под названием «Удалить столбцы с листа». Альтернативный вариант – нажатием правой кнопкой мыши раскрыть контекстное меню и выбрать элемент «Удалить».
- Готово! Мы реализовали удаление ненужных столбиков из табличных данных.
При помощи специальной функции
Сейчас будет рассказано, как объединить столбцы в Excel без потери данных. А производиться это с помощью функции «Сцепить»:
- Выделите любую пустую ячейку на листе в программе.
- Кликните по кнопке «Вставить функцию». Расположена она левее от строки формул.
- Появится окно «Мастер функций». В нем вам необходимо из списка выбрать «Сцепить». После этого нажмите «ОК».
- Теперь надо ввести аргументы функции. Перед собой вы видите три поля: «Текст1», «Текст2» и «Текст3» и так далее.
- В поле «Текст1» введите имя первой ячейки.
- Во второе поле введите имя второй ячейки, расположенной рядом с ней.
- При желании можете продолжить ввод ячеек, если хотите объединить более двух.
- Нажмите «ОК».
В той ячейке, где была вставлена функция, появился текст из двух ранее указанных. Скорее всего, результат вас не удовлетворит, так как ячейки объединились, но совсем в другом месте и задействована всего одна строка из столбца. Все это можно исправить:
- Выделите объединенные данные.
- Установите курсор в нижнем правом углу ячейки.
- Зажмите ЛКМ и потяните вниз.
- Все остальные строки также объединились.
- Выделите полученные результаты.
- Скопируйте его.
- Выделите часть таблицы, которую хотите заменить.
- Вставьте полученные данные.
Этот способ довольно трудоемкий, однако он дает возможность объединить столбцы без потери данных.
Иногда, при работе с таблицами, или любыми другими данными, в Excel, у пользователей возникает вопрос: как преобразовать строки уже имеющейся таблицы в столбцы и наоборот. Также бывают ситуации, когда необходимо поменять местами строки и столбцы в таблице, вместе со всеми данными.
Первый способ, который поможет преобразовать строки в столбцы, это использование специальной вставки.
Для примера будем рассматривать следующую таблицу, которая размещена на листе Excel в диапазоне B2:D7. Сделаем так, чтобы шапка таблицы была записана по строкам. Выделяем соответствующие ячейки и копируем их, нажав комбинацию «Ctrl+C».
Теперь выделите ту ячейку на листе, где будет располагаться первая строка, в примере это «Имя». Кликните в ней правой кнопкой мышки и выберите из меню «Специальная вставка».
В следующем окне поставьте галочку в поле «Транспонировать» и нажмите «ОК».
Шапка таблицы, которая была записана по строкам, теперь записана в столбец. Если на листе в Экселе у Вас размещена большая таблица, можно сделать так, чтобы при пролистывании всегда была видна шапка таблицы (заголовки столбцов) и первая строка. Подробно ознакомиться с данным вопросом, можно в статье: как закрепить область в Excel.
Для того чтобы поменять строки со столбцами в таблице Excel, выделите весь диапазон ячеек нужной таблицы: B2:D7, и нажмите «Ctrl+C». Затем выделите необходимую ячейку для новой таблицы и кликните по ней правой кнопкой мыши. Выберите из меню «Специальная вставка», а затем поставьте галочку в пункте «Транспонировать».
Как видите, использование специальной вставки, позволяет сохранить исходное форматирование для транспонированных ячеек.
Второй способ – использование функции ТРАНСП. Для начала выделим диапазон ячеек для новой таблицы. В исходной таблице примера шесть строк и три столбца, значит, выделим три строки и шесть столбцов. Дальше в строке формул напишите: =ТРАНСП(B2:D7), где «B2:D7» – диапазон ячеек исходной таблицы, и нажмите комбинацию клавиш «Ctrl+Shift+Enter».
Таким образом, мы поменяли столбцы и строки местами в таблице Эксель.
Для преобразования строки в столбец, выделим нужный диапазон ячеек. В шапке таблицы 3 столбца, значит, выделим 3 строки. Теперь пишем: =ТРАНСП(B2:D2) и нажимаем «Ctrl+Shift+Enter».
При использовании функции ТРАНСП у транспонированной сохраниться связь с исходной таблицей. То есть, при изменении данных в первой таблице, они тут же отобразятся во второй.
В рассмотренном примере, заменим «Катя1» на «Катя». И допишем ко всем именам по первой букве фамилии
Обратите внимание, изменения вносим в исходную таблицу, которая расположена в диапазоне В2:D7
Если Вам нужно сделать из столбцов строки в Excel, то точно также используйте два вышеописанных способа.
Первый способ. Выделите нужный столбец, нажмите «Ctrl+C», выберите ячейку и кликните по ней правой кнопкой мыши. Из меню выберите «Специальная вставка». В следующем диалоговом окне ставим галочку в поле «Транспонировать».
Чтобы преобразовать данные столбца в строку, используя функцию ТРАНСП, выделите соответствующее количество ячеек, в строке формул напишите: =ТРАНСП(В2:В7) – вместо «В2:В7» Ваш диапазон ячеек. Нажмите «Ctrl+Shift+Enter».
Вот так легко, можно преобразовать строку в столбец в Эксель, или поменять столбцы на строки. Используйте любой из описанных способов.
ИНСТРУКЦИЯ ПО ДОБАВЛЕНИЮ ТЕКСТОВЫХ ПОЛЕЙ В СВОДНУЮ ТАБЛИЦУ
Чтобы с помощью надстройки Power Pivot добавить текст в сводную таблицу, нужно выполнить последовательно следующие действия:
Шаг 1. Включаем надстройку Power Pivot.
Надстройка Power Pivot входит в стандартный комплект Excel 2013, 2016 и Excel 365 для Windows. Она подключается одной галочкой в окне надстроек:
Файл → Параметры → Надстройки → Надстройки COM → Microsoft Power Pivot.
Шаг 2. Загружаем исходную таблицу Exсel в модель данных Power Pivot и создаем сводную таблицу с подключением к модели. В качестве примера возьмем таблицу (рис. 1), в которой ведутся остатки ассортимента в магазине обуви.
Исходную таблицу с информацией об остатках обуви загружаем в модель данных Power Pivot, как показано на рис. 2.
Выполнив загрузку, выходим из окна Power Pivot, создаем новый лист, через команду «Вставка» строим сводную таблицу.
Важный момент: в случае с Power Pivot для создания сводной таблицы выделять исходную таблицу не нужно.
Шаг 3. Добавим в область строк сводной таблицы следующие поля: Тип обуви, Полное наименование, Размеры, Цвет (рис. 3).
Для начала подсчитаем количество уникальных цветов для выбранной группировки.
По аналогии с вычисляемыми полями сводной таблицы в Power Pivot есть меры, которые создают такие же вычисляемые поля. В отличие от классических вычисляемых полей меры более функциональны и интуитивно понятны.
Чтобы создать меру, нужно на вкладке Power Pivot выбрать «Меры» и «Создать меру» (см. рис. 3).
В окне создания меры необходимо указать таблицу, в которой данная мера располагается, имя меры и формулу. По желанию можно указать формат и описание (рис. 4). Одним из вариантов определения количества уникальных цветов будет мера, записанная следующим образом:
Функция VALUES() создает таблицу из одного столбца с уникальными значениями (в нашем случае это «коричневый», «синий», «черный»).
Функция COUNTROWS() подсчитывает в таблице количество строк.
К мере применяются фильтры сводной таблицы (учитываются ее разрезы).
Рассмотрим, как считает написанная мера.
В группировке Ботильонов и следующего наименования обуви указано 3 — максимальное количество уникальных цветов. Все три цвета повторяются в первом по порядку размере 38, поэтому у данного размера тоже 3. В размере 39 только один цвет, поэтому стоит 1 (рис. 5).
Если функция VALUES() имеет единственное значение, то в значения сводной таблицы его можно добавить текстом, а не только рассчитать количество таких значений, чем ограничивается стандартный Excel.
Предположим, нами создана мера, которая выглядит следующим образом:
Мы получим сообщение об ошибке, так как в строках, где уникальных значений больше одного, результатом функции VALUES() также является более одного значения (рис 6).
Чтобы обойти данную ошибку, нужно определить, когда VALUES() возвращает одно или несколько значений. Для этого воспользуемся функцией HASONEVALUE(). Она возвращает 1 (ИСТИНА), если в ней столбец с одним значением, и 0 (ЛОЖЬ), если столбец с несколькими значениями.
П. М. Чеглаков, ведущий аналитик АО «Тандер»
Материал публикуется частично. Полностью его можно прочитать в журнале «Планово-экономический отдел» № 10, 2018.
Создание умной таблицы
Но, намного удобнее создать, так называемую, «умную таблицу». Это можно сделать один раз, и потом не переживать, что какая-то строка при добавлении не войдет в границы таблицы. Эта таблица будет растягиваемая, и к тому же, все данные внесенные в неё не будут выпадать из формул, применяемых в таблице, на листе, и в книге в целом.
Итак, для того, чтобы создать «умную таблицу», выделяем все ячейки, которые в неё должны войти. Во вкладке «Главная» жмем на кнопку «Форматировать как таблицу». В открывшемся перечне доступных стилей выбираем тот стиль, который вы считаете для себя наиболее предпочтительным. Для создания «умной таблицы» выбор конкретного стиля не имеет значения.
После того, как стиль выбран, открывается диалоговое окно, в котором указан диапазон выбранных нами ячеек, так что коррективы в него вносить не нужно. Просто жмем на кнопку «OK».
«Умная таблица» готова.
Теперь, для добавления строки, кликаем по ячейке, над которой строка будет создаваться. В контекстном меню выбираем пункт «Вставить строки таблицы выше».
Строка добавляется.
Строку между строк можно добавить простым нажатием комбинации клавиш «Ctrl+». Больше ничего на этот раз вводить не придется.
Добавить строку в конце «умной таблицы» можно несколькими способами.
Можно встать на последнюю ячейку последней строки, и нажать на клавиатуре функциональную клавишу табуляции (Tab).
Также, можно встать курсором на правый нижний угол последней ячейки, и потянуть его вниз.
На этот раз, новые ячейки будут образовываться незаполненными изначально, и их не нужно будет очищать от данных.
А можно, просто ввести любые данные под строкой ниже таблицы, и она автоматически будет включена в состав таблицы.
Как видим, добавить ячейки в состав таблицы в программе Microsoft Excel можно различными способами, но, чтобы не возникало проблем с добавлением, прежде, лучше всего, с помощью форматирования создать «умную таблицу». Мы рады, что смогли помочь Вам в решении проблемы.Опишите, что у вас не получилось. Наши специалисты постараются ответить максимально быстро.
Помогла ли вам эта статья?
Когда вы работаете с таблицей у вас может возникнуть необходимость вставки новой строки, например, между уже заполненными строками таблицы. Многие неопытные пользователи, к сожалению, не знают, как это можно сделать быстро и так, чтобы при этом не пришлось переделывать половину таблицы. В зависимости от возникшей ситуации процесс вставки данных в таблицу может отличаться, поэтому дальнейшие инструкции будут созданы на базе наиболее распространённых случаев.