Как вставить текст в powerpoint
Содержание:
- Как сделать фон в презентации: основные рекомендации
- Как работать с таблицами и графиками в Microsoft Office PowerPoint?
- Настройте слайд-шоу в PowerPoint
- Вставка презентации в презентацию
- Как создать презентацию в PowerPoint
- Вставка с помощью iSpring Suite
- Обтекание таблицы текстом
- Как сделать появление текста в powerpoint?
- Microsoft Office
- Настройка параметров показа презентации PowerPoint
- Как вставить видео в презентацию PowerPoint 2013/2016?
- Как добавить надпись на слайд?
Как сделать фон в презентации: основные рекомендации
Для большей наглядности во время презентаций рефератов, курсовых и других проектов используются слайды с коротким текстом, картинкой или же статистикой. В создании таких презентаций большую роль играет фон, на котором будет располагаться текст или картинка
Очень важно подобрать цвет, который поможет улучшить визуальное восприятие информации
Прочитав эту статью, вы узнаете, как изменить задний план на слайде презентации на нужный вам цвет или картинку. А также будет полезной информация о том, как отрегулировать прозрачность картинки фона.
Для создания презентации используется такая программа, как Powerpoint. Для изменения фона нужно будет изменить изначальный шаблон, который выставляется автоматически. Сохранив свой шаблон, вам больше не нужно будет тратить время на то, чтобы подобрать фон для презентации.
Как работать с таблицами и графиками в Microsoft Office PowerPoint?
В презентации не должно быть много текста. В текстовой форме выполнят титульный лист, заключение, отражают ключевые тезисы. 80% слайдов должно быть представлено с помощью графических материалов, которые умещают в себе большую часть информации ВКР.
Для этого можно просто копировать из дипломной работы нужную таблицу (предварительно оформив ее и вместив только самое важное) и вставить в презентацию в основную часть слайда. Также можно вырезать графические материалы из ВКР, сохранить их в формате *jpeg
Затем для вставки рисунка достаточно воспользоваться командой «вставка – рисунок (схема и пр.)»
Также можно вырезать графические материалы из ВКР, сохранить их в формате *jpeg. Затем для вставки рисунка достаточно воспользоваться командой «вставка – рисунок (схема и пр.)».
Как вставить рисунок, схему, таблицу и др.?
Также можно создать нужную схему непосредственно в Microsoft Office PowerPoint, выполнив операцию «вставка – фигуры».
Создание новой схемы, таблицы или рисунка
Настройте слайд-шоу в PowerPoint
Первое, что мы должны сделать, чтобы настроить слайд-шоу с помощью PowerPoint, — это запустить приложение и открыть наш проект. Для этого мы перейдем на вкладку «Файл» и «Открыть», чтобы выбрать нашу презентацию и добавить ее в главное меню. Затем мы должны выбрать вкладку «Слайд-шоу», чтобы позже щелкнуть команду «Настройки слайд-шоу» .
После того, как мы его выбрали, «Настроить презентацию» появится окно. В нем мы найдем варианты, доступные для воспроизведения слайдов во время презентации, которые мы можем свободно настроить в соответствии с нашими потребностями.
Тип презентации
Мы начинаем в верхнем левом углу с Типа презентации. Здесь мы можем выбрать тип проекции, который нас больше всего интересует. У нас есть три разных типа:
- Представлено спикером (на весь экран) : в этом типе проецирования это делается в полноэкранном режиме, и ведущий имеет полный контроль над созданием слайд-презентации. Таким образом, мы можем запустить его вручную или автоматически, прервать его, чтобы добавить комментарии или записать повествование по ходу презентации.
- Рассмотрены индивидуально (окно) : в этом случае презентация выполняется в окне, которое может сопровождаться (или не сопровождаться) полосой прокрутки. Проекцию можно просматривать с компакт-диска, жесткого диска компьютера или даже из Интернета.
- Осмотрены на выставке (полный экран) : в этом типе презентации слайды будут проходить в цикле, так что их развитие не может быть изменено. Это наиболее часто используемый вариант на киосках в торговых центрах.
Показать слайды
Из этого раздела мы можем установить все слайды, которые мы хотим показать во время презентации. По умолчанию опция «Все» отмечена. Если нам не нужно показывать все слайды, мы можем выбрать отображение только определенных слайдов или выбрать «Пользовательскую презентацию», которую мы смогли создать из исходной композиции.
Варианты презентации
В этом разделе мы можем выбрать параметры, которые мы хотим активировать или деактивировать в нашей презентации, в зависимости от ее цели. Мы можем «Повторяйте цикл, пока не нажмете Esc» , так что он отображается в непрерывном цикле. Мы также можем активировать опцию «Шоу без повествования» или «Без анимации», чтобы в нем не отображалось повествование или анимация, или «Отключить аппаратное ускорение графики». Кроме того, мы можем изменить цвет как пера, так и лазерной указки.
Предварительный просмотр слайдов
Из этого раздела мы можем выбрать как мы хотим, чтобы слайды продвигались во время презентации. Для этого мы можем активировать, что это делается вручную, или использовать интервалы сохраненных слайдов, для которых они были установлены ранее, чтобы презентация воспроизводилась автоматически, как мы ее настроили.
Несколько мониторов
Наконец, находим раздел «Различные мониторы». Отсюда мы можем выбрать «Монитор слайд-шоу», который может быть выбран автоматически, выбрать основной монитор, если мы собираемся видеть его с того же места, где мы его воспроизводим. В этом случае мы также можем выбрать разрешение, с которым должна воспроизводиться презентация. Если у нас есть подключенный проектор, мы должны «Использовать мнение модератора» коробка активирована.
Когда мы закончим настройку всех желаемых параметров для презентации слайдов, нажмите «ОК», чтобы сохранить сделанные изменения.
Вставка презентации в презентацию
Смысл функции таков, что во время просмотра одной презентации можно спокойно кликнуть на другую и начать уже ее демонстрацию. Современные версии Microsoft PowerPoint позволяют без проблем делать такие трюки. Реализация способа широчайшая – от перелинковок на другие варианты работы до комплексных инструкций. Всего есть два способа вставки.
Способ 1: Готовая презентация
Обыкновенный алгоритм, который требует наличия готового другого файла PowerPoint.
- Для начала потребуется войти во вкладку «Вставка» в шапке презентации.
Здесь в области «Текст» нам потребуется кнопка «Объект».
После нажатия откроется отдельное окно для выбора требуемого объекта. Здесь нужно нажать слева на вариант «Создать из файла».
Теперь останется указать путь к нужной презентации, используя как ручной ввод адреса файла, так и обозреватель.
После указания файла лучше всего поставить галочку в пункте «Связать». Благодаря этому вставленная презентация всегда будет автоматически обновляться при внесении правок в первоисточник и ее не придется после каждого изменения добавлять заново. Однако так ее нельзя будет редактировать — нужно будет только изменять первоисточник, иначе никак. Без этого параметра корректированием можно заниматься свободно.
Также здесь можно указать параметр, чтобы на слайд этот файл добавлялся не в виде экрана, а иконкой. Тогда добавится изображение, схожее с тем, как презентация выглядит в файловой системе – иконка презентации и название.
Теперь можно будет свободно во время демонстрации кликнуть на вставленную презентацию, и показ моментально переключится на нее.
Способ 2: Создание презентации
Если готовой презентации нет, то ее можно создать точно так же, прямо здесь.
- Для этого нужно снова зайти во вкладку «Вставка» и нажать «Объект». Только теперь вариант слева переключать не надо, а в строке вариантов выбрать «Презентация Microsoft PowerPoint». Система создаст пустой кадр прямо в выбранном слайде.
В отличие от прошлого варианта, здесь эту вставку можно редактировать свободно. Причем, это даже вполне удобно. Достаточно кликнуть на вставленную презентацию, и режим работы будет перенаправлен к ней. Все инструменты во всех вкладках будут работать точно так же, как и с этой презентацией. Другой вопрос в том, что размер будет меньше. Но здесь можно будет растянуть экран, а после окончания работы вернуть до первоначального состояния.
Для перемещения и изменения габаритов этого изображения следует щелкнуть на пустое пространство слайда, чтобы закрылся режим редактирования вставки. После этого его можно спокойно перетаскивать и изменять в размерах. Для дальнейшего редактирования нужно лишь нажать на презентацию дважды левой кнопкой.
Здесь точно так же можно создавать сколько угодно слайдов, однако бокового меню с выбором тут не будет. Вместо этого все кадры будут проматываться с помощью ролика мышки.
Как создать презентацию в PowerPoint
Приветствую, друзья! Сегодня разберем, как создать презентацию в PowerPoint. В предыдущей статье я рассказал об ошибках и правилах оформления информации на слайдах. Теперь уже на практике в пошаговой инструкции будем применять наши знания.
Итак, цель сегодняшнего занятия: создать несколько слайдов, разместить на них картинки(фото), текст и сделать анимированные переходы при смене слайдов. такую презентацию можно сделать как в онлан-редакторе (я уже писал про создание документов Word, там и презентации можно делать), так и в установленной на вашем компьютере программе PowerPoint. Версия может быть от 2007 и выше, так как принципиального различия в интерфейсе нет.
Вот что должно получиться:
Если вы не видите демонстрацию выше, разрешите запуск плагина Adobe Flash
Вставка с помощью iSpring Suite
Если Вам необходимо разместить презентацию в интернете, то оптимальным способом для добавления одной презентации в другую является преобразование презентации в формат Flash/HTML5. Технология конвертации iSpring позволяет сохранить при этом всю функциональность и оформление исходных презентаций PowerPoint.
Преимущества этого способа:
- Главным плюсом является возможность ограничить место на слайде для встроенной презентации. Вы можете расположить ее строго на выбранной области, и она не будет перекрывать остальное содержимое слайда. Конечно, при необходимости вы можете разместить ее и полностью на весь слайд.
- Дополнительная презентация полностью встраивается в основную и легко управляется: Вы можете запустить ее в любой момент, когда это будет нужно. Кроме того, сохранение PowerPoint презентации во Flash/HTML5 может пригодиться во многих других случаях. Преобразованную презентацию легко распространить по сети, встроить на страницы сайта или блога, а также загрузить в систему дистанционного обучения (СДО) как дистанционный курс. Технология iSpring позволяет конвертировать из PPT во Flash/HTML5 с безупречным качеством, сохраняя без изменений все анимации, гиперссылки, эффекты переходов и изображения.
Чтобы вставить одну PowerPoint-презентацию в другую с помощью редактора iSpring, необходимо выполнить 3 простых шага:
- Опубликовать дополнительную презентацию
- Вставить дополнительную презентацию как Web объект в основную презентацию
- Опубликовать основную презентацию
Шаг 1. Публикация дополнительной презентации PowerPoint
Во-первых, необходимо преобразовать презентацию, которую Вы хотите добавить, в формат HTML5. В редакторе iSpring эта задача с легкостью решается с помощью функции Публикация.
- Откройте вкладку iSpring Suite на панели инструментов PowerPoint и нажмите Публикация.
- Откройте вариант публикации Web и скопируйте (CTRL+C) адрес файла в поле Локальная папка во вкладке Главная.
- Выберите режим конвертирования Для мобильных (HTML5), чтобы презентация была доступна для просмотра на любых устройствах, в том числе планшетах и смартфонах.
- Выберите подходящий плеер в выпадающем меню (если Вы хотите вставить только презентацию без панелей управления и навигации, выберите вариант None).
- Нажмите Опубликовать, чтобы сконвертировать презентацию в Web-формат.
Шаг 2. Вставка презентации как Web-объекта
Как только дополнительная презентация будет опубликована, откройте основную презентацию и перейдите на нужный слайд.
- На вкладке iSpring Suite на панели инструментов PowerPoint нажмите кнопку Web.
- Выберите пункт Путь к файлу в выпадающем меню Веб-адрес в верхнем левом углу.
- Нажмите Обзор…, затем вставьте (Ctrl+V) путь к локальной папке, который Вы копировали ранее и нажмите Открыть, чтобы перейти внутрь папки.
- Выберите папку с пометкой (Web) в названии и откройте её.
- Откройте файл index.html.
- Поставьте галочку для опции Включая все файлы и подпапки.
- Затем нажмите кнопку Ок, чтобы вставить web-объект на слайд вашей основной презентации.
Чтобы посмотреть, как добавленная презентация будет отображаться на слайде, нажмите кнопку Просмотр на вкладке iSpring Suite и выберите Просмотр всех слайдов.
Шаг 3. Публикация основной презентации PowerPoint
Теперь необходимо опубликовать данную презентацию со встроенным web-объектом. Чтобы разместить в интернете, преобразуйте презентацию в формат Flash/HTML5 – для этого следуйте инструкции, описанной в пункте Публикация дополнительной презентации PowerPoint. Редактор iSpring также позволяет загрузить презентацию в СДО iSpring Online прямо из PowerPoint или преобразовать ее для размещения в системы дистанционного обучения.
Обтекание таблицы текстом
Если таблица вставляется в страницу, на которой уже есть текст, то после переноса таблицы, у нее автоматически появляется обтекание текстом. Но часто бывает, что заданный тип обтекания не устраивает пользователя, например, занимает много места на странице, то есть оптимально было бы использовать обтекание «Вокруг». Чтобы это изменить сделайте следующее:
- Щелкните в любом месте таблицы;
- Откройте вкладку «Макет»;
- В группе «Таблица» нажмите кнопку «Свойства»;
- В окне «Свойства таблицы» на вкладке «Таблица» в группе «Обтекание» выберите один из способов:
«Вокруг» — текст будет находиться вокруг таблицы, если таблица выровнена по левому или правому краю, то текст будет находиться с обратного края, по отношению к которому выровнена таблица;
«Нет» — если выбран этот тип обтекания – то таблица будет занимать абзац единолично, а текст будет находиться только сверху и/или снизу, соответственно, в отдельных абзацах;
Выбирая тип обтекания текста «Вокруг» обратите внимание на кнопку «Размещение» окна «Свойства таблицы» группы «Обтекание». С ее помощью можно настроить размещение текста вокруг таблицы, для этого сделайте следующее:
В группе «По горизонтали» задайте расположение таблицы относительно текста – слева, справа, по центру, внутри или снаружи – относительно «Колонки», «Поля» или «Страницы» (в последнем случае таблица будет частично расположена на полях страницы);
В группе «По вертикали» задайте положение таблицы относительно вертикали, как указано выше. Отличие состоит в том, что в поле «Относительно» вместо «Колонки» используется «Абзац», при этом выравнивание относительно последнего указывается только в сантиметрах (а никак не сверху или снизу)
Вы можете указать его в миллиметрах, но программа автоматически пересчитает все в сантиметрах. Учтите, что допустимая здесь величина колеблется от -55,87 до 55,87 см соответственно. При надобности, в группе «Параметры» поставьте флажки в пунктах «Разрешить перекрытие» (относительно поля, страницы) и «Перемещать с текстом» (для абзаца)
Отличие состоит в том, что в поле «Относительно» вместо «Колонки» используется «Абзац», при этом выравнивание относительно последнего указывается только в сантиметрах (а никак не сверху или снизу). Вы можете указать его в миллиметрах, но программа автоматически пересчитает все в сантиметрах. Учтите, что допустимая здесь величина колеблется от -55,87 до 55,87 см соответственно. При надобности, в группе «Параметры» поставьте флажки в пунктах «Разрешить перекрытие» (относительно поля, страницы) и «Перемещать с текстом» (для абзаца)
Примечание. Если вы укажите для двух разных таблиц на одной странице одинаковые значения выравнивания и разрешите перекрытие, то они расположатся одна на другой. Если же запретить перекрытие, то даже при одинаковых параметрах выравнивания таблицы будут располагаться одна за другой.
С помощью функции обтекания текстом, можно задать точное расположение таблицы на странице, как относительно ее самой, так и полей, для этого сделайте следующее:
- Выберите нужную таблицу;
- Откройте окно «Свойства таблицы» при помощи контекстного меню или кнопки «Свойства» группы «Таблицы» вкладки «Макет»;
- На вкладке «Таблица» в группе «Обтекание» выберите «Вокруг», затем нажмите кнопку «Размещение»;
- В окне «Размещение таблицы» в группе «По горизонтали» в поле «Относительно» выберите значение «Поле» или «Страница», а в поле «Положение» выберите одно из пяти значений;
- В группе «По вертикали» в поле «Положение» укажите нужное значение, а в поле относительно выберите аналогичное вышеуказанному значение, для более точного горизонтального выравнивания укажите его в сантиметрах относительно страницы;
- Нажмите «ОК»
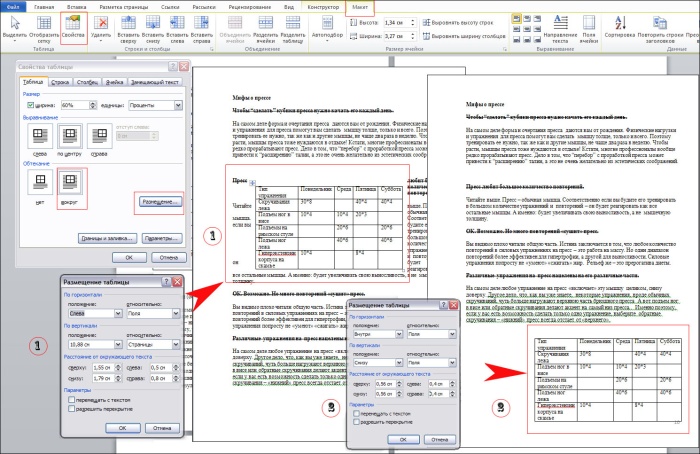
Рисунок 4.Обтекание таблицы текстом
Стоит заметить, что такой способ выравнивания таблиц удобен для размещения большого числа таблиц в документе с соблюдением симметрии.
Как сделать появление текста в powerpoint?
Важным элементом создания выразительности презентации является анимация текста. Действительно, рассмотрим наш слайд:
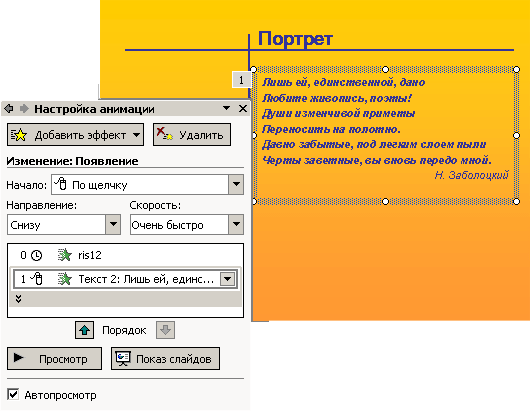
Надпись появляется снизу.
В данном случае текст надписи содержит несколько абзацев (строк). Каждая строка будет появляться по щелчку. Это, конечно, будет нарушать восприятие поэтического текста.
В зависимости от масштаба отображения слайда в поле редактирования слайда вы будет видеть только один маркер анимации или несколько, как на рисунке внизу.
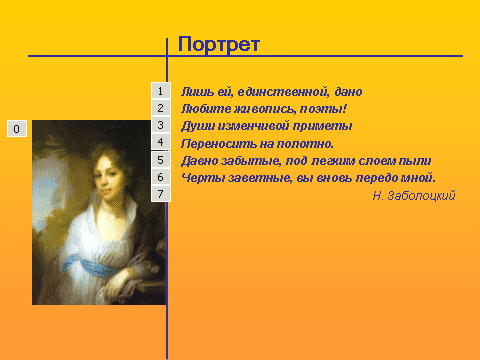
Соответственно, если вы раскроете список анимации абзацев, расположенный в списке анимации под эффектом надписи (см. рисунок)
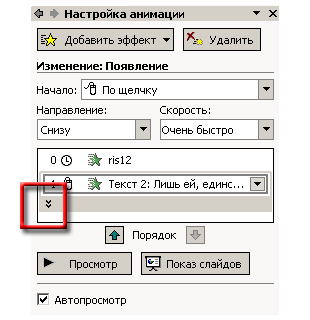
то вы увидите, что каждый абзац занесен в список анимации под своим номером.
В списке анимации выделите все абзацы, кроме первого (можно щелкнуть второй, затем, удерживая клавишу Shift — седьмой). Щелкните правой кнопкой любой из абзацев в списке. В контекстном меню укажите — запускать после предыдущего.
Укажите направление — «слева» и уменьшите скорость до «быстро».
Не забудьте изменить параметры анимации также у самого первого абзаца.
В этом случае портрет появится автоматически. Программа «будет ждать» вашей команды (щелчка мыши), чтобы запустить анимацию текста. абзацы (элементы списка) будут по очереди «появляться» слева (напоминания рукописное появление текста)
Понятно, что если у вас будет просто текст, разбитый на абзацы, но не являющийся списком, то указанные эффекты анимации все равно будут работать, то есть является текст списком или не является — не играет роли.
Анимация текста как целого
Если вам надо, чтобы текст появлялся на экране, как только открылся слайд, причем появлялся сразу весь, то вы должны отказаться от анимации текста по абзацам.
Для этого выделим все абзацы в списке анимации (если список абзацев развернут) и щелкнем по любому из них. Если список свернут, то щелкнем по единственной строке этого списка
Выберем команду Параметры эффектов.
Откроется окно с названием Параметра эффекта, в данном случае — окно Появление:
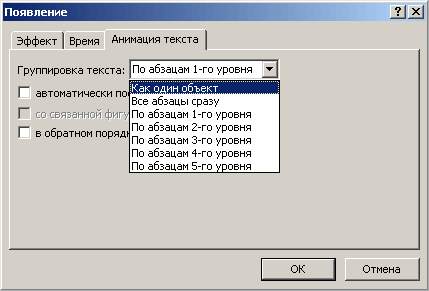
Перейдем на вкладку Анимация текста. Щелкнем список Группировка текста, как показано на рисунке. Выберем команду Как один объект.
Текст будет появляться целиком, без дробления на абзацы.
Автоматическая анимация с задержкой по времени
Если же вам потребуется, чтобы текст появлялся автоматически, но с некоторой задержкой, тогда все очень просто — снова щелкните эффект в списке анимации и выберите команду Время.
Откроется окно свойств эффекта, причем на вкладке Время:
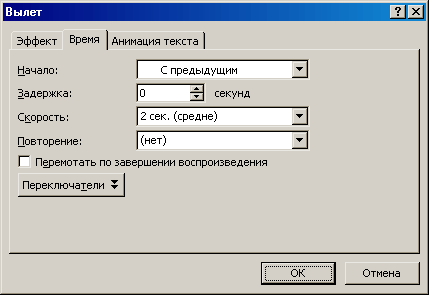
Как видите, здесь вы можете указать Задержку эффекта, его Скорость, а также изменить условия осуществления эффекта в списке Начало.
Анимация текста по абзацам 2-го уровня
Если у вас создан сложный список, в котором есть абзацы как первого, так и второго уровня, то вам может потребоваться анимация с учетом более низкого уровня — чтобы на каждый абзац первого уровня поддерживалась анимация «подчиненных» абзацев.
Вы можете решить эту задачу очень просто, перейдя на вкладку Анимация текста и открыв список Группировка текста:
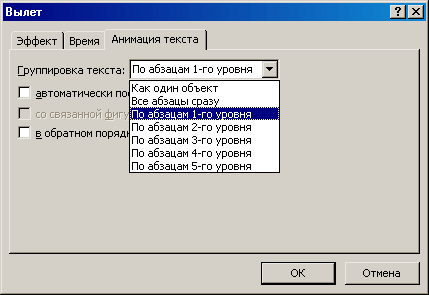
Как видите — по умолчанию указано: по абзацам 1-го уровня, но видно, что можно управлять анимацией текста, построенного довольно сложно.
Эффекты анимации Выделение и Выход
Группы эффектов Выделение и Выход предназначены для того, чтобы в ходе вашего доклада выделять те объекты, о которых вы сейчас говорите или убирать со слайда те объекты, в которых сейчас пропала необходимость.
Все эффекты группы Выход имеют красные пиктограммы, а большинство эффектов группы Выделение — желтые пиктограммы.
Таким образом этот своеобразный светофор помогает ориентироваться в списке анимации.
Изучите эти эффекты самостоятельно.
Для их применения используется кнопка Добавить. Понятно, что в списке анимации вам будет нужно с помощью кнопок изменения порядка настроить правильное чередование эффектов.
Анимация таблиц
Анимация таблиц «как целого» не вызывает никаких трудностей. Таблица анимируется целиком.
Если же вам надо добиться эффекта постепенного заполнения таблицы, то это тоже возможно, но выходит за рамки нашего курса.
Упражнение для самопроверки
Создайте надпись. Добавьте текст в несколько абзацев. Понизьте уровень одного из абзацев. Анимируйте надпись с помощь. эффектов из разных подгрупп группы Вход.
Добавьте эффект Выделение. Проверьте, что вы умеете выделять те абзацы, о которых говорите.
Microsoft Office
Настройка параметров показа презентации PowerPoint
Вы уже, наверное, догадались, что запустить показ презентации можно выбором команды Показ слайдов > Начать показ или простым нажатием клавиши F5. Однако, готовясь показать презентацию перед большой аудиторией, следует настроить параметры показа и научиться манипулировать слайдами.
1. Выберите команду Показ слайдов > Настройка презентации.
Переключатель и флажки раздела Показ слайдов открывшегося окна диалога (рис. 15.12) позволяют задать следующие режимы:
* управляемый докладчиком — полноэкранный режим демонстрации;
* управляемый пользователем — демонстрация в окне;
* с полосой прокрутки — добавление полосы прокрутки в окопном режиме просмотра;
* автоматический — автоматически повторяющаяся бесконечное число раз демонстрация всей последовательности;
* непрерывный цикл до нажатия клавиши «Esc» — переход к первому слайду после показа последнего;
* без речевого сопровождения — отключение всех записанных звуковых сообщений;
* без анимации — отключение анимации объектов слайдов.
Рис. 15.12. Параметры слайд-шоу презентации PowerPoint
2. Чтобы демонстрировались только некоторые слайды, введите номера первого и последнего слайдов последовательности в счетчики От и До и выберите соответствующее положение переключателя.
3. Для отмены автоматической смены слайдов выберите положение переключателя Вручную. Теперь презентация полностью находится под вашим контролем.
4. Завершив настройку, щелкните на кнопке ОК.
5. Нажатием клавиши F5 запустите показ презентации.
Управление слайд-фильмом производится с помощью кнопки контекстного меню и самого меню.
6. Для вызова меню щелкните на кнопке меню или щелкните правой кнопкой мыши в произвольной точке экрана.
Примечание
Чтобы во время демонстрации кнопка меню не появлялась на экране, выберите команду Сервис > Параметры и на вкладке Вид сбросьте флажок Показывать кнопку контекстного меню. При этом проверьте, чтобы был установлен флажок Контекстное меню при щелчке правой кнопкой.
Команды Далее и Назад контекстного меню позволяют переходить на один слайд вперед и назад. Чтобы перейти к конкретному слайду (в том числе скрытому), раскройте подменю Переход > Выбор слайда по имени и выберите слайд в появившемся списке.
7. Щелкая левой кнопкой мыши, пролистайте все слайды презентации, прослушав записанную звуковую дорожку. Если понадобится сделать перерыв, не стоит оставлять на экране текущий слайд (особенно при показе презентации с помощью проектора в большом зале). Команда Экран > Черный экран отключает показ, заменяя слайд черным нолем. Чтобы возобновить презентацию, просто щелкните мышью. Презентацией можно управлять и с помощью клавиатуры, пользуясь комбинациями, перечисленными в табл. 15.1.
Таблица. 15.1. Клавиши управления показом презентации
| Клавиша или клавиатурная комбинация | Операция |
| Пробел, вправо, вверх, Page Down или N | Переход к следующему слайду |
| Backspace, влево, вверх, Page Up или Р | Возврат к предыдущему слайду |
| Номер слайда+Enter | Переход к слайду с указанным номером |
| В или Точка | Черный экран/возврат слайда |
| W или Запятая | Белый экран/возврат слайда |
| Ctrl+P | Режим карандаша, позволяющий, протаскивая мышь по слайду, рисовать на нем прямо в режиме демонстрации |
| Ctrl+H | Скрыть указатель мыши |
| Ctrl+A | Возврат к обычному указателю мыши |
| S или Серый плюс | Остановка/возобновление автоматической демонстраниции |
| Н | Показать скрытый слайд, расположенный вслед за текущим |
| Esc | Закончить демонстрацию |
Как вставить видео в презентацию PowerPoint 2013/2016?
Для PowerPoint 2013/2016 рекомендуется использовать MP4-файлы. Данные версии также поддерживают форматы MKV, MOV, M4V, WMV и AVI.
Видеофайл с компьютера
Чтобы внедрить ранее сохраненное видео, потребуется 3 шага.
- Выберите слайд.
- На вкладке «Вставка» щелкните стрелку под пунктом «Видео» и выберите «Видео на компьютере».
- В окне «Вставка видеозаписи» выберите видеофайл и нажмите «Вставить».

Создание ссылок на видео с компьютера также не потребует много усилий. Надо будет повторить вышеописанный алгоритм с единственным изменением. Рядом с опцией «Вставить» необходимо будет нажать стрелку, после чего выбрать «Связь с файлом».

Совет: Самый простой способ избежать появления недействительных ссылок – держать видео в одной папке с презентацией.
Ролик с YouTube
В презентацию PowerPoint можно вставить видеоролик с YouTube или ссылку на него. Если вас интересует первый вариант, воспользуйтесь следующей инструкцией.
- Найдите на сайте YouTube ролик для презентации.
- Под найденным роликом нажмите «Поделиться», а затем щелкните «Встроить».
- Скопируйте код внедрения, который появится во всплывающем окне (внизу есть кнопка «Копировать»).
- В программе PowerPoint щелкните слайд, на котором должен находиться ролик.
- Откройте вкладку «Вставка» и выберите «Видео» > «Видео из Интернета».
- В поле под названием «Из кода внедрения видео» вставьте ранее скопированный код и щелкните стрелку.
- На слайде должна появиться область c видео, размер и местоположение которой можно редактировать.


В последних версиях PowerPoint также доступна функция поиска видео с YouTube. Перед тем как вставить видео в презентацию PowerPoint, ознакомьтесь со следующей инструкцией.
- Откройте слайд, в котором будет размещаться видеоролик.
- Во вкладке «Вставка» выберите «Видео» > «Видео из Интернета».
- Напишите название видео в поле поиска и нажмите клавишу «Enter».
- Выберите подходящий ролик и нажмите «Вставить».


Используя данный способ, не забывайте, что видео находится на сайте YouTube, а значит, оно не будет воспроизводиться без подключения к сети Интернет.
Как добавить надпись на слайд?
Часто бывает, что нужно создать несколько текстовых блоков на одной странице презентации. В этом нам поможет вставка надписи.
Для того, чтобы добавить надпись на слайд, переходим на вкладку Вставка и в группе Текст нажимаем кнопку Надпись.
Теперь щелкните по тому месту на слайде, где вы планируете разместить текстовый блок. Все, можно сразу вводить текст или вставить заранее скопированный из другого источника.
Точно так же добавляем любое нужное количество блоков. Такая функция очень удобна в таких случаях, когда нужно добавить подписи к нескольким рисункам или фотографиям, расположенным на одном слайде.
Если требуется развернуть текст, то сделать это можно кликнув по специальному зеленому кружочку. Теперь можно вращать прямоугольный блок так, как вам нужно.
Добавление текста как элемента фигуры
Текст на слайде может быть добавлен и на фигуры, такие как квадраты, прямоугольники, окружности, контуры и фигурные стрелки.
Текст, который вы добавите в фигуру, становится вложенным в нее, т. е. будет перемещаться вместе с ней.
Для того, чтобы вписать текст в фигуру нужно перейти вкладку Главная блок Рисование и нажать на требуемый объект. Теперь щелкните по нужному месту на слайде, и, не опуская кнопку мыши, придайте вашей фигуре необходимый размер. В нашем рисунке в качестве примера выбран прямоугольник.
Теперь осталось щелкнуть внутри нашего прямоугольника и сделать нужную надпись.
Более подробно о работе с текстом в презентациях PowerPoint можно посмотреть в рубрике Текст.
Источник статьи: http://propowerpoint.ru/dobavlenie-teksta-na-slajd/





