Как выбрать усилитель wi-fi сигнала? лучшие wi-fi репитеры 2020-2021 для квартиры или дома
Содержание:
- Введение
- Как настроить вай фай репитер
- Настройка вручную
- Активные усилители
- Что такое репитер?
- Принцип работы WiFi-повторителя
- Зачем отключать WPS
- Тестирование уровня сигнала
- Подключение маршрутизатора к ПК
- Приложения на ОС «Андроид» для превращения смартфона в репитер
- Как выбрать место для установки
- Как подключить усилитель
- Как сделать репитер из роутера
Введение
Итак, вам дома где-то не хватает сигнала Wi-Fi? Конечно же вы пошли искать варианты и наткнулись на возможность покупки репитера. Что может быть проще – подключить к розетке в нужном месте, сопрягли его с основным роутером, а сеть расширилась и стала готова к использованию уже на новом месте.
Честно, сам пользуюсь и очень рад (у меня 850RE, но это не имеет никакого отношения к статье – можете использовать хоть китайские Xiaomi или ноунеймы по типу Wall Powered Wireless Signal Repeater). На практике особой разницы при использовании дома брендовой модели и репитера из Китая замечено не было – если будете сомневаться в выборе.
На первый взгляд все просто, но есть небольшие нюансы, которые сильно облегчат вашу жизнь при настройке. Если у вас возникла какая-то проблема, пробежитесь по этой статье глазами, скорее всего найдете решение своей проблемы. А если нет – готовы обсудить.
Еще раз закрепим как может работать репитер:
- В режиме точки доступа (AP Mode) – подключаем к маршрутизатору по проводу и раздаем Wi-Fi. Неосновное предназначение, применяется редко. В основном используют, когда головной маршрутизатор просто не имеет беспроводного модуля. В идеале в этой ситуации лучше заменить роутер.
- В режиме репитера (Repeater Mode, Range Extender, Wireless Repeater) – репитер подключается к основному маршрутизатору через Wi-Fi и просто дублирует его сеть. Схема работы:

Пока не перешли к настройке, рекомендую продумать подключение устройств. Конечно, большую часть стоит зацепить именно по «воздуху», но многие модели оборудованы и LAN портом под обычный сетевой кабель – отсюда тоже можно получать интернет:

Репитеры работают по-разному – некоторые полностью дублируют сеть с тем же именем и паролем, некоторые создают свою. Первые встречаются чаще. Но если что-то вдруг не работает, проверьте, а не появилась ли сеть с другим именем – возможно это она. Правильнее все же репитеры полностью дублируют сеть, а точки доступа создают мост с головным роутером (возможно даже по Wi-Fi) и раздают уже свою сеть. Но на практике были случаи, когда эти два понятия смешивались.
Как настроить вай фай репитер
Перед тем как приступить к настройке повторителя, необходимо на вашем роутере выставить фиксированный канал. Зачастую большинство мастеров в графе «Channel» или «Канал» ставят автоматический. Это когда маршрутизатор по мере зашумленности радиоэфира выставляет оптимальный канал. Для работы с репитером это не очень хорошо, потому что при частой смене каналов репитер будет отваливаться.
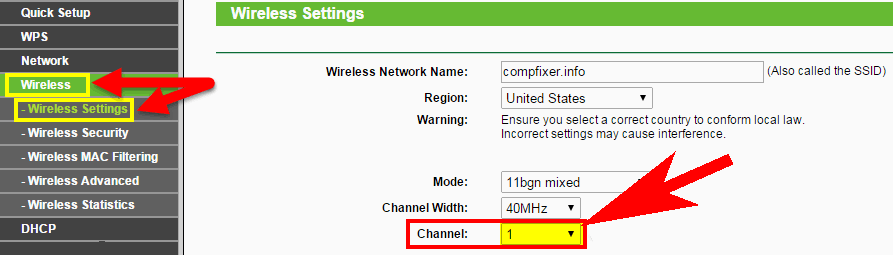
Начнем настройку:
- Настраивать первый раз желательно вблизи от роутера, чтобы сигнал между устройствами был устойчивый.
- Соединить репитер с роутером можно двумя способами: Первый — при помощи патч-корда, который нужно вставить в порты на устройствах LAN. Второй — по Wi Fi, имейте в виду, не каждая модель это умеет делать. Быстрее и проще, наверное, все же кабелем, но решать вам.

Дальше на компьютере, который подключен к сети, откройте браузер и пропишите в адресной строке IP повторителя. Узнать какой айпи адрес у ретранслятора совсем не сложно, внимательно посмотрите на корпусе, должно быть там написано. Там же вы найдете и логин с паролем, для входа.
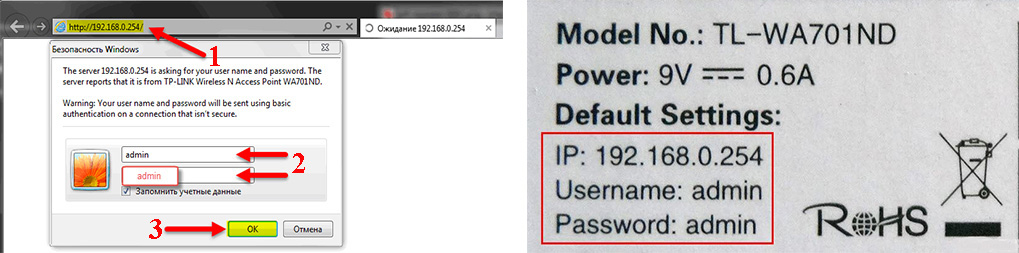
После ввода пароля и логина вы попадете на страницу настроек репитера. Здесь необходимо нажать на вкладку «Repeater». После нажатия появиться окно с доступными для подключения сетями.
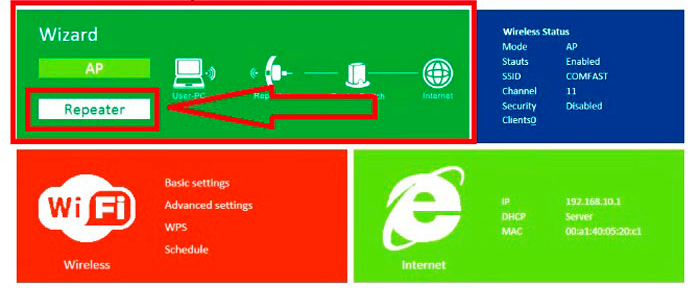
Выбираем свою сеть, прописываем внизу пароль к маршрутизатору. Жмем «Применить». Все готово, теперь вы знаете, как можно настроить повторитель WiFi.
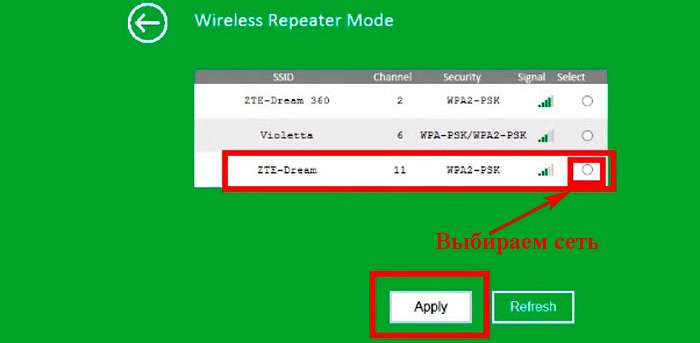
Соединение с помощью кнопки WPS
На некоторых моделях есть режим подключения WiFi Protected Setup (WPS). Кнопку wps на роутерах можно найти на корпусе. При нажатии на неё репитер выполнит подключение к роутеру без выбора сети, а также без ввода пароля. После нажатия этой кнопки необходимо в течении 1-2 минут нажать такую же кнопку на роутере. Если уровень сигнала между устройствами допустимый, тогда повторитель будет дублировать маршрутизатор.

Настройка вручную
Есть шанс настроить роутер в режиме репитера TP механическим способом.
- Для этого разъем сетевой карты внешнего компьютера с помощью патч-корда соединяется с любым портом LAN будущего усилителя сигнала.
- После ввода в строку адреса 192.168.0.1 и нажатия Enter необходимо авторизоваться, используя значения admin/admin.
- После входа открывается окно меню, где выбираем раздел «Сеть», а в нем — пункт LAN.
- Теперь присваиваем репитеру TP новый IP-адрес, находящийся в одной подсети с главным маршрутизатором. Например, 192.168.0.2, выполняем команду «Сохранить». Если требуется дополнительное подтверждение смены адреса, нажимаем OK и сохраняем.
- После перезагрузки входим в меню репитера TP-Link по новому IP-адресу, проверяем установленный номер канала. Последний должен совпадать с каналом главного маршрутизатора, выставленного на устройстве заранее. Если это не так, при отключенном режиме WPS прописываем нужный channel и ставим галочку напротив WDS. Сохраняем введенные значения.
- Теперь на странице появляются новые поля. Находим «Поиск» и нажимаем на него.
- Открывается список доступных Wi-Fi-сетей. Из них выбираем созданную главным маршрутизатором, кликаем «Подключиться».
- На открывшейся странице прописываем имя сети – SSID — и регион, совпадающие с соответствующими значениями главного роутера. А также вбиваем ее пароль, выбираем смешанный режим 11bgn, сохраняем введенные значения.
- В разделе меню «Защита беспроводной сети» указываем WPA/WPA2-PSK с шифрованием AES, записываем пароль сети репитера, сохраняем введенные значения.
- В разделе DHCP отключаем использование DHCP-сервера.
- После выполнения команды «Сохранить» TP-репитер «уходит» на перезагрузку. По окончании процесса появляется сообщение об успешном завершении настройки.
Проверяем работу режима WDS
WDS — это технология, благодаря которой все абоненты расширенной Wi-Fi-сети через точку доступа соединяются между собой. Для ее создания необходима реализация режимов «беспроводного моста» и «ретранслятора». Для проверки активации WDS в меню настроенного повторителя выбираем раздел «Состояние». В строке «Состояние WDS» должна появиться надпись «Установлено».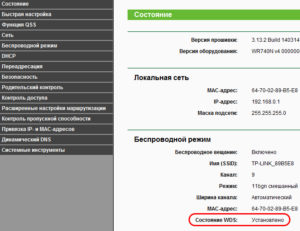 Также должна быть доступна информация о SSID, номере канала связи, MAC-адресе устройства и других, ранее введенных при настройке TP параметры.
Также должна быть доступна информация о SSID, номере канала связи, MAC-адресе устройства и других, ранее введенных при настройке TP параметры.
Подключение оборудования к Wi-Fi-сети с WDS
К сети могут быть подключены устройства с модулем беспроводной связи: ноутбук, планшет, смартфон с поддержкой Wi-Fi. На компьютере в правой части строки задач (трее) находим символ Wi-Fi-соединения, нажимаем на него левой клавишей мыши. Открывается список действующих сетей. Среди них выбираем созданную пользователем, подсоединяемся к ней нажатием кнопки «Подключить». После ввода пароля сети к главному маршрутизатору убеждаемся, что девайс способен раздать «инет», если есть соединение с провайдером.
Проверка подключения устройств к Wi-Fi-репитеру TP
При включенном главном роутере и репитере надо проверить подсоединение беспроводных устройств именно к сети репитера, а не главного роутера. Удалившись на расстояние, где раньше прием был невозможен, включаем гаджет и проверяем соединения. Для подтверждения работы TP-ретранслятора заходим в его меню, в разделе «Беспроводной режим» выбираем пункт «Статистика беспроводного режима».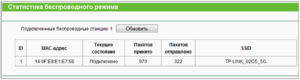
На новой странице в списке х устройств присутствует MAC-адрес нужного нам изделия. Если его нет, а интернет работает, значит, произошло подключение к основному роутеру. Необходимо еще раз проверить настройки репитера TP. В этой ситуации помогает отключение режима WPS в настройках обоих девайсов. При наличии адреса проверяемого гаджета в списке на значительном удалении от репитера делаем вывод, что его настройка произведена правильно.
Активные усилители
Существуют два вида усилителей WiFi-сигнала:
- Активные — роутеры и двухдиапазонные репитеры.
- Пассивные — специальные антенны.
Точка доступа
Первые усилители отличаются мощностью и стандартами передачи. Кроме этого, они имеют разное количество антенн, размеры и поддержку программным обеспечением.
Недорогие раздатчики используют только беспроводной путь перемещения информации. Также в них чаще всего нельзя менять мощность, канал передачи и частоту «вайфая».
Репитер
 Устройство является дополнением к основной точке доступа, усиливая ее действие. Такой девайс используется для обслуживания больших территорий: метро, самолет, парковая зона, торговый центр, пр.
Устройство является дополнением к основной точке доступа, усиливая ее действие. Такой девайс используется для обслуживания больших территорий: метро, самолет, парковая зона, торговый центр, пр.
Как работает репитер, что это такое
В переводе с английского языка слово «repeater» – это повторитель. Еще одно название – «ретранслятор». Он дублирует посыл маршрутизатора и увеличивает радиус покрытия. Далее рассмотрим, как работает репитер, какой репитер выбрать.
Устройство подключается к точке доступа и раздает сеть маршрутизатора за пределы его действия. Другими словами, репитер принимает посыл от роутера и передает его дальше, что позволяет пользоваться интернетом в любой комнате дома.
Если здание очень большое, стоит остановить выбор на более мощных репитерах. Их стоимость довольно высокая, но дешевые варианты просто не справятся со своей задачей.
Подключение и настройка ретранслятора
Делается это пошагово:
- Включить девайс в розетку. Дождаться его загрузки: этот процесс длится около минуты. Далее войти в меню устройства. Чтобы это сделать, надо подключиться к Wi Fi повторителю с помощью кабеля или Wi-Fi.
- Открыть привычный браузер и ввести в адресной строке IP-адрес репитера. Для этого на изделии найти этикетку с IP-адресом, паролем и логином.
- Итак, адрес введен. Нажать «Enter». Далее нужно ввести пароль и логин. Если данные не меняли, это admin и admin.
- Дальше, вверху на странице найти кнопку «Repeater» и нажать на нее. Девайс самостоятельно отыщет все доступные сети, к которым можно подключиться.
- Из полученного списка выбрать собственный роутер. Напротив него установить маркер. Можно ниже вписать имя устройства, но это необязательно.
- Следующий шаг – ввести в соответствующей строке пароль роутера и нажать «Применить».
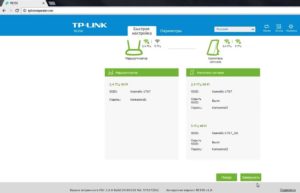
Это все, что нужно сделать для наладки работы повторителя сигнала.
Настройка роутера для использования в качестве репитера
Такой вариант более сложный, но подойдет, если нет настоящего усилителя сигнала интернета. Разберемся, что нужно сделать, чтобы заставить работать роутер в режиме повторителя, для этого:
- Подключиться к двум маршрутизаторам.
- Запустить браузер и в поисковой строке написать IP роутера. Как говорилось выше, его можно найти на наклейке, расположенной на устройстве. Чтобы узнать «айпи» в системе Windows, в меню «Пуск» набрать «cmd», запустить командную строку и ввести «ipconfig». Нажать «Энтер». В списке адресов роутер обозначен как «Основной шлюз». Адрес обычно выглядит как 192.168.x.x.
- В появившемся окне ввести логин и пароль. Стандартные – admin/admin. Конечно, их стоит поменять.
- Дальше открывается меню настроек. Перейти в раздел «Wi-Fi» и найти подраздел, в котором будет указано «Режим повторителя» или «Включить WDS». В зависимости от производителя используются разные термины.
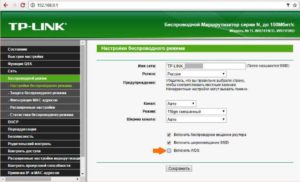
- Установить маркер напротив слова «Включить». В выпавшем списке определить собственный роутер, передачу которого нужно усилить.
- Все следующие пункты уже настроены. Нужно только ввести ключ к первому маршрутизатору. Нажать «Применить». Появляется предупреждающее сообщение об изменении параметров. Кликнуть «Да», чтобы полностью настроить репитер.
Дальше настроить соединение WAN, позволяющее выходить в интернет:
- Выбрать раздел WAN.
- Нажать «Добавить».
- В параметрах глобального подключения найти «Тип соединения».
- Выбрать параметры, указанные провайдером в памятке к договору, например, словосочетание «Dynamic IP».
- В строке «Интерфейс» установить «Wi-Fi Client».
- Все остальные пункты оставить, как есть, щелкнуть «Применить».
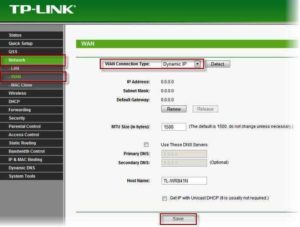
Устройства готовы к использованию. В зависимости от производителя наименования пунктов и разделов отличаются.
Конечно, беспроводной повторитель стоит дешевле, чем роутер. Но если есть два девайса, тогда нет смысла покупать дополнительное устройство. К тому же, если интернет делится с соседями, одну точку доступа следует использовать как основную, а другую — в качестве усилителя сигнала Wi-Fi.
Что такое репитер?
Репитер — это повторитель сигнала. Например, сигнала GSM или Wi-Fi. Принцип его работы прост: находясь в зоне устойчивого приёма, репитер принимает сигнал и ретранслирует его дальше, увеличивая таким образом радиус действия беспроводной сети. Работает это так. Предположим вы находитесь в точке А, а в точке Б на некотором расстоянии находится другой человек, которому вам нужно подать сигнал рукой. Но расстояние слишком велико, и ваш визави не может рассмотреть ваши жесты. Если же между точками А и Б поставить ещё одного человека, который будет одинаково хорошо виден с обеих точек, и он повторит ваш сигнал, то ваш сигнал будет получен. Посредник в его передаче это и есть репитер.
Следует иметь в виду, что репитер ретранслирует принятый сигнал усиливая его и распространяя дальше. Но если сигнал на репитер пришёл очень слабый, обработать его не получится.
Для чего нужен репитер?
Бывает, что в доме или квартире не во всех комнатах хорошо работает Wi-Fi. Причины могут быть разные. На пути сигнала находятся бетонные стены, которые уменьшают радиус действия беспроводных устройств. Может быть просто вы находитесь далеко от роутера или роутер маломощный.
Допустим у вас в квартире три комнаты. При этом источник интернета — роутер находится в прихожей, и в двух ближайших комнатах сигнал хороший, а в третьей, дальней слабоват. Чтобы его усилить, достаточно установить в нужном месте репитер. Он подхватит сигнал и передаст его дальше. И, таким образом, ваша беспроводная сеть будет одинаково доступна из любой точки квартиры. Точно так же можно поступить и на дачном участке, если вы хотите пользоваться интернетом в беседке, а сигнал туда не доходит. Разместите репитер в зоне действия роутера и он увеличит его радиус действия.
Поскольку репитер дублирует сигнал роутера, настройки вашей сети остаются неизменными, не важно подключаетесь вы к репитеру или непосредственно к роутеру. Вы даже не заметите, как ваше Wi-Fi устройство переподключится с одного источника сигнала на другой
Для вас всё будет выглядеть так, как будто вы всё время находитесь в зоне действия одной сети.
Как правило, репитер это отдельное устройство с антенной и адаптером питания. Практически все производители роутеров выпускают и репитеры. Его можно приобрести в точках продажи сетевого оборудования. Стоимость таких устройств относительно небольшая.
Однако часто бывает, что на антресолях завалялся старенький роутер, который давно не используется по назначению. Который вполне может выполнять функции репитера. Зачем платить больше, когда можно настроить второй роутер как репитер?
Принцип работы WiFi-повторителя
WiFi-репитер – это активное сетевое устройство, позволяющее расширить географию зоны покрытия беспроводной Сети путем усиления сигнала за счет его последовательного распространения через одно или несколько таких устройств. Иными словами, при наличии точки доступа радиус ее действия, к примеру, составляет 10 метров. Если на краю этой зоны установить повторитель, в зависимости от диаграммы направленности его антенны сигнал можно усилить и передать несколько дальше в нужном направлении или изотропно (во все стороны).
Обратите внимание! Сам репитер не является усилителем в прямом смысле этого слова, это устройство, которое в свою зону покрытия заключает и клиента, и точку доступа. Передача сигнала на дальнее расстояние происходит за счет ретрансляции пакета данных
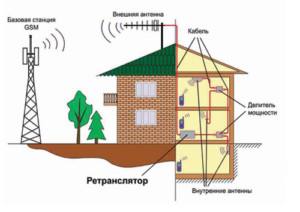
Конструктивно повторитель может быть выполнен как самостоятельное устройство, также некоторые модели роутеров умеют работать в этом режиме. Более того, в качестве такого приспособления может выступать ноутбук, компьютер и даже смартфон, при условии, что технические характеристики установленного WiFi-модуля позволяют это сделать (на современных устройствах это условие выполняется практически для всех моделей гаджетов). Ниже представлена подробная информация, как сделать ретранслятор WiFi из телефона.
Зачем отключать WPS
Несмотря на массу плюсов для неосведомленных владельцев, WPS значительно снижает степень безопасности беспроводной сети. Любой злоумышленник может взломать локальную Wi-Fi сеть, что откроет доступ к персональному компьютеру, личной информации, а также сведениям о платежных картах пользователя. Для осуществления взлома сегодня можно найти массу программ в глобальной сети. Используя большую уязвимость WPS (Wi-Fi Protected Setup), любой начинающий хакер может скачать программу-взломщик и получить беспрепятственный доступ к выбранной сети. Это указывает на необходимость отключения потенциально опасной функции, снижающей безопасность вайфай покрытия.
Тестирование уровня сигнала
Для проверки на практике, насколько лучше становится прием wifi сигнала при использовании ретранслятора TP-Link RE300, мы поставили его в стандартной отечественной двухкомнатной квартире. В первой комнате размещается роутер, и до кухни сигнал обычно добивает слабо, особенно в диапазоне 5 ГГц.

Мы сначала произвели замеры уровня приема напрямую сети маршрутизатора. Вот, что показали программы.
Как видим, во второй точке качество приема просаживается почти вдвое, а в третьей вообще почти на нуле на всех частотах. После этого ставим репитер в комнате №2, посередине квартиры. И повторяем тесты в каждом из диапазонов.
В итоге во втором помещении скорость сохранилась на том же уровне, что и в непосредственной близости от источника сигнала. В третьем сильно снизилась, однако осталась на комфортном для работы с интернетом уровне.
Подключение маршрутизатора к ПК
Зачастую пользователи, при попытке подключить маршрутизатор в одну сеть Wi-Fi сталкиваются с ситуацией, когда между устройствами возникает ошибка, которая связана с IP-адресами. Чтобы устранить данную проблему пользователю необходимо регулярно изменять IP будущего репитера.
Чтобы использовать роутер как повторитель сети Wi-Fi, его нужно подключить по «витой паре кабель» к устройству. Также пользователь может использовать Wi-Fi подключение, однако стоит отметить, что далеко не каждый прибор поддерживает такой вид настройки.
 Для правильной работы следует регулярно менять IP-адреса
Для правильной работы следует регулярно менять IP-адреса
Приложения на ОС «Андроид» для превращения смартфона в репитер
На сегодня доступно три приложения, которые имеют хорошие отзывы. Их описание и инструкции, как из телефона сделать репитер WiFi путем соответствующих настроек, представлены ниже.
FQRouter
Это программное обеспечение необходимо скачать в виде apk-файла, например, с сайта 4PDA — http://4pda.ru/forum/index.php?showtopic=601569&st=20. На момент написания статьи для корректной работы требовалась версия системы выше 4.0, а также в ветке форума присутствует список устройств, на которых приложение запускается без проблем. После сохранения файла на телефон нужно выполнить несколько простых шагов:
- установить приложение, возможно, для этого в настройках телефона придется разрешить установку приложений из внешних источников;
- открыть интерфейс программы, нажав на соответствующий значок на рабочем столе смартфона;
- перейти к программной кнопке «WiFi Repeater» и перевести ее в положение «Включено» («ON»);
После этого телефон будет ретранслировать доступную ему WiFi-сеть.
Важно! Во встроенных функциях Android имеется возможность включения режима точки доступа. Нужно помнить, что эта и описываемая технология имеют совершенно разный принцип работы
Доступный на ОС режим позволяет раздавать только мобильный Интернет.
Эта программа, благодаря которой осуществляется ретрансляция вай фай через телефон, доступна к установке из сервисов Google Play, поэтому в первую очередь ее необходимо установить, набрав в строке поиска «NetShare», после этого выполнить следующие шаги:
- открыть приложение, нажав нужную иконку;
- активировать соединение, нажатием радиокнопки «START SHARING»;
- в окошке интерфейса будут отображены три параметра:
- SSID – имя новой беспроводной Сети.
- Password – пароль к ней.
- Ip Address – сетевой адрес телефона, выступающего в качестве маршрутизатора.
- Port Number – номер порта, по которому осуществляется передача данных.
Эти значения необходимо использовать при подключении клиента и настройки прокси-сервера. Нужно помнить, что после того как телефон не применяется в качестве репитера, использование прокси-сервера на устройстве необходимо выключить, иначе оно будет некорректно работать с другими маршрутизаторами.
Аналог предыдущей программы, реализующей WiFi-повторитель для «Андроид», работает по точно такому же принципу.
Различие: имеет платный функционал, в бесплатной версии раздает Интернет на 10 минут, после чего требуется подключение клиента заново. Мотивация использования заключается в том, что это приложение имеет больший список поддерживаемых устройств.
Как выбрать место для установки
Правильное подключение ретранслятора напрямую связано с выбором эффективного места подключения. Для этого специалисты производят замеры скорости соединения в помещении. Можно воспользоваться онлайн-сервисами, которых в сети предлагается достаточно большое количество.
Чтобы правильно разместить повторитель сигнала, можно придерживаться тех же рекомендаций, которые действуют для других беспроводных устройств
Но при этом нужно обращать внимание на места, где будут располагаться гаджеты, для которых совершается интернет-подключение с целью дальнейшего выхода в сеть. Также следует помнить, что громоздкие электрические приборы могут создавать ощутимые помехи для интернет-сигнала
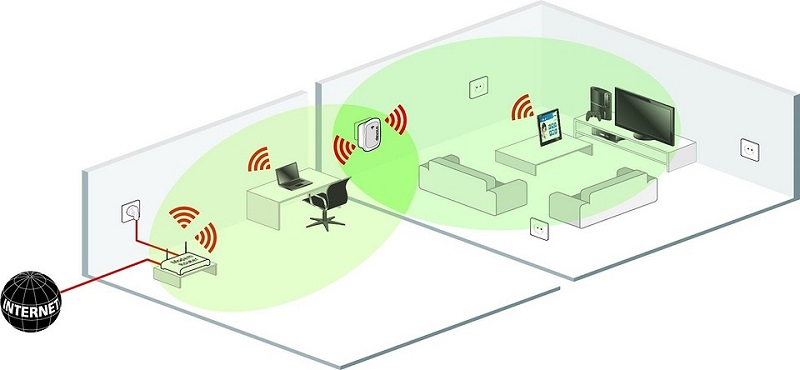
Как подключить усилитель
Не менее важно не только выбрать хороший прибор, но и установить репитер максимально корректно. Для этого можно воспользоваться одним из двух известных способов
Первый способ сводится к следующему алгоритму действий:
- Включаем устройство в розетку на 220 Вольт.
- Нажимаем кнопку питания (её всегда можно отыскать, поскольку она не похожа на другие варианты).
- Теперь требуется нажать кратковременно на кнопку WPS, которая может быть объединена с кнопкой сброса настроек до заводских значений.
- В течение пары минут выполняется подключение репитера к маршрутизатору с одновременной синхронизацией настроек.
- Для того чтобы понять, насколько успешны выполнены настройки, нужно собрать проводное подключение. Теперь проверяется качество интернет соединения в самом отдалённом месте либо там, где сигнал и ранее был ниже максимального по сравнению с другими участками.

Для второго способа потребуется совершить похожие, но несколько другие действия. Это полезно для тех моделей маршрутизаторов, на которых не предусмотрена клавиша WPS. В этом случае применяют админ-панель для настроек. Итак:
- Репитер включается в розетку электросети.
- При помощи патчкорда соединяется компьютер и разъём Ethernet усилителя сигнала.
- Открываем любой браузер на своём ПК. В адресную строчку вбивается следующая комбинация цифр: 192.168.0.254. Запускаем данный адрес.
- Появится новое окно, в котором нужно будет указать пароль, по которому будет выполнять вход в настройки в дальнейшем. После двукратного его повторения можно нажимать на кнопку «начало».
- Начнётся процесс сканирования всех доступных интернет-сетей. Останется выбрать ту, которую раздаёт наш маршрутизатор и подключиться к ней (подключить Wi-Fi).
- Будет открыта расширенная сеть, которую можно назвать также, как и основную первоначальную сеть. Пароль останется таким же, каким и был для основной сети. Нажимаем на кнопку «Далее».
- Происходит перезагрузка настроек, после которых интернет должен начать работать. Дополнительную проверку можно произвести, как и в способе, описанном выше путём проводного подключения.
Как сделать репитер из роутера
Наиболее удачно режим репитера реализован в роутерах Zyxel и Asus. Всё очень легко настраивается через веб-интерфейс и работает без нареканий.
Для того, чтобы превратить роутер в репитер нужно сменить режим его работы. У некоторых устройств, как, например, у Zyxel Keenetiс Lite III, режим работы меняется переключателем на задней панели. В этом случае просто нужно выбрать режим «Усилитель» или «Повторитель». Если такого переключателя нет, режим работы меняем через веб-интерфейс.
Вводим в браузере адрес вашего роутера (обычно 192.168.0.1 или 192.168.1.1) и ваши логин и пароль. Если вы не меняли настройки по умолчанию, информацию об этих параметрах можно посмотреть на наклейке в нижней части роутера. Если на этом этапе возникли трудности, изучите документацию к вашему устройству или поищите руководство в интернете.
Будем считать, что вы успешно зашли в веб-интерфейс. Теперь нужно отыскать нужный нам пункт меню.
В роутерах Zyxel вам необходимо перейти на вкладку «Система» и выбрать там пункт «Режим». Здесь ставим галочку в пункте «Усилитель — расширение зоны Wi-Fi», сохраняем настройки и перезагружаем устройство.

Всё, дело сделано. Однако при этом есть одно «но».
После включения режима репитера вы не сможете войти в веб-интерфейс вашего роутера по адресу 192.168.0.1. Веб-интерфейс будет недоступен ни по Wi-Fi ни по кабелю. Потому что репитер получает IP-адрес от главного роутера, раздающего интернет, и этот адрес отличается от адреса по умолчанию.
Чтобы его узнать, нужно зайти на главный роутер и посмотреть список подключённых к нему устройств. Среди них будет и ваш репитер. Здесь же можно посмотреть его IP и при необходимости войти в настройки.
Итак, режим репитера активирован. Осталось одно — подключить репитер к главному маршрутизатору, который раздаёт интернет в вашей квартире.
Для этого на главном роутере и на роутере-репитере нужно нажать кнопку WPS. Она есть практически на каждом современном роутере. Если её нет, режим WPS можно активировать в веб-интерфейсе устройства.
После нажатия кнопок нужно немного подождать. Индикатор Wi-Fi будет некоторое время мигать, пока не установится соединение. На репитере должен загореться индикатор подключения к интернету (WAN). Откройте список доступных сетей на вашем ноутбуке или смартфоне и проверьте качество сигнала.
На маршрутизаторах Asus настройка выполняется таким же образом. В настройках найдите вкладку «Администрирование», а в ней — пункт «Режим работы». Выбираем «Режим повторителя» и жмём «Сохранить». После этого откроется список доступных беспроводных сетей. Выберите нужную и введите пароль. Репитер подключится к сети.
Если вы захотите отключить режим репитера, можно это сделать там же, в настройках режима работы. Разумеется, предварительно выяснив новый IP вашего устройства. Если же таким способом решить проблему не получается, всегда можно воспользоваться проверенным методом — сбросить настройки роутера до заводских с помощью кнопки на задней панели.






