Как настроить смарт тв самсунг
Содержание:
- Как настроить IPTV
- Настройка DLNA (Smart Share) между ПК и телевизором
- Как настроить подключение к интернету
- Начало работы
- Как настроить подключение к интернету
- Операционные системы и способы подключения к интернету
- Как настроить Самсунг Смарт ТВ
- Контроль скорости соединения
- В каких случаях приставка не нужна
- Проверка соединения
- Подключение к Wi-Fi
- Как подключить Smart View к телевизору Samsung
- Подключение интернета для IPTV на Samsung Smart TV
- Популярные приложения для Smart TV
- Что делать, если Smart Hub не работает
- Что такое Smart TV и зачем оно нужно
- Как подключить через кабель?
- Синхронизация устройства
Как настроить IPTV
Осталось установить IPTV на свой Смарт ТВ. Настройка для разных серий телевизоров Самсунг может иметь отличия, однако все действия практически аналогичны.
Для этого необходимо проделать несколько манипуляций:
- найти на пульте дистанционного управления кнопку “Smart Hub”, нажать на нее;
- нажать на кнопку А (тоже на пульте);
- откроется окно входа, где нужно выбрать пункт “Создать учетную запись”;
- в новой вкладке потребуется ввести стандартные для всех логин – develop и пароль – 123456;
- выбрать “Создать”;
- снова указать логин и пароль (те же);
- на пульте нажать на кнопку “Tools”, зайти в раздел “Настройки”;
- откроется небольшое окно, где необходимо выбрать “Разработка”;
- следующим пунктом будет необходимость ввода сервера “Настройка IP-адреса сервера”. Его можно узнать у своего провайдера или воспользоваться стандартными: 188.168.31.14; 31.128.159.40;
- далее нужно выбрать “Синхронизацию приложений” и когда необходимые действия будут выполнены, нажать на “Enter”. После синхронизации удаляться все ранее установленные приложения;
- открыть приложение под названием nStream Player, в строчке «Playlist URL1» указать адрес (http://powernet.com.ru/stream.xml).
Нам нужно (обязательно), что бы наш телевизор и компьютер (у меня ноутбук) были подключены к одной сети. Что это значит? Это значит, что и телевизор и компьютер должны быть подключены к одному роутеру.
Не важно, каким способом они подключены. Телевизор можно подключить как по Wi-Fi (как подключить читайте в этой статье https://f1comp.ru/televizory-smart-tv/kak-podklyuchit-televizor-so-smart-tv-k-internetu-po-wi-fi-na-primere-lg-32ln575u/), так и с помощью кабеля. Компьютер так же
У меня например и TV и ноутбук подключены к маршрутизатору TL-WR841N по беспроводной сети
Компьютер так же. У меня например и TV и ноутбук подключены к маршрутизатору TL-WR841N по беспроводной сети.
Дальше нам нужно с ноутбука настроить раздачу файлов, что бы телевизор смог воспроизводить видео с нужных папок, или показывать фотографии. Нам нужно просто открыть эму для этого доступ.
Это можно сделать даже с помощью стандартного проигрывателя Windows Media. Не смотря на то, что в этом способе есть небольшой минус, мы его все равно рассмотрим.
Настройка DLNA с помощью Windows Media
Просто запустите плеер Windows Media (ищите его в меню Пуск), нажмите на вкладку Поток и установите галочки возле двух пунктов:
- Разрешить удаленное управление проигрывателем…
- Автоматически разрешать устройствам воспроизводить мое мультимедиа…
Вот так:
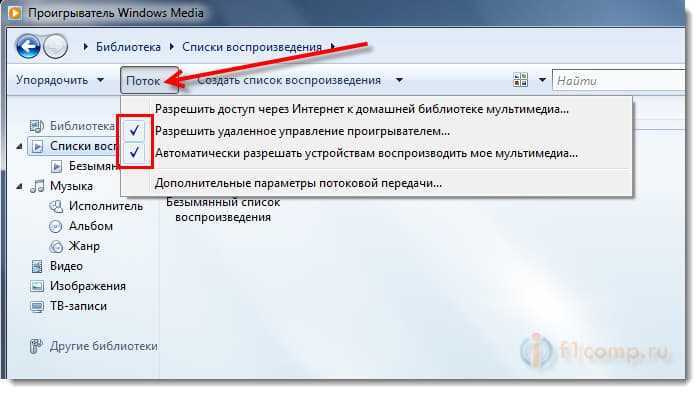
Это все. Можно уже на телевизоре заходить в меню Smart Share (в случае с телевизором LG) и смотреть все медиа-файлы, которые находятся в общих папках: Музыка, Видео и Изображения.
Добавляем свою папку с фильмами в проигрыватель Windows Media
Откройте Проигрыватель Windows Media и нажмите слева на кнопку Упорядочит. Наведите курсор на Управление библиотеками и в соответствии от того, какой медиа-контент вы хотите добавить, выберите Фонотека, Видео, или Галерея. Я например, хочу добавить папку с фильмами, значит выбираю Видео.
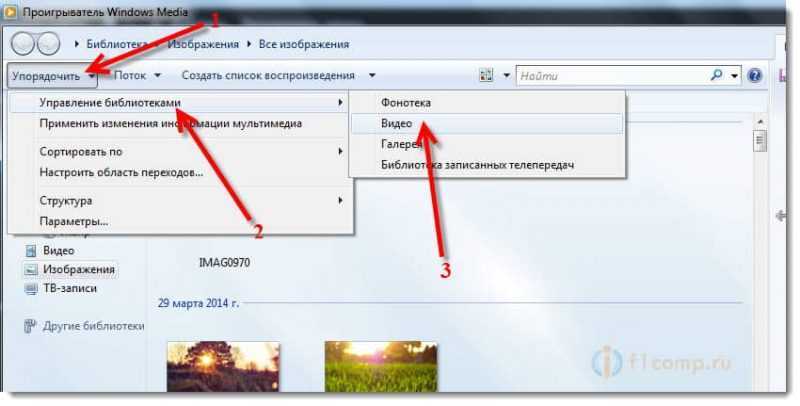 В новом окне нажмите на кнопку Добавить. Выберите на компьютере нужную папку с фильмами (в моем случае), выделите ее и нажмите Добавить папку.
В новом окне нажмите на кнопку Добавить. Выберите на компьютере нужную папку с фильмами (в моем случае), выделите ее и нажмите Добавить папку.
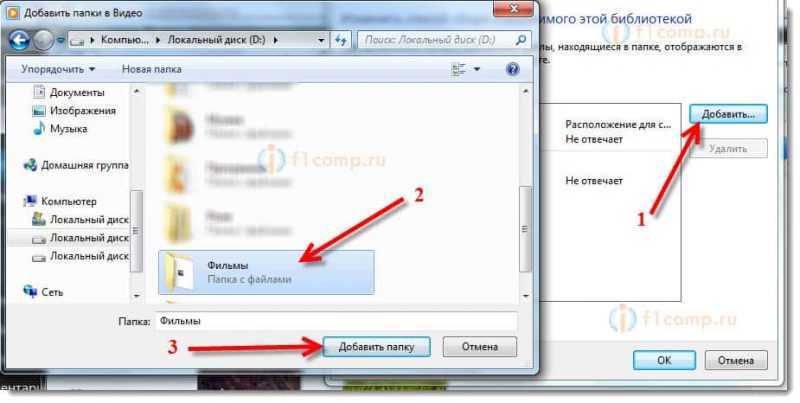 В списке вы увидите все добавленные и стандартные папки. Можете добавить еще, или выделить нужную и удалить.
В списке вы увидите все добавленные и стандартные папки. Можете добавить еще, или выделить нужную и удалить.
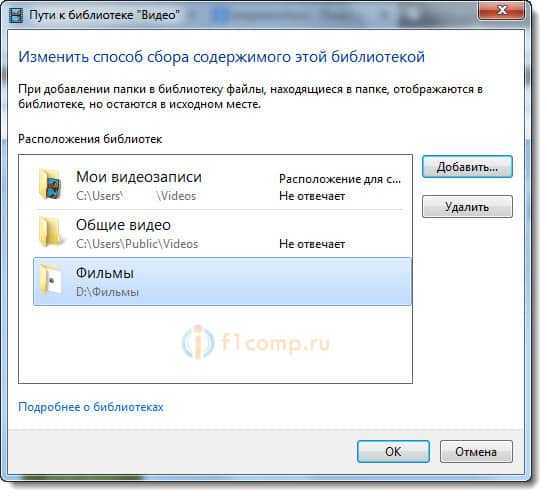 Все фильмы, или другие файлы, которые находятся в папках, которые вы добавили в библиотеку, должны появится у вас на телевизоре в DLNA сервере созданном стандартным проигрывателем.
Все фильмы, или другие файлы, которые находятся в папках, которые вы добавили в библиотеку, должны появится у вас на телевизоре в DLNA сервере созданном стандартным проигрывателем.
Такой способ очень удобный, так как не требует установки специальных программ.
Настройка Smart Share
Почти у каждого производителя телевизоров, есть фирменная программа для компьютера, которая позволяет настроить доступ к файлам (я об этом писал в начале статьи). В случае с телевизорами LG, эта программа так и называется LG Smart Share для ПК.
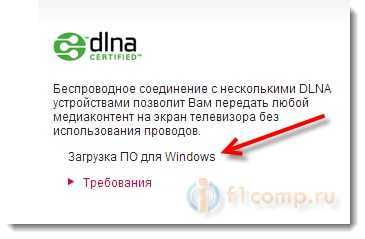
Почему-то, с официально сайта эта программа загружалась у меня ну очень медленно. Поэтому, я скачал ее с другого сайта. Вот выкладываю у себя на сайте – скачать. Версия 2.1.1309.1101 (возможно, уже устаревшая). Лучше качать с официального сайта.
Для установки просто запустите файл setup.exe, который находится в архиве, в папке LG Smartshare PC SW DLNA. Установка простая, поэтому, этот процесс я пропущу.
После запуска программы выберите один из пунктов: Movie, Photo, Music (для настройки программы, это не важно)
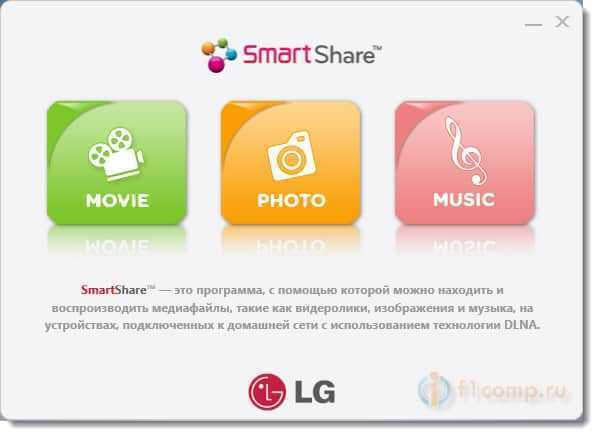
Сразу переходим в настройки, для этого, в правом верхнем углу нажмите на кнопку Параметры.
И в первом окне, сразу же установите переключатель в положение ON (Вкл.).
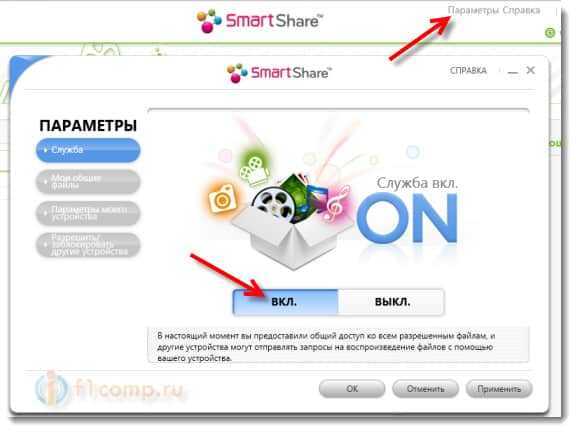
Переходим на следующую вкладку Мои общие файлы. Это самый главный пункт.
Здесь нам нужно добавить папки, к которым мы хотим разрешить общий доступ с телевизора.
Просто нажмите на кнопку в виде папки (смотрите скриншот ниже), и выберите нужные папки, содержимое которых вы хотите просматривать на телевизоре. Нажмите Ok для подтверждения. Затем нажмите кнопку Применить. Начнется процесс добавления папки. Если файлов очень много, то процесс может длится долго. Ждем.
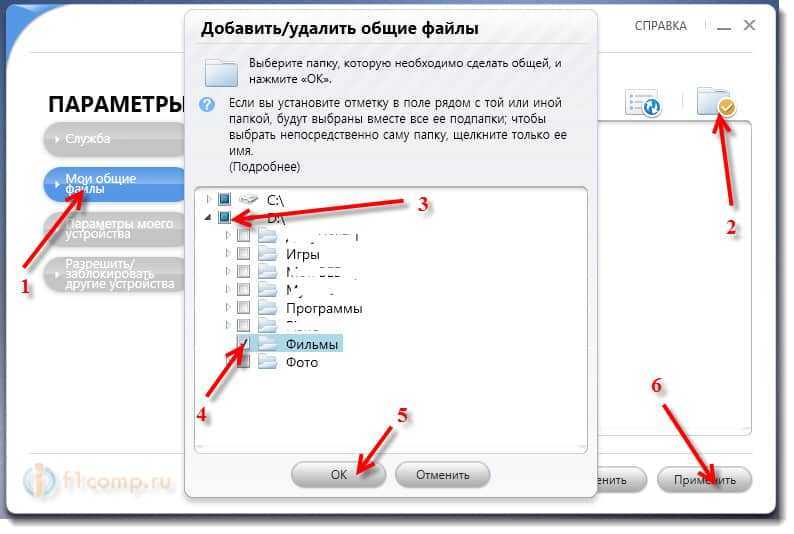
После этого, наша папка появится в списке доступных.
На этом настройку программы Smart Share можно закончить. Если хотите, то на вкладке Параметры моего устройства, можете еще изменить имя устройства, которое будет отображаться на телевизоре.
Все, окно программы можно закрыть, она теперь будет тихонько работать и отображаться на панели уведомлений. Так же, после перезагрузки компьютера служба будет запускаться автоматически, пока Вы ее не выключите в настройках, там где включали.
Как настроить подключение к интернету
Этап первого знакомства с телевизором Samsung начинается с настройки подключения к интернету. Ведь интернет – неотъемлемая часть технологии Smart TV. Без подключения к сети человек не сможет смотреть фильмы онлайн и скачивать полезные приложения.
Подключить телевизор к интернету можно двумя способами:
- с помощью кабеля;
- через Wi-Fi.
Оба варианта доступны на всех устройствах Самсунг с поддержкой Smart TV. Разумеется, они в значительной степени отличаются друг от друга. Поэтому рекомендуется рассмотреть как первый, так и второй способ, чтобы выбрать наиболее оптимальный вариант для себя.
Подключение по кабелю
Данный способ настройки соединения является не самым удобным, поскольку при его реализации будут задействованы провода. Но зато его могут применить на практике те люди, которые не пользуются дома вайфаем. Итак, для начала потребуется обзавестись LAN-кабелем. Выбирать стоит шнур такой длины, чтобы она с запасом покрыла расстояние от маршрутизатора до ТВ-приемника.

Одну часть кабеля нужно вставить в роутер, а другую – в телевизор. Затем необходимо включить ТВ-приемник, после чего вы увидите меню с предложением настроить подключение к интернету. Здесь необходимо выбрать проводную сеть, названную по имени маршрутизатора.
Если на этапе первого включения вы не настроили подключение, то выполнить операцию можно будет в любой удобный момент. Когда он настанет, потребуется открыть настройки телевизора, перейти в раздел «Настройки сети» и в пункте «Тип сети» выбрать «Кабель».

Для подтверждения подключения необходимо ввести пароль. После этого телевизор будет готов к использованию с интернетом. В дальнейшем вы можете выбрать и другой способ подключения, если таковой потребуется.
Подключаем телевизор по Wi-Fi
В отличие от предыдущего способа, данный вариант не использует лишние провода. Вам не придется покупать патчкорд, а все подключение будет происходить по вайфай. Как и в первом случае, подключиться можно сразу же после включения телевизора, выбрав соответствующую сеть.
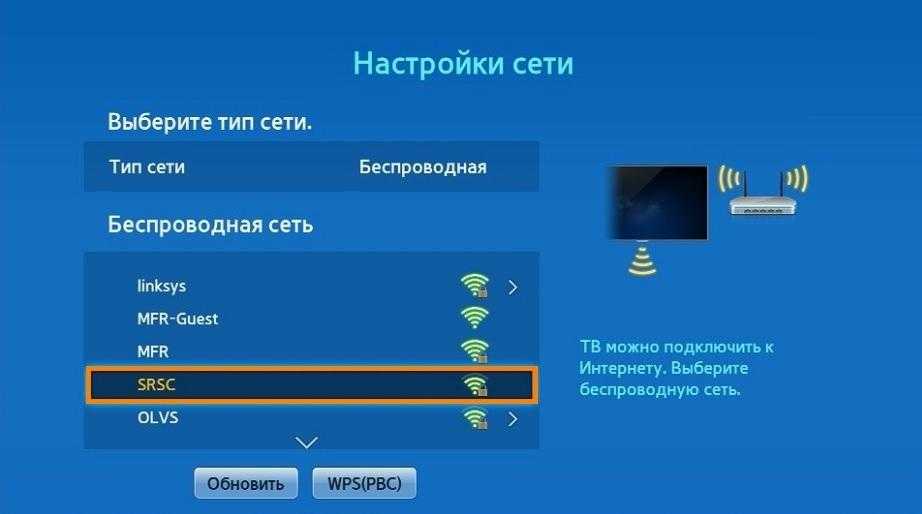
Если этого не было сделано ранее, вновь идем в «Настройки сети», выбираем беспроводной тип и имя своего маршрутизатора. Далее вводим пароль. Через несколько секунд телевизор Самсунг подключится к Wi-Fi и будет готов к дальнейшему использованию.
Начало работы
Главным условием полноценной работы телевизора LG Smart TV будет присутствие в помещении интернет-соединения. Речь идет о кабельном варианте интернета или наличие WiFi роутера. Сразу определимся, что разнообразные модемы от операторов мобильной связи и возможность вашего телефона раздавать интернет в данном случае просто не работают. Чтобы полноценно пользоваться возможностями, функциями и приложениями телевизора LG, нужно предварительно подключить его к интернету с помощью одного из двух способов.
- Первый вариант – проводной. Подсоединяем интернет к телевизору с помощью кабеля, если в домке нет роутера или этот метод вам больше по душе.
- Второй вариант – использование беспроводной сети WiFi. Имеет свои достоинства в подключении Смарт ТВ телевизора марки LG.
При любом выборе подсоединения вы получите все возможные функции предоставляемые маркой этого телевизора.
Как настроить подключение к интернету
Этап первого знакомства с телевизором Samsung начинается с настройки подключения к интернету. Ведь интернет – неотъемлемая часть технологии Smart TV. Без подключения к сети человек не сможет смотреть фильмы онлайн и скачивать полезные приложения.
Подключить телевизор к интернету можно двумя способами:
- с помощью кабеля;
- через Wi-Fi.
Оба варианта доступны на всех устройствах Самсунг с поддержкой Smart TV. Разумеется, они в значительной степени отличаются друг от друга. Поэтому рекомендуется рассмотреть как первый, так и второй способ, чтобы выбрать наиболее оптимальный вариант для себя.
Подключение по кабелю
Данный способ настройки соединения является не самым удобным, поскольку при его реализации будут задействованы провода. Но зато его могут применить на практике те люди, которые не пользуются дома вайфаем. Итак, для начала потребуется обзавестись LAN-кабелем. Выбирать стоит шнур такой длины, чтобы она с запасом покрыла расстояние от маршрутизатора до ТВ-приемника.
Одну часть кабеля нужно вставить в роутер, а другую – в телевизор. Затем необходимо включить ТВ-приемник, после чего вы увидите меню с предложением настроить подключение к интернету. Здесь необходимо выбрать проводную сеть, названную по имени маршрутизатора.
Если на этапе первого включения вы не настроили подключение, то выполнить операцию можно будет в любой удобный момент. Когда он настанет, потребуется открыть настройки телевизора, перейти в раздел «Настройки сети» и в пункте «Тип сети» выбрать «Кабель».
Для подтверждения подключения необходимо ввести пароль. После этого телевизор будет готов к использованию с интернетом. В дальнейшем вы можете выбрать и другой способ подключения, если таковой потребуется.
Подключаем телевизор по Wi-Fi
В отличие от предыдущего способа, данный вариант не использует лишние провода. Вам не придется покупать патчкорд, а все подключение будет происходить по вайфай. Как и в первом случае, подключиться можно сразу же после включения телевизора, выбрав соответствующую сеть.
Если этого не было сделано ранее, вновь идем в «Настройки сети», выбираем беспроводной тип и имя своего маршрутизатора. Далее вводим пароль. Через несколько секунд телевизор Самсунг подключится к Wi-Fi и будет готов к дальнейшему использованию.
Операционные системы и способы подключения к интернету
На текущий момент такие ТВ-решения оснащаются следующими программными оболочками:
-
Универсальным софтом в этом случае является “Андроид”. Эту оболочку наиболее часто используют такие производители, как “Сони” или же “Филипс”.
-
Еще одной распространенной операционной системой является “Тизен”. Ее разработала компания “Самсунг”, встретить ее можно лишь только на устройствах данной компании.
-
Возможной альтернативой ранее приведенным двум оболочкам является WebOS, которая в основном встречается на телевизорах компании LG.
Существует два возможных способа подключения таких телеустройств к Глобальной паутине: с помощью витой пары и с применением беспроводной технологии Wi-Fi. В первом случае настройка значительно упрощается, но необходимость дополнительного протягивания кабеля сводит это преимущество на нет. Хоть такая операция, как настроить “Смарт-ТВ” на телевизоре “Самсунг” через “Вай-Фай”, более сложная на этапе конфигурирования, но в повседневном использовании она значительно лучше и имеет более высокую скорость передачи. Последнее позволяет получать информацию на скорости до 300 Мбит/сек., и это обеспечивает комфортное воспроизведение роликов в формате “4К”.

Как настроить Самсунг Смарт ТВ
На любой модели телевизора инструкция будет примерно одной и той же. Для начала необходимо обеспечить интернет соединение, настроить каналы и установить необходимые приложения.
Если в вашей квартире или доме есть Wi-Fi роутер, это значительно упростит задачу. Нужно всего лишь подключить к вашей сети с устройства.
Чтобы это сделать, зайдите в Настройки и выберите пункт Network (сеть). Найдите вашу сеть, введите пароль и готово.
Если же у вас интернет через кабель, то ситуация незначительно осложняется. Из-за того, что, как правило, в комплекте с телевизором кабеля для интернета нет. Но такой можно купить в любом магазине электроники.
Разобравшись с кабелем, нужно просто подсоединить его в телевизор и интернет появится. Если возникают какие-либо проблемы, всегда можно позвонить в техническую поддержку вашего провайдера.
Контроль скорости соединения
Перепады скорости передачи данных могут быть вызваны:
- недостаточным функциональным потенциалом маршрутизатора (потребуется замена роутера);
- сильной загруженностью канала передачи (задействованы несколько устройств);
- условиями тарифного плана провайдера (рекомендуется перейти на более скоростной).
Проверка соединения
Если ранее установленное соединение по каким-либо причинам прервалось, необходимо определить факторы сбоя на каждом направлении взаимодействия устройств. Решение проблемы следует искать в разделе «Сеть»
В поле «Состояние» рекомендуется обратить внимание на канал доступа и IP-адрес
Обычно выявляются две причины, препятствующие стабильному соединению:
- Ошибки в цепочке: Смарт ТВ – маршрутизатор.
- Сбои в цепочке: роутер – интернет.
Как подключить телевизор Самсунг к роутеру при возникновении проблем и проверить соединение, рассмотрим на каждом примере.
Телевизор – маршрутизатор
Здесь потребуется повторно произвести настройку на Smart-TV:
- активируем клавишу «IP», выбираем ручной ввод параметров и указываем свойства маршрутизатора (информация отражена на корпусе устройства);
- сохраняем Ethernet-подключение;
- тестируем созданное подключение.
Роутер интернет
Здесь причина отсутствия соединения заключается в работе маршрутизатора. Возобновить передачу данных рекомендуется посредством:
- перезагрузки устройства (возможно потребуется осуществить полный сброс настроек);
- устранения помех в секторе передачи сигнала (предлагается сократить расстояние между телевизором и роутером);
- обращения к провайдеру на предмет получения информации о периоде проведения ремонтных мероприятий на линии;
- отключения внешнего устройства Wi-Fi (при его использовании). Рекомендуется извлечь модуль из USB-порта и через несколько секунд установить повторно.
В каких случаях приставка не нужна
Вам нравятся ТВ-приставки?
В эпоху интернета и современного коммуникационного оборудования существуют варианты подключения цифрового телевидения без приставки. Рассмотрим все 4 таких способа.
| Абонентская плата, руб. | Количество каналов, шт. | Что надо | |
| Эфирное ТВ | 20-30 | Цифровой телевизор с поддержкой DVB-T2, ДМВ-антенна | |
| Кабельное ТВ | от 250 | 50-150 | Цифровой телевизор с поддержкой DVB-C |
| IPTV на компьютере | от 0 до 1000 | Без ограничений | Высокоскоростной доступ в интернет (от 15 Мбит/с), ПК |
| Smart TV | от 0 до 1000 | Без ограничений | Высокоскоростной доступ в интернет (от 15 Мбит/с), Smart-телевизор |
Эфирное ТВ на цифровом телевизоре
Пожалуй, самый простой способ подключения ТВ. Если телевизор поддерживает прием DVB-T2 за счет встроенного тюнера, то процедура подключения выглядит следующим образом:
- Устанавливается ДМВ-антенна, ориентируется в направлении ближайшего ретранслятора и подключается к телевизору;
- ТВ-приемник переключается в режим настройки (как правило, с помощью кнопки «Меню» на пульте ДУ);
- Проводится автоматическая или ручная настройка каналов.
Подключение цифрового ТВ на современном телевизоре
Преимущества:
Нет абонентской платы.
Недостатки:
Мало каналов.
Возможно появление «радиотени» от холмов, гор, густых лесов или капитальных строений.
Встречаются места, куда сигнал не доходит.
Кабельное ТВ
Разница между кабельным и эфирным цифровым телевещанием состоит в том, что сигнал передается прямо в кабель, который подключается к телевизору.
Для того чтобы подключить кабельное вещание без приставки, необходимо иметь следующее оборудование:
- ТВ-приемник, способный принимать сигнал соответствующего качества. Учитывая, что даже в Европе действует одновременно и устаревший стандарт вещания DVB-C, и новый DVB-С2, это крайне нетривиальная задача. Здесь нужно обращаться к провайдеру, уточняя параметры приема.
- Кабельное подключение от распределительного щита в подъезде многоквартирного дома.
Чтобы подключить цифровое телевидение через кабель, необходимо предпринять следующие шаги:
- Заключить договор с провайдером, обслуживающим конкретный дом.
- Провести в свою квартиру кабель и получить у оператора смарт-карту и подключить все это к соответствующим входам ТВ-приемника.
- Настроить телевизор на прием. Здесь могут потребоваться сведения о технических условиях передачи сигнала по кабелю (стандарт, частота и т. д.). Получить их можно у оператора кабельного телевидения на официальном сайте или в офисе. Осуществить настройку телевизора на цифровые каналы без приставки можно как в автоматическом, так и в ручном режиме.
Преимущества:
50 — 150 каналов.
Сигнал принимается везде, куда протянул линию провайдер.
Высокое качество сигнала, не зависящее от внешних условий.
Недостатки:
Количество принимаемых каналов зависит от провайдера.
Абонентская плата от 250 руб/мес и более.
«Как подключить и настроить 20 бесплатных цифровых каналов на телевизоре?» — частый вопрос после проведения ряда действия для отключения аналогового ТВ. Появление цифрового телевидения создало немало ажиотажа, поскольку качество телевидения намного выше и доступно каждому. Подключить можно как к современным приборам, так и к старым моделям. Жители России могут использовать как кабельное ТВ, так и спутник. Но цифра позволяет бесплатно просматривать 20 каналов. Множество компаний предлагают услуги по подключению. О том, как самостоятельно настроить цифру в этой статье.
Проверка соединения
После правильного присоединения к стабильно работающей сети вай фай установится дистанционное соединение.
Выход в интернет обеспечит встроенный веб-браузер Смарт ТВ. Если же ключ к доступу введен правильно, а беспроводное соединение с роутером или маршрутизатором не установилось, то нужно вернуться к настройкам и изменить их.
Причиной такой ситуации могут стать проблемы в работе сценария DHCP домашнего доступа к сети, о чем подсказывает соответствующее ТВ сообщение.
Заново подключить телевизор Самсунг по дистанционной связи wi-fi можно через административную панель своего маршрутизатора wi-fi, отключив протокол DHCP-сервера и изменив на смарт Samsung «Настройки IP» на параметр «Ввести в ручную». Введите параметры сетевого подключения согласно настройкам своего маршрутизатора в ручном режиме.

Подключение к Wi-Fi

Автоматическая настройка телевизора осуществляется при первом включении. Если отсутствует кабельное подключение от роутера, телевизионная система сама начнет поиск Wi-Fi. Как подключить телевизор Самсунг к интернету при повторном включении, рассмотрим пошагово:
- На начальном этапе процесса настройки соединения следует перейти к параметру «Настройка сети» (во вкладке «Сеть»). Переход осуществляется с помощью клавиши «Settings» (на пульте).

- Появление «темного» экрана будет свидетельствовать о готовности устройства к началу процесса настройки. Активируем опцию «Пуск».

- На этом этапе телевизионная система предложит выбрать тип соединения: кабельное или Wi-Fi. Указываем беспроводное и активируем «Далее».

- Время на определение всех беспроводных сетей (включая нашу) займет не более 15 секунд. Поиск Wi-Fi осуществляется в диапазоне 2,4ГГц. Название сети определено как «SSID» (задано параметрами маршрутизатора).

- Среди списка беспроводных сетей, установленных телевизором, выбираем свою и вводим пароль. Если сеть не защищена паролем, соединение активируется в автоматическом режиме.
После того, как удалось подключить Вай-Фай к телевизору Самсунг, пользователям рекомендуется зайти в «Меню», затем перейти к опции «Поддержка» и далее к «Smart Hub».
Подключение телевизора Самсунг к интернету по беспроводной сети описано в следующей видео-инструкции:
Как подключить Smart View к телевизору Samsung
Для того чтобы программа корректно и полноценно работала, необходимо подключить телевизор, смартфон или ПК к одной сети Интернет. Когда это обязательное требование выполнено, можно попробовать приступить к установке самого приложения. Инструкция может иметь отличия (в зависимости от того, на какое устройство происходит установка).
Установка на смартфоне
Необходимо следовать такому алгоритму:
- открыть магазин своей ОС (Play Маркет или App Store);
- в поисковой строке ввести название: «Samsung Smart View»;
- качать, установить программу, открыть ее;
- дать согласие на доступ к необходимым разрешениям;
- нажать на раздел поиск ТВ и выбрать в высветившемся списке свой Smart телевизор;
на ТВ может появиться сообщение о попытке подключения стороннего гаджета, выбрать «Разрешить». В более новых моделях телевизора будет написан четырехзначный пароль, который нужно ввести в телефоне.
Соединение установится и можно начинать пользоваться гаджетами в полной мере.
Для компьютера
Для нормальной работы программы на компьютере рекомендуется установить ее с официального сайта Самсунг:
- загрузить с официального сайта;
- установить его на ПК;
- подтвердить все требующиеся действия, дать согласие;
- подобно инструкции для телефона, найти через поиск свой телевизор и включить синхронизацию.
Как пользоваться
Когда все действия сделаны верно, разобраться с программой будет легко. По умолчанию загружается русская версия и от этого все разделы понятны, с ними сразу можно пробовать работать (виджеты, установленные на телевизоре, появятся в программе на телефоне или ПК).
Следует только помнить несколько особенных нюансов:
- в определенных случаях (например, при трансляции на телефоне телепрограмм с телевизора или воспроизведении видео) возможны разбежности и некоторое отставание. В среднем не более 10 секунд;
- некоторые функции могут не поддерживаться моделью телевизора и из-за этого не работать. Чаще на старых версиях, или в зависимости от региона (для русских версий могут быть некоторые ограничения).
Трансляция файлов со смартфона
Если целью такого соединения является просмотр на экране ТВ данных, находящихся на мобильном или трансляция онлайн видео, следует выполнить следующие требования:
- войди в галерею (или к примеру, в YouTube);
- определить передаваемый поток;
- выбрать кнопку передачи данных (в виде прямоугольника и сигнала беспроводной сети или пункт «Транслировать»);
- произойдет автоматический поиск устройств и высветится телевизор, на который и необходимо нажать;
- произойдет трансляция медиа файлов на Smart TV.
Подключение интернета для IPTV на Samsung Smart TV
Для того чтобы посмотреть фильм с помощью IPTV на Samsung smart tv, необходимо предварительно настроить на телевизоре доступ к интернет. Если в ТВ-панель встроен модуль Wi-Fi, то определённо лучше выбирать беспроводное соединение. В противном случае придётся воспользоваться кабелем и подключить тюнер.
Чтобы восстановить соединение с домашней интернет-сетью при помощи кабеля, необходимо:
- Соединить порт LAN телевизора с внешним модемом, использовав сетевой кабель.
- Если ваш интернет функционирует в динамическом режиме и роутер поддерживает протокол DHCP, то IP-адрес, маски DNS-серверов и прочее выставятся самостоятельно.
Если статический IP-адрес, то все настройки проводятся в ручном режиме:
- Нужно перейти в «Настройки сети», потом в пункт «Кабель».
- В пункте «Настройки IP» установить в подпункте «Режим IP» тип «Ручной».
- Ввести значения «IP-адрес», «Маска подсети», «Шлюз» и «Сервер DNS» с информационного листка или договора, который предоставил вам ваш провайдер интернета.
- Пройдёт проверка сети и на этом настройка будет закончена.

Для подключения к Wi-Fi в автоматическом режиме необходимо:
- Зайти в меню «Настройка сети» и далее «Беспроводная».
- Выполнится поиск всех сетей, которые доступны.
- Выбрать свою домашнюю сеть и нажать «Ок».
- Если необходимо, то ввести пароль.
Также можно воспользоваться ручным режимом подключения:
- Зайти в меню «Настройки сети» и далее «Беспроводная».
- Выполнится поиск всех доступных сетей.
- Выбрать свою домашнюю сеть и нажать «Ввод».
- На экране проверки сети нажать «Настройки IP» далее для значения «Режим IP» установить тип «Ручной».
- Ввести все значения, выданные провайдером, вручную.
- Завершить, нажав «Ок».
Популярные приложения для Smart TV
О том, как установить приложение на Смарт ТВ, мы уже знаем, а вот какие считаются самыми полезными и востребованными сейчас – разберёмся. Приложения призваны расширить функциональность Смарт ТВ и не только скрасить наш досуг, но и упростить жизнь.
Одной из самых востребованных программ для управления «умным» ТВ-устройством является «ТВ-пульт», которая эмулирует пульт дистанционного управления. Вы сможете забыть о пульте и не искать его постоянно, а начать пользоваться смартфоном. Программа подходит не только для Самсунгов, но и для Сони, Шарп, Панасоник и других.
Программа Twitch TV является одной из самых популярных среди бесплатных. С её помощью можно получить доступ к просмотру стримов и соревнований. С помощью приложения можно записывать трансляцию в память, чтобы посмотреть позже.

IVI — приложение в котором собрано большое количество легального кино и сериалов. После установки программы открывается доступ к мультфильмам, сериалам, программам и т.д. Контент постоянно обновляется, поэтому найти можно как отечественное кино, так и зарубежные фильмы.
Megogo является одной из немногих предустановленных программ, так как предоставляет доступ к фильмам, шоу, телепередачам и т.д. В приложении предусмотрена функция включения и отключения субтитров.

LeanKey KeyBoard — приложение в виде удобной клавиатуры на экране, что может быть использовано для поиска любимого фильма.

YouTube — является предустановленным приложением, так как сложно сравнить его с какой-либо другой программой по популярности. Свежие видео, подписка на каналы, а также возможность скачать понравившийся ролик – всё это популярное приложение YouTube.

Что делать, если Smart Hub не работает
Любое ПО, в том числе и софт в Smart Hub, не может работать стабильно всегда и временами всё же случаются сбои. Например, не удаётся попасть в меню сервиса, долго грузятся страницы, телевизор самостоятельно включается и выключается или возникают прочие проблемы. На случаи, когда Smart Hub на ТВ Samsung не работает, есть несколько способов решения, позволяющих избавиться от возникшей неприятности.
Перезагрузка телевизора
Иногда сбой носит случайный характер, и решить проблему поможет перезагрузка девайса. Отключаем телевизор от источника питания на пару минут, затем включаем снова и пробуем запустить приложение.
Переустановка приложения
Способ подходит только для телевизоров на OS Tizen (2015-2018 годы выпуска). Когда Smart Hub не работает с определённой программой, её можно переустановить, для чего выполняем следующее:
- Идём на панель приложений «Apps» и выбираем проблемную программу.
- Жмём и держим центральную кнопку ПУ (или «Tools»), в появившемся меню выбираем пункт «Повторная установка».
- Дожидаемся окончания процесса, затем пробуем запустить установленное приложение.
Смена точки доступа Wi-Fi
Приложение может отказываться функционировать по причине блокировки провайдером IP-адресов, к которому данный софт обращается. Чтобы проверить и подтвердить или опровергнуть догадку, нужно подключиться к иной точке доступа Wi-Fi. В качестве модема или точки доступа можно также использовать другой девайс, например, смартфон. Подключившись к другой сети, проверяем, работает ли проблемное приложение.
Сброс настроек
Сброс Smart Hub на ТВ Samsung возвращает девайс к заводским настройкам, то есть после процедуры все настройки и приложения, которые устанавливались пользователем, а также и ошибки пропадут.
Перед выполнением важно убедиться, что телевизор сертифицирован в России, иначе устройство может быть заблокировано после сброса. Сертификацию подтверждает значок EAC и код модели, заканчивающийся на XRU
Чтобы сбросить настройки, выполняем следующие действия:
- Идём в «Настройки».
- Переходим на вкладку «Поддержка».
- Выбираем раздел «Самодиагностика» и жмём «Сброс Smart Hub».
- Вводим PIN телеприёмника (по умолчанию 0000).
- Ждём окончания процесса, затем выходим из меню.
- На главном экране нажимаем на панель «Apps» и в появившемся окне уведомления жмём «Ок», отмечаем «Принимаю всё» и «Ок».
- Заходим в профиль Samsung и устанавливаем необходимые приложения.
Замена DNS
Сбой может также быть связан с некорректной работой сервера DNS. Сменить настройки можно следующим образом:
- Открываем в «Настройки» из меню, открываем раздел «Общие».
- Идём на вкладку «Сеть» – «Состояние сети», проверяем, есть ли доступ к сети.
- Нажимаем «Настройки IP», в окне настроек жмём «Настройки DNS» и выбираем ручной способ ввода.
- В строку «Сервер DNS» вводим 8.8.8.8 (это сервер от Google для общего доступа), жмём «Готово», после чего «Назад», сохраняем изменения.
- Проверяем, работает ли интернет.
Обновление прошивки
При наличии новой прошивки для Smart TV, можно установить её, после чего снова попробовать запустить проблемный софт. Рассмотрим, как обновить Smart Hub на телевизоре Samsung:
- Идём в «Настройки», открываем вкладку «Поддержка».
- Выбираем опцию «Обновление ПО» и вариант «Обновить сейчас».
- Если новая прошивка найдена, соглашаемся с её установкой и ожидаем завершения процедуры.
Обновив программное обеспечение, смотрим, исчезла ли проблема.
Дополнительные рекомендации
Если устранить проблему ни одним из вышеприведённых способов не удалось, можно связаться с разработчиком приложения. Контакты обычно указываются на странице с описанием софта в Samsung Apps, для чего жмём кнопку в виде трёх точек.
Как вариант, можно использовать аналог проблемного приложения. В магазине Samsung немало софта, поэтому найти ПО с похожим функционалом не составит труда.
Что такое Smart TV и зачем оно нужно
- Полная замена эфирному телевидению. Бесплатный доступ к новинкам кино и телепередач, практически без рекламы.
- Осуществление записи видеоконтента на флешку или другой носитель. Но эта функция возможна только в том случае, если канал не защищён от записи.
- Свободный интернет-серфинг через браузер, которым снабжаются все смарт-телевизоры ведущих брендов. Вы сможете также просматривать погоду или новости, как на смартфоне или ноутбуке, но на большом экране.
- Делать покупки через интернет или заказывать услуги.
- Скачав необходимые приложения, можно окунуться в мир соцсетей и общаться с друзьями. Особенно это удобно делать при помощи видеочатов, если подключить к ТВ камеру.
- Приложения с играми позволят скоротать рекламную паузу или устроить игровое сражение для целой компании. Современные игровые приложения для Андроид мало чем уступают компьютерным играм.
- Можно смотреть фото и видео с внешних устройств, таких как флешки, диски, смартфоны.

Достоинства телеустройств с функцией Smart TV:
- простое подключение к интернету при помощи Wi-Fi или сетевого провода;
- создание учётной записи, позволяющей объединить все устройства в доме;
- управление осуществляется любым способом: пультом, клавиатурой, мышкой, голосом или даже жестами;
- демонстрация фото- и видеоконтента с компьютера на экран ТВ-устройства.
Недостатки:
- отсутствие поддержки форматов видео .avi .mkv;
- встроенные игровые приложения быстро устаревают;
- предпочтения пользователя отслеживаются и запоминаются системой, а потом показывается реклама согласно запросам в поисковике;
- цена устройства значительно выше, чем без такой функции.
Рассмотрим детальную инструкцию о том, как пользоваться Смарт ТВ на Самсунге.
Как подключить через кабель?
Проводное подключение Smart TV на телевизорах Samsung нельзя назвать очень удобным из-за необходимости тянуть провод и как-то его «маскировать» в интерьере. Именно по этой причине большинство телевизоров Samsung оснащены Wi-Fi модулем, однако, наиболее высокую скорость передачи данных может обеспечить только проводное подключение к интернету.
Также можно просматривать передачи в записи с домашнего роутера и использовать по максимуму торрент-ресурсы.
В современных телевизорах после подключения кабеля нет необходимости настраивать тип подключения, это происходит автоматически. В телевизорах Samsung Smart TV 2012 года выпуска и старше придется настроить тип подключения вручную следующим образом: «Сети» – «Настройка сети» – «Тип сети» – «Кабель». После удачного подключения нужно нажать кнопку OK – и можно начинать пользоваться умным телевидением.

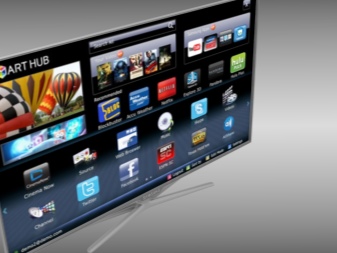
Все дело в том, что некоторые провайдеры могут использовать другой тип подключения, и он не всегда может быть совместим со Smart TV. Поэтому, если маршрутизатора нет, то его желательно приобрести.
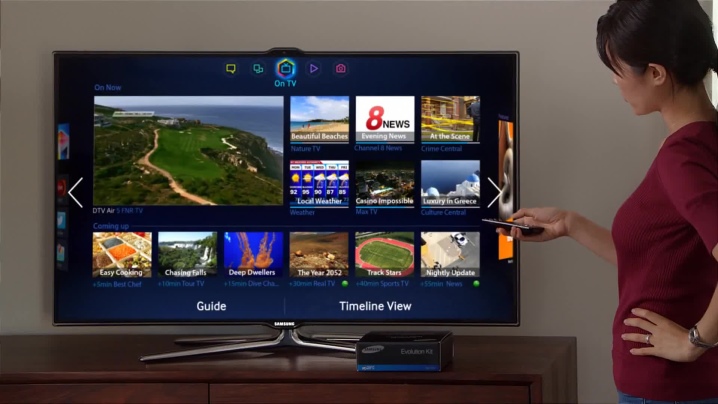
Синхронизация устройства

Со временем программное обеспечение телевизора и установленные утилиты требуют обновления. Для его получения нужно выполнить синхронизацию устройства с сервером. Она выполняется с помощью приложения TENET-TV. Нужно зайти в сервис и пройти авторизацию, после чего вызвать меню настроек (кнопка «D» или «Tools» на пульте). В списке выбрать «Разработка». В открывшемся меню нужно ввести IP-адрес для удаленного соединения и подтвердить синхронизацию приложений пользователя.
При успешной операции появится оповещение о том, что виджет TENET TV установлено. Он работает как отдельный сервис, для которого требуется регистрация телевизора. Перед входом в приложение нужно обновить меню Smart Hub (дважды нажать кнопку «SMART»). Теперь в главном окне можно найти соответствующую утилиту и войти в нее.
В открывшемся меню нужно ввести логин и пароль.
Связку можно получить следующим образом:
- Посмотреть в договоре или руководстве по эксплуатации;
- Узнать у продавцов магазина;
- Спросить в сервисном центре Samsung.
После ввода данных нажимается кнопка «Зарегистрировать приставку» и устройство будет успешно добавлено.
Совет! Если скорость интернета упала до 5 — 10 Мб/сек. и в ближайшее время планируется просмотр цифровых каналов, проблему пропуска кадров и зависания можно решить отключением синхронизации. Для этого в приложении TENET нужно выбрать соответствующую опцию и после возобновить. IPTV доступно для просмотра при скорости от 3 Мб/сек. при условии, что трафик не расходуется приложениями и не раздается на другие устройства.





