Как включить и настроить bluetooth на ноутбуке с windows 10
Содержание:
- Программы для синхронизации телефона и компьютера
- Часть 6: Пять распространенных проблем с Android Bluetooth и их решения
- Настройки Bluetooth и Wi-Fi на смартфоне Android
- Используйте устройство Bluetooth для передачи файлов
- Сопряжение Bluetooth-принтера или сканера
- На вашем компьютере есть драйвер или служба, которые не готовы
- Настройки Bluetooth в режиме разработчика – пошаговая инструкция для смартфонов Android
- Где найти Блютуз на ноутбуке и как его включить
- Проблемы с Bluetooth на Android
- Подключение наушников разных марок
- Как настроить, отключить или найти устройство Bluetooth
- Как раздать интернет через Bluetooth с телефона на ноутбук
Программы для синхронизации телефона и компьютера
Для синхронизации Android гаджета с ПК по Bluetooth производители используют специальный фирменный софт, который работает в основном с USB и WI-FI соединением. Поэтому стоит рассмотреть универсальную утилиту, с помощью которой можно выполнить синхронизацию между Android- гаджетом и ПК. Она совместима практически со всеми Андроид телефонами.
MyPhoneExplorer
Данная программа является универсальной, так как подходит для многих аппаратов. С ее помощью можно получать доступ к телефонным звонкам, SMS сообщениям, переносить информацию на другие устройства, а также делать резервные копии данных и т.д. Она позволяет также в режиме реального времени следить за нагрузкой процессора, уровень сигнала сотовой связи и зарядом батареи. Кроме того, она позволяет включить отображение уведомлений на рабочем столе. В ней еще предусмотрена функция удаленного управления, позволяет пользоваться многими функциями аппарата.
Приложение нужно установить на ПК и смартфон, после этого необходимо:
- Выполнить сопряжение устройств по Bluetooth каналу как описано выше.
- Установить программу на оба устройства.
- Запустить утилиту на ПК и телефоне, после чего нужно нажать синюю иконку синхронизации в компьютерном приложении и выбрать в предложенном списке тип подключения «Телефон с OS Гугл Андроид» → «Соединение по Bluetooth».
- После чего нужно выбрать необходимый телефон в небольшом окошке и нажать «Далее».
- Потом нужно задать имя для подключаемого телефона. В нашем случае мы назовем его «Мой телефон».
- Далее будет выполнена синхронизация, в результате вы сможете редактировать телефонную книжку, список вызовов, SMS-сообщения и другие данные, расположенные в памяти смартфона. Кроме того, вы можете удалить ненужный софт, записать на телефон нужные файлы, сделать резервную копию и т. д.
Часть 6: Пять распространенных проблем с Android Bluetooth и их решения
Решение:
- Выключайте питание устройства и обратно на. Мягкий сброс иногда может разрешить проблему. Простой способ сделать это путем идти в и из режима самолета.
- Удалите устройство из списка телефонов и попытайтесь восстановить его снова. Вы можете сделать это выстукивать на имя устройства, а затем Unpair.
- Скачайте подходящий драйвер для вашего ПК, если вы столкнетесь с такая же проблема между телефоном и компьютером.
- Убедитесь, что оба устройства находятся в непосредственной близости друг от друга.
Q2. Невозможно перенести файлы с устройства на другой. Что я должен do?
Решение: 1): очистить все данные и кэша, относящиеся к любому приложению Bluetooth.
Шаг 1 Перейдите в раздел настройки
Шаг 2 Выберите параметр приложения .
Шаг 3 Выберите вкладку все
Шаг 4 Теперь найдите и нажмите на приложение Bluetooth.
Шаг 5 Выберите Очистить данные, очистить кэш и силы закрытия соответственно.
2): выберите Очистить данные, очистить кэш и силы соответственно.
Чтобы сбросить, вы можете выполните указанные ниже действия.
Шаг 1 Перейдите в раздел настройки.
Шаг 2 Выберите резервное копирование и сброс параметра.
Шаг 3 Теперь нажмите на Сброс заводских настроек на дне.
Шаг 4 После того, как через несколько минут ваш телефон перезагрузится и сброс.
Q3. Мой телефон Bluetooth не удается подключиться с автомобилем. Что я должен do?
Решение:
- Удалите все ваши профили Bluetooth с телефона, а также от автомобиля.
- Выключайте питание устройства и обратно на. Мягкий сброс иногда может разрешить проблему. Простой способ сделать это путем идти в и из режима самолета.
- Убедитесь, что ваш телефон видимым для всех устройств для того, чтобы быть обнаружены на вашем автомобиле.
Решение:
- Перезагрузите свой мобильный телефон с гарнитурой или внешних динамиков, подключенных.
- Сброс мобильного телефона: выполните указанные выше действия о том, как сбросить ваш телефон.
- Извлеките SD-карту и вставьте ее. Иногда это помогает, потому что может мешать вашей SD-карты.
- Если у вас есть sandisk sd карты заменить его с другой марки: марки SD карты SanDisk есть некоторые проблемы с Samsung Galaxy мобильных телефонов. Так что если вы используете карты памяти sandisk, замените с помощью карты памяти другой марки и она должна решить эту проблему.
Q5. Мой Bluetooth не работает после обновления моего телефона Android. Что я должен do?
Решение:
- Попытка отмены и ремонтировать устройство, которое вы хотите подключиться к.
- Используйте OTA (над воздухом) обновление и сброс телефона позже. Этот метод обычно исправлены ошибки, как это.
Настройки Bluetooth и Wi-Fi на смартфоне Android
Теперь Вы уже знаете, как на смартфоне Android подключить мобильный Интернет, как добавить электронную почту и MMS. Давайте теперь выясним, как подключать Bluetooth и Wi-Fi на смартфоне.
Bluetooth на смартфоне Android
Хотя с английского слово Bluetooth дословно переводится как «синий зуб», на самом деле технология названа так в честь датского короля викингов Harald Bluetooth, который объединил Данию и Норвегию.
Bluetooth — это беспроводная связь между компьютерами, смартфонами, мобильными телефонами, фотоаппаратами, наушниками и принтерами, и другими устройствами, имеющими возможность такой связи.
Дальность действия Bluetooth достигает 200 метров, но она обычно меньше из-за помех.
Bluetooth позволяет обмениваться данными — видео, картинками, файлами и папками, когда устройства, между которыми происходит обмен, находятся рядом.
Bluetooth версии 1.0 появился в 1998 году. В 2007 году появилась версия 2.1, которая позволила уменьшить потребление энергии в 5 раз и упростить соединение между устройствами. В 2010 году начала действовать версия 4.0, в которой соединение происходить за очень короткий промежуток времени, до 5 миллисекунд.
Bluetooth 4.0 поддерживается современными смартфонами Android, в то время как старые версии смартфонов еще продолжают поддерживать Bluetooth 3.0.
Для того, чтобы включить Bluetooth, нажимаете пальцем на верхнюю часть экрана, и двигаете вниз палец. Открывается шторка, и Вы увидите там ряд иконок. Кликаете по иконке Bluetooth, она становится зеленой, и ниже появляется уведомление о том, что Bluetooth доступен.
Кликаете по этому уведомлению, и попадаете в настройки Bluetooth.
Второй вариант попасть в настройки Bluetooth — зайти в Приложения — Настройки, и дальше выбрать пункт Параметры Bluetooth. В параметрах, чтобы включить Bluetooth, ставите галочку напротив пункта Bluetooth.
В пункте Имя устройства Вы пишете название. которое будет видно с другого устройства. Ставите галочку напротив пункта Видимость, чтобы с другого устройства Ваш Bluetooth был виден.
Кроме того, можно настроить время ожидания обнаружения. В настройках это время можно вообще отключить.
Самый нижний пункт — Поиск устройств. Когда Вы собираетесь отправить данные на другое устройство, Вы заходите. и нажимаете на этот пункт. После сканирования смартфон видит устройства с Bluetooth, которые находятся рядом.
Допустим, Вы хотите отправить какую-нибудь мелодию. Заходите в Приложения — Музыка, находите мелодию, которую хотите отправить, кликаете по ней, затем нажимаете на дисплейную сенсорную кнопку внизу (в виде прямоугольника), и в открывшемся окне выбираете пункт Отправить музыку по.
Появляется множество вариантов, среди которых Вы найдете и Bluetooth. Нажимаете этот пункт, далее идет поиск устройств, устройство обнаруживается, и идет с ним соединение. Тот, кому Вы отправляете музыку, должен подтвердить отправку. Вы нажимаете кнопку Отправить, и отправка происходит.
Wi-Fi на смартфоне Android
Теперь давайте разберемся с Wi-Fi. Заходите в Приложения — Настройки, находите значок Сеть (или Беспроводные сети), затем выбираете пункт Настройки Wi-Fi. После этого Вы ставите галочку для включения Wi-Fi. Становятся активными остальные пункты, Вы ставите галочку в пункте Уведомление о сетях, и ниже появляются доступные сети Wi-Fi. Значок самой близкой сети будет подкрашен зеленым цветом.
Wi-Fi для смартфонов Android является самым предпочтительным вариантом соединения с Интернетом. Во-первых, он быстрее мобильного Интернета, во-вторых, он зачастую бесплатен, и также позволяет смартфону подключаться к компьютерам и другим устройствам.
Если Wi-Fi поддерживает стандарт WPS, тогда в настройках нужно активировать пункт Подключение кнопки WPS, а затем активировать WPS на роутере.
В большинстве случаев подключение смартфона к сетям Wi-Fi происходит автоматически, но если подключения не произошло, ниже списка сетей Wi-Fi Вам нужно будет выбрать пункт Добавить сеть Wi-Fi, и произвести добавление вручную.
Также Wi-Fi можно включить и через строку состояния. Нажимаете пальцем на верхней части экрана, двигаете палец вниз, и опускаете шторку. только на этот раз выбираете не Bluetooth, а Wi-Fi.
Более подробные сведения Вы можете получить в разделах «Все курсы» и «Полезности», в которые можно перейти через верхнее меню сайта. В этих разделах статьи сгруппированы по тематикам в блоки, содержащие максимально развернутую (насколько это было возможно) информацию по различным темам.
Также Вы можете подписаться на блог, и узнавать о всех новых статьях. Это не займет много времени. Просто нажмите на ссылку ниже: Подписаться на блог: Дорога к Бизнесу за Компьютером
Используйте устройство Bluetooth для передачи файлов
Как только ваше устройство будет подключено к компьютеру через Bluetooth, вы можете сразу же начать его использовать. Например, если вы подключили пару наушников Bluetooth, они будут использоваться в качестве устройства воспроизведения. С другой стороны, если вы подключили устройство, которое может отправлять и получать файлы, например смартфон, то вот как вы можете передавать файлы между ним и своим ПК.
Перейдите на страницу настроек Bluetooth, как показано ранее (Настройки> Устройства).
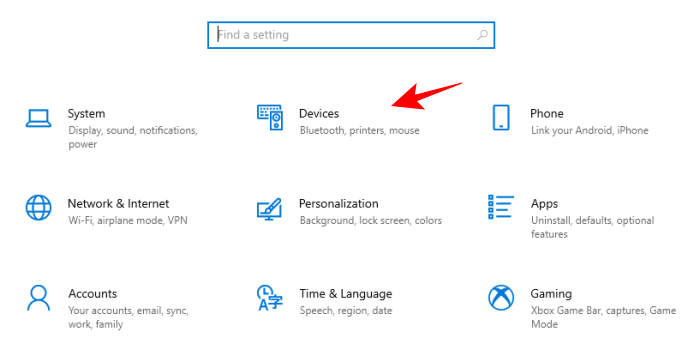
Затем, выбрав Bluetooth на левой панели, прокрутите вниз вправо, пока не найдете параметр «Отправлять или получать файлы через Bluetooth».
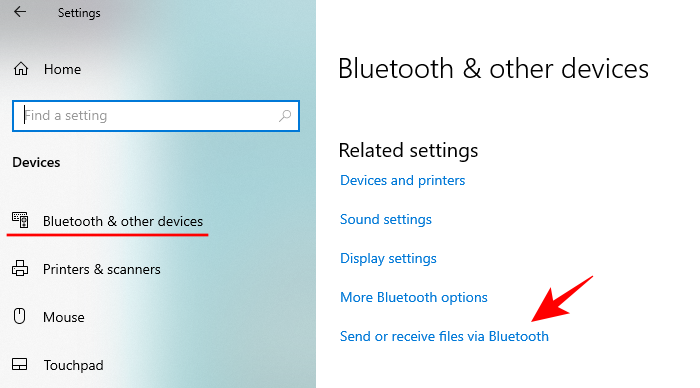
Откроется новое окно «Передача файлов по Bluetooth». Нажмите «Отправить файлы» или «Получить файлы», в зависимости от того, что вы хотите сделать, и следуйте инструкциям для успешной передачи файлов.
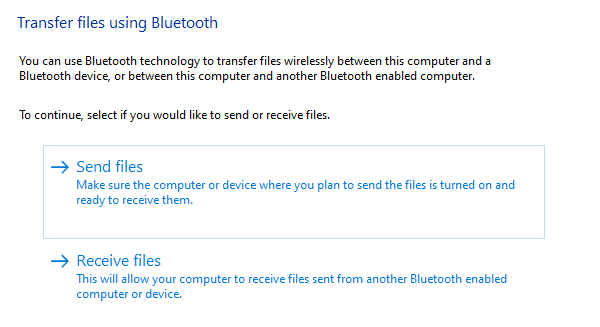
Сопряжение Bluetooth-принтера или сканера
Сопряжение принтера или сканера через Bluetooth очень просто. Во-первых, убедитесь, что устройство включено и доступно для обнаружения. Затем на вашем ПК перейдите в «Настройки» (нажмите Win + I) и нажмите «Устройства».
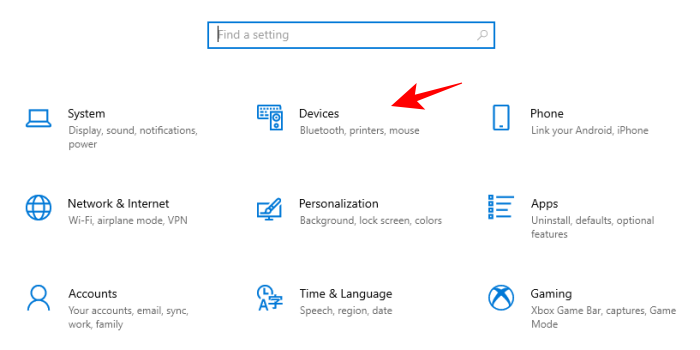
Затем на левой панели выберите «Принтеры и сканеры». На правой панели нажмите Добавить принтер или сканер.
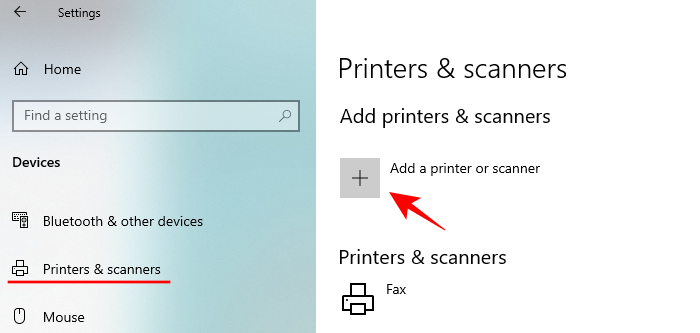
Теперь подождите, пока он выполнит поиск и обнаружит ближайшие обнаруживаемые принтеры. Затем выберите принтер / сканер, к которому вы хотите подключиться, и нажмите «Добавить устройство».
Связанный: Как использовать Google Duo на ПК или ноутбуке с Windows
На вашем компьютере есть драйвер или служба, которые не готовы
Windows 10 v1909 стала восьмым крупным обновлением с момента первоначального выпуска. После объявления пользователи были взволнованы и готовились к установке обновления. Однако из-за возникшей новой проблемы пользователи перестали пользоваться преимуществами обновления.
1]Что вызывает проблемы с совместимостью радиомодулей Realtek Bluetooth?
Microsoft обнаружила, что некоторые версии драйверов для радиомодулей Bluetooth от Realtek вызывают проблемы с совместимостью. Таким образом, компания посоветовала пользователям Windows обновить драйвер до версии 1.5.1012 или более поздней, чтобы снять эту защитную блокировку.
Любая версия драйвера, установленная на вашем ПК ранее, не позволит пользователям продолжить и успешно установить обновление.
REALTEK Bluetooth – это программа, разработанная Realtek Semiconductor. После установки и настройки драйвер добавляет обработчик контекстного меню в оболочку Windows, чтобы обеспечить быстрый доступ к программе. Помимо этого, он также определяет автоматическую запись реестра, которая заставляет эту программу запускаться при каждой загрузке Windows для всех входов пользователей.
2]Как исправить проблемы совместимости радиомодулей Realtek Bluetooth?
Во-первых, чтобы защитить возможности обновления Windows 10, Microsoft применила ограничение совместимости на устройствах с уязвимыми версиями драйверов для радиомодулей Realtek Bluetooth. В некотором смысле Microsoft просто отложила обновление для затронутых пользователей, пока не будет обновлен драйвер.
Мы рекомендуем вам подождать, пока Microsoft ответит вам на это обновление функций.
Если вы получили это сообщение для какого-либо драйвера, вы можете вручную загрузить и обновить соответствующие драйверы, а после этого установить обновление.
Если вы обновили свои Realtek Bluetooth Videos до последней указанной версии и успешно установили их, то вы можете вручную проверить наличие обновлений.
Для этого перейдите на Пуск> Настройки> Обновление и настройки> Проверить наличие обновлений. Если он доступен, установите его должным образом.
В противном случае вам нужно будет вручную загрузить и обновить драйверы. См. Инструкции, приведенные ниже.
- Перейдите на официальную страницу драйверов для радио Realtek Bluetooth и загрузите оба драйвера для радио Realtek Bluetooth.
- Когда закончите, откройте проводник.
- Найдите и дважды щелкните или дважды коснитесь файла 068de0d6-6ac2-473a-8cbd-bd449cd5c97c_942eec5828662eecc6b98cc2706658bf2433717c.cab
- Далее выберите все файлы.
- Затем щелкните правой кнопкой мыши и выберите “Извлекать’.
- Выберите “Новый“кнопка папки и переименовать ее”Realtek Bluetooth ‘.
- Ударь ‘Извлекать’ кнопка.
- В проводнике выберите “назад‘, чтобы перейти в папку, в которую вы скачали драйверы.
- Найдите и дважды щелкните или дважды коснитесь файла с именем f2748416-7753-49c6-9185-56f4986f490b_e98e0d664b7e874011b8e3752046ca61f3475295.cab
- Когда закончите, снова выберите все файлы, щелкните правой кнопкой мыши и выберите ‘Извлекать‘ вариант.
- Если вы находитесь в папке с именем Realtek Bluetooth, выберите ‘Новая папка’ и введите Realtek Bluetooth 2.
- Выберите “Извлекать’ кнопка.
- Теперь перейдите в поле поиска на панели задач, введите диспетчер устройств, чтобы открыть его.
- Там найди ‘Bluetooth‘и разверните его.
- Найдите устройство Realtek и щелкните его правой кнопкой мыши.
- В отображаемом списке параметров выберите “Обновить драйвер‘.
- Выберите “Просмотрите мой компьютер ‘ для кнопки программного обеспечения драйвера.
- Перейдите в папку, в которой вы сохранили драйвер, и нажмите кнопку ‘Следующий’ кнопка.
- Когда закончите, выберите ‘OK’.
- После подтверждения действие должно найти обновленные драйверы и установить их. Дождитесь завершения процесса и выберите ‘Закрывать’.
После того, как вы обновили драйверы радиомодуля Realtek Bluetooth, задержка была сделана Microsoft должен быть удален, и вы сможете установить более новую версию Windows 10.
Связанное чтение: На вашем компьютере установлено оборудование, которое не готово к работе с этой версией Windows 10.

Настройки Bluetooth в режиме разработчика – пошаговая инструкция для смартфонов Android
В этом режиме находится несколько функций, которые могут быть полезны.
- Показывать блютуз-устройства без названий. Эта функция говорит сама за себя. Если отключим названия устройств, то будем видеть только их MAC адреса.
- Версия блютуз AVRCP – управление различными устройствами (телевизор дом.кинотеатр и другие). Эта функция позволяет выбрать версию от 1.3 до 1.6.
- Запуск аудиокодека через блютуз. Позволяет выбрать определенный аудиокодек из списка.
- Выбор частоты дискретизации для передачи по блютуз.
- Выбрать глубину кодирования звука.
- Режим аудиоканала (моно или стерео)
- Выбор качества воспроизведения
- Максимально количество подключенных устройств.
Вот столько смартфон имеет настроек блютуз на Андроиде. Возможно, они будут дополняться и меняться с дальнейшими версиями ОС.
Где найти Блютуз на ноутбуке и как его включить
Скорее всего, у вас уже все включено и все работает. Независимо от установленной Windows, если драйвер на Блютуз установлен, то на панели уведомлений будет синий значок «Устройства Bluetooth». Это значит, что он включен и готов к работе. Проверьте на своем ноутбуке. В редких случаях этот значок может быть отключен в настройках.

Нажав на эту иконку, можно выполнить разные операции: добавить устройство, показать подключенные устройства, принять/отправить файл, настроить сам адаптер и т. д.

Если у вас такого значка нет, то здесь три варианта:
- Bluetooth на ноутбуке отключен и его нужно включить.
- Удалили сам значок BT с панели уведомлений.
- Либо не установлен необходимый драйвер.
Давайте попробуем включить.
BT в Windows 10
Самый простой способ, это открыть центр уведомлений и нажать на соответствующую кнопку.

Или зайти в параметры, затем в раздел «Устройства», и на вкладке «Bluetooth и другие устройства» включить модуль ползунком.

По Windows 10 я писал отдельную статью: как включить и настроить Bluetooth на ноутбуке с Windows 10. После этого должен появится значок на панели уведомлений, как я показывал выше.
Как подключить устройство?
Нажмите на «Добавление Bluetooth или другого устройства» и выберите соответствующий пункт в следующем окне.

Если ваше устройство включено и доступно для поиска, то оно появится в списке доступных для подключения устройств. Выбираем его и подключаем к ноутбуку. Можете посмотреть на примере подключения Bluetooth наушников.
Включаем Блютуз на ноутбуке с Windows 8 и 8.1
Открываем боковую панель (можно сочетанием клавиш Windows + C) и выбираем «Параметры». Дальше нажимаем на «Изменение параметров компьютера». Переходим на раздел «Bluetooth» и включаем модуль переключателем.

Windows начнет искать доступные устройства, к которым можно будет подключится.
Должна появится иконка на панели уведомлений, через которую можно управлять подключениями.
Как активировать Bluetooth в Windows 7?
Если синей иконки на панели уведомлений нет, то перейдите в «Центр управления сетями и общим доступом» – «Изменение параметров адаптера» и посмотрите, есть ли там адаптер «Сетевое подключение Bluetooth». Если нет, то устанавливайте драйвер для своей модели ноутбука, или проверьте наличие адаптера в диспетчере устройств (об это ниже в статье). А если есть, то посмотрите, включен ли он. Возможно, его нужно включить на ноутбуке.

Как подключить устройство?
Нажмите на значок «Блютуз» и выберите пункт «Добавление устройства…»

Откроется новое окно, в котором подключите свое устройство следуя инструкциям.
Или зайдите в «Панель управления», в раздел «Устройства и принтеры». И нажмите на кнопку «Добавить устройство». Так же можно открыть свойства «Bluetooth Adapter» и включить отображение значка в области уведомлений. Так будет проще подключать устройства и управлять ими.
Проблемы с Bluetooth на Android
Зачастую проблемы с Bluetooth в смартфонах с операционной системой Android возникают в случае поломки самого передатчика или проблем с операционной системой после получение прав суперпользователя.
Для решения проблем с Bluetooth также можно использовать сброс настроек сети. Он полностью обнуляет все настройки Wi-Fi, Bluetooth и мобильного интернета. Для того, чтобы осуществить сброс сетевых настроек, перейдите в настройки. Далее выберите пункт “Архивация и сброс” и выберите в меню “Сброс сетевых настроек”. После этого перед вами появится предупреждение и краткое описание процедуры, а также кнопка для начала сброса.
Поэтому, если вы не можете включить Bluetooth или он работает некорректно, то одним из вариантов решений является сброс системы до заводских настроек. Если же сброс не решает проблему, то стоит попробовать перепрошить устройство используя официальную версию операционной системы.
Если проблема не решена программным методом, то скорее всего передатчик поврежден и его нужно заменить. Замена Bluetooth может быть выполнена в зависимости от модели смартфона. Более детально лучше узнавать в сервисном центре.
Подключение наушников разных марок
Начальное знакомство с беспроводными наушниками любого бренда должно начаться с решения проблемы с подключением. Сегодня недостаточно просто воткнуть штекер проводной гарнитуры в разъем смартфона. Необходимо пройти процедуру соединения и настройки двух устройств. В зависимости от марки производителя она может отличаться. Тем не менее, разобраться в том, как подключить Блютуз-аксессуар к Андроиду, не так уж сложно.
Подключение беспроводных наушников Honor
Для подключения беспроводной гарнитуры известного бренда предусмотрена следующая последовательность действий:
- Отыскать на корпусе наушников кнопку включения и привести аксессуар в рабочее состояние;
- Длинным нажатием клавиши Bluetooth активировать передачу данных и дождаться мигания световых индикаторов – красного и синего;
- В настройках смартфона отыскать пункт – «подключение по Bluetooth» и активировать его;
- Тапнув по меню Блютуз, вызвать перечень доступных для подключения устройств;
- Найти модель гарнитуры и тапнуть по кнопке «Подключить».
Об успешном подключении можно догадаться по индикаторам: красный свет должен потухнуть, а синий из мигающего должен превратиться в ровный и непрерывный.
Подключение беспроводных наушников JBL
Беспроводные наушники JBL подключаются к мобильному устройству при помощи технологии Bluetooth по стандартной схеме. Тем, кто впервые приобрел аксессуар данной марки, понадобится выполнить следующее:
- Включить «Head Set», и активировать радиомодуль Блютуз;
- Открыть «Настройки» на смартфоне любым удобным способом (через меню или панель быстрого доступа);
- Выбрать раздел «Беспроводные сети»;
- Активировать модуль Bluetooth (его можно включить и в панели быстрого доступа, потянув шторку вниз);
- Дождаться, пока система отыщет доступные для подключения устройства;
- В появившемся списке выбрать наименование модели Блютуз-гарнитуры.
Если наушники подключаются к устройству не в первый раз, синхронизация будет выполняться в автоматическом режиме. Также можете просмотреть видео инструкцию.
Подключение наушников TWS IS
Аналогичным способом можно выполнить подключение гарнитуры TWS IS. Руководство актуально для модификаций i11S, i7S, i12. Алгоритм прост:
- На наушниках понадобится активировать радиомодуль;
- На телефоне через меню «Настройки» или панель быстрого доступа включить передачу по Bluetooth;
- Дождаться, пока смартфон найдет доступные устройства;
- Из перечня выбрать модель по названию и разрешить сопряжение.
Если подключение прошло успешно, начнет мигать синий индикатор. Если же синхронизировать устройства не удалось, понадобится перезагрузить наушники (для этого нужно нажать и удерживать кнопку включения), а затем повторить процесс.
После выполнения рестарта гарнитуры необходимо нажать кнопку включения и удерживать ее до тех пор, пока датчики не начнут попеременно мигать красным и синим цветом.
Подключение беспроводных наушников Xiaomi
Подключение беспроводной гарнитуры популярного бренда предусматривает отмену ее сопряжения с другими устройствами, а затем выполнение следующих действий:
- Отключить наушники – нажать на кнопку включения и удерживать ее в течение 5 секунд;
- Когда загорятся красные светодиодные индикаторы, повторно зажать обе клавиши на 15 секунд – датчики должны начать мигать попеременно красным и белым светом.
- Еще раз удержать кнопку включения (не более 2 сек.), чтобы левый «вкладыш» нашел правый, и произошла их синхронизация.
Когда предварительная настройка гарнитуры будет завершена, можно приступать к сопряжению ее со смартфоном. Для этого, как и в предыдущих случаях, понадобится выполнить стандартную процедуру подключения.


Как настроить, отключить или найти устройство Bluetooth
Как отключить или переименовать устройство Bluetooth, а также выбрать действия с ним
- Проведите по экрану сверху вниз.
- Нажмите на значок Bluetooth и удерживайте его.
- Если в разделе «Доступные медиаустройства» вы видите свое устройство, нажмите на значок «Настройки» рядом с его названием.
- Если список устройств пуст, в разделе «Ранее подключенные устройства» нажмите Посмотреть все. Затем коснитесь значка настроек рядом с названием устройства.
- Внесите изменения:
- Чтобы указать новое название устройства, в верхней части экрана нажмите на значок «Изменить» .
- Чтобы отменить связь с устройством, нажмите на значок «Отключить» .
- Чтобы полностью стереть информацию об устройстве с телефона, нажмите на значок «Удалить» .
- На некоторых устройствах можно включать и отключать другие параметры.
Важно! Если на одном планшете работают несколько пользователей, каждый из них может изменить общие настройки Bluetooth.
Как переименовать телефон или планшет
- Проведите по экрану сверху вниз.
- Убедитесь, что Bluetooth включен.
- Нажмите на значок Bluetooth и удерживайте его.
- Нажмите Имя устройства
Если такого пункта нет, нажмите на значок «Ещё» Переименовать устройство.
.
- Введите новое название.
- Нажмите Переименовать.
Как найти устройства с поддержкой быстрого подключения
Важно! При использовании функции «Быстрое подключение» устройства Bluetooth синхронизируются с аккаунтом Google. Другие подключенные устройства могут их распознавать и предлагать автоматическое сопряжение
- Откройте настройки телефона.
- Нажмите Устройства и обмен данными Устройства Сохраненные устройства.
Совет. Чтобы не сохранять устройства вручную, нажмите Сохранять устройства автоматически.
Как раздать интернет через Bluetooth с телефона на ноутбук
В рабочих поездках или на отдыхе часто приходится использовать телефон в качестве модема, да и дома иногда возникают проблемы с кабельным или спутниковым интернетом. В этом случае придет на помощь сотовый телефон, на котором нужно включить режим «Bluetooth- модема». Это очень удобно, так как не нужны провода и не требуются сложные настройки.
Делается это следующим образом:
- Открывают настройки гаджета.
- Включают передачу данных на телефоне.
- Выбирают там последовательно вкладку «Еще» → «Режим модема».
- Потом устанавливают галочку возле пункта «Bluetooth-модем».
- Затем включают видимость на телефоне, после чего выполняют сопряжение устройств как было описано выше.
- Далее на ПК нажимают синюю иконку Bluetooth в панели уведомлений.
- Потом выбирают в предложенном списке вкладку «Показать устройства Bluetooth».
- После чего в списке подключенных устройств нажимают на требуемый аппарат правой кнопкой мышки и выбирают последовательно вкладки «Подключить через» → «Точка доступа».
В итоге всех этих действий на ПК должен появится мобильный интернет с телефона, поэтому можно сразу запустить мессенджер или воспользоваться интернет браузером.





