Очищаем кэш на android
Содержание:
- Как удалить кеш на Андроиде – распространенные способы
- Сброс настроек до заводского состояния
- Как очистить кэш на телефоне с андроид
- Что такое кэш и когда его надо чистить
- Возможные последствия
- Все способы очистки
- Что такое кэш, и когда его надо чистить
- Что такое системный кэш и какие данные там хранятся
- Быстрая очистка кэша на Андроид: лучшие способы
- Сброс настроек до заводского состояния
- Вариант 1: Кэш отдельных приложений
- Что такое кэшированные данные
- Способы очистки
- Как очистить память с помощью программ
- Как удалить кэшированные данные в телефоне
Как удалить кеш на Андроиде – распространенные способы
Существует несколько вариантов очистки кэшированных данных. Начнем с самого простого – преимущество этого метода в том, что воспользоваться не составит труда даже для неопытного пользователя:
- Зайдите в раздел «Настройки» (как правило, на ОС Андроид он представляет собой значок в виде шестеренки).
- Найдите вкладку «Память» и нажмите на нее.
- Подождите, пока устройство вычислит и загрузит нужные сведения, после чего выберите вкладку «Кэшированные данные».
- В открывшемся окне нажмите «Да».
Очистка кеша в Андроиде с помощью настроек
Через несколько секунд вы увидите, что объем памяти изменился.
Еще один действенный способ – очистка кэша с применением бесплатных приложений, которые доступны в PlayMarket. Рассмотрим порядок удаления данных на примере самой популярной программы CleanMaster:
- Найдите приложение в PlayMarket и нажмите «Загрузить».
- Дождитесь, когда CleanMaster установится на смартфон, и откройте его.
- Выберите раздел «JunkFiles» («мусорные файлы»). Здесь хранятся кэшированные данные всех программ, установленных на вашем устройстве.
- Пометив галочками Андроид-приложения, кеш которых следует удалить, нажмите клавишу «Очистить».
- Оцените результат.
Помимо CleanMaster, пользователи гаджетов на Android применяют и другие программы, принцип работы с которыми ничем не отличается от представленной схемы:
- CCleaner– мобильная версия приложения, известная многим пользователям компьютеров на ОС Windows. Отличается простым и понятным управлением, благодаря качественному переводу на русский язык.
- App Cache Cleaner– помимо чистки кеша, здесь можно поэкспериментировать с настройками, сохранять необходимую информацию на карте памяти, установить автоматический режим удаления данных, чтобы всегда контролировать работу устройства.
- Power Clean– универсальная программа, позволяющая оперативно удалять давно неиспользуемые файлы.
Теперь поговорим о более радикальном методе решения проблемы – сброс смартфона до заводских настроек. Такой вариант подойдет пользователям, желающим полностью удалить все данные (в том числе, загруженные когда-либо приложения), чтобы максимально очистить память. Способ целесообразен и в том случае, если вы продаете устройство и не хотите, чтобы ваша личная информация попала в чужие руки. Вернуться к заводским настройкам можно следующим образом:
- Войдите в главное меню и выберите пункт «Активация и сброс». В зависимости от модели аппарата, он может называться «Конфиденциальность», «Безопасность».
- Нажмите «Сброс данных» и подтвердите действие. Во всплывающем окне вы увидите, что именно будет удалено в процессе.
- Готово! После автоматической перезагрузки смартфона память очистится.
Сбросить личные данные в Android
Выполнить сброс настроек также можно через Recovery. Для этого на Android-устройствах используются следующие комбинации клавиш:
- Уменьшение громкости+включение аппарата.
- Центральная кнопка+увеличение громкости+питание.
- Увеличение громкости+клавиша старта.
- Громкость+включение.
- Кнопка «Домой»+громкость.
Для каждой модели смартфонов предусмотрен свой вариант. Удерживать «горячие» клавиши следует одновременно в течение нескольких секунд. Когда устройство перейдет в режим Recovery, выберите в открывшемся меню пункт «Wipecache» и подтвердите удаление данных.
Сброс настроек до заводского состояния
Данный способ не столько очищает кэш мобильного телефона, сколько полностью удаляет все пользовательские данные, возвращая смартфон в исходное состояние.
Сбросить настройки до заводских можно двумя путями:
- через меню телефона;
- с помощью полного форматирования мобильного устройства.
Данный способ отличается своей радикальностью, поэтому, прежде всего, стоит рассмотреть все преимущества и недостатки интересующего нас метода.
| Преимущества | Недостатки |
| Пользователь очистит весь кэш смартфона | На телефоне не останется ни одного личного файла пользователя |
| Сброс настроек до заводских решает многие проблемы, возникающие при эксплуатации устройства | При неправильном сбросе настроек может пострадать система и работоспособность девайса |
Более детально разберем каждый из представленных способов.
Чтобы сбросить настройки до заводских при помощи меню смартфона необходимо выполнить следующую инструкцию:
- Открыть настройки мобильного аппарата.
- Перейти в меню «Система».
- При необходимости нажать на вкладку «Дополнительно».
- Открыть функцию «Сброс настроек».
- Нажать на вкладку «Удалить все данные (Сброс к заводским настройкам).
После выполнения всех действий телефон перезагрузится обновлённым.
Чтобы произвести hard reboot всей системы необходимо выполнить следующие этапы:
- При включении устройства зажать специальную комбинацию клавиш. В основном это кнопка power и один из регуляторов громкости смартфона. Точнее узнать клавиши для hard reboot можно в инструкции, прилагающийся в комплекте с мобильным устройством.
- Перед пользователем откроется специальное техническое меню смартфона, работающего на операционной системе Android. В открывшемся окне необходимо выбрать вкладку «Wipe data/factory reset».
- Затем следует выбрать опцию «Yes , delete all user data», а в некоторых случаях «reboot system now», чтобы совершить сброс настроек.
После выполнения всех этапов происходит перезагрузка смартфона , в результате которой аппарат обновит все системные файлы до первоначальных позиций.
https://www.youtube.com/watch?v=9V26WelV-Wk
Как очистить кэш на телефоне с андроид
Разберем все по порядку:
В вашем смартфоне уже есть службы по очистке памяти. Как ими пользоваться?
- Заходим в «Настройки»
- Выбираем «Приложения»
- находим клавишу «Очистить кэш»
- нажимаем
Удаление будет происходить от нескольких секунд доминут. Это зависит от объема, который нужно удалить.
Если вы хотите удалить кэш в нескольких программах сразу- воспользуйтесь Clean Master. Эта программа в несколько кликов удалит весь мусор со смартфона. Подправит шибки, проблемы сгладит или устранит. После чего телефон будет работать быстрее и четче.
Загрузить ее просто:
- В строке Google Play вводим название Clean Master
- Нажимаем кнопку «Загрузить»
- устанавливаем на устройство
На экране появится ярлык. Кликаем на него.Открываем программу. В ней 4 кнопки:
• «Мусорные файлы»;• «Антивирус»;• «Работа с памятью»;• «Менеджер приложений».
Нам нужна вкладка «Мусорные файлы». Она отвечает за кэш во всех приложениях. В течении нескольких секунд система сформирует список установленных программ и игр. Галочками выбираем все программы, для которых будет осуществлена очистка КЭШа. Нажимаем кнопку «Очистить».
Приложение App Cache Cleaner так же устанавливается на телефон через загрузку из Google Play.
Запуская приложение нужно нажать вкладку «Согласен» и принять условияпредоставления услуг:
- Открываем программу.
- В окне будет сформированный список всех программ и игр, которые установлены.
- Напротив каждого названия объем кэша.
- Ставим галочки напротив тех программ, кэш которых нужно очистить.
- Нажимаем кнопку «Clear»
Время на очистку-менее минуты. Программа позволяет задать параметры для автоматической очистки. На экране будет появляться значок, оповещающий о готовности к очистке кэша. Нужно подтвердить действия. Очистка произойдет сама.
Что такое кэш и когда его надо чистить
Чтобы стало более понятно, приведём небольшой пример. Наверное, каждый замечал, что после скачивания любой программы навигатора приложение первым делом скачивает карту нужного региона. Однако после повторного запуска скачивание не происходит, а программное обеспечение мгновенно запускает необходимую нам область. Дело в том, что интересующая пользователя карта сохраняется в кэш программы-навигатора, поэтому пропадает надобность в повторном скачивании.
Также многие мессенджеры, такие как, например, Whatsapp, сохраняют присланные фотографии и видеозаписи.
Однако несмотря на всю, на первый взгляд, кажущуюся полезность кэша многие приложения или пользователи просто не используют сохранённые файлы, поэтому они просто скапливаются на мобильном устройстве, занимая лишнее место.
https://www.youtube.com/watch?v=19wQbLf-FO4
Возможные последствия
Кэш убирают не только для ускорения телефона. Помимо этого, возникают и другие проблемы:
- подвисание всех системных процессов;
- сбои в работе приложений;
- быстрая потеря заряда даже при минимальном использовании смартфона;
- невозможность отправки или принятия фото и видео.
Периодическая очистка кэша позволит предотвратить ряд проблем из-за перегрузки системного ПО. Не стоит бояться этого процесса, поскольку при соблюдении всех правил никаких важных данных вы не потеряете. Если выбор сделан в пользу приложения, то убедитесь, что галочки стоят напротив соответствующих позиций. При использовании ручного метода риск и вовсе отсутствует, но для его исполнения потребуется больше времени и сил.
Все способы очистки
Перед тем как почистить кэш на телефоне Андроиде Самсунг, определитесь: проблемы с одним приложением, или вся система работает нестабильно. Если подвисает определённая программа, то можно попробовать очистить её память. А освобождение системного кэша Андроид повышает производительность телефона и избавляет вас от конфликтов ПО.
Однако есть методы, которые избавляют вас от очистки вручную
Управлять ими нужно осторожно, чтобы не стереть ничего ценного. Способы, как очистить кэш на Андроиде Самсунг, описаны ниже
Системные функции
Это простой способ, как очистить кэш на Андроиде Самсунг вручную. Для того чтобы стереть все временные файлы сразу, нужно сделать следующее:
Перейдите в «Настройки» смартфона и зайдите в Оптимизацию.
Откройте «Память» или «Хранилище».
Зайдите через 3 точки справа в Настройки памяти.
Нажмите «Данные кеша» и удалите их.
Для очистки данных отдельных программ:
- Откройте «Настройки».
- Перейдите в «Приложения».
Найдите нужное и нажмите на него.
Перейдите в «Память» или «Хранилище».
Нажмите кнопку очистки.
Через рекавери Самсунг
Этот способ помогает быстро очистить системный кэш Андроида. Чтобы перейти в рекавери меню и выполнить очистку, сделайте следующее:
- Выключите смартфон.
- Нажмите клавиши «Повысить громкость», «Включить телефон» и «Домой» (или другую механическую кнопку на торце корпуса – bixby).
С помощью клавиш «Громкость вверх» и «Громкость вниз», перейдите к пункту «Wipe Cache Partition». Можно сказать, что это то место, где находится кэш в телефоне Самсунг.
Нажмите кнопку включения телефона, чтобы подтвердить действие.
- Дождитесь окончания очистки.
- Перезагрузите аппарат. Просто нажмите кнопку включения, когда этот пункт выбран.
Телефон перезагрузится.
Такую очистку следует проводить после обновления или перепрошивки девайса. Вашим данным, записанным на телефон, она не угрожает.
С помощью приложений
Очистить кэш в Самсунге на Андроиде можно и с помощью программ, скачанных на Google Play. В магазине много программ с таким функционалом. Ориентируйтесь на количество скачиваний и оценку, а также на удобство в использовании.
Каждое приложение работает по-своему. Некоторые достаточно запустить и нажать одну кнопку, например «Cache Cleaner». Другие, как «Clean Master», требуют больше действий:
- Запустите программу.
- Откройте вкладку «Мусор».
- Дождитесь, пока ПО просканирует телефон и выявит лишние файлы.
- Проверьте список того, что программа хочет удалить, и снимите ненужные галочки. Отнеситесь к этому пункту внимательно, чтобы не лишиться фотографий или важных приложений, которые программа по каким-то причинам относит к мусору.
- Нажмите «Очистить мусор».
Вы смогли удалить кэш на Андроиде Самсунг с помощью программы, и теперь телефон заработает быстрее. Но если вам не нужна сама программа, возможно, нужно удалить и её. Некоторые из таких «оптимизаторов» занимают много места в оперативной памяти. Если же вы решите её оставить, поищите в меню функцию удаления мусора по расписанию, а остальные «проверки» отключите.
Как очистить кэш браузера
Временные файлы для интернет-страниц хранятся отдельно – в браузерах. Часто их не получается удалить иначе, чем внутри приложения браузера. Это ещё одно место, где очистить кэш в Самсунге. А объём файлов может быть внушительным, тем более, если вы открывали много вкладок. Но обычно освобождение места не требуется. Разве что если данные на сайте обновились, а вы не видите изменений, или страничка просто работает нестабильно. Ещё один вариант – вы передаёте смартфон кому-то. Тогда нужно удалить старые данные.
Очистить кэш браузера на телефоне Самсунг можно так:
- Откройте браузер, данные из которого вы хотите удалить. Google Chrome, Firefox, Яндекс или даже встроенный браузер – инструкции для всех них будут похожими.
- Вызовите меню. Обычно это три точки в правом верхнем углу.
- Выберите в меню «Настройки», если такая надпись появится.
Откройте «Конфиденциальность» или «Личные данные».
Нажмите «Удаление данных о просмотре», «Очистить историю» или «Очистить данные» – это название может отличаться, в зависимости от браузера и версии Андроида.
Подтвердите удаление выбранных данных. Удалить можно также и куки, пароли, загрузки, историю. Иногда это может быть полезно, но будьте внимательны на этом этапе, чтобы не потерять важные данные.
Что такое кэш, и когда его надо чистить

Кэш в смартфоне – это файлы, загруженные конкретным приложением для его дальнейшего функционирования. Cache позволяет быстрее открывать некоторые страницы в браузере, поскольку они уже загружены в память устройства, а также не тратить время на подгрузку временных файлов в игре.
Говоря простым языком, кэш – это то, что позволяет смартфону работать быстрее в некоторых ситуациях. При наличии кеша система не расходует драгоценные секунды, моментально прогружая страницы с миниатюрами для песен, фотографий, видео и других файлов.
https://youtube.com/watch?v=XNiPaGzNe5s
Несмотря на неоспоримую пользу кэша, периодически его нужно очищать. Как правило, это происходит по следующим причинам:
- недостаток свободного места в памяти;
- лаги приложения;
- удаление истории поиска в браузере и другой конфиденциальной информации.
Не стоит путать очистку кэша с очисткой данных. Это две разные операции. Удаление кеша не означает, что исчезнет аккаунт в приложении или фото и видео из памяти телефона Андроид.
Как видите, очистка кэша – очень важная процедура, которая помогает решить многие проблемы, связанные с работой мобильного устройства. Эксперты рекомендуют проводить подобную операцию хотя бы раз в месяц. О том, что будет, если не соблюдать рекомендации, расскажем далее.
Что такое системный кэш и какие данные там хранятся
Некоторое время назад, до Nougat, Android использовал системный кэш для хранения файлов обновлений системы. Но теперь Android предпочитает другой способ установки обновлений.
Многие современные телефоны даже не имеют системного кэша. Если у Вас есть системный кеш, он будет находиться в отдельном разделе от основного хранилища телефона. Файлы, хранящиеся там, не занимают места, доступного пользователю — очистка системного кэша не позволит Вам загружать новые приложения, хранить файлы или сохранять больше фотографий.
Системный кэш также отличается от кэшированных данных приложения, которые представляют собой данные, хранящиеся в приложениях и относящиеся к конкретному приложению. Например, Spotify сохраняет потоковую музыку в своем файле кэша для более быстрого (и автономного) воспроизведения. Каждое приложение имеет свой собственный файл кэша, который отделен от файла системного кэша и занимает место, доступное пользователю. Очистка этого кэша — это отличный способ освободить пространство — просто имейте в виду, что приложение будет перестраивать кэш по мере его использования, поэтому очистка его не будет постоянным исправлением, если Вам нужно больше места.
Быстрая очистка кэша на Андроид: лучшие способы
Существует два методы очистки буфер-файлов на операционной системе Android: при помощи системной возможности (утилиты, предусмотренной разработчиком), либо посредством установки необходимого приложения из APK-файла или маркета.
Сразу стоит подметить, что самый безопасный способ — первый. С помощью встроенной программы можно быстро и легко удалить кеш-файлы. Разработчик предусмотрел то, что некоторые носители информации нельзя удалять. Следовательно, ПО настроено так, что важные файлы буду в безопасности. Кроме того, если скачивать сторонние приложения из малоизвестных источников, то есть шанс заражения вирусами.
Очистка кэш-файлов на Андроид смартфоне вручную
Это наименее радикальный, но более долгий способ, так как все нужно делать вручную. Как это сделать? Чтобы легко освободить память на телефоне, выполните все действия согласно следующей инструкции:
- Откройте меню настроек любым удобным способом.
- Пролистайте вниз, найдите раздел «Устройство» или «Смартфон». Нажмите на «Память телефона».
- Далее нужно зайти в меню «Кэш». Там будет функция «Очистить кэш». Выберите ее.
- После загрузки подтвердите свои действия, нажав на соответствующую кнопку.
- Очистка может занять некоторое время. Чем реже чистился кэш, тем дольше будет длиться процесс. Спустя несколько секунд или минут окно закроется. Количество доступной памяти увеличится, а размер кэш-файлов уменьшится.
Обратите внимание, что этот способ удаляет буфер-файлы со всех приложений
Очистка кэш-файлов определенных приложений
Бывает, что только одна программа занимает много места, а удалять данные всех не хочется. В таком случае стоит воспользоваться следующей инструкцией. Таким образом можно выборочно очищать приложения:
- Откройте меню настроек.
- Зайдите в управление внутренней памятью (пункт «Память»).
- Затем в список приложений.
- Далее нужно открыть вкладку со всеми программами.
- Пролистайте и найдите нужное приложение. Если есть поиск, то воспользуйтесь этой функцией.
- В открывшемся меню нужно нажать на кнопку «Удалить КЭШ» или «Стереть данные». В разных устройствах надпись отличается.
- Подтвердите выбор, нажав на «ОК».
- Через несколько минут приложение сбросится до начальных настроек.
Имейте в виду, что после удаления информации программного обеспечения, оно запросит повторную авторизацию при последующем открытии. К примеру, в приложении банка нужно будет заново войти в учетную запись или добавить карту. Поэтому перед очисткой нужно вспомнить логин и пароль, а также по возможности сохранить данные.
Сброс настроек до заводского состояния
В качестве альтернативы операции по очистке кеша нередко называется сброс смартфона до заводских настроек. Это более радикальная процедура, которая приводит к удалению абсолютно всех файлов из памяти смартфона. Пропадают фотографии, видеоролики, а также информация об аккаунтах.
Разумеется, приложения тоже убираются из внутреннего хранилища. На выходе пользователь получает голый смартфон с интерфейсом, как из коробки. После выполнения операции приходится заново устанавливать все приложения и закачивать файлы.
Чтобы не потерять важную информацию, обязательно создайте резервную копию перед сбросом.
Для чего тогда вообще нужна такая процедура? А все очень просто. Лишь сброс настроек позволяет решить все проблемы, связанные с нестабильным функционированием системы. Кроме того, все производители рекомендуют выполнять операцию перед установкой новой версии прошивки.
Для сброса нужно:
- Открыть настройки.
- Перейти в раздел «Система».
- Выбрать пункт «Сброс».
- Нажать кнопку «Сбросить к заводским настройкам».
Обратите внимание, что в зависимости от марки смартфона и версии его операционной системы, пункты меню могут называться по-разному
Вариант 1: Кэш отдельных приложений
Для того чтобы очистить кэш, необходимо обратиться к настройкам операционной системы или внутренним параметрам приложений. Первое может быть выполнено двумя разными методами, второе же доступно не всегда, точнее, не для всех программных компонентов.
Способ 1: Параметры приложений
В ОС Андроид имеется возможность удаления временных данных для каждой программы в отдельности. Стоит отметить, что таким образом можно не только освободить место во внутренней памяти устройства, но и избавиться от некоторых проблем в работе ПО.
-
Откройте «Настройки» Android и перейдите к разделу «Приложения и уведомления».
-
Тапните по пункту «Показать все приложения».
-
В списке установленного софта найдите то, чей кэш требуется очистить,
и тапните по его наименованию.
Если на мобильном устройстве установлено довольно много программ, быстро отыскать необходимую можно с помощью доступной в настройках функции поиска.
-
Перейдите к подразделу «Хранилище и кеш».
-
Нажмите на кнопку «Очистить кеш».
Если есть такая необходимость, проделайте аналогичные действия с другими приложениями.
Способ 2: Параметры хранилища
Альтернативой предыдущему методу очистки кэша отдельных программ является обращение к параметрам хранилища операционной системы Android.
-
Откройте «Настройки» и тапните по пункту «Хранилище».
-
Выберите «Внутренний общий накопитель».
-
Немного подождите, пока система соберет данные, после чего коснитесь пункта «Другие приложения».
-
В списке установленных найдите то, чьи данные требуется очистить, и нажмите на его наименование.
-
Нажмите на кнопку «Очистить кеш».
По необходимости выполните это же действие с другими программами.

Способ 3: Настройки приложений
Во многих, но не во всех приложениях есть встроенные средства очистки кэша, накапливаемого за время их работы. Чаще всего подобное встречается в браузерах, мессенджерах, а также мультимедийных программах по типу клиентов стриминговых сервисов. Рассмотрим то, как решается задача из заголовка статьи в некоторых из них.
Google Chrome
-
Вызовите меню веб-обозревателя.
-
Откройте раздел «История».
-
Коснитесь надписи «Очистить историю».
-
Если требуется очистить только кэш мобильного браузера, находясь во вкладке «Основные настройки», снимите отметки напротив двух первых пунктов в списке, оставив активным только «Изображения и другие файлы, сохраненные в кеше».
-
Напротив параметра «Временной диапазон» выберите в выпадающем списке значение «Все время».
-
Тапните по расположенной внизу кнопке «Удалить данные».
-
Подтвердите свои действия путем нажатия «Удалить» во всплывающем окне.
Spotify
-
Находясь на главной странице приложения, откройте его «Настройки», тапнув по распложенному в правом верхнем углу значку шестеренки.
-
Пролистайте их вниз до раздела «Хранилище».
-
Коснитесь текста под надписью «Очистка кеша»
и подтвердите свои действия во всплывающем окне.
Telegram
-
Вызовите меню мессенджера, коснувшись трех горизонтальных полос слева от поисковой строки или выполнив свайп слева направо по экрану.
-
Откройте «Настройки».
-
Перейдите к разделу «Данные и память».
-
Выберите первый пункт в списке доступных — «Использование памяти».
-
Коснитесь надписи «Очистить базу данных», чтобы стереть кэш сообщений,
и подтвердите это действие во всплывающем окне.
-
Далее нажмите «Очистить кэш Telegram»
и затем воспользуйтесь одноименной кнопкой в появившемся окне с детальными сведениями.
В большинстве других приложений, в которых также имеется внутренняя возможность очистки кэша, задача из заголовка статьи решается аналогичным образом – необходимо отыскать в настройках раздел, ответственный за память или хранилище.
Что такое кэшированные данные

Слово Cache с английского языка – «тайник». Когда человек впервые посещает веб-сайт, открывает приложение или программу, телефон автоматически начинает запись появившейся страницы – кэширование. Загруженные данные остаются на устройстве в виде временных или постоянных файлов. При повторном просмотре сохраненная информация позволяет быстро воспроизвести исходную страницу.
Скрытая память android бывает 3 типов.
Dalvik-Cache

Временные файлы кодов установленных приложений хранятся на промежуточном буфере и для быстрого доступа могут запрашиваться виртуальной машиной Dalvik. На таком программном обеспечении осуществляется работа всех телефонов на базе Андроид.
Удалять такие сведения рекомендуется только при возникновении серьезных проблем с телефоном. Действия по очистке проводят, когда устройство включено в специальном режиме, где осуществляется сброс всех настроек.
Впоследствии система может заново восстановить утраченные файлы.
Системный кэш
На мобильном устройстве находятся предустановленные программы. Их данные называют системными. Они необходимы, чтобы программы правильно функционировали. При удалении временных файлов возможен сбой в их работе.
Проводить очищение нужных программ считается нецелесообразным.
Кэш в приложениях на телефоне

В программах, которые пользователь скачивает из интернета самостоятельно, кэшированные данные содержат все сведения о работе приложения и настройках. Они занимают определенное количество памяти.
Постоянные файлы создаются для быстрого входа в игры и программы с большим объемом.
Временный кэш сохраняется на устройстве при просмотре видеороликов, музыкальных и графических файлов в установленных программах. Например, при входе на страничку в соцсетях, старые изображения в ленте появляются сразу и могут отображаться даже без интернета.
Локальная копия создается с помощью браузера.
Способы очистки
На смартфонах с версией Android 8.0 Oreo и выше нет функции очистки кэша, разработчики решили удалить эту возможность. В таких устройствах система автоматически управляет данными. Когда у какого-то приложения превышена установленная квота, то стирается промежуточный буфер. Пользователи могут не беспокоиться об этом вопросе.
В остальных случаях придется выполнять очистку вручную или с помощью профильной программы.
Ручная очистка
Дать универсальную инструкцию не получится, поскольку особенности настроек зависят от версии операционной системы. Мы расскажем про общие правила, которые стоит соблюдать:
- Зайдите в настройки и найдите раздел «Хранилище». В нем предоставляется информация о том, сколько памяти занято и чем именно.
- Перейдите в раздел с приложениями, отсортируйте их по размеру.
- Зайдите внутрь самых тяжелых, найдите кнопку «Очистить кэш».
Clean Master
Если вы не хотите заходить в каждое приложение, то можно воспользоваться специальной программой, которая выполняет комплексную очистку. Алгоритм действий:
- Скачайте Clean Master в Плей Маркете.
- Откройте программу и перейдите в раздел «Мусор».
- Приложение начнет анализировать информацию и искать доступные для удаления файлы. Дождитесь завершения процесса.
- На экране появится общий размер файлов доступных для удаления. Проследите, чтобы напротив строки «Ненужный кэш» стояла галочка.
- Нажмите зеленую кнопку внизу экрана, начнется очистка.
Приложение работает бесплатно, но при этом его функционал ограничен. В платной версии есть возможности для оптимизации основных процессов, охлаждения смартфона, анализа всех приложений и того, как они влияют на устройство.
Есть и другие аналоги, которые справляются со своей задачей. Например, OneBooster, Avast Cleanup, AVG Cleaner, SD Maid. Они имеют схожий функционал и минимальные отличия. Все устанавливаются бесплатно, поэтому можно протестировать несколько приложений и понаблюдать за тем, как работает устройство, после чего сделать выбор.

У всех подобных приложений есть минус – использование системных ресурсов. Поэтому, несмотря на то, что они ускоряют некоторые процессы и выполняют комплексные действия, замедление устройства тоже происходит.
Как очистить память с помощью программ
В Google Play (он же Play Маркет) полно программ для очистки оперативной и пользовательской памяти. Мы рассмотрим несколько из них.
Clean Master
После запуска приложения выберите один из трёх пунктов:
- «Мусор» – очищает неиспользуемые системные файлы из пользовательской памяти;
- «Ускорение телефона» – освобождает оперативную память;
- «Охлаждение» – выгружает неиспользуемые приложения и модули.
Также на борту предусмотрены антивирус и система энергосбережения. Неприятной чертой приложения является изобилие рекламы – с платным отключением.
SD Maid
Скачайте бесплатную версию – этого достаточно для большинства пользователей. Запустите приложение, нажмите кнопку «Сканировать». Спустя несколько секунд на экране отобразятся результаты. Нажмите кнопку «Запустить сейчас» – через пару секунд память будет очищена.
Прочие возможности приложения:
- Очистка по расписанию;
- Анализ хранилища – находит самые объёмные файлы;
- Встроенный проводник для самостоятельной работы с памятью.
Платная версия, позволяющая очищать приложения, обойдётся в 155 рублей (единоразово).
App Cache Cleaner
Приложение для очистки кэша от разработчика VPN Master Labs. У него такой же функционал, как у Clean Master, но есть и небольшой бонус – расширенная очистка мессенджеров. Выберите нужный пункт, и программа сама очистит папки WhatsApp и Telegram. Также предусмотрен поиск дублирующихся фото, занимающих память. Достоинство приложения – минимальное количество рекламы.
Как удалить кэшированные данные в телефоне
А теперь после уточнения некоторой информации можно перейти к удалению кэшированных данных в телефоне. Перед началом процедуры отметим, что сделать это можно несколькими способами, о которых подробно рассказано ниже. Сначала рассмотрим традиционный метод, позволяющий очистить кэш конкретного приложения через настройки. Чтобы сделать всё правильно, воспользуйтесь следующей инструкцией:
- Переходим в настройки смартфона.
- Заходим в раздел «Все приложения», «Все программы» или «Приложения и уведомления».
- В списке с установленным софтом находим нужную утилиту и переходим на страницу с ней.
- Нажимаем по кнопке «Очистить», а после выбираем «Очистить кэш».
- Подтверждаем удаление временных файлов, нажав по кнопке «Ок» в появившемся окне.
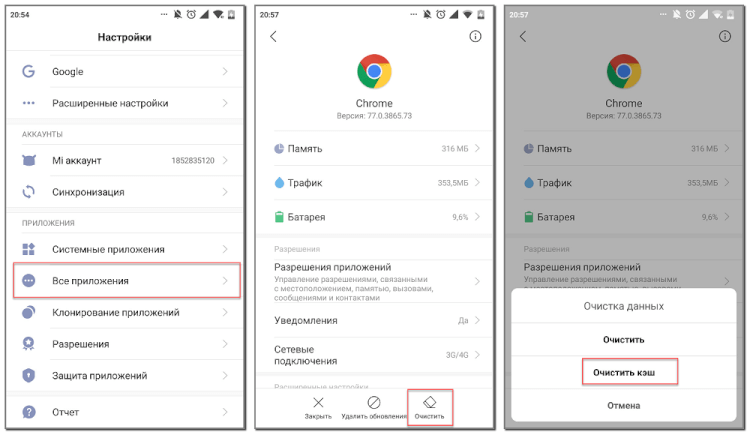
А что делать, если необходимо удалить все кэшированные данные? Не беспокойтесь, переходить на страницу с каждым установленным приложением не придётся. Разработчики операционной системы Android всё продумали, поэтому вам нужно лишь воспользоваться следующим руководством:
- Переходим в настройки.
- Заходим в раздел «Память» или «Хранилище». Напомним, что названия вкладок напрямую зависят от версии Android и используемой оболочки.
- Нажимаем по строке «Данные кэша».
- Подтверждаем удаление временных файлов, нажав в появившемся окошке по кнопке «Ок».
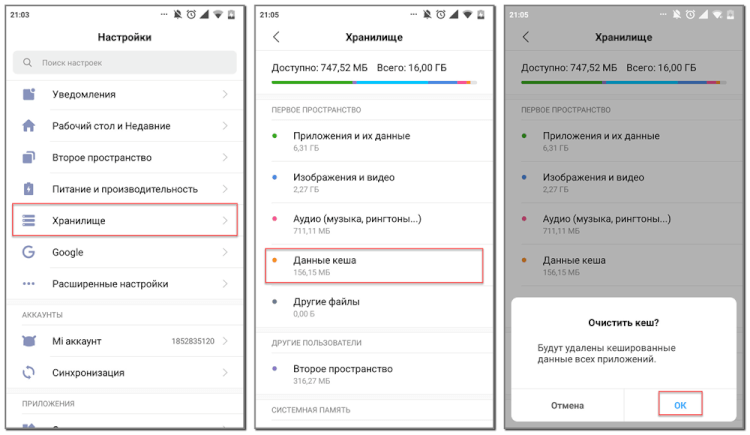
Также можно пойти другим путём, установив на телефон специальное приложение. Например, это может быть программа Clean Master.
Developer:
Price:
Free
Она является самой популярной утилитой по очистке в Google Play, поэтому ниже представлено руководство по работе с софтом:
- Открываем приложение.
- При первом запуске нажимаем по кнопке «Старт».
- Выбираем вариант «Мусор».
- Предоставляем доступ к файловой системе телефона, нажав по кнопке «Разрешить» в появившемся окне.
- Далее нажимаем по кнопке «Очистить мусор».
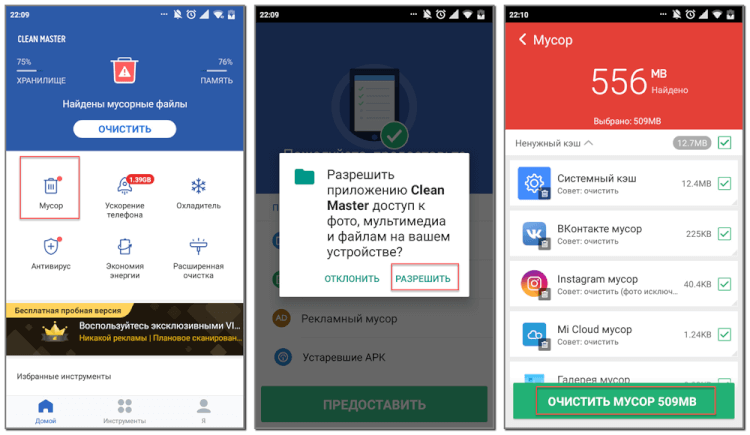
Кстати, на некоторых телефонах подобная утилита установлена по умолчанию. Например, на смартфонах Xiaomi это приложение «Безопасность». В качестве примера рассмотрим работу и с этой программой:
- Запускаем приложение.
- Нажимаем по кнопке «Очистка».
- Просматриваем количество памяти, которую можно освободить.
- Далее нажимаем по кнопке «Очистить» и ожидаем окончания процедуры.

Как видите, удалить кэшированные данные можно самыми различными способами. Выбирайте тот вариант, который вам нравится, и регулярно его используйте.
Подводя итоги отметим, что кэшированные данные – временные файлы, хранящиеся во внутренней памяти устройства. Опытные пользователи рекомендуют их периодически очищать, например, один раз в неделю. Если этого не делать, то можно столкнуться с нехваткой свободного места в телефоне.






