Отключи это и твой xiaomi будет жить вечно
Содержание:
- Как удалить приложение на Xiaomi: второй метод
- Бойкот старым компьютерам
- Лучшие VPN-расширения
- Удаление сторонних приложений
- Вариант 8: Темы
- Вариант 10: Mi Видео
- Дополнительные советы по обновлениям
- ColorZilla
- Дата установки Windows 10
- Отключаем приложение при наличии root-прав:
- Способ 1
- С помощью редактора реестра
- Как закрыть системные приложения смартфона Xiaomi, к которым нет доступа из интерфейса MIUI
- «Вечных» программ не существует!
- Слишком требовательная ОС
- Почему MIUI все так усложняет?
- Как включить уведомления Xiaomi
- Почему нужно отключать обновления
- Как загрузить
- Вариант 9: Mi Музыка
- Способ 2
Как удалить приложение на Xiaomi: второй метод
Данный метод подойдет для всех устройств Xiaomi и является таким же способом удаления приложений, как и на андроиде – через настройки.
Инструкция:
- Зайдите в «Настройки»;
- Откройте вкладку «Все приложения»;
- Если вы всё ещё удаляете вами же установленную программу, не лишним будет перейти в «Сторонние приложения» – быстрее найдёте необходимый объект, так как там показаны только самостоятельно установленные на телефон приложения;
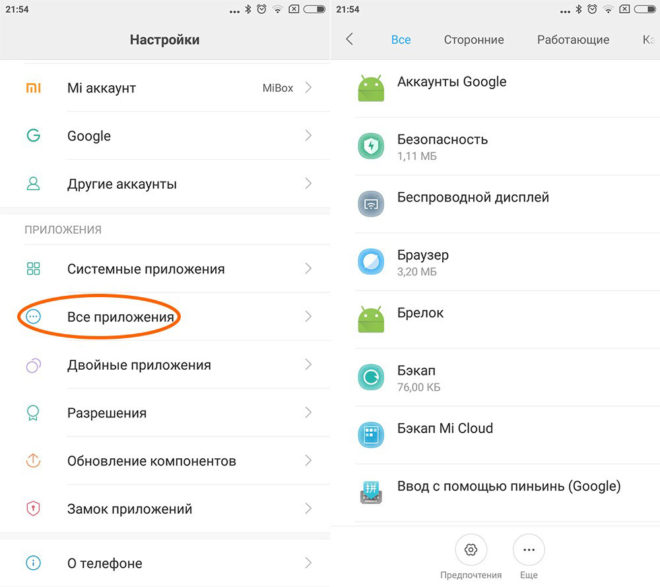 как удалить приложение на xiaomi
как удалить приложение на xiaomi
- Выберите нужное приложение и зайдите в его настройки;
- Перед удалением также можно воспользоваться функцией «Стереть данные» и «Очистить кэш», чтобы от приложения наверняка не осталось никаких следов во «внутренностях» телефона;
- Нажмите «Удалить» и подтвердите свой выбор;
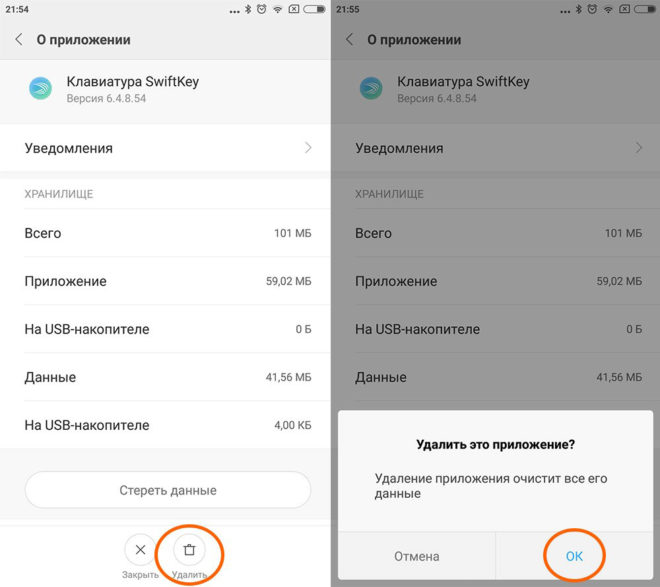
Готово!
Бойкот старым компьютерам
CNews писал, что Windows 11 не запустится на гигантском количестве современных компьютеров. Пользователям, купившим ноутбук начального или среднего уровня до премьеры этой ОС, в будущем придется потратить деньги на апгрейд или покупку новой модели.
Что такое интеллектуальное предприятие и почему все хотят его построить
Интеграция
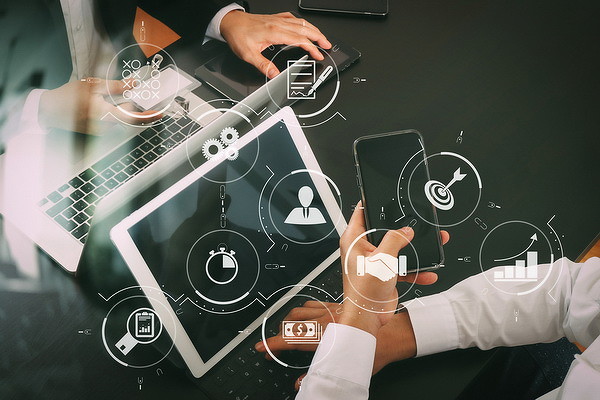
В частности, этой системе для работы нужно как минимум 4 ГБ оперативной памяти. Кроме того, она не заработает на ПК с 32-битными процессорами. Но это еще не все ограничения, связанные с «железом».
Как пишет The Verge, Microsoft скорректировала список процессоров, которые будет поддерживать ее ОС, и он оказался достаточно коротким. Перечень чипов Intel начинается с Core восьмого поколения (Coffee Lake) для настольных ПК и ноутбуков и Xeon Skylake-SP для серверов. Что касается AMD, то здесь все начинается с Ryzen 2000, Threadripper 2000 и серверных Epyc второго поколения.
Список поддерживаемых в Windows 11 процессоров
По данным The Verge, если попытаться поставить Windows 11 на ПК без перечисленных процессоров, то система может установиться, но будет выдавать предупреждения. Во что отсутствие поддержки многих чипов выльется в дальнейшем, пока остается неизвестным.
Microsoft предлагает отдать ей $3500 за ПК на процессоре, не поддерживаемом ее новой ОС
Подобные ограничения оставляют без возможности работать на новой ОС и очень дорогие (по российским меркам) компьютеры, в том числе и самой Microsoft. «За бортом» окажется и Microsoft Surface Studio 2 с процессором Intel Core i7-7820HQ (седьмое поколение). Стоит такой десктоп минимум $3500 (252,6 тыс. руб.), и на 28 июня 2021 г. его по-прежнему можно было приобрести на сайте Microsoft.
Лучшие VPN-расширения
Разберем 3-ку лучших бесплатных ВПН для Яндекс Браузера, упомянем об их особенностях, преимуществах и недостатках.
Browsec
Этот плагин заслуживает внимания, поскольку он:
- не требует проходить регистрацию;
- не ограничивает трафик и время подключения;
- отмечает лучшие сервера для коннекта, измеряя скорость их отклика до пользователя.
Без premium-пакета доступно 4 бесплатных сервера в:
- США;
- Сингапуре;
- Нидерландах;
- Великобритании.
Чтобы не приходилось включать/отключать расширение, разработчики добавили умные настройки. Через них пользовали добавляют сайты, на которых не нужно включать зашифрованное соединение и наоборот, необходимо включить ВПН с IP-адресом установленной страны.
В настройках плагина, доступно 3 параметра:
- Блокировка протокола WebRTC для ограничения сбора информации об устройстве пользователя.
- Синхронизация с часовым поясом выбранного сервера — только для пользователей с премиум подпиской.
- Отключение рекламной интеграции внутри проекта о необходимости приобрести расширенный пакет функций.
К плюсам Browsec относится:
- бесплатная основа;
- отсутствие обязательной регистрации.
К минусам:
разработчики используют только виртуальные сервера, арендованные у третьих лиц, что ставит под вопрос конфиденциальность данных клиентов.
DotVPN
В плане функционала, ДотВПН повторяет Бровсек, но требует обзавестись личным аккаунтом, привязанным к электронной почте. Перед подключением, пользователю дают выбрать подходящую точку коннекта из 3 бесплатных:
- США;
- Франции;
- Нидерландов.
Для удобства выбора, локации разделены по регионам: Европа, Америка, Азия. Самые популярные точки для подключения выведены в список топовых. Сюда входят как бесплатные «Free», так и премиальные с отметкой «HD».
После коннекта, пользователь может узнать подробные характеристики подключения, куда входит:
- выбранная плагином страна;
- фиктивный IP-адрес;
- скорость загрузки данных по результату SpeedTest;
- время отклика в миллисекундах;
- время, проведенное с зашифрованном соединение.
По количеству функций для сохранения анонимности пользователя, ДотВПН уходит дальше своего конкурента, поскольку предлагает встроенные блокировщики:
- рекламы;
- тренеров отслеживания;
- сбора аналитики с сайтов (Google Analytics, Яндекс Метрика).
Если говорить о плюсах:
- отсутствуют ограничения трафика;
- подробная информация о подключении;
- блокировка рекламы, трекеров отслеживания и аналитики на сайтах.
Минусы:
- необходима регистрация;
- всего 3 сервера во Free-версии.
TouchVPN
Этот проект совмещает в себе сильные стороны предыдущих плагинов, но также требует пройти обязательную регистрацию с привязкой к электронной почте. При попытке подключиться без авторизации, на сайтах начнет появляться форма для ввода логина и пароля.
Расширение полностью бесплатное, без предложения приобрести премиум-пакет с развернутым списком серверов. Последних здесь сразу 7:
- США;
- Россия;
- Канада;
- Франция;
- Германия;
- Нидерланды;
- Великобритания.
Ограничения по времени подключения или используемому трафику отсутствуют, также, как и дополнительная информация о скорости ответа от выбранной точки подключения обратно к пользователю.
Установив подключение, юзер может узнать:
- общее время коннекта;
- скорость соединения, переданный трафик;
- количество разблокированных за сессию сайтов.
По количеству функций для сохранения анонимности, ТачВПН уходит далеко вперед по сравнению с ДотВПН. Расширение блокирует:
- рекламу;
- трекеры отслеживания;
- cookie-файлы;
- подозрительные файлы;
- протокол WebRTC;
- передачу данных для локальной сети, скрывая трафик от интернет-провайдера.
Все из вышеперечисленных функций включены по умолчанию, но их разрешают свободно отключать, если запущенный ресурс работает нестабильно или с задержками. Схожей с Бровсек чертой стали списки сайтов, где необходимо включать ВПН автоматически или не активировать его вовсе.
К плюсам ТачВПН относится:
- отсутствие платных функций;
- белый и черный списки для работы с VPN;
- 7 бесплатных серверов на выбор, включая Российский;
- блокировка протоколов и рекламы для отслеживания активности пользователя.
Недостатки:
не работает без обязательной регистрации.
Удаление сторонних приложений
Удалить приложения сторонних источников можно тремя основными способами:
- Через Play Market.
- Используя специальное программное обеспечение.
- Системными средствами.
Способ первый
В случае установки программ через Play Market процесс удаления со смартфонов Сяоми осуществляется без особых проблем. Запустив сам Play Market, необходимо нажать на три горизонтальных полоски в левом верхнем углу.

Перейти в раздел «Мои приложения и игры».

Затем открыть вкладку «Установленные», где необходимо выбрать программу для удаления и нажать на соответствующую иконку.

Способ второй
На данный момент предлагается множество программ для удаления, доступных на Play Market. CCleaner отлично подходит для таких целей.
В главном меню потребуется нажать на пункт «Управление приложениями».

Затем, выбрав нужную программу, кликнуть на значок ведерка.

Способ третий
Стандартные инструменты для работы с программами в MIUI находятся в привычном для пользователей Android месте. В настройках нужно найти пункт «Все приложения».

Затем, остановившись на нужной программе, достаточно воспользоваться иконкой с надписью «Удалить».

Вариант 8: Темы
Интегрированное в MIUI средство преобразования системного интерфейса – приложение «Темы» — также нередко заставляет задуматься о возможности отключения рекомендаций, что, впрочем, сделать совсем несложно. Тем, кто часто меняет оформление ОС своего смартфона Xiaomi и не желает при этом созерцать рекламу, необходимо пройти такой путь:
- Откройте «Темы» путём запуска ярлыка приложения на Рабочем столе или из меню «Настройки» MIUI.

Коснитесь крайнего справа в расположенной внизу экрана панели разделов приложения значка «Профиль». Затем переместитесь в «Настройки» средства.

На открывшемся экране деактивируйте переключатели возле пунктов «Показывать рекламу» и «Персональные рекомендации». Закройте параметры функционирования MIUI-модуля «Темы» — теперь информационные блоки при перемещении по его разделам с целью поиска и скачивания преобразующих интерфейс ОС компонентов появляться не будут.
Вариант 10: Mi Видео
В предназначенном для просмотра сохранённых локально и онлайн видеороликов приложении из комплекта поставки ОС MIUI реклама отключается следующим путём:
- Откройте Mi Видео, нажмите «Профиль» в расположенной внизу экрана панели разделов приложения, затем на открывшемся экране тапните «Настройки».

В перечне, который предстанет перед вами в результате, необходимо отключить три опции: «Онлайн-рекомендации», «Персональные рекомендации», а также «Рекомендации Firework».

После выполнения предыдущего пункта инструкции можно закрывать экран конфигурирования и использовать настроенное приложение уже без необходимости наблюдать появление рекомендаций.

Дополнительные советы по обновлениям
Производители смартфонов Xiaomiне рекомендует отключать автоматическое обновление системы, поскольку это может вызвать сбои в её работе. Так как с каждым пакетом на телефон поступают и корректировки для устранения возможных сбоев и проблем, отказ приведёт к тому, что большая часть приложений будет работать неправильно.
Это же касается и приложений, которые использует смартфон – как системные, так и сторонние. Все они могут работать нормально только при условии постоянных обновлений, исправляющих ошибки в их работе. Однако это не значит, что необходимо устанавливать автоматический параметр. Такой параметр рекомендован только для системы и её компонентов.

Если пользователь не желает отключать обновление, необходимо убедиться в том, что оно производится только через Wi-Fi, то есть задействует безлимитное подключение, а не мобильную сеть.
Отключение автоматической загрузки обновлений может понадобиться на абсолютно любом устройстве, не только смартфоне. Но в данном случае деактивация процесса может значительно улучшить производительность телефона, так как подобные фоновые операции часто забирают слишком много ресурсов. Тем не менее владельцем Xiaomi не рекомендуется отключать автообновление для системы и её компонентов, поскольку это может негативно сказаться на корректности работы.
ColorZilla
ColorZilla имеет множество функций. Первый – EyeDropper, который распознает любой цвет, на который вы нажмете. Это может быть что угодно на веб-странице, включая изображения в любом формате.


Как только вы это сделаете, вы заметите, что цвет значка палитры цветов изменится с черного на цвет, который вы выбрали. Щелкните значок еще раз, чтобы открыть всплывающее окно с подробностями шестнадцатеричного кода. Любите этот инструмент? У него есть сочетания клавиш.


Присмотритесь к программному обеспечению, и вы увидите историю цветов, в которой все цвета, которые вам нравятся, будут сохранены для вас. Просто нажмите на цвет, чтобы снова просмотреть детали. Слева вы можете поэкспериментировать с оттенками, чтобы еще точнее настроить свой цветовой оттенок. Не знаете, какие шестнадцатеричные коды копировать? Выберите опцию Копировать в буфер обмена. Вы можете мгновенно проанализировать цветовую палитру любой страницы.
Совет профессионала: Если вы не можете получить правильный цвет из пикселя, нажмите Ctrl и значок + для увеличения, а затем используйте палитру цветов, чтобы выбрать правильный пиксель. Нажмите Ctrl + 0, чтобы вернуться к уровню масштабирования 100% по умолчанию.
Дата установки Windows 10
Проводник
Самый простой способ заключается в просмотре свойств папки пользователя. После установки системы выполняется создание учётной записи пользователя. И на системном диске создаётся папка с данными пользователя в день установки. А значит дата будет соответствовать.
Перейдите в расположение C:\ Пользователи\ Имя_Пользователя. И теперь в контекстном меню выберите Свойства. Смотрим дату в строке Создан раздела Общие.

Если же на компьютере несколько учетных записей, тогда смотрите свойства папки того пользователя, который является администратором. Однозначно в случае множества пересоздания учетных записей таким способом посмотреть дату установки будет не возможно.
Командная строка
Командная строка в последних обновлениях была спрятана. Смотрите другие способы запуска командной строки в Windows 10. В контекстном меню кнопки пуск теперь отображается Windows PowerShell. Её даже не обязательно запускать от имени администратора.
- В пуске начните вводить Командная строка и в результатах поиска выберите классическое приложение нажав Запуск от имени администратора.
- В открывшемся окне командной строки выполните systeminfo.

Здесь Вы можете увидеть много полезной информации, начиная от доступной виртуальной памяти и заканчивая количеством установленных обновлений.
Но все же нам нужно узнать дату установки Windows 10. Для этого мы можем вывести на экран только информацию о дате установки при помощи команды:
systeminfo | find «Дата установки»
Для опытных пользователей существует следующая команда:
wmic os get installdate
В результатах которой первые восемь цифр это год, месяц и день установки Windows 10, а остальные уже часы, минуты и секунды.

Speccy
Если Вы не любите возиться с командной строкой и Вам проще загрузить сторонний софт. Например, Вы можете воспользоваться программой Speccy, которая покажет когда был установлена Windows 10. Можно воспользоваться другим ПО, чтобы узнать данные о системе.

Заключение
Рекомендуем воспользоваться несколькими способами одновременно и сравнить получаемые результаты. Так Вы узнаете является ли Ваша учётная запись первой после чистой установки Windows 10. Как минимум дата установки, может сказать нуждается система в обслуживании.
На этом и всё, надеюсь эта статья была для Вас интересной. Пишите в комментарии какие ещё Вы знаете способы просмотра даты установки, и какой для Вас самый удобный. Возможно мы рассказали не обо всех известных способах. Не забывайте подписываться на обновления.
Отключаем приложение при наличии root-прав:
- Перейдите в «Настройки» и найдите раздел «О телефоне»;
- Далее очень много раз нажмите на строку, где написана версия системы MIUI, после чего должно появиться уведомление о получении рут-прав;
- Вернитесь во вкладку «О телефоне» и зайдите в раздел «Для разработчиков»;
- Включите «Отладку по USB»;
- Загрузите и поставьте себе программу «Team Win Recovery Project» («TWRP»);

И также загрузите «Root Uninstaller» и тоже установите;
- Перейдите в «О телефоне»;
- Далее «Обновление прошивки»;
- Нажмите на «…» и «Перезагрузить в Recovery»;
- апустите «Root Uninstaller», разрешите root-права;
- Найдите программу и «заморозьте»;
Готово.
Способ 1
В большинстве случаев, дата установки на компьютере Windows совпадает с датой создания на его диске C: папки Windows или папки Пользователи (Users).
Открываем диск С:, щелкаем правой кнопкой мышки по одной из указанных папок, в появившемся контекстном меню выбираем пункт «Свойства» и смотрим дату создания.

Этот способ очень простой, но он не всегда предоставляет правильную информацию. Например, если на компьютере была установлена одна версия Windows, которая затем была обновлена до более новой, в свойствах указанных папок будет отображаться дата установки самой первой версии Windows.
С помощью редактора реестра
Этот способ несколько сложнее, чем предыдущие, но, как говорится, мы не ищем легких путей, поэтому рассмотрим его тоже:
1. Запускаем окно «Выполнить» (сочетание клавиш Windows+R), затем вводим regedit и нажимаем клавишу Enter.
2. После запуска окна редактора реестра, переходим в дереве папок слева к следующему разделу:
3. В правой части окна нужно найти параметр с именем “InstallDate”

4. Этот параметр содержит количество секунд, прошедших с 1 января 1970 года по дату инсталляции системы. Так что, если хотите, можете потратить немного времени и узнать необходимую информацию. Но, я думаю, в этом нет никакого смысла, и данный способ описан только для общего развития.
На этом все. Теперь, я думаю, вы сможете легко узнать дату установки Windows, выбрав оптимальный для себя способ.
Как закрыть системные приложения смартфона Xiaomi, к которым нет доступа из интерфейса MIUI
В версиях прошивки MIUI 8 и выше производитель отключил доступ к системным приложениям, а точнее к их отключению и выгрузке данных из памяти. Это сделано для улучшения стабильности работы телефона и его основных функций, по той же причине, что и Android самостоятельно занимается менеджментом ресурсов – чтобы дать обычным пользователям лучший опыт использования гаджета.
Продвинутый пользователь при необходимости может закрыть и системные приложения Xiaomi, но для этого нужна специальная программа. В магазине Google Play их несколько, я выбрал одну и на её примере покажу как выгрузить из памяти системную программу на Xiaomi или Redmi.
Зайдите в магазин Google Play, в строке поиска наберите фразу «Скрытые функции MIUI», в результате поиска ищите программу «Hidden Settings for MIUI» и установите её.

«Настройки»«О телефоне»«Версия Android»

«Hidden Settings for MIUI»скрытых функций
«Manage applications»
«Безопасность»«Остановить»обычная перезагрузка

Метки: приложение
Об авторе: MiMaster
Привет, меня зовут Тимур. Я с детства увлекался компьютерами и IT-Индустрией, мне это нравится, это моя страсть. Последние несколько лет глубоко увлёкся компанией Xiaomi: идеологией, техникой и уникальным подходом к взрывному росту бизнеса. Владею многими гаджетами Xiaomi и делюсь опытом их использования, но главное — решением проблем и казусов, возникающих при неожиданных обстоятельствах, на страницах сайта mi-check.ru
«Вечных» программ не существует!
Думаю, вы знаете, что компании, специализирующиеся на выпуске программных продуктов, используют концепцию разработки, предусматривающую вхождение в основную программу пакета базовых функций. Реализация дополнительных функций для этого продукта достигается путём установки специальных плагинов (plug-in), расширений (extension) и дополнений (add-on). Браузер – типичный представитель линейки таких программ.
Если говорить о базовой функциональности браузеров, то она не постоянна и часто меняется самим разработчиком. При этом функции программы, не пользующиеся популярностью у пользователей, изымаются, а лучшие – часто используемые и полезные дополнения, могут быть включены в новый пакет. Расширения и плагины разрабатываются, как самим разработчиком этого ПО, так и сторонними компаниями.
Слишком требовательная ОС
ОС Windows 11 корпорации Microsoft содержит значительное число изменений и нововведений, ограничивающих возможности пользователей. Система попросту не даст им пользоваться целым рядом функций и даже не установится на многие современные компьютеры.
Например, в Windows 11 меню «Пуск» расположено не там, где его можно было найти еще как минимум со времен Windows 95. Теперь открывающая его кнопка находится посередине «Панели задач», и само меню тоже появляется по центру экрана, перекрывая открытое ранее окно.
Новое меню «Пуск» в Windows 11 пока что приносит больше неудобств, чем пользы
Система позволяет вернуть «Пуск» на законное место. Однако воспользоваться этой возможностью смогут не все – опция переноса стартового меню в левую часть экрана будет доступна лишь на активированной версии ОС.
Таскбар в Windows 10 можно разместить cверху
Местоположение самой «Панели задач» теперь тоже нельзя менять. Как пишет профильный портал MSPowerUser, теперь она может находиться исключительно в нижней части экрана, что тоже является даунгрейдом по сравнению, к примеру, с Windows 98.
Пользователи недовольны нововведениями Microsoft
В ранних версиях ОС Windows таскбар можно было закрепить внизу, по бокам или вверху экрана, чего нет в Windows 11. Проблему начали обсуждать и на Reddit. В частности, опубликованная 26 июня 2021 г. пользователем TGPJosh тема за неполные два дня набрала более 100 комментариев.
Почему MIUI все так усложняет?
Ответ на вопрос, почему отключение плавающих окон MIUI не проще, не с нами, а с Сяоми. Хорошо известно, что MIUI 12 не была операционной системой, наиболее ценимой пользователями, но то, что мы не можем отключить эту мобильную функцию, не является одной из многих ошибок, которые пользователи обнаружили в операционной системе.
К счастью, Xiaomi внимательно принимает к сведению жалобы пользователей и, помимо потери прощения за отсутствие оптимизации своего уровня настройки, заявила, что попытается применить к ним решения в MIUI 13 , будущая версия программного обеспечения Xiaomi, которая уже начала фильтровать через Сеть.
Конечно, проявите терпение, потому что до сих пор нет конкретной даты запуска этой новой системы, которая, как мы надеемся, упростит настройку плавающих окон вашего мобильного телефона, добавив новые жесты и предоставив пользователю возможность выбирать, будет ли он хочет их использовать. или обойтись без них. По крайней мере, это наше желание, и следует признать, что Xiaomi в течение нескольких месяцев прислушивалась как к жалобам, так и к пожеланиям своих клиентов, чтобы формировать свои новые продукты.
Как включить уведомления Xiaomi
Включить уведомления от мессенджеров или игр очень просто. Для этого достаточно следовать нашей инструкции.
- Заходим в «Настройки» через значок, расположенный на одном из рабочих столов устройства или опустив шторку.
- Находим графу «Батарея и в разделе «Система и устройство». Кликаем.

уведомления xiaomi
Выбираем «Управление использованием питания», «Активность приложений», «Фоновый режим» или «Список приложений: контроль фоновой активности приложений» раздела «Контроль активности».

уведомления xiaomiДалее возможны два варианта:
- в первых трёх случаях выбираем «Не ограничивать» или «Расширенный режим» в «Уровни ограничения»;
- в последнем случае будет немного по-другому (как на фото). Нажимаем на три точки в верхнем правом углу. В появившемся списке нажимаем на «Отключить контроль активности». Если появилось предупреждение — читаем его и жмём на «ОК».

С настройками батареи всё готово. Теперь необходимо дать некоторые разрешения требуемым приложениям.
На главном экране или в папке «Mi» находим зелёную иконку «Безопасность», или «Сервис».

Нажимаем на «Разрешения». Если такого варианта нет – листаем вниз, если всё равно не находим — ищем «Приложения» со значком Андроида. Нажимаем. В появившемся окошке выбираем «Разрешения». Никак не находится? Тогда идём в «Настройки» и выбираем «Разрешения» в разделе «Приложения».

уведомления xiaomi
Жмём на «Автозапуск».

Теперь отмечаем те приложения, уведомления от которых нам нужны. Кликаем на ползунок, если он стал цветным – всё сделано правильно.

уведомления xiaomi Всё сделано по инструкции, а уведомления от отмеченных приложений никак не приходят? Возможно, у Вас включена экономия заряда.
Проверяем:
- Заходим в уже знакомую нам «Безопасность» («Сервис»).
- Кликаем по значку «Питание», «Батарея» или «Аккумулятор».

Нажимаем на «Экономия энергии» («Экономия заряда»).

Если «Экономия энергии (заряда)» включена – отключаем нажатием на ползунок. В итоговом варианте выглядит так:

Теперь уведомления точно заработают, а Вы можете не переживать, что пропустите важное сообщение
Почему нужно отключать обновления
Отключение обновлений на Xiaomi Redmi может понадобиться в таких случаях:
- на смартфоне не хватает места – носитель памяти больше не способен вмещать данные или же он отсутствует, а внутренняя память телефона слишком маленькая;
- старая версия приложения потребляет меньше ресурсов, чем новая, что сказывается на производительности слабых устройств;
- владелец смартфона не использует конкретные приложения слишком часто и не желает заполнять память устройства зря.
Автоматическое обновление многих инструментов мешает нормальной работе смартфона, поскольку нередко случается так, что процесс запускается в фоновом режиме и забирает много оперативных ресурсов устройства. Например, если пользователь смотрит видео в приложении YouTube и на фоне какое-то ПО начинает процесс, видео прогружается с задержками.
Как загрузить
- Зайдите на главную страницу магазина. Клацните по поисковой строке в левом верхнем углу и введите название ВПН — мини-обзоры лучших проектов будут приведены ниже.
- Откройте первую карточку в выдаче.
- Клацните по клавише «Установить», напротив название расширения.
- Во всплывшем окне подтвердите запуск инсталляции. Ждите уведомления об успешном завершении операции и появления иконки плагина в меню быстрого доступа.
Как включить и отключить
После загрузки, дополнение автоматически готово к работе. Чтобы включить ВПН в Яндекс Браузере:
- Клацните по его иконке в строке быстрого доступа — находится в правом верхнем углу, рядом с клавишами «Свернуть», «Развернуть» и «Закрыть».
- Появится главная страница расширения, где нужно выбрать сервер для подключения и нажать «Включить». В некоторых плагинах сперва происходит активация, а затем выбор точки подключения.
Отключение происходи в том же порядке:
- Клацаете по иконке.
- Жмете «Отключить».
Когда нужно полностью отключить дополнение, чтобы оно исчезло из перечня доступных:
- Разверните дополнительное меню, оттуда перейдите в «Дополнения».
- Пролистайте страницу вниз, до раздела «Из других источников». Клацните по тумблеру напротив карточки с названием расширения.
В этом же меню в Яндексе включают ВПН для работы в режиме инкогнито:
- Под описанием разверните «Подробнее».
- Поставьте отметку напротив «Использовать в режиме Инкогнито», можете закрыть это окно.
Как включить и отключить на смартфоне
Версия Yandex Browser для смартфона на Андроид также поддерживает полноценные плагины из магазина Хром. Способ их активации немного отличается от компьютерной версии обозревателя:
- Установите любое расширение, как описано выше. Откройте меню «Еще» в правом нижнем углу.
- Пролистайте открывавшееся окно вниз и зайдите в «Дополнения».
- Выберите в списке сервис для шифрования трафика.
- Клацните по «Включить», «Start» или аналогичную кнопку для запуска сервиса.
Что делать, если плагин отображается частично, будучи обрезанным справа или снизу:
- Разверните шторку быстрого доступа свайпом снизу вверх.
- Среди доступных функций включите «Автоповорот экрана».
- Вернитесь обратно к обозревателю и поверните смартфон боком — дополнение станет выглядеть полноценно.
Вариант 9: Mi Музыка
Для того чтобы генерируемые экосистемой Xiaomi рекомендации не появлялись в периоды использования фирменного приложения Mi Music, как и в вышеописанных случаях, следует обратиться в «Настройки» софта.
- Запустите предустановленное на смартфоне приложение Музыка, нажмите на расположенный справа от поля поиска вверху экрана значок «Параметры», переместитесь в «Настройки» из открывшегося меню.

Откройте раздел «Расширенные настройки», пролистайте отобразившийся перечень опций, найдите категорию «ДОПОЛНИТЕЛЬНЫЕ НАСТРОЙКИ» и деактивируйте представленный в ней переключатель «Показывать рекламу».

После этого вернитесь в приложение – больше незатребованные блоки с информацией в проигрывателе музыки вас своим внезапным появлением не побеспокоят.

Способ 2
Узнать дату установки Windows можно через командную строку, действуя следующим образом:
• открыть командную строку (ищите соответствующий пункт в меню «Пуск»). Подробнее о том, как открыть командную строку, можно узнать здесь;
• в окне командной строки сразу после приглашения типа «CUsers. >» ввести команду systeminfo и нажать клавишу Энтер.
Через некоторое время в этом же окне отобразится подробная информация о Windows компьютера, в том числе и дата ее установки.

Если нужно, чтобы компьютер самостоятельно выключился через определенное время, его можно поставить на таймер выключения. По истечению указанного пользователем времени Windows закроет все программы и прекратит свою работу.
Активировать таймер выключения компьютера можно как штатными средствами Windows, так и при помощи специальных программ.
Одной из распространенных проблем, с которой рано или поздно сталкиваются владельцы компьютеров, является сбой настроек времени и даты. Компьютер упорно «отказывается» их запоминать и после каждого его выключения дату и время приходится настраивать снова.
Причина этой неполадки очень проста. Устранить проблему можно самостоятельно в домашних условиях.
В некоторых случаях очень полезно знать, когда именно был включен компьютер. Например, обнаружив, что Ваш компьютер кто-то включил без Вашего ведома, можно посмотреть время его включения и, исходя из этого, приблизительно определить, кто это мог сделать.
Время включения компьютера узнать не сложно. Нужно только знать, где именно эту информацию можно посмотреть.
Существует, как минимум, 2 способа узнать время включения компьютера.
Из этой статьи читатель узнает об эффективном и простом способе уменьшения размера файлов, позволяющем хранить на запоминающих устройствах (флешках, жестких дисках и др.) намного больше файлов без потери или ухудшения их содержания, экономить трафик и время при пересылке их через Интернет и т.д.
Речь пойдет об архивации файлов, а также о предназначенных для этого программах.
Операционная система Windows умеет автоматически определять тип каждого файла и открывать его при помощи подходящей программы. Пользователю достаточно лишь дважды щелкнуть по файлу левой кнопкой мышки.
Происходит это потому, что у каждого файла есть расширение, а в настойках операционной системы компьютера заложена некая схема взаимосвязей, в которой каждому расширению файла соответствует определенная программа, которую компьютер использует чтобы открывать такие файлы. Эта схема взаимосвязей типов расширений файлов и программ называется ассоциациями файлов.
Программа, при помощи которой компьютер автоматически открывает файлы определенного типа, называется программой по умолчанию.
Если пользователя не устаивает программа, используемая по умолчанию для какого-то типа файлов, ассоциации файлов можно изменить.
Рабочий стол — важная часть операционной системы Windows, занимающая почти все пространство экрана компьютера и находящаяся в поле нашего зрения значительную часть времени
Поэтому очень важно, чтобы его внешний вид вызывал позитивные эмоции. Достигается это во многом благодаря размещению на рабочем столе красивых фоновых изображений (обоев)
В статье речь пойдет о том, как настроить автоматическую смену фоновых изображений рабочего стола с определенной периодичностью.





