Как настроить видимость скрытых файлов и папок в windows
Содержание:
- Скрытые папки и файлы в Windows 7, 8 (3 способа просмотра)
- Как открыть скрытые файлы на Windows 7?
- Скрытые файлы на флеш-носителе
- Как открыть для просмотра невидимые папки
- Делаем папку невидимой
- Альтернативный способ скрыть папки
- Открываем скрытые папки и файлы
- Применение «Total Commander»
- Как скрыть/отобразить файлы и папки на компьютере с ОС Windows 7
- Способы просмотреть скрытые файлы и папки
- Как сделать невидимую папку в операционной системе windows 7
Скрытые папки и файлы в Windows 7, 8 (3 способа просмотра)
Бывает, что операционная система Windows прячет некоторые свои папки от пользователей делая их скрытыми. К примеру подхватив вирус в файл Host, бывает, что он становиться невидимым. Точнее сам файл Host виден, но его дубликат, который как бы дополняет его скрыт от глаз. И чтоб просмотреть его нужно настроить показ скрытых файлов.
В этой статье мы рассмотрим 3 способа, как открыть скрытые папки и файлы Windows 7 или наоборот спрятать их. Делается это очень просто.
СПОСОБ 1. Открываем какое нибудь окно с папками, и в левом верхнем углу находим вкладку «Упорядочить». В открывшемся меню выбираем строчку «Параметры папок и поиска»
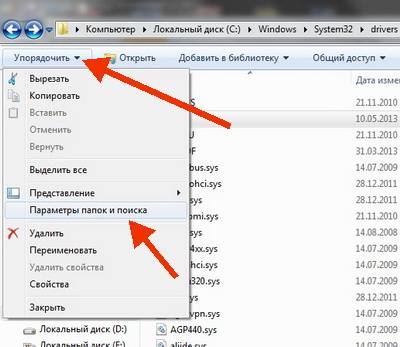
В открывшемся окне настроек параметров папок, в верху выбираем вкладку «Вид». Находим пункт «Показывать скрытые файлы, папки и диски» и отмечаем его точкой

Нажимаем кнопку «Применить» и «Ok». Всё готово.
СПОСОБ 2. Опять открываем какое нибудь окно в проводнике Windows с папками и файлами. Нажимаем клавишу «Alt». В верхнем левом углу появится дополнительная панель.
В дополнительной панели выбираем вкладку «Сервис» и далее в выпавшем меню выбираем строку «Параметры папок»
И опять попадаем окно настроек, где выбираем сначала вкладку «Вид» а затем «Показывать скрытые файлы»
СПОСОБ 3. Этот способ просмотра подходит для тех у кого установлена программа Total Commander
Итак, открываем программу Total Commander.
В верхней панели выбираем вкладку «Конфигурация»
В окне настроек в левой панели выбираем «Содержание панелей»
В правой части отмечаем галочкой пункт R12; Показывать скрытые/системные файлы (только для опытных)
Жмем кнопку «Применить» и «Ok»
Вот такие три простых способа просмотра папок!
Как открыть скрытые файлы на Windows 7?
-
Нажмите Win+R, напишите control folders и нажмите Энтер.
- Откройте вкладку «Вид», прокрутите ползунок вниз и поставьте галку в пункте «Показывать…».
- Щелкните «Применить», чтобы сохранить изменения.

Готово.
Если необходимо отключить их отображение, то в том же окне поставьте галку в пункте «Не показывать…».
Второй способ:
- Перейдите в Пуск, откройте «Панель управления» и щелкните на ярлык «Параметры папок».
- Выберите раздел «Вид», прокрутите ползунок вниз и активируйте пункт «Показывать…».
- Сохраните изменения, нажав «Применить».
И третий способ:
- Откройте какую угодно папку.
- Щелкните кнопку Alt – появится вот такое меню.
- Щелкните на пункты Сервис – Параметры папок.
- Откроется знакомое окошко: чтобы включить показ скрытых файлов, перейдите на вкладку «Вид» и поставьте галку в пункте «Показывать…».
Как видите – ничего сложного тут нет. Выбирайте любой способ, какой больше подходит, и пользуйтесь ним в нужное время.
Когда вы включите просмотр скрытых файлов в Windows 7 любым из вышеописанных способов, они будут видны везде. В том числе и на флешке. Достаточно лишь подключить ее к ПК или ноутбуку – и вы увидите спрятанные папки (при условии, что они там есть). То же касается и внешнего HDD-диска.
С «семеркой» разобрались, теперь перейдем к «восьмерке».
Скрытые файлы на флеш-носителе
Скрытые файлы, перемещенные с другого компьютера или записанные на флеш носитель, могут не отображаться даже при правильных настройках проводника. Обнаружить их в таком случае поможет небольшая хитрость.
Открыв флеш носитель в проводнике Windows, потребуется создать новый текстовый документ блокнота. Эта возможность доступна по правому клику на пустом поле окна. Открыв его, нужно будет написать такую строку:
После чего «Сохранить как», заменив расширение с «.txt» на «.bat». Готовый файл можно переименовывать как удобно. Для выявления будет достаточно запустить его из корневого каталога флешки. На несколько мгновений появится черное окошко, как у командной строки, после чего все скрытые объекты на USB-диске станут видимыми.
Как открыть для просмотра невидимые папки
Хотя разработчики Windows 7 позаботились о том, чтобы каталоги, необходимые для стабильной работы операционной системы, не подвергались изменению со стороны пользователя. Но в некоторых случаях показать скрытые данные ОС необходимо, например, с целью удаления вирусных программ, заразивших компьютер и обосновавшихся в системных папках.
Скрытые системные компоненты находятся на том разделе диска, на котором установлена операционная система. У большинства пользователей роль основного тома выполняет диск С.
Есть несколько способов сделать невидимые каталоги доступными для просмотра.
Изменение параметров папок
Проще всего сделать невидимые директории открытыми для общего доступа, воспользовавшись функцией «Параметры папок»:
- Откройте любой каталог (хоть те же «Мои документы»), и нажмите на клавиатуре кнопку Alt. Вверху, под адресной строкой, появится дополнительный ряд меню.
- Выберите в добавочном меню «Сервис» и откройте параметры папок.
- На вкладке «Вид» уберите галочку возле пункта «Скрывать защищённые системные файлы». Подтвердите свои действия нажатием соответствующей кнопки во всплывающем окошке.
- Отметьте опцию «Показывать скрытые файлы, папки и диски».
- Для подтверждения внесённых изменений щёлкните на кнопку ОК.
Если у вас по какой-то причине не получается открыть окно параметров нажатием кнопки Alt, воспользуйтесь функцией поиска в меню Пуск. Для этого просто вбейте в поисковую строку запрос «Параметры папок» — система сама отыщет нужную программу и предложит открыть её.
Ещё один способ изменить параметры директорий — открыть меню Пуск, перейти к «Панели управления» и выбрать раздел «Оформление и персонализация». В содержимом раздела вы увидите пункт «Параметры папок».
Внесение правок в редактор реестра
Для выполнения алгоритма, описанного ниже, вы должны войти в Windows с учётной записью администратора, иначе система не позволит вносить изменения в реестр:
- Откройте меню Пуск и наберите в строке поиска команду «regedit». Нажмите Enter.
- Найдите в левой части окна ветвь реестра «HKEY_CURRENT_USER», а затем перейдите к пункту «Software».
- Откройте директорию «Microsoft» — «Windows» — «CurrentVersion».
- Перейдите в каталог «Explorer», а из него — в «Advanced», где после этого отобразится меню редактора реестра.
- Найдите в списке пункт «Hidden», нажмите на него правой клавишей мышки и выберите опцию «Поменять».
- Наберите в строке ввода цифру 1 и кликните ОК.
- Перейдите к пункту «ShowSuperHidden» и измените его значение на 1 так же, как в предыдущем пункте.
- Нажмите ОК.
Настройка через Total Commander
Ещё один способ, как сделать скрытую папку не скрытой, — воспользоваться Total Commander. Популярный файловый менеджер не только функционален и удобен в использовании, но и доступен для бесплатного скачивания:
- Скачайте и запустите утилиту.
- В верхней панели менеджера выберите вкладку «Конфигурация».
- Найдите в перечне элементов пункт «Настройка: Содержимое панелей».
- Установите галочки возле пунктов «Показывать скрытые файлы» и «Показывать скрытые папки». Подтвердите внесение изменений кнопкой «Применить».
- Нажмите ОК.
Проверить эффективность используемого метода можно, перейдя в системный раздел (то есть открыв диск С). Если там появились полупрозрачные папки под названием ProgramData и MSOCashe, процесс прошёл успешно.
При желании вы можете сделать скрытые системные каталоги обычными, чтобы внешне они не отличались от остальных. Для этого следует выполнить такие манипуляции:
- Кликните по директории, атрибуты которой хотите изменить, правой кнопкой мышки и откройте свойства.
- Уберите отметку возле пункта «Скрытый» и кликните ОК.
Делаем папку невидимой
Итак, следуем поэтапной инструкции:
Этап I. Создаем новую папку на рабочем столе
Правой кнопкой мыши кликаем на свободном поле рабочего стола и в открывшемся меню выбираем «Создать», далее «Папку».
Для того, чтобы создать новую папку, нажимаем правую кнопку мыши и выбираем нужную функцию
Этап II. Присваиваем папке невидимый значок
Для того, чтобы продолжить процесс сокрытия папки, необходимо сменить ее значок. Для этого делаем следующее:
Наводим курсор на вновь созданную папку;
Кликаем правой кнопкой мыши и выбираем в открывшемся меню опцию «Свойства» (в самом низу);
Правой кнопкой мыши кликаем на новой папке и выбираем опцию «Свойства»
Перед нами появляется диалоговое окно, в котором мы выбираем функцию «Настройка»;
Внизу видим кнопку «Сменить значок», которую активируем;
В «Свойствах» выбираем «Настройки», а далее «Сменить значок»
Перед нами возникает окно с большим количеством предлагаемых иконок, среди которых мы выбираем прозрачную иконку – примерно в середине меню, она невидима для глаза, поэтому чтобы ее активировать наводим курсор на свободное поле, как показано на фото;
Чтобы увидеть иконку в меню предлагаемых вариантов кликаем на пустом поле
Далее после выбора прозрачного значка, нажимаем «Ок», «Применить» и снова «Ок». На нашем рабочем столе появляется невидимый ярлык папки, у которой теперь видно только одно название.
На рабочем столе появляется папка с невидимым ярлыком и видимым названием
Этап III. Делаем скрытым название папки
Итак, на нашем рабочем столе невидимая папка с читаемым названием. Чтобы его также скрыть делаем следующее:
нажимаем клавишу «ALT» и, удерживая ее, набираем следующую комбинацию цифр «0160», далее «Ввод».
Удерживая клавишу Альт, набираем на цифровой части клавиатуры комбинацию цифр 0160
Мы видим, как наша папка полностью исчезла с поля зрения.
Примечание: Чтобы все у нас получилось, важно набор цифр «0160» производить исключительно с цифровой клавиатуры компьютера (расположена справа), а не с цифр, которые находятся вверху клавиатуры.
Цифровая часть клавиатуры расположена обычно в правой ее части
Особенности сокрытия папок для ноутбуков и планшетов
Чаще всего вышеописанные рекомендации подходят для всех компьютерных девайсов – для ноутбуков и планшетов.
Особенности сокрытия папок для ноутбуков и планшетов
Но, если после выполнения всех манипуляций, название папки не получилось скрыть, попробуйте поэкспериментировать с набором вводимых цифр и удерживаемых клавиш, следующим образом:
Можно также вместо набора «0160» попробовать цифры «255».
Альтернативный способ скрыть папки
Существует еще один способ сделать папку либо файл невидимыми для глаз. В его основе лежит использование встроенных функций операционных систем Windows 7, 8 и 10.
Итак, действуем по пунктам:
Нажимаем правой кнопкой мыши на нужной папке (файле) и останавливаем курсор на функции «Свойства».
Перед нами открывается функциональное меню и на первой вкладке «Общие», в самой нижней части мы видим «Атрибуты» — ставим отметку на «Скрытый».
В атрибутах выбираем опцию «Скрытый»
Далее заходим в «Поиск» нашей Windows, куда вводим «параметры папок», в которых выбираем вкладку «Вид».
В «Поиске» находим «Параметры папок» и выбираем вкладку «Вид»
В разделе «Вид» выбираем опцию «Не показывать скрытые файлы, папки и диски», далее «Применить» и «Ок». После чего мы видим, как наша папка полностью исчезла с рабочего стола, то есть стала невидимой.
Выбираем опцию «Не показывать скрытые файлы, папки и диски»
Следует заметить, что вышеперечисленными способами по аналогии можно скрыть папки, файлы, картинки, музыку не только на компьютере, но также на диске и флешкарте.
Открываем скрытые папки и файлы
После того, как мы рассмотрели все способы сделать невидимыми папки и файлы в операционной системе Windows, может возникнуть вопрос – а как же их открыть, посмотреть, найти и так далее.
Сделать это нетрудно, уже хотя бы потому, что можно действовать по шагам сокрытия папки, которые мы изучили выше, но теперь в обратном порядке.
Например, чтобы найти наши скрытые файлы и папки, снова заходим в раздел «Вид» и меняем нашу галочку на функцию «Показывать скрытые файлы, папки и диски», далее «Применить» и «Ок».
Для того, чтобы открыть наши скрытые папки и файлы, выбираем опцию «Показывать скрытые файлы, папки и диски»
Затем, нажимая и удерживая левую кнопку мыши, выделим часть поля рабочего стола, как показано на фото.
Выделив при помощи удержания левой кнопки мыши поле на рабочем столе, мы сможем увидеть наши скрытые папки
Мы сразу увидим наши скрытые папки.
Применение «Total Commander»
Программа Total Commander
Применение вышеописанного метода наиболее актуально, но если у пользователя стоит данная программа, то его применение также будет полезным.
- Откройте окно и нажмите с левой стороны букву, что соответствует данному накопителю. Теперь потребуется в верхнем меню найти раздел «Конфигурация», после чего нажать «Настройка» в появившемся списке.
В разделе «Конфигурация» нажимаем «Настройка»
- Здесь понадобится раздел «Содержимое панелей», который пользователь отыщет в левом столбце. Во вкладке «Отображение файлов» нужно поставить галочку напротив первого пункта. Если данный параметр разделен на 2 пункта, то нужно поставить флажки возле «Показывать скрытые», а также возле «Показывать системные». Затем пользователю нужно сохранить изменения.
В разделе «Содержимое панелей», во вкладке «Отображение файлов» нужно поставить галочку напротив первого пункта и возле «Показывать скрытые» и «Показывать системные»
- Теперь необходимо сделать видимыми появившиеся документы. Выделите их мышей, кликните в самом верху на «Файл», затем выберите пункт «Изменить атрибуты».
Выбираем «Файл» и переходим в пункт «Изменить атрибуты»
- Возле показателей «Скрытый», «Системный» будут стоять маркеры, которые нужно убрать и нажать «Энтер».
Убираем галочки возле показателей «Скрытый» и «Системный»
Как скрыть/отобразить файлы и папки на компьютере с ОС Windows 7
Стандартный способ
Чтобы скрыть файл или папку, нужно последовательно пройти два этапа:
Отключение видимости скрытых папок
Если в настройках установлена опция «Не показывать…», то скрытые файлы и папки всё равно будут отображаться, с той лишь разницей, что по сравнению с обычным элементом ярлык таких объектов более тусклый.
После этих действий папка или файлы станут скрытыми и не будут отображаться.
Включение видимости и просмотр
Чтобы показать скрытые элементы, нужно зайти в настройки папки и поставить галочку напротив пункта «Показывать скрытые файлы, папки и диски». А чтобы конкретный объект перестал быть невидимым, нужно снять галочку с опции «Скрытый».
Как сделать папку невидимой — видео
Через Total Commander
Этот способ связан с предыдущим тем, что в «Параметрах папок» также должна стоять галочка напротив пункта «Не показывать скрытые файлы, папки и диски».
Как просмотреть файлы и сделать их открытыми
Для отображения скрытых файлов и папок, необходимо нажать клавиши Ctrl + H.
Чтобы документы вновь стали видимыми, нужно воспользоваться комбинацией Alt + A и убрать галочку с пункта «Скрытый».
Посредством Free Hide Folder
Если вы хотите быть уверенными в том, что никто не сможет увидеть скрытую информацию, то можно воспользоваться программой Free Hide Folder, которая требует установки пароля.
- При первом запуске программы появится окно, в котором нужно ввести и подтвердить пароль. Кстати, он потребуется и при удалении программы.
- Следующее окно попросит ввести регистрационный код, но это не является обязательным условием. Чтобы продолжить работу, нужно выбрать Skip.
- Затем кликнуть на значок Add и выбрать папку, которую необходимо скрыть.
- После того как папка будет выбрана, появится сообщение о том, что желательно сделать Backup. Желательно последовать совету.
Кроме Add, в общем окне есть кнопки для:
Как найти скрытую информацию и перенести на флешку
Free Hide Folder скрывает папки так, что их нельзя найти с помощью поиска. Единственный способ — это открыть программу и выбрать инструмент Unhide. Особенностью является и то, что он не скрывает документы, которые находятся на съёмных дисках.
С помощью изображения и архиватора
Для этого способа понадобится папка с файлами, любое изображение и архиватор WinRAR. Программа доступна для бесплатного скачивания на официальном сайте . При этом должна учитываться разрядность процессора. Чтобы её узнать, нужно:
Изображение можно взять любое, здесь ограничений нет.
- Добавить нужную папку в архив.
- Поместить архив и изображение в одну папку, желательно находящуюся в корне диска.
- С помощью комбинации Win + R запустить инструмент «Выполнить», ввести в строку cmd и кликнуть «OK».
- В командной строке перейти к той папке, где находится архив и изображение. Для этого ввести команду cd и адрес. В данном случае это cd c:\.
- Затем нажать Enter.
- Теперь в строке нужно прописать названия изображения, архива и нового файла. Также во всех трёх позициях должны быть указаны расширения. В данном случае получается: COPY /B Image.jpg + FolderWithFiles.rar ImageWithArchive.jpg.
- Нажать Enter. Если всё было прописано правильно, в командной строке выйдет сообщение, что файлы были скопированы.
Если теперь открыть созданный файл, то откроется только изображение, которое было взято за основу.
Исходные файлы можно удалить.
Как посмотреть скрытые файлы
Чтобы можно было смотреть файлы, скрытые в изображении, нужно саму иллюстрацию открыть с помощью WinRAR.
Но архиватор сначала нужно добавить в список программ, которые могут открывать изображения:
- В меню «Открыть с помощью» кликнуть на пункт «Выбрать программу».
- Кликнуть на «Обзор» и в открывшемся окне найти папку с архиватором.
- Открыть папку и выбрать ярлык запуска программы.
- Далее WinRAR появится в списке программ, которые могут открыть изображение. Также нужно убрать галочку с пункта «Использовать выбранную программу для всех файлов такого типа». В противном случае все изображения будут открываться с помощью архиватора.
Когда пользователь откроет изображение с помощью архиватора, будет видно, что внутри находится папка.
Но не стоит скрывать слишком много информации в одном файле. Если оно занимает десятки мегабайт, подозрения появятся даже у неискушённого пользователя.
Способы просмотреть скрытые файлы и папки
Способ 1: с помощью настроек проводника
Как уже сказал выше, по умолчанию проводник Windows не отображает файлы (папки), в атрибутах которых задано, что он скрытый или системный. Сделано это с целью безопасности — чтобы случайно пользователь не удалил файл, нужный системе.
Как включить отображение скрытых файлов в проводнике:
- нажать сочетание кнопок Win+R (появиться окно «Выполнить») ;
- ввести команду control folders и нажать OK (откроются настройки проводника) ;

Параметры проводника — Win+R / В качестве примера
Альтернативный вариант : зайти в любую из папок на жестком диске, затем открыть вкладку «Вид» и кликнуть по вкладке «Параметры» . Актуально для Windows 10.

Вид — параметры (проводник, Windows 10)
далее перейдите в раздел «Вид» и снимите галочки с пунктов «Скрывать защищенные системные файлы. «, «Скрывать расширения для зарегистрированных типов. «, а также передвиньте ползунок в режим «Показывать скрытые файлы и папки» (пример на скрине ниже) .

Параметры проводника — теперь будет видно все!
в качестве примера привожу открытый диск «C:»: обратите внимание, что некоторые папки смотрятся «бледнее» чем другие — это и есть скрытые папки

Теперь на системном диске с ОС Windows отображаются скрытые папки
Способ 2: с помощью спец. софта
Гораздо удобнее управляться с большим количеством файлов с помощью файловых менеджеров (или как их еще называют коммандеры). Одни из самых известных это Total Commander и Far Manager.
Total Commander
В этой программе достаточно нажать всего одну кнопку на панели инструментов — «Скрытые элементы» (см. на пример ниже).

Скрытые элементы / Total Commander
Если у вас более старая версия программы — откройте настройки и в разделе «Содержание панелей» установите две галочки: «Показывать скрытые файлы» и «Показывать системные файлы» . Пример на скрине ниже.

Показывать скрытые и системные файлы
Обратите внимание, что скрытые папки в Total Commander помечаются восклицательными знаками

все файлы отображаются
Far Manager
Этот коммандер выглядит несколько старомодно (с синим окном ), но по функциональности не уступит многим «разрисованным» новинкам. Отмечу, что после запуска программы Far Manager автоматически и сразу показывает абсолютно все файлы и папки (и скрытые, и обычные).
Примечание : если вы никогда ранее не работали с Far — то в качестве справки скажу, что для выбора диска используйте сочетание Alt+F1.

Окно Far Manager
Способ 3: скрытый файл (папку) можно сделать обычным
Почему один файл относится к скрытым, а другой нет? Все дело в атрибутах (метаданные, описывающие файл. Они могут быть либо установлены, либо нет) . Т.е. у скрытых файлов заданы определенные атрибуты, которые у остальных отсутствуют. Таким образом, изменив атрибуты у файла — его можно из скрытого сделать обычным.
Рассмотрю ниже пару способов, как это можно осуществить.
Самый простой вариант : прямо в проводнике открыть свойства файла (клик правой кнопкой мышки по нему) .

Далее во вкладке «Общие» снимите галочку с атрибута «Скрытый» и нажмите OK. Вообще, для работы с атрибутами обычный проводник не очень подходит (я рекомендую использовать все же Far Manager) .

Снимаем скрытый атрибут
Второй способ : запускаем Far Manager и открываем нужный диск/каталог (используйте для выбора диска сочетание кнопок Alt+F1).

ALT+F1 — вызов меню с выбором диска (FAR)
Далее установите курсор на выбранный файл (если вам нужно выделить все файлы в папке — нажмите сочетание Shift+End и Shift+Home) и нажмите сочетание Ctrl+A. Должно появиться окно свойств, в котором можно либо установить/либо снять атрибут (см
скрин ниже — обратите внимание на крестик напротив «Hidden»)
Если вы хотите снять все атрибуты — нажмите последовательно кнопки R, A, H, S, C, E (вы увидите, что крестики напротив всех пунктов будут сняты). Далее нажмите на «Set» (установить/задать) .

Как снять атрибут «Скрытый» в Far Manager / Кликабельно
После проделанной операции — файлы/папки будут видны в любой из программ (в том же проводнике).
Как сделать невидимую папку в операционной системе windows 7
Огромное количество пользователей компьютеров с windows 7 еще помнят об удобной и полезной функции в windows XP с помощью, которой можно скрыть нужный каталог от посторонних глаз. Так как операционные системы разные, поэтому и методы, чтобы создать скрытую директорию тоже отличаются.
Конечно, разработаны и успешно используются особые приложения, позволяющие сохранять информацию в компьютере скрыв от посторонних людей, однако этого можно достичь и не прибегая к скачиванию и установке специальных утилит. В этой статье подробно описано несколько руководств о том, как создать невидимую папку в windows 7 используя средства самой операционной системы.
Несколько способов скрыть папку
Обзавестись спрятанным каталогом задача простая. Часто бывает необходимо хранить от чужих посягательств важную или личную информацию.
Для этого можно воспользоваться тремя следующими методами:
- С применением командной строки;
- Через свойства папки;
- Способ переименования.
Первый метод – используя командную строку windows 7
Требуется последовательно выполнить следующие действия:
- Выбрать месторасположение для скрытой директории, например, открыть диск «D»;
- Создав либо переместив в это место папку (на диск «D»), которую требуется сделать невидимой, присвоить ей название, например «Невидимка»;
- Потом запустить командную строку, для этого надо удерживая «Win» нажать на «R»;
- Ввести адрес директории и задать следующие атрибуты (эти атрибуты сделают ее невидимой): attrb +h +r + s «D:\невидимка»;
- Далее щелкнуть на кнопку «Ввод». Готово!
Примечание: Расшифровка значений загадочной формулы из пункта № 4:
- атрибут буквы «h» означает «Скрытый»;
- атрибут буквы «r» означает «только для чтения»;
- атрибут буквы «s» означает «системный»;
Когда пользователю потребуется доступ к содержимому этой папке «Невидимка», просто необходимо запустить командную строку и ввести: «D:\невидимка» (без кавычек).
Второй метод – через свойства папки
Следует последовать следующему простому алгоритму действий:
- Создать каталог назвать его;
- Вызвать на нем контекстное меню и щелкнуть на строке «Свойства».
- Далее в отобразившемся меню отметить пункт «Скрытый»;
- В случае, когда каталог имеет внутри еще директории, то отобразится дополнительное меню с запросом какие действия применить для остальных. Следует указать нужный пользователю вариант и кликнуть на «Применить»;
- Далее нажать на клавишу «Ok».
Выполнение этих операций сделает папку невидимой.
Третий метод – через переименования
Требуется последовательно выполнить 2 этапа:
- создать директорию с невидимым значком;
- сделать наименование невидимым.
Для реализации первого этапа надо выполнить последовательные действия:
- Создать директорию, например, на рабочем столе;
- Вызвать на нем контекстное меню и щелкнуть на строку «Свойства»;
- Потом в отобразившемся окне открыть закладку «Настройка»;
- Далее, чтобы поменять изображение иконки каталога, щелкнуть на «Сменить значок…»;
- Откроется меню с множеством различных изображений иконок, где необходимо найти пустой значок и выделить его;
- Затем нажать на «Ok».
Для реализации второго этапа — «Сделать наименование невидимым», надо выполнить следующие последовательные действия:
- Вызвать контекстное меню директории с «секретными материалами» и нажать на строку «Переименовать»;
- Далее стереть бывшее наименование и одновременно нажать на кнопки «Alt» и на цифровой клавиатуре «255», что обеспечит ввод в имя директории пробела, которое не видимо человеческому глазу;
- Готово! Эта директория не будет видна, если даже поставить соответствующую отметку в проводнике Виндовс «Отображать скрытые диски, папки и файлы».
Заключение
Обычные средства ОС windows 7 позволяют создать невидимые каталоги, и отсутствует необходимость в использовании специального программного обеспечения.
Кстати, все указанные методы допускается комбинировать.
https://youtube.com/watch?v=P5r8C_5VCN4






