Как сохранить телефонную книгу андроид?
Содержание:
- Перенос контактов с айфона на симкарту
- Способы переноса контактов
- Почему перенос контактов на SIM-карту так важен
- Как перенести контакты с сим-карты обратно на Андроид
- Встроенные приложения
- Мобильные приложения для перенесения данных с телефона на карточку
- Способ 2: приложение «Контакты» или «Телефонная книга»
- Перемещение номеров с Андроид устройства на СИМ-карту
- Как передать контакты
- Как на Айфоне контакты с Сим-карты перенести на телефон?
- Как скопировать контакты на SIM-карту
- Перенос контактов с СИМ карты на Android телефон
- Перенос контактов со старого телефона
Перенос контактов с айфона на симкарту
Как быть в ситуации, если нужно выполнить прямо противоположное действие и импортировать данные с iPhone на карточку?! Выше мы описали несколько методов «переезда» контактов с симки на Айфон, среди которых рассказано о том, как это сделать при помощи пары простых действий. К сожалению, такого же простого в исполнении обратного варианта действий еще не предусмотрено.
Всего существует два способа, как сделать обратный импорт. В первом случае обязательно потребуется гаджет на оси Android, а во втором – необходимо скачать и поставить стороннюю программу с App Store или Google Play (наличие Андроида необязательно). Выберите то, что подходит вам больше.
Перенос при помощи почтового сервиса Gmail и девайса на базе Андроид
Для этого понадобится любое устройство, работающее на Android и наличие аккаунта в Google (а точнее – почта Gmail). Если кратко описывать этот метод, то вам придется импортировать телефонную книгу сначала в Gmail, потом импортировать их на карту и переставить обратно на iPhone.
Последовательность шагов такая:
- Запустите «Настройки» и найдите в списке вкладку «Контакты»;
- Далее выберите откладку «Учетные записи» и найдите в появившемся списке Gmail.
- Авторизуйтесь в почтовом сервисе или заведите новый аккаунт;
- После этого сдвиньте тумблер вправо на «Контакты». Нужно немного подождать, прежде, чем завершится процесс синхронизации;
- Следующим этапом убедитесь, что устройство подключено к интернету (желательно через беспроводную сеть Wi-Fi);
- Извлеките симку из iPhone и вставьте в любой гаджет на операционной системе Android;
- В настройках устройства авторизуйтесь под своим логином и паролем в Google. Отыскать этот пункт несложно, так как на разных версиях Андроида вкладка находится почти в одинаковых местах: в «Настройках», «Учетные записи». И выберите соответствующую строку;
- Подождите, пока смартфон синхронизирует данные. После окончания этого действия зайдите в справочник и проверьте, появились ли номера;
- В верхнем углу нажмите на три точки (либо любое контекстное меню с дополнительными функциями) и тапните на пункт «Импорт/экспорт»;
- Вам нужно выбрать действие «Экспорт на SIM карту». Гаджет предложит перенести какие-то определенные номера телефонов или все. Выберите то, что вам больше подходит.
- После подтверждения информации, кликните на «Экспорт». Вероятно, что появится сообщение, где говорится о том, что при синхронизации перенесется только часть данных. То есть, самая необходимая – имя контакта и комбинация цифр без фотографии, музыкальных треков и дополнительно указанных сведений. В случае, если это необязательно и не является критичным, то просто нажмите на «Да»;
- Дождитесь, пока все телефонные номера перенесутся на сим-карточку.
После завершения процедуры ее можно вытащить. Распоряжайтесь как угодно: оставьте в смартфоне или верните в iPhone, чтобы быть уверенным, что в случае чего вся информация надежно сохранена.
Бесплатная утилита My Contacts Backup
После того, как вы загрузили приложение, выполните ряд действий:
- Запустите программу. Когда вы в первый раз откроете приложение, она может попросить разрешить доступ к приложению «Контакты». Нажмите вкладку «Да»;
- Кликните на действие «Backup». После этого начнется создание резервной копии, дополнительно делать ничего не нужно;
- Дождитесь, пока информация синхронизируется. После того, как процесс завершится, файл нужно отправить в другое место, например, на электронную почту, социальную сеть или облачный сервис. Выберите то, что больше всего подходит;
- Вставьте карточку от iPhone в стороннее устройство;
- Откройте файл на новом гаджете либо перенесите его через USB (предварительно скачав его на компьютер);
- Начнется процесс распаковки. Выберите, куда сохранить данные: в данном случае выберите «Сохранить на SIM». После этого верните симку в Айфон.
Поделиться ссылкой:
Способы переноса контактов
Есть много способов перенести номера. Некоторым требуется кабель USB или функция Bluetooth. О них поговорим ниже.
Простые способы переноса данных с Android на другой гаджет:
- экспортировать контакты на Android через Bluetooth;
- сохранять числа на карту памяти;
- сохранить список абонентов в памяти SIM-карты.
- использовать приложения, надстройки и сервисы Google;
- с помощью персонального компьютера и кабеля micro USB;
Давайте подробнее рассмотрим, как перенести контакты с Android на Android с минимальными затратами времени и усилий. Описанные ниже методы могут использоваться теми, кто ранее не выполнял эти операции.
Карта памяти
Так говорить – самый простой способ. На самом деле, это не всегда так, но об этом стоит упомянуть. В одноименном приложении нажмите на «три точки». И сделайте резервную копию всех заголовков (пункт Экспорт на SD-карту). Переносим сохраненный файл на другой смартфон или планшет. Открываем любым способом, система сама обнаружит и распакует файл .vcf
С помощью аккаунта Google
Для переноса всех необходимых номеров с одного устройства на другое можно использовать учетную запись Google и виртуальное облачное пространство. Они хранятся там и становятся доступными в течение 30 дней после удаления. Вы можете вносить изменения в синхронизированную учетную запись Google, когда само устройство находится вне досягаемости.
Использовать функцию просто: выберите меню Gmail и папку «Контакты» (или адресную книгу). Вам понадобится опция «выбрать адресную книгу», где вам нужно установить параметр типа файла и сохранить его. Теперь все номера будут автоматически перенесены на смартфон с Google Диска.
С помощью Яндекс Диска
Яндекс.Диск – еще один метод копирования данных с Android-устройств с помощью персонального компьютера. Виртуальное облако удобно использовать, так как к нему можно получить доступ в любое время суток, даже со стороннего устройства.
Яндекс.Диск устанавливается на сам мобильный телефон. После активации учетной записи и копирования информации со старого устройства запустите программу на новом гаджете и войдите в ту же учетную запись. Вы можете выполнить это действие с помощью команды.
Программа может запросить специальный код, отправленный пользователю заранее через уведомление или SMS. Вам необходимо ввести его правильно и подтвердить действие синхронизации, чтобы продолжить. По окончании экспорта данных программа уведомит вас звуковым сигналом.
Яндекс.Диск не следует удалять после переноса, так как приложение выполняет роль входа в облачное пространство. Вы также можете вставить диск через браузер.
Импорт в Mi аккаунт
Подходит для Xiaomi. Производитель устанавливает с завода собственную прошивку с предустановленными сервисами. С их помощью увлечь людей не составит труда. Откройте «Настройки» и выберите «Экспорт Импорт» и следуйте инструкциям мастера.
Синхронизация в Google
вы можете сохранить свои личные данные при смене прошивки с помощью Google Sync. Этот способ самый простой, так как человеку не нужно скачивать никаких других приложений или утилит.
Дело в том, что все сервисы Google, установленные на мобильном телефоне, автоматически синхронизируются с облаком. Это позволяет без особого труда использовать импорт на Android.
Для его использования выберите в настройках смартфона пункт меню «Аккаунт» – «Google». Затем щелкните почтовый ящик и установите флажок напротив «Контакты» (в некоторых случаях это называется «Экспорт / импорт»). Все личные данные будут сохранены в облаке аккаунта Google.
Передача по каналу Bluetooth
Пользователи, у которых эта функция встроена в свой смартфон, могут использовать Bluetooth для передачи данных. Для этого на обоих устройствах активирована передача данных. Затем на телефоне, с которого передается информация, начинают поиск нового устройства в настройках.
Откройте «Контакты» и отметьте номера для перевода. Все необходимые пользователю данные передаются по bluetooth.
Почему перенос контактов на SIM-карту так важен
Если владелец телефона столкнулся с некоторыми сложностями во время переноса контактов, то процесс их сохранения на СИМ-карте очень важен. В большинстве случае проблемы переноса и сохранения контактов мобильных телефонов связаны с тем, что телефонные номера многие пользователи хранят одновременно в нескольких местах – на самой SIM-карте и во внутренней памяти телефона.
Однако самым правильным и самым лучшим вариантом будет хранить телефонные номера именно на SIM-карте, а не встроенных накопителях Андроид-устройства. Если пользователь сделает это, то во время перехода на другой телефон он сможет избежать большинства проблем.
Все те контакты, которые сохранены в памяти гаджета, не переносятся на новое устройство, а если учесть то, что сейчас пользователи меняют телефоны достаточно часто, то сохранение контактов на перемещаемую с телефона на сим-карту будет более рациональным решением.
Один из способов быстрого копирования контактов с телефона на SIM-карту – это приложение под названием Coolmuster Android Assistant. Правда, используется это приложение не в Андроид телефонах, а на компьютере или на яблочных устройствах. Однако именно оно способно копировать телефонные номера в доступных форматах с компьютера пользователя на устройство-андроид без каких-либо потерь данных об контактах.

Как перенести контакты с сим-карты обратно на Андроид
Когда все номера будут скопированы на SIM-карту, ее можно извлечь и вставить в новый смартфон. Чтобы сохранить номера абонентов в памяти телефона, потребуется выполнить аналогичные действия, только в обратном порядке.
- На рабочем столе смартфона войти в приложение «Контакты» и открыть «Меню».
- Выбрать пункт «Импорт/ экспорт».
- Указать, откуда будут экспортированы данные – карточка SIM.
- Отметить, где им предстоит храниться – «Телефон» или «Планшетный ПК».
Выделить галочками номера, которые необходимо перенести в память смартфона или планшета. Спустя несколько секунд они появятся в приложении с контактами.
Встроенные приложения
Не всегда нужно устанавливать сторонние инструменты, чтобы передать сообщения с одного на другой телефон. Некоторые марки предусмотрели такую необходимость и обеспечили возможность пользоваться встроенными приложениями. Например:
- Samsung выпустил бесплатное приложение Smart Switch, позволяющее передавать сообщение, настройки и т. д. ПО поддерживает передачу файлов даже на iPhone, что крайне удобно.
- HTC выпустили инструмент Transfer Tool, позволяющий переносить настройки, записи календаря, SMS и многое другое в несколько кликов. Ограничение одно – работает только между устройствами марки.
- Xiaomi располагает собственным приложением – Mi Drop, которое позволяет передавать на другое устройство абсолютно любые файлы, в том числе системное приложение SMS со всеми сохранёнными данными. Увы, способ работает только внутри системы Mi, то есть с аппаратурой марки Xiaomi, но это может быть как смартфон, так и ПК.
Перед тем как использовать один из нижеперечисленных способов, убедитесь, что для вашего телефона не предусмотрено «родного» приложения, с помощью которого можно перенести любые файлы без установки стороннего ПО.
Мобильные приложения для перенесения данных с телефона на карточку
Для переноса контактов и другой информации созданы сторонние приложения. Среди них можно выделить AirDroid. Программа простая и понятная для любого пользователя. После установки и запуска нужна регистрация. Меню выполнено в виде нескольких окон с перечнем возможных опций. В левой части есть иконки, переключаясь по ним пользователю открывается доступ к номерам на смартфоне, СМС и прочим данным.
Второе простое приложение – MobiKin Transfer. Программа работает без ограничений, безопасно и надежно. Все сведения сохраняются в полной мере.

Использовать утилиту можно для любых операционных систем, в том числе и Windows. Для продвинутых пользователей может подойти протокол ADB. Его необходимо применять в тех ситуациях, когда смартфон получил повреждения, не может звонить, но есть возможность отладки по USB.
Активация функции осуществляется при помощи меню разработчиков, а для перехода потребуется несколько раз нажать на номер сборки девайса в его настройках. Кроме того, на ПК нужно установить драйвер ADB под определенную модель мобильного устройства. Следующая инструкция такова:
- На компьютере через меню пуска зайти в командную строку и прописать cmd.
- Принять все соглашения для запуска программы cmd.exe.
- В новом меню нужно выбрать перевод на папку с драйверами – cdd://ADB.
- Теперь прописать команду: adb pull /data/data/com.android.providers.contacts/databases/contact2.db /home/user/phone_backup/.
- В папке будет новый файл contact2.db, который может быть открыть при помощи стандартного блокнота или специального редактора.
- Для поиска контактов в памяти смартфона необходимо переходить по адресу: /data/data/com.android.providers.contacts/databases/contacts.db. Поскольку папка системная, допуск к ней без прав администратора невозможен.
При распаковке архива обязательно нужно запоминать его адрес, в противном случае не получится ничего сделать.
Способ 2: приложение «Контакты» или «Телефонная книга»
В четвёртой версии Android в качестве основного для управления номерами предустановлено приложение «Телефонная книга«, а в пятой и более поздних версиях — «Контакты«. Алгоритм сохранения контактов с телефона на Sim-карту в них несколько отличается.
Android 4
Чтобы переместить на сим-карту контакты на смартфоне Android 4:
- Снять блокировку, зайти в основное меню телефона и запустить приложение «Телефонная книга«.
- Нажать на кнопку вызова меню и выбрать команду «Импорт/экспорт».
- Отметить точкой «Телефон» как источник для копирования номеров.
- Отметить точкой сим-карту, на которую требуется выполнить копирование.
- Проставить галочки у контактов или использовать команду «Выбрать все».
- Запустить копирование командой «Копировать» (число в скобках обозначает количество номеров).
Android 5 и выше
Начиная с пятой версии «Андроид» управление телефонными номерами на смартфонах осуществляется приложением «Контакты«.
Скачать «Контакты» из Google Play
Чтобы выполнить копирование телефонных номеров на sim-карту:
- Запустить приложение «Контакты» и нажать на значок в виде трёх вертикально расположенных точек.
- Среди пунктов меню выбрать «Импорт/экспорт» и, далее, команду «Копировать в».
- Кликнуть по сим-карте, на которую требуется выполнить копирование.
- Согласиться с тем, что часть информации потеряется в процессе — это прикреплённые к номерам фото, видео, почтовые адреса и другое.
- Отметить отдельные имена или поставить галочку возле команды «Выбрать все».
- Запустить копирование нажатием команды «Готово».
Если номеров много, а в телефоне установлено две сим-карты, то можно разделить данные на две части и сохранить их на обе карты. В этом случае в телефонной книге напротив имён будут значки с цифровыми индикаторами 1 и 2. О тех контактах, которые скопировать не удалось, смартфон предупредит уведомлением.
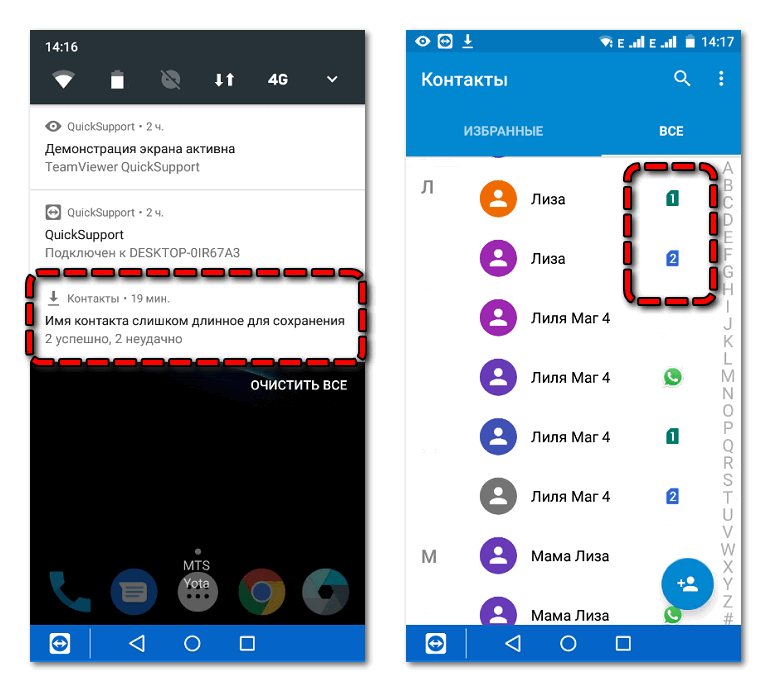
Для чего хранить номера на sim-карте? Это такая же мера предосторожности, как и резервное копирование контактов в аккаунт Google. Смартфон может сломаться, потеряться или быть украден
В операционной системе Android, например, из-за вирусов, могут случиться сбои. В этих ситуациях телефонную книгу можно будет легко восстановить, скопировав номера из памяти sim или выполнив синхронизацию с гугл-аккаунтом.
Перемещение номеров с Андроид устройства на СИМ-карту
Проблема относительно того, как скопировать контакты с Андроида на СИМ, решается с помощью стандартных средств или через специальные программы. Способы будут отличаться в зависимости от того, какая версия системы установлена на устройстве. Среди приложений можно выделить Copy My Data, Contact Backup, Contacts Manager, AirDroid и Bluetooth Contact Transfer.
Экспорт на версии Android 9
Инструкция выглядит следующим образом:
- В первую очередь на рабочем экране необходимо открыть «Справочник».
- Затем в нижней части экрана открыть контекстное меню, где выбрать «Импорт/Экспорт».
- Для осуществления импорта требуется перейти во вкладку «Импорт из накопителя». Если в телефоне отсутствует СИМ-карта, то данный пункт не будет отображаться в списке.
- Отметить чекбоксы и кликнуть по клавише «Импорт».
- На главном экране появится окно «Импортировать», остается только выбрать необходимые варианты.
Важно! Рекомендуется копировать номера дополнительно в аккаунт Google. Это позволит в будущем загрузить информацию на любое устройство
Перенос на Android 9
Android 7 и младше
Инструкция как перенести номера на СИМ-карту смартфона Андроид младших версий выглядит так:
- Открыть на главном экране «Справочник».
- В правом верхнем углу окна открыть «Настройки».
- В контекстном меню выбрать «Импорт/экспорт».
- Затем осуществить переход во вкладку «Экспорт».
- В списке выбрать, куда будет скопирована телефонная книга.
Копирование на андроид 7 и младше
Важно! При импорте на Андроид сохранится только номер, имя и адрес электронной почты. Фотографии контактов нельзя переместить
Copy My Data
Перенос осуществляется по следующему алгоритму:
- Скачать приложение из Play Market.
- Установить программу.
- В главном окне активировать опцию «Contacts» и нажать «Next».
- Дождаться процесса импорта телефонной книги с СИМ-карты на телефон.
Contact Backup
Вопрос о том, как скопировать номера телефона на симку Андроид возникает при покупке нового устройства. Решить проблемы с копированием поможет Contact Backup:
- Скачать приложение из Play Market.
- Произвести установку программы.
- После запуска в главном окне приложения будет представлена информация о телефонной книге и количестве контактов.
- Затем следует нажать на кнопку «Backup» и сохранить файл в формате «vCard». Все номера будут экспортированы с СИМ-карты.
Contacts Manager
С помощью Contacts Manager можно экспортировать номера в форматы vCard и Excel:
- Скачать программу с магазина приложения.
- Установить Contacts Manager и в главном окне выбрать «Contacts Import».
- Выделить один или несколько контактов для переноса и дождаться завершения процесса импорта.
- Сохранить данные в необходимом формате.
Bluetooth Contact Transfer
У пользователей часто возникает вопрос: как на смартфоне Андроид скопировать контакты на СИМ? Для этого подойдет Bluetooth Contact Transfer:
- Установить программное обеспечение на смартфон.
- Выбрать функцию «Import VCF Contact Backup».
- Предоставить приложению права для доступа к справочнику и мультимедиа.
- Отметить нужную информацию и нажать на вкладку «Transfer VCF».
Перенос через Bluetooth
Как перенести контакты с СИМ-карты на Андроид без использования стороннего ПО? Можно воспользоваться для перемещения номеров с SIM на другое устройство Bluetooth. Для этого необходимо соблюдать следующую инструкцию:
- Открыть «Справочник» и контекстное меню.
- В списке выбрать « Отправка контактов».
- Отметить нужные чекбоксы и в нижней части экрана нажать «Отправить».
- Выбрать способ передачи через Bluetooth.
- Определить доступное устройство и выполнить сопряжение.
- Скинуть необходимые данные.
Как передать контакты
В основном сохранить контакты с телефона на SIM-карту можно при помощи встроенных возможностей смартфона. Способы переноса данных на симку не одинаковые для разных версий Андроид.
Способ 1. Встроенные настройки
Если нужно перенести контакты с Aндроид, то это легко делается в приложении «Контакты». Для этого:
- В настройках открыть «Управление контактами» – «Импорт/экспорт».
- Выбрать SIM-карту, на которую надо сохранить данные и подтвердить выбор.
- Затем вставить симку в новый смартфон и выполнить такие же манипуляции, но с одним отличием – выбрать импортировать.
Способ 2. Bluetooth
Чтобы перенести контакта на другой телефон, можно использовать Bluetooth. Для этого активировать функцию на обоих устройствах. Затем перейти в настройки блютуз в гаджете, с которого переносятся данные и найти новый смартфон. Открыть контакты и отметить те, которые нужно передать. Подтвердить выбор и дождаться завершения процесса.
Способ 3. Карта SD
Если не подходит вариант скопировать контакты на SIM-карту, то можно перенести данные на SD карту. Необходимые действия:
- открыть настройки приложения «Контакты»;
- найти импорт/экспорт;
- выбрать экспорт;
- перенести номера на карту памяти.
После этого переставить ее в новое устройство и выбрать импортировать контакты. При использовании такого способа данные сохраняются в формате vCard. Найти их можно в корневом каталоге SD.
Способ 4. Сторонний софт
Перенести контакты с телефона на SIM-карту можно через специальные программы
У такого варианта есть важное преимущество – можно скопировать не только номер и имя, но и дополнительные сведения
- Приложение Titanium Backup создает резервную копию всех данных. Через софт можно загрузить информацию в облако или передать на карту памяти. Доступ к этим данным легко получить с любого мобильного телефона. Есть минусы: приложение платное, нужно получить права администратора.
- Приложение Dropbox дает возможность синхронизировать контакты и сохранить их в облако. Все сведения будут сохранены, доступ к ним не потеряется при прошивке устройства или его смене. В настройках программы выбрать пункт «Сохранять контакты»
Сохранение на карту памяти позволит не ограничивать количество передаваемых данных.
Способ 4. С помощью аккаунта Гугл
Гугл профиль зарегистрирован у каждого владельца Андроид, с его помощью синхронизируются контакты между смартфонами. Пошаговая инструкция, как перенести контакты с помощью аккаунта Гугла:
- Открыть настройки на прежнем гаджете.
- Выбрать «Учетные записи» – «Google» и пройти авторизацию. Такие манипуляции открывают настройки синхронизации.
- Перевести переключатель «Контакты» во включенное положение.
- Нажать «Опции» – «Синхронизация», после чего устройство соединяется с профилем.
Остается только войти в эту же учетную запись с другого телефона и через короткое время в телефонной книге отобразятся данные со старого Android.
Способ 5. Для экспорта на iOS
Если мобильное устройство работает на iOS, есть вариант для простого экспортирования и импортирования данных. В браузере на iCloud зайдите в «Контакты», в настройках кликните на «Импорт vCard» или экспорт. Таким способом можно передать информацию как между двумя iOS, так и между Айфоном и Андроид.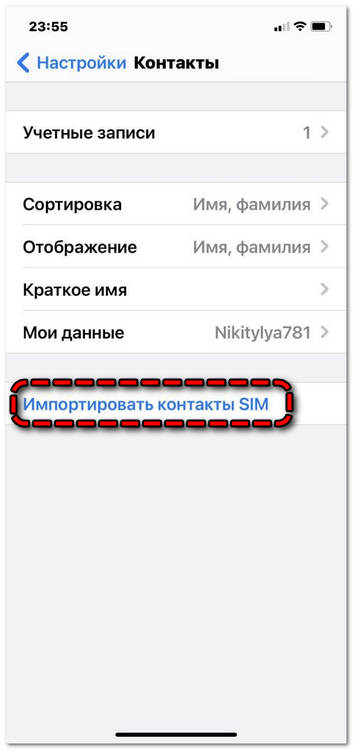
На iPhone можно открыть учетную запись Гугл и синхронизировать информацию. Делается это в настройках через пункт «Пароли и учетные записи». Нужно добавить новый профиль и выбрать Гугл из предложенных вариантов. Остается зайти в аккаунт и включить синхронизацию. После этого данные будут дублироваться на каждом устройстве, с которого будет проходить авторизация в Гугл.
Способ переноса данных зависит не только от программного обеспечения, модели и версии телефона. Если вам достаточно номеров с именем, то вполне можно справиться с встроенными настройками
Если контактов много или важно скопировать всю информацию, то стоит рассмотреть другие варианты
Как на Айфоне контакты с Сим-карты перенести на телефон?
Процедура их переноса на IPhoneотличается от той, что мы делали в Android-устройствах.
- Установите Сим-карту в гаджет.
- Заходите в «Настройки — Контакты — Импортировать контакты SIM».
- После их транспозиции на Айфон, синхронизируем их с облаком iCloud. Для этого входим в Apple ID.
- Выбираем «Контакты», нажимаем «Объединить».
- Зайдите на iCloud.com и убедитесь, что данные перенесены.
На некоторых прошивках процедура слегка отличается, однако схема действий примерно такая же. Постарайтесь уловить ее, тогда в свой новый смартфон вы без труда сбросите все из памяти симки.
Не забывайте также активировать синхронизацию с Google, чтобы никогда не потерять информацию о номерах, и в следующий раз, когда вы подключите свой аккаунт к новому устройству, система автоматически все добавит.
Как скопировать контакты на SIM-карту
Перед копированием посмотрите версию Андроид на своем устройстве.
ПО ТЕМЕ:
Как посмотреть версию Андроид
Если на устройстве Андроид 9
-
Откройте приложение «Контакты».
-
Нажмите «Опции», может выглядеть как три точки справа вверху или по центру.
-
Выберите пункт «Управление контактами».
-
Выберите пункт «Импорт/экспорт контактов».
-
Выберите пункт «Экспорт».
-
Выберите SIM-карту, на которую хотите сохранить контакты.
-
Выберите контакты, которые хотите скопировать, или отметьте все. Нажмите «Готово».
-
Нажмите «Экспорт».
-
Нажмите «Да» для подтверждения. Скопируются только имя и номер телефона, остальные поля контакта (электронная почта, фотография и т.д.) не скопируются. Это ограничение SIM-карты.
-
Контакты скопируются на SIM-карту. Нажмите «Назад».
Если на устройстве Андроид 8, 7, 6, 5
-
Откройте приложение «Контакты».
-
Нажмите кнопку «Опции» (может выглядеть как три точки в правом верхнем углу).
-
Выберите пункт «Управление контактами». Если такого пункта нет, выберите пункт «Настройки».
-
Выберите пункт «Контакты». Если такого пункта нет, перейдите к следующему шагу.
-
Выберите пункт «Импорт/экспорт контактов». Если такого пункта нет, вернитесь к пункту №1 и выберите именно «Контакты», а не «Телефон».
-
Выберите пункт «Экспорт».
-
Выберите пункт «SIM».
-
Нажмите «Да» для подтверждения. Скопируются только имя и номер телефона, остальные поля контакта (электронная почта, фотография и т.д.) не скопируются. Это ограничение SIM-карты.
-
Выберите контакты, которые хотите скопировать, и нажмите «Готово».
-
Контакты скопируются на SIM-карту.
Если на устройстве Андроид 4
-
Откройте приложение «Контакты».
-
Нажмите «Меню» или «Опции» (может выглядеть как три точки ) в правом верхнем углу.
-
Выберите пункт «Импорт/экспорт». Если такого пункта нет, выберите пункт «Настройки», а потом «Импорт/экспорт».
-
Выберите пункт «Экспорт на SIM-карту».
-
Выберите контакты, которые хотите скопировать, и нажмите «Готово».
-
Нажмите «Да» для подтверждения. Скопируются только имя и номер телефона, остальные поля контакта (электронная почта, фотография и т.д.) не скопируются. Это ограничение SIM-карты.
-
Контакты скопируются на SIM-карту.
Перенос контактов с СИМ карты на Android телефон
Теперь предлагаем рассмотреть обратную процедуру, то есть перенос контактов с СИМ-карты на телефон. Не будем долго останавливаться на описании способа, а сразу перейдём к инструкции:
- Открываем приложение, отвечающее за отображение телефонных номеров.
- Переходим в дополнительное меню, нажав по трём точкам, расположенным вверху или внизу экрана.
- В списке опций находим пункт «Импорт и экспорт» или «Копировать контакты». Нажимаем по нему, а после выбираем «Импорт с SIM-карты». Если в вашем смартфоне установлено две и более СИМ-карты, то отмечаем нужную.
- Далее выбираем место, куда будут сохранены телефонные номера. Это может быть, как Google-аккаунт, так и внутренняя память смартфона.
- Отмечаем нужные номера для перемещения, а после нажимаем по кнопке «Импорт».
- Подтверждаем процедуру копирования, нажав «Ок» в появившемся окне.
Кстати, на других телефонах принцип действий может быть таким:
- Открываем телефонную книгу.
- Вызываем дополнительное меню, а в нём нажимаем по пункту «Ещё».
- В появившемся окне нажимаем по строке «Управление контактами».
- Затем переходим в раздел «Копировать контакты».
- Система предложит выбрать место, откуда будут скопированы контакты. В нашем случае нажимаем по пункту «SIM».
- Выбираем место, куда будут сохранены телефонные номера. Разумнее всего использовать аккаунт Google, поддерживающий синхронизацию.
- Отмечаем нужные номера, а после нажимаем по кнопке «Импорт».
Конечно, можно обратиться к дополнительному методу с использованием приложения.
Developer:
Price:
Free
Предлагаем рассмотреть руководство по работе с программой «SIM-карты и контакты»:
- Открываем боковое меню, а затем переходим в раздел «Перечислить».
- Отмечаем нужные контакты, которые требуется перенести в память телефона.
- Нажимаем по кнопке «Копировать», расположенной вверху экрана.
- В появившемся окне выбираем «Copy contacts from SIM card to phone».
Как видите, выполнить перемещение контактов с SIM-карты на телефон по силам любому пользователю.
В заключение отметим, что мы постарались рассмотреть основные способы, позволяющие перенести контакты со смартфона на СИМ-карту и наоборот. Обычно установка дополнительных приложений не требуется, так как с нужной задачей отлично справляется встроенная телефонная книга.
Перенос контактов со старого телефона
Примечание: скрины ниже сделаны с Андроид 8.1
С помощью SIM-карты
Этот способ удобен прежде всего своей универсальностью (работает даже если у вас нет интернета, нет слота под SD-карту и пр.). Но нужно отметить, что сохранить на SIM-карту можно не так уж и много — всего 50-150 номеров. Впрочем, если у вас их много, то можно же перенести список номеров частями?!
1) И так, для переноса сначала необходимо открыть свой список контактов, нажать по кнопке «Еще» и выбрать вариант «Импорт/Экспорт» (если у вас более старая версия Андроид — то этого варианта в меню не будет, поэтому можете сразу же из контактов открыть настройки) .
2) Далее выберите вариант «Экспорт на накопитель SIM» , затем укажите какие контакты использовать (которые сохранены в памяти телефона, приложения Viber, Telegram и др.) , и нажмите кнопочку «Экспорта» (со стрелочкой).
Экспорт контактов на SIM-карту
3) После того, как контакты будут сохранены на SIM карте — установите ее в новый телефон.
Вставка SIM карты в телефон
4) В новом аппарате откройте снова настройки экспорта/импорта контактов, выберите вариант «Импорт из накопителя SIM» , после укажите контакты, которые вам нужны и нажмите по «Импорт» . Скриншоты ниже в помощь.
Импорт с SIM-карты
В общем-то, перенос завершен! Как правило, на все-про-все уходит 2-3 мин. времени.
С помощью SD-карты памяти
Этот вариант удобен в том случае, когда у вас достаточно большая записная книжка, которая просто не «влезает» на SIM карту (либо из-за различных ошибок просто ничего не удается сохранить на SIM-ку). Кроме этого, для этого не нужно интернет-подключение (что тоже в некоторых случаях критично).
1) Сначала также необходимо открыть список контактов и перейти в меню «Импорта/экспорта» . См. пример ниже.
2) Далее выбрать вариант «Экспорт на накопитель (SD-карта)» , указать контакты (которые вам нужны) и согласиться на их сохранение.
Сохранение контактов на SD карту / Кликабельно
3) Если все прошло удачно — на SD карте должен появиться файл с именем «00001.vcf» (с текущей датой и временем).
Файл контактов сохранен
4) Далее необходимо подключить SD карту к новому аппарату.
Установка MicroSD карты на 128 GB в смартфон
5) На новом телефоне зайти в настройки импорта/экспорта контактов и выбрать в меню вариант «Импорт из накопителя» . После телефон автоматически найдет все файлы контактов на вашей SD карте и предложит вам добавить их в память. Пример см. на скриншоте ниже.
Импорт из накопителя — выбор vCard
С помощью аккаунта Google
Этот способ наиболее удобный. Позволяет переносить не только список контактов (которые могут быть любого размера) , но и многие другие файлы: документы, записи в календарях, мультимедиа и пр. К тому же, при его использовании — вам вообще ничего не нужно делать, кроме того, что завести аккаунт и войти в него.
Так вот, имея Google аккаунт можно включить опцию синхронизации, которая будет ежедневно сохранять ваши контакты на свои сервера в «облако» (а значит, даже если вы потеряете свой старый телефон — вы сможете быстро восстановить все свои контакты!).
Включается синхронизация в разделе «Настройки/Аккаунты/Google»
Обратите внимание, что после того, как вы ее включите — нужно некоторое время, пока данные будут синхронизированы
После синхронизации — можете просто включить новый телефон, настроить интернет-подключение, и войти в свой аккаунт — все ваши контакты будут автоматически загружены из сети. Удобно? Даже очень!
С помощью спец. приложений
Сейчас есть достаточно большое количество приложений для авто-создания бэкапов ( прим.: бэкап — спец. файл для восстановления контактов, файлов, документов и пр. данных пользователя) .
Например, весьма удобно в этом плане использовать Easy Backup (ссылка на Play Market). Она позволяет сохранить список контактов в файл формата «.vcf» и отправить его «куда угодно»: на электронную почту, облачный диск, SD карту и т.д.
Перенос контактов из телефонной книги с андроид телефона на другой андроид смартфон тема актуальная. Рано или поздно каждый владелец андроид смартфона или планшета, вынужден сменить устройство по ряду причин: появление нового аппарата, переход на другую модель или покупка второго устройства для рабочих целей. А после появляется необходимость переноса контактов с одного устройства на другое.
В данной статье мы рассмотрим несколько простых и распространенных способов, как перенести контакты с андроида на андроид телефон. Так же разберемся с особенностями, достоинствами и недостатками каждого метода.





