Переустановка windows 7 на ноутбуке
Содержание:
- Как не потерять файлы при переустановке Windows
- Как сохранить избранные материалы и ссылки из браузера
- Как переустановить Windows без потери лицензии
- Переустановка Android через Recovery mode
- Настройка BIOS для установки Windows 7
- Выполнение полной переустановки Windows 7
- Что делать после переустановки Windows
- Настройка BIOS для переустановки Windows 7
- Убираем окошко выбора вариантов Windows
- Как провести переустановку Windows?
- Создание загрузочной флешки для чистой установки Windows 10
- Как поверить, есть ли подходящие новые версии Android
- Как правильно переустановить Windows 7
Как не потерять файлы при переустановке Windows
Начнем с того, как просто можно переустановить Windows 10 без потери данных. Есть два варианта:
- воспользоваться опцией «Вернуть компьютер в исходное состояние» — тогда не пропадет ничего, включая установленные программы;
- задействовать функцию «Начать заново» — в этом случае вы сохраните фото, документы, музыку и прочее, но лишитесь программ.
Что бы вы ни выбрали, не забудьте предварительно сделать следующее:
- перенести драйверы оборудования на диск D или флешку (для этих целей пригодится специальная программа, помещающая все драйверы в архив, например, DriverMax);
- сохранить самые важные проекты на флешку или внешний жесткий диск (от технических сбоев ничто не застраховано);
- вспомните, где хранятся ваши лицензии и ключи от ПО, потому что программы могут потребовать внести их заново. Это будет неприятным сюрпризом, если вы планировали быстро переустановить Windows и сесть за работу, к примеру, в Adobe Illustrator. Вначале убедитесь, что у вас все в наличии, а уж потом приступайте к переустановке ОС.
Теперь переходим к самому главному. Если вы выбрали опцию «Начать заново», поступите так:
- Подключите ПК к интернету – соединение должно быть стабильным, а трафик — достаточным.
- Нажмите «Пуск» и кликните по зубчатому колесику.
- Выберите «Обновление и безопасность», подраздел «Восстановление».
- Присмотритесь к «Дополнительным параметрам восстановления», вы увидите, что опцию можно развернуть, и там будет написано: «Узнайте, как начать заново с чистой установкой Windows».
- Кликайте «Начало работы» и выполняйте простейшие шаги, которые будет рекомендовать встроенный бот.
Если вы выбрали «Вернуть ПК в исходное состояние», то сделайте следующее:
- Снова кликните по шестеренке в меню «Пуск».
- Откройте «Обновление и безопасность» — «Восстановление» — «Вернуть в исходное состояние».
- Вас тут же спросят, сохранять ли данные – укажите, что да, и продолжайте следовать подсказкам.
Теперь займемся переустановкой Windows 7 без потери данных:
- Вставляем загрузочный диск или флешку – будет лучше, если новая Windows окажется более поздней версии, чем старая, иначе могут возникнуть проблемы.
- Не запускаемся сразу с флешки – включаем компьютер, как обычно, открываем «Компьютер» и разворачиваем содержимое съемного носителя.
- Находим значок Setup.exe и дважды кликаем по нему левой кнопкой, а потом выбираем «Установить».
- Теперь оставляем это окно в покое и заходим в «Панель управления» — «Центр поддержки» — «Восстановление» — «Расширенные параметры».
- Здесь выбираем в качестве основы для восстановления нашу флешку.
- Далее последует архивация и несколько перезагрузок, скачивание обновлений (лучше не пропускать), и, наконец, нам предложат указать подходящий тип установки. Выбираем «Обновление», чтобы не потерять данные.
Таким образом, в вашем распоряжении останется все, включая установленные приложения и закладки в браузерах.
Как сохранить избранные материалы и ссылки из браузера
Для того чтобы сохранить закладки, до того как переустановить систему Windows 7, необходимо выполнить следующее:
- Для браузера Mozilla Firefox понадобится перейти в «Локальный диск» — «Пользователи» — «Имя пользователя» — «Избранное» и сохранить всю папку.
- Для сохранения данных Google Chrome переходим в «Локальный диск» — «Пользователи» — «Имя пользователя» — «AppData» — «Local» — «Google» — «Chrome» и сохраняем папку User Data.
- Для Internet Explorer достаточно сохранить папку «Избранное» располагающуюся в «Локальный диск» — «Пользователи» — «Имя пользователя».
- При работе с Opera идем известным путем в папку AppData и далее Opera, сохранить нужно только файлик bookmarks.adr.
Сохраняем торрент-файлы
Для сохранения торрент-файлов переходим в AppData, там находим папку uTorrent и полностью ее копируем. После переустановки системы сохраненную папку необходимо разместить в том же самом месте. Это относится и к сохраненным играм и закладками в браузерах.
Когда все необходимые данные, фотографии и прочие нужности успешно сохранены, под барабанную дробь начинаем переустановку ОС.
Как переустановить Windows без потери лицензии
Если ранее устанавливали на компьютер лицензионный Виндовс 10, то сначала потребуется проверить версию и статус активации. Первым делом займемся активацией:
- Откройте на компьютере или ноутбуке вкладку «Параметры», перейдя в меню.
- Далее идем в «Обновление и безопасность» → «Активация». Если на этой стадии все нормально, то копии не потребуется подтверждение.
Теперь нужно узнать точную версию ОС, поскольку сведения потребуются при формировании загрузочного носителя. Поэтому для ПК нужно подготовить диск или флешку.
 Источник фото: shutterstock.com
Источник фото: shutterstock.com
Как найти эти сведения:
- Открываем вкладку «Параметры» → «Система».
- В подразделе «О системе» смотрим, каков тип и выпуск системы.
Теперь можно заняться переустановкой. Для этого создаем загрузочную флешку при помощи специальной утилиты, например, Media Creation Tool. Используя программу, кликнете на клавишу «Скачать средство сейчас», после чего начнется загрузка. Когда она завершится, останется только запустить полученный файл.
Видео поможет сохранить лицензию на Windows 10 при переустановке:
На первом экране поставьте галочку и примите лицензионное соглашение. Потом следуйте по схеме:
- Выберите второй пункт и кликните «Далее».
- Определитесь с версией: домашняя или профессиональная. Выставьте архитектуру на 64 или 32 бит. Тут нужно вспомнить характеристики своей ОС, которые проверяли на первом этапе, и выставить идентичные.
- Нажмите «Далее» и кликните на «ОК».
- Выберите тип носителя — на него будет записываться дистрибутив. Определитесь с накопителем из списка и начните запись. На это уйдет около 30 минут.
Загрузочная флешка готова! Теперь потребуется выставить приоритет загрузки в Биос. Для этого перезагрузите ПК, зайдите в меню BIOS, используя горячие клавиши, и переставьте порт на первое место. Выйдите с сохранением всех изменений.
Осталось только провести инсталляцию:
- Выберите формат времени и язык ввода на первом экране по умолчанию. Кликните на клавишу «Далее» и «Установить».
- Поставьте галочку и снова нажмите «Далее».
- Выберите категорию «Выборочная».
- Теперь определитесь, где будет стоять Windows — на SSD или жестком диске.
После этого запустится процесс инсталляции, на что уйдет порядка 30 минут. За этот период ПК может несколько раз перезагружаться. В конце останется только произвести первоначальную настройку. Можно дополнительно воспользоваться новой функцией Windows hello, если вам надоело вспоминать пароль.
Как правильно записать установочный носитель и переставить систему расскажет видео-инструкция:
Переустановка Android через Recovery mode
Есть еще вариант сбросить настройки через рекавери меню. Сначала вам нужно будет загрузиться в рекавери меню (как это сделать, читайте здесь), после чего выберите раздел wipe data/factory reset (он может называться Wipe & Reset).
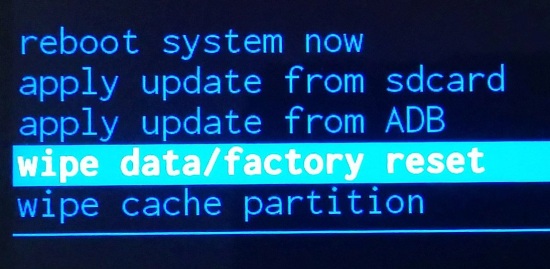
Далее, перемещаясь по меню с помощью механических клавиш, выберите Wipe All Data и подтвердите выбор, нажав Yes — delete all user data.
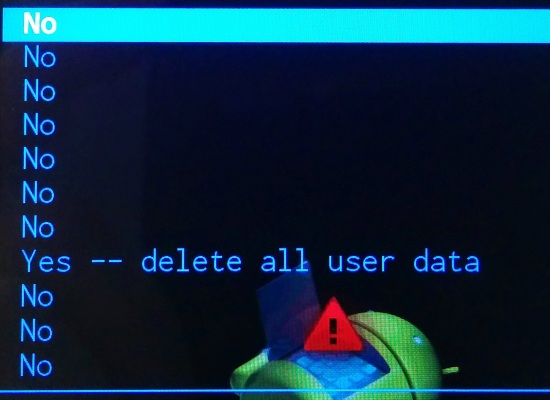
Будет произведен сброс настроек. По окончании нужно будет перезагрузить устройство, выбрав пункт Reboot system now.
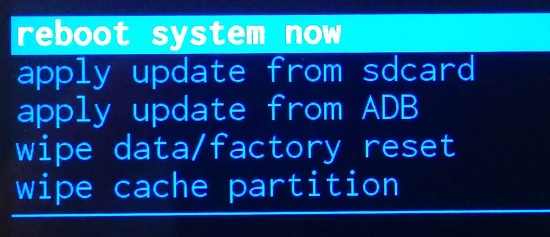
Подготовка: скачайте нужные файлы с системой Андроид (выберите обновление для вашей модели) и переместите их в корневую папку телефона.
Эти файлы в архиве и есть ваша новая система.
- Выключите телефон
- Зажмите и держите одновременно кнопку звука и кнопку питания, пока не включится Рекавери. Если ничего не происходит, зажмите дополнительно кнопку Home
- Появилось меню. С помощью кнопок звука переместите плашку и выберите пункт apple update from external sdcard. Нажмите кнопку Home, чтобы перейти в этот параметр
- Найдите скачанный архив с системой и выберите его
Телефон начнёт процедуру переустановки Андроид. Это занимает 10-15 минут, после чего вы получите “чистую” систему Андроид. Этот метод подходит не для всех телефонов, но он наиболее распространен.
Настройка BIOS для установки Windows 7
Пожалуй, настройка БИОСа – самый сложный этап для большинства пользователей. Особенно для новичков.
Кроме того, сложность здесь заключается в том, что на разных ПК и ноутбуках версии BIOS могут отличаться. И кнопки для входа в BIOS тоже. В результате некоторые пользователи даже не могут зайти в БИОС. Поэтому, чтобы с этим не было проблем, рассмотрим подробно, что и как нужно делать.
Итак, когда Вы все подготовили, перезагружаете компьютер, и сразу при включении экрана многократно нажимаете кнопку Del (для ПК) или F2 (для ноутбуков). Если все сделали правильно, то увидите экран BIOS. Примерно вот такой:

Или такой:

Зашли в BIOS? Далее переходите на вкладку «Boot» и нажимаете на пункт «Boot Device Priority» (в зависимости от версии БИОСа эти пункты могут называться по-другому, но слово «boot» будет всегда).

Здесь отображены 4 устройства – First Boot Device (первое), Second (второе) и т.д. По умолчанию первым стоит жесткий диск (Hard Disk или HDD). А Вам нужно на первую строчку поставить CD-ROM (диск) или USB-HDD (флешку) – в зависимости от того, с какого устройства будет выполняться установка семёрки.
Как это сделать? На ПК обычно нужно выделить первый пункт, нажать Enter и выбрать из выпадающего списка нужный вариант.

На ноутбуках приоритет загрузки устройств меняется с помощью стрелочек или кнопок F5-F6. Клавиши управления обычно указаны справа или в самом низу экрана BIOS.

Когда выберете в первом пункте First Boot Device нужное устройство (CD-ROM или USB-HDD), обязательно сохраняете настройки, после чего выходите из БИОС. Какой кнопкой сохранить? Это тоже написано в нижней части экрана (чаще всего F10).
Если у Вас BIOS UEFI (новая версия), тогда просто перетаскиваете мышкой нужный значок (дисковода или флешки) на первое место и нажимаете «Exit» в верхнем правом углу.

Поставьте винчестер на первое место
После этого ноутбук или компьютер перезагрузится и начнется установка ОС Windows 7.
Выполнение полной переустановки Windows 7
Для того чтобы переустановить виндовс, сделайте сначала копию всех важных данных и файлов. Несмотря на то что процесс восстановления является достаточно надежным и существует низкая вероятность того, что возникнет критическая ошибка при установке системы, сделать копию важных файлов — всегда является хорошей идеей, когда выполняются большие изменения вашей системы, и в особенности ее переустановка. Важные данные скопируйте на внешний жесткий диск, накопитель USB или оптический DVD диск.
Соберите все необходимые для установки данные. Ключ продукта Windows 7 является особенно важным. Его вы можете найти на упаковке с установочным CD диском или на корпусе вашего компьютера. Составьте список всех программ, которые установлены на вашем компьютере и которые вы хотите сохранить, так вы сможете быстрее их установить после установки операционной системы.
Затем выполните непосредственную установку системы Windows 7. Как правило, ее выполняют через установочный диск. Вставьте установочный диск в ваш дисковод и перезагрузите компьютер. Удостоверьтесь, что BIOS вашего компьютера настроен на первоначальную загрузку с оптического диска CD или DVD. Сделать это можно, если следовать инструкциям, описанным в первом разделе настоящего руководства.
Начните переустанавливать систему. При этом установщик попросит ввести некоторые предпочтительные для вас настройки такие, как язык системы, и попросит вас принять все условия лицензии системы Windows 7. Вы не можете установить операционную систему, если не примите условий ее лицензионного использования.
Далее выберите тип установки. После начала процесса установщик вам предложит два типа установки:
- Обновление;
- Персональная установка.
Выберите опцию «Персональная установка», поскольку при этом типе установки будет отформатирован ваш жесткий диск для того, чтобы он был чистым перед началом процесса переустановки системы.
Отформатируйте раздел жесткого диска, на который хотите установить Windows 7. При форматировании жесткого диска все данные будут удалены с него, и он будет чист и готов для новой установки системы. В общем случае нет необходимости в форматировании жесткого диска, однако, это действие рекомендуется выполнить, чтобы избежать потенциальных проблем в процессе переустановки системы. Как правило, Windows 7 устанавливается в раздел C. Установка Windows 7 может занять от 30 до 120 минут.
Завершите установку, заполняя некоторые конечные данные. Как только установка системы будет завершена, вас попросят, чтобы вы выбрали имя для вашего компьютера и создали учетную запись пользователя системы, через эту запись вы будете входить и работать в системе. Большинство пользователей оставляют имя по умолчанию. После создания пользовательской учетной записи, вы можете начать использовать операционную систему, которую только что установили.
Отметим, что после первого захода в виндовс, вам выскочит окно с сообщением о необходимости выполнить обновления системы через интернет, поэтому нужно настроить доступ к глобальной сети интернет для выполнения операции обновления. Обновления улучшают безопасность работы системы, и поэтому их необходимо производить регулярно. Без проведения регулярных обновлений Windows будет более уязвим со стороны атак вирусов.
Восстановите все данные и программы, для которых вы создавали копию. После установки системы и форматирования всех разделов жесткого диска, вы снова можете перенести сохраненные файлы на компьютер. Также все сохраненные в списке программы можно загрузить бесплатно через интернет на компьютер и установить их.
Что делать после переустановки Windows
После того, как Windows была переустановлена, в зависимости от используемого способа я бы рекомендовал выполнить ряд первоочередных действий, а после того, как они сделаны, пока компьютер еще чист от программ, создать образ системы и в следующий раз для переустановки использовать именно его: Как создать образ для восстановления компьютера в Windows 7 и Windows 8, Создание резервной копии Windows 10.
После использования раздела восстановления для переустановки:
- Удалите ненужные программы производителя компьютера — всякого рода McAfee, неиспользуемые фирменные утилиты в автозагрузке и прочее.
- Обновите драйвера. Несмотря на то, что все драйвера в данном случае устанавливаются автоматически, следует, как минимум, обновить драйвер видеокарты: это может положительно повлиять на производительность и не только в играх.
При переустановке Windows с форматированием жесткого диска:
Установить драйвера оборудования, причем желательно с официального сайта производителя ноутбука или материнской платы.
При переустановке без форматирования:
- Достать нужные файлы (если есть) из папки Windows.old и удалить эту папку (ссылка на инструкцию выше).
- Удалить второй Windows из загрузки.
- Установить все нужные драйвера на оборудование.
Вот, видимо, и все, что мне удалось собрать и логически связать на тему переустановки Windows. На самом деле, на сайте больше материалов на эту тему и большинство из них вы можете найти на странице Установка Windows. Возможно, что-то из того, что я не учел вы сможете найти там. Также, если при переустановке ОС у вас возникли какие-либо проблемы, просто введите описание проблемы в поиск слева вверху у меня на сайте, с большой вероятностью, я уже описывал ее решение.
Настройка BIOS для переустановки Windows 7
Мы уже рассматривали этот вопрос при установке Windows XP с диска и с флешки. Не поленимся и повторим.
Сначала зайдем в BIOS нажав при загрузке одну из клавиш DEL, F2, F10 или Esc. Если вы попробовали эти клавиши и ничего не происходит, обратитесь к инструкции ноутбука или материнской плате.
В нижней части главного окна мышкой можно настроить необходимый порядок загрузки (BIOS материнской платы P8H67-V), перемещением соответствующих значков(иконок) влево или в право. Выбираем иконку оптического привода и перемещаем влево, перед HDD или SSD.
Так же порядок загрузки можно настроить в расширенном режиме на вкладке Boot. В строке Boot Option #1 необходимо выбрать DVD привод
Далее устанавливаем режим работы HDD или SSD — в ACHI. Режим позволяет использовать NCQ — аппаратная установка очередности команд, что в свою очередь ускоряет работу накопителя. Переходим на вкладку Advanced. В строке SATA Mode меняем параметр IDE Mode на ACHI Mode.
В итоге получается следующая картинка (Режим работы накопителей ACHI).
После необходимо запомнить все настройки и выйти из BIOS. Для этого нажимаем на Exit в правом верхнем углу. В появившемся окне выбираем Save Changes & Reset.
Настройки сохранятся и компьютер перезагрузится.
Убираем окошко выбора вариантов Windows
Если вы установили Windows 7 на жесткий диск на котором уже была какая-либо операционная система, при этом вы полностью его не форматировали, то у вас при включении компьютера появится Диспетчер загрузки Windows.
По умолчанию загружается последняя установленная Windows 7.
Чтобы Диспетчер загрузки не появлялся и выбранная операционная система загружалась сразу можно сделать следующее.
Открываем меню Пуск. На пункте Компьютер нажимаем правую кнопку мышки и выбираем «Свойства».
В открывшемся окошке слева выбираем «Дополнительные параметры системы».
В Свойствах системы в разделе «Загрузка и восстановление» нажимаем «Параметры…».
Снимаете галочку Отображать список операционных систем и нажимаете ОК внизу окна.
Закрываете все открытые окна и перезагружаетесь. Должна сразу загрузиться система по умолчанию без Диспетчера загрузки Windows.
Как провести переустановку Windows?
Если говорить кратко, то весь процесс можно свести к нескольким этапам:
- Подготовка к переустановке,
- Сохранение важных данных,
- Выбор места для переустановки,
- Загрузку файлов системы,
- Переустановка и настройка устройств.
После этих простых шагов можно приступать к работе на новой операционной системе. Давайте разберем каждый этап детально.
Подготовка к установке
Самое важно до начала всей этой процедуры по переустановки системы, убедиться, что у вас имеется в наличии ключ активации. Даже если вы просто переустанавливаете ту же самую версию системы, ключ может понадобиться
Кроме того, важно удостовериться, что параметры вашего устройства, на котором вы планируете переустановить операционную систему, соответствуют ее основным требованиям. Проверить основные требования системы можно на официальном сайте Майкрософт или на установочном диске для выбранной программы.
Сохранение данных
Для всех версий операционной системы выше Windows 7 предусмотрена опция переноса данных, которая сохраняет и переносит на обновленную версию следующие данные:
- Учетные записи,
- Документы, музыкальные файлы, видеозаписи и изображения,
- Электронные письма,
- Избранные ссылке браузера,
- Некоторые другие данные.
Выбор места для переустановки системы.
По умолчанию в BIOS стоят настройки, которые автоматически запускают операционную систему с жесткого диска устройства.

Для того, чтобы переустановить ОС необходимо на время изменить эти параметры:
- При загрузке компьютера нажмите клавишу F2, F8, F9 или F12 (выбор клавиши зависит от производителя). Какую клавишу нажимать, вам покажет сам монитор во время загрузки BIOS.
- После нажатия нужной клавиши откроется программный интерфейс среды BIOS, здесь необходимо выбрать раздел «Boot», внутри которого уже выбрать источник загрузки операционной системы с одного из съемных носителей.
- Остается сохранить выбранные изменения.
Вся система навигации в BIOS отображена на нижней панели, поэтому вы легко сориентируетесь.
Загрузка файлов системы
После подготовительного этапа необходимо перезагрузить компьютер, чтобы новые настройки BIOS вступили в свою силу.
Если все сделано правильно, то при запуске BIOS начнет установку ОС со съемного носителя в автоматическом режиме, а на экран будет выведено диалоговое окно «Мастера настройки». Далее в диалоговом окне необходимо выбрать место для установки ОС на жестком диске устройства. Если на жестком диске уже имеется разделение на несколько носителей (например, диск С, диск D, диск Е и так далее), то мастер настройки предложит выбрать то место, куда в конечном итоге стоит разместить операционную систему.
https://youtube.com/watch?v=BCRBKz4oRgk
Установка системы
Сама установка системы на компьютер занимает порядка часа, это будет сопровождаться периодической перезагрузкой устройства. Поэтому в это время можно оставить в покое и компьютер, и установку операционной системы, они справятся самостоятельно. Вам остается только дождаться системного уведомления о том, что работа завершена.
Дальше будут происходить процессы, связанные с идентификацией устройства:
- Присвоение имени компьютеру, которое можно будет чуть позже переименовать, при необходимости,
- Установка пароля на устройство, если это требуется,
Создание загрузочной флешки для чистой установки Windows 10
Одно время при запуске утилиты MediaCreationTool наблюдалась ошибка 80072f76 0x20017. Она была связана с «косяками» исключительно на стороне Microsoft и возникала повсеместно по всему миру аж с сентября по декабрь 2017 года. На данный момент проблема решена, но в таких случаях для скачивания образа Windows 10 с официального сайта можно использовать «костыль». Скачать десятку можно напрямую, заменив в браузере агент пользователя на Apple Safari. Там всё просто: нажимаем F12 в браузере Edge — далее переходим во вкладку «Эмуляция» — меняем строку агента пользователя на «Apple Safari (iPad)» — скачиваем нужные образы с (более подробно описано на английском). Если же доступа к браузеру Edge у вас нет по причине остутствия Windows 10 где-либо и вы решитесь довериться мне (кстати, совершенно напрасно — ибо доверять нельзя никому в интернете), то вот тут у меня есть в облачном хранилище Mega с самыми последними на декабрь 2017 года версиями Windows 10: 32 бит и 64 бит. Скажу сразу, скачивание оттуда, вероятнее всего, будет медленным. Быстрее воспользоваться способом с официальным сайтом и сменой агента в браузере. После скачивания ISO образа с Windows 10 любым из описанных способов нужно создать загрузочную флешку из данного установочного образа. Это можно сделать при помощи утилиты .
После этого может пройти какое-то время и запустится «Программа установки Windows 10». Вначале она выполнит подготовку, а затем предложит принять условия лицензии. На следующем этапе пользователю задаётся вопрос о том, что он хочет сделать. Нам нужно «Создать установочный носитель». Далее выбираем язык, архитектуру (32 или 64 бит) и выпуск. Если переустановка Windows планируется на этом же компьютере, то наиболее оптимальный вариант программой уже выбран (галочка на пункте «Использовать рекомендуемые параметры для этого компьютера»). Затем выбираем носитель — USB. Ну и на следующем шаге нужно указать, какую именно флешку мы будем использовать для записи
Обратите внимание, что вся информация на ней будет удалена!
После этого начинается загрузка Windows 10. В зависимости от скорости интернет соединения этот этап может оказаться самым продолжительным — во время него с серверов «Майкрософт» скачивается установочный образ операционной системы весом около 3 ГБ. Потом загрузка некоторое время проверяется и начинается создание носителя Windows 10. По его окончании программа сообщает нам, что USB-устройства флеш-памяти готово, а затем, удалив ненужные более данные, закрывается.
Утилита MediaCreationTool лишь запускается, но не устанавливается на компьютер, поэтому после её использования нет необходимости её удалять.
Как поверить, есть ли подходящие новые версии Android
Самый простой путь проверить наличие обновлений – зайти в Google Play и скачать программу “Обновления Андроид”. Там таких приложений много. Выберите, какая на вас посмотрит. Эти приложения анализируют существующую установку и проверят, на какие новые версии можно будет обновить ваш аппарат. Так вы узнаете, стоит ли вообще суетиться. Может, и нет никаких доступных новых версий.
Узнать про обновления можно и в настройках. Найдите пункт О телефоне. Далее – Проверить обновления. Система сама просканирует сайт производителя и при возможности предложит немедленно обновиться.
Если вы настроены решительно и нашли привлекательную новую версию Андроид, тогда вам придется сначала сбросить существующую прошивку до фабричных настроек. Это можно сделать в Настройках. Найдите пункт Восстановление и сброс. Выберите Сброс. Не забудьте предварительно зарезервировать все важные документы на внешнюю карту памяти или в облачное хранилище.
Система сбросится, и вы получите гаджет как будто только что из магазина, чистенький и готовый к дальнейшим испытаниям.
Пользователи часто не имеют возможности подключения устройства к ПК или не хотят долго разбираться во всех премудростях прошивки через USB. Как переустановить Android на планшете или телефоне, не прибегая к помощи сторонних программ? Это осуществимо со встроенной в телефон утилитой «Recovery Menu».
- Перед тем как переустановить ОС Android на планшете или телефоне, сохраните важные данные на внешний носитель.
- Выключите устройство и переведите его в Recovery Mode. Выполняется это с помощью различных комбинаций клавиш, которые можно узнать на сайте вашего разработчика. Например, для «Самсунг» используется следующая последовательность кнопок: центральная клавиша + кнопка увеличения громкости + кнопка включения.
- Находясь в меню, выберите «install zip from sdcard».
- Укажите путь к zip-архиву с прошивкой, которую вы поместили на память устройства.
- После этого произойдет переустановка системы в автоматическом режиме.
Убедитесь, что на вашем устройстве Android хватит заряда батареи, чтобы провести перепрошивку. Рекомендуется использовать постоянное подключение девайса к сети питания, чтобы избежать возможных ошибок и сбоев в результате неполной установки сборки.
Как правильно переустановить Windows 7
Если в наличии есть диск с операционной системой, то вставляем его в привод, после чего должна начаться автоматическая переустановка ОС, хотя в 60% случаев этого не происходит. Что же делать в такой ситуации, чтобы понять, как переустановить Windows 7? «БИОС» — мистическое слово, услышав которое, многие начинают нервничать. На самом деле ничего страшного в BIOS нет, если ничего лишнего не трогать (да и в этом случае все параметры поддаются восстановлению). Для того чтобы попасть в место назначения, нужно:
- перезапустить компьютер;
- 2-3 раза нажать клавишу del до того, как появится заставка Windows. Если перехода в BIOS не произошло, просто повторяем процедуру еще раз.
Итак, если все сделано правильно, перед глазами должно появиться следующее изображение:
Далее находим First Boot Device и выставляем значение на CD-ROM. Это означает, что при запуске компьютера он будет в первую очередь автоматически загружать данные с диска
Очень важно после установки ПО не забыть вернуть все как было, или компьютер так и будет вечно устанавливать систему (если вы к тому же забыли вытащить диск)
Нажимаем f10 для сохранения изменений. Если все условия были выполнены, то начнется переустановка системы.
Следующее окно предлагает нам выбрать язык, дату и установить время. Выставляем нехитрые параметры, и смело жмем «далее», «установить» и принимаем лицензионное соглашение.
Тип установки
- Обновление (upgrade) – подойдет только в том случае, если система переустанавливается по незначительным причинам. Если решение было принято в связи с «экраном смерти» или же на компьютере явно засели вредоносные программы, определенно выбираем полную установку.
- Полная установка (custom) – переустанавливает ОС буквально с чистого листа, нещадно уничтожая все то, что может ей навредить.
Конфигурация диска
Тут предстоит выбрать, какой диск будет фигурировать в качестве локального, т. е. тот, на который будет установлено ПО.
Если рассуждать логически, то объем системного диска должен быть в пределах 35 ГБ, но не меньше. Стоит учитывать, что многие из нас любят сохранять файлы по принципу «кину пока на рабочий стол, чтобы не забыть». Все документы, картинки и прочее, которые располагаются на рабочем столе, хранятся именно на системном диске, так же как и файлы из папки «Загрузки». Таким образом, при расчете объема локального диска стоит быть щедрее.
Жмем «Далее» и идем перекусить, минимум 45 минут у нас есть. Во время установки компьютер будет несколько раз перезагружаться, о чем любезно предупредит. Мешать ему в этом не стоит, если в процессе не произойдет непредвиденных ситуаций, через 45-50 минут новая Windows 7 будет благополучно установлена.
Следующий шаг — это имя пользователя и имя компьютера. Если в какой-то момент вам понадобится сменить эти настройки, то делается это просто: «Пуск» — правой клавишей мышки на «Компьютер» — «Свойства». Находим «Имя компьютера, имя домена и параметры рабочей группы» и там нажимаем «Изменить параметры».
Пароль устанавливать необязательно, поэтому этот пункт можно пропустить, нажав «Далее».
Также понадобится ввести ключ продукта. Найти его можно на днище ноутбука или на специальной наклейке на системном блоке (в том случае если вы приобретали технику вместе с лицензионным диском).
Если же ПО было установлено с другого диска, то на коробке должен быть указан ключ. Ну а если система устанавливалась нелегально, этот пункт можно пропустить и забыть об этом вопросе приблизительно на месяц. По истечении 30 дней красивая картинка на рабочем столе сменится черным экраном, а некоторые функции и девайсы могут отключиться. Если вас это не напрягает, то смело можете работать с системой дальше или озадачиться поиском подходящего ключа в просторах Интернета.
При выборе типа установки обновлений лучше всего воспользоваться рекомендуемыми параметрами. Если система не будет автоматически обновляться, то рано или поздно могут возникнуть мелкие неполадки в работе с наиболее часто используемыми программами. Обновление устраняет мелкие недочеты и оптимизирует работу ОС.





