Как восстановить флешку своими руками: инструкция для владельцев flash-накопителей
Содержание:
- Способ 4: Выбор другой буквы диска
- Узнаем VID/PID своей флешки
- Флешка защищена от записи как снять защиту?
- Назначение буквы диску
- Полезные советы по использованию внешнего накопителя
- Как лучше форматировать флешку — несколько советов
- Как исправить флешку без потери данных с помощью командной строки
- Почему не работает флешка и что теперь делать?
- Что может привести к повреждению внешнего накопителя?
- Как разобрать флешку smartbuy
- Проблемы с вирусами на диске USB
- 4 способа исправления проблемы с флеш-накопителем, который не распознает Windows
- Исправить поврежденный диск
- Прежде, чем восстановить данные с флешки, нужно узнать причины поломки
- Признаки повреждения и необходимости восстановления SD-карты
- Как исправить поврежденный USB-накопитель с помощью программы EaseUS USB Repair Tool
- Резюме
- Как исправить поврежденный USB-накопитель с помощью программы EaseUS USB Repair Tool
- Низкоуровневое форматирование
Способ 4: Выбор другой буквы диска
Иногда проблемная флешка не работает на одном компьютере, но прекрасно функционирует на другом. Чаще всего такое происходит из-за конфликта адресов: USB-носителю назначена буква, которая отвечает другому накопителю или его логическому разделу, либо таковая вообще не присвоена. Решить проблему можно посредством стандартной оснастки «Управление дисками».
- Повторите действия шага 1 предыдущего способа, только на этот раз введите запрос .

В списке накопителей найдите флешку (скорее всего, она будет обозначена как «Не назначено»), кликните по ней ПКМ и выберите опцию «Изменить букву диска или путь к диску…».

Появится окно, нажмите в нём «Изменить».

В следующем окне отметьте пункт «Назначить букву диска (A-Z)», после чего выберите подходящий вариант из выпадающего списка рядом и нажмите «ОК».

Теперь флешка должна распознаваться.
Узнаем VID/PID своей флешки
Если компьютер всё равно не распознаёт флешку, то скорее всего проблема с данными размещенными на ней.
При подключении нового устройства компьютер сохраняет все данные о нем в реестре, но иногда очистители реестра пытаются исправить уже нормально работающий реестр.
Нам стоит удалить значение флешки в реестре. Для этого нажимаем Win+R и вводим в поле regedit.
Нажимаем Enter и перед нами выскакивает меню реестра.
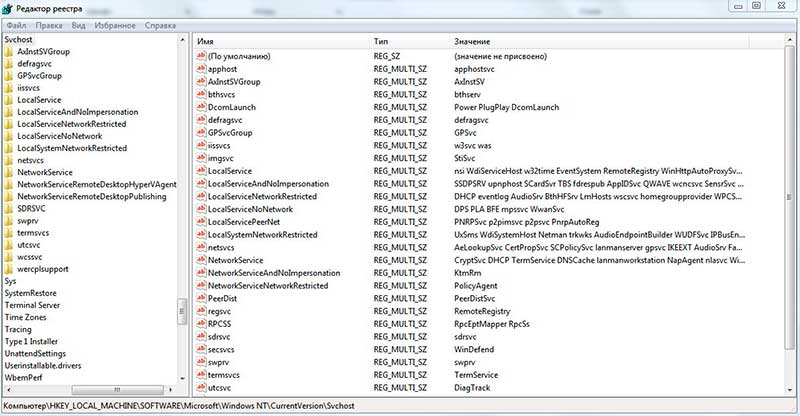 Ищем в реестре вот эти две ветки:
Ищем в реестре вот эти две ветки:
- HKEY_LOCAL_MACHINE\SYSTEM\CurrentControlSet\Enum\USB;
- HKEY_LOCAL_MACHINE\SYSTEM\CurrentControlSet\Enum\USBSTOR.
 В этих ветках следует удалить все папки, в названиях которых есть VID/PID. VID-это идентификатор производителя, а PID-идентификатор устройства.
В этих ветках следует удалить все папки, в названиях которых есть VID/PID. VID-это идентификатор производителя, а PID-идентификатор устройства.
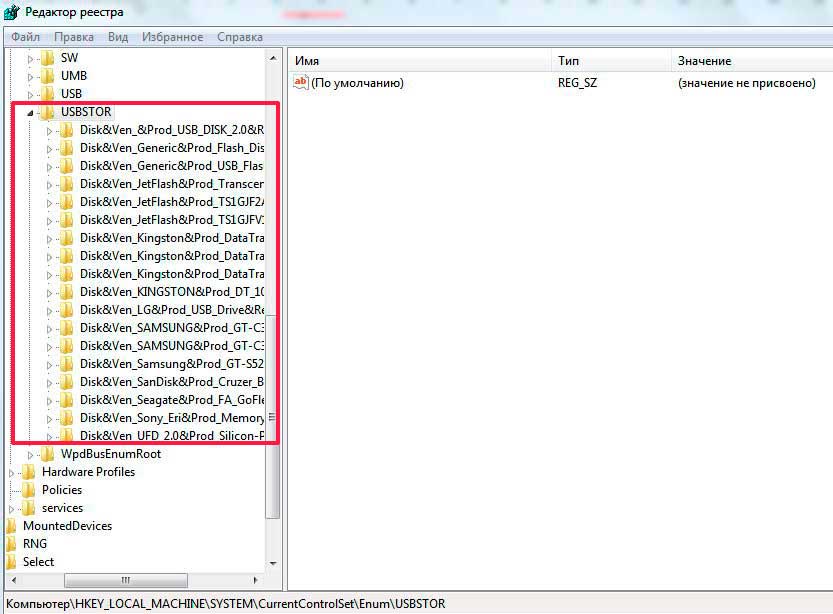 Если вы знаете VID и PID конкретной поломанной флешки, то можете удалить только соответствующую папку.
Если вы знаете VID и PID конкретной поломанной флешки, то можете удалить только соответствующую папку.
Удаление этих папок никак не повлияет на работу USB накопителя, но компьютер при подключении заново попытается прочитать его данные.
Узнать VID/PID своей Flash памяти вы можете с помощью такой китайской программы, как ChipGenius или её более простым аналогом CheckUDisk.
 Эти программы умеют определять данные устройства даже если оно не распознано компьютером.
Эти программы умеют определять данные устройства даже если оно не распознано компьютером.
Флешка защищена от записи как снять защиту?
Итак для решения любых проблем с USB флешкой, в том числе и описанных выше первым делом нужно попробовать провести низкоуровневое форматирование. Делается оно при помощи специальных утилит и для каждого контроллера флеш карты существует своя программа.
Для правильного подбора программы низкоуровневого форматирования нужно узнать 2 параметра, а именно VID и PID флешки.

Определение vid pid флешки в программе CheckUDisk
О том, что это такое и как их узнать мы писали в .
В нашем случае VID=13fe
, а PID=5200.
После того, как VID и PID вашей флеш карты известны, нужно перейти на сайт , где в соответствующие поля скопировать те самые VID и PID.
После этого нажимаете кнопку «Search» и чуть ниже будет подобрана программа, с помощью которой вашу флешку можно попытаться восстановить.
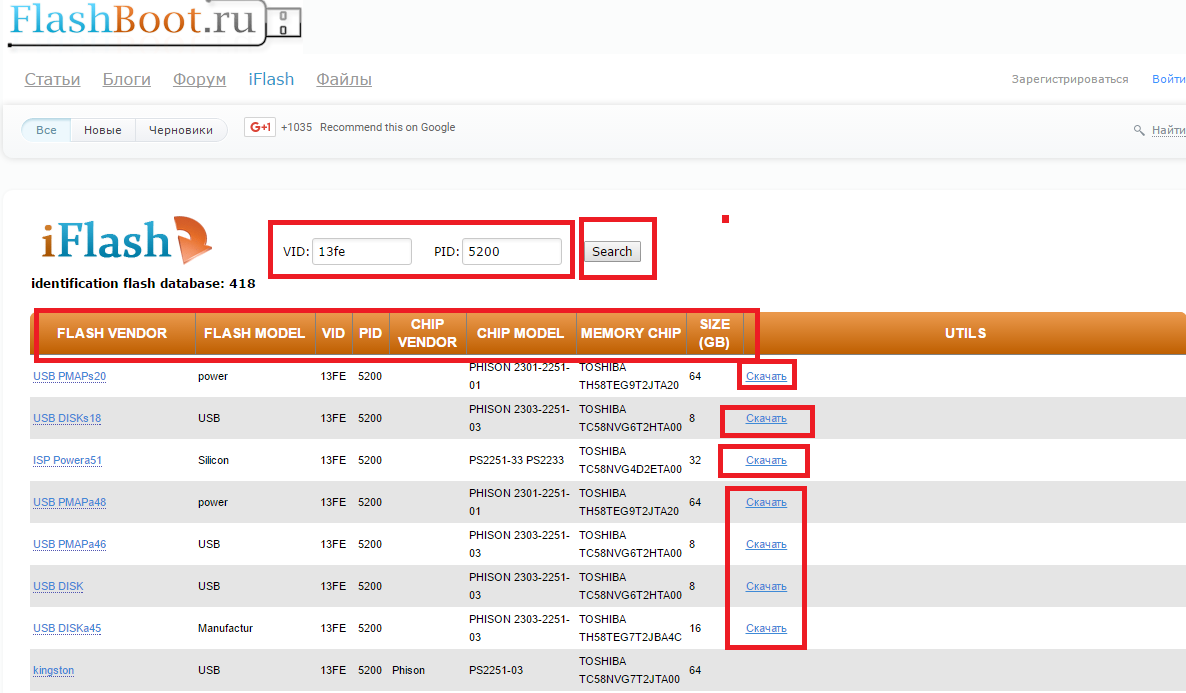
Поиск программы восстановления флешки по ее VID и PID
Следующим шагом открываете скачанную программу и форматируете через нее флешку, нажатием на соответствующую кнопку (Format, Restore).
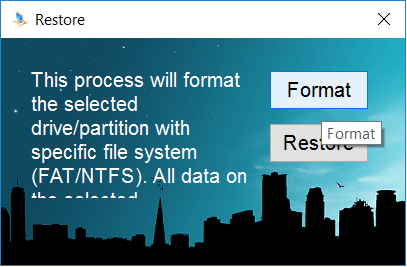
Программа для низкоуровневого форматирования флешки (восстановления работы)
Если одна программа, которую вам выдал сайт не восстановила работоспособность флешки и она все равно не определяется компьютером или пишет что защищена от записи, то пробуйте другие программы, которые выдаются сайтом flashboot.ru. Если ничего не помогает пробуйте форматирование через Formatter_SiliconPower , о которой мы писали чуть выше даже если у вас флешка не SiliconPower.
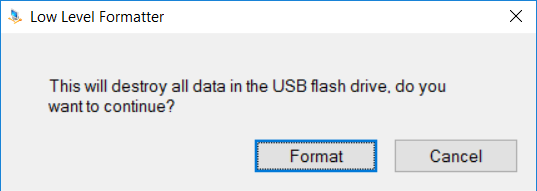
Программа для восстановления флешек — Formatter_SiliconPower
Всем привет дорогие друзья! У одного из наших посетителей возникла очень интересная проблема после перехода на новую операционную систему Windows 10.
Проблема заключалась в том, что при подключении каких-либо портативных носителей устройств, таких как флешка или жёсткий диск, Windows её попросту не видела.
Стоит отметить, что данная проблема случается и с ранними версиями ОС Windows 7/8/8.1.
Сегодня мы попытаемся разобраться в этой проблеме и помочь не только нашему другу, но и всем остальным, у кого возникла подобная ситуация.
Назначение буквы диску
 Если система не может автоматически присвоить букву для внешнего USB-диска, то компьютер не может распознать флешку
Если система не может автоматически присвоить букву для внешнего USB-диска, то компьютер не может распознать флешку
Иногда по неизвестным причинам компьютер не может автоматически присвоить букву для внешнего USB-диска. В данном случае ее можно назначить вручную.
Шаг 1. Подключить USB-накопитель к ПК.
 Подключаем USB-накопитель к ПК
Подключаем USB-накопитель к ПК
Шаг 2. Нажать «Win+R», чтобы открыть окно «Выполнить».
 Нажимаем «Win+R»
Нажимаем «Win+R»
Шаг 3. Ввести в окне «diskmgmt.msc» и нажать «OK».
 Вводим в окне «diskmgmt.msc» и нажимаем «OK»
Вводим в окне «diskmgmt.msc» и нажимаем «OK»
Шаг 4. Щелкнуть правой клавишей мыши на диске, не имеющем буквы, и выбрать «Изменить букву диска или путь к диску» в меню.
 Щелкаем правой клавишей мыши на диске, без буквы, выбираем «Изменить букву диска или путь к диску» в меню
Щелкаем правой клавишей мыши на диске, без буквы, выбираем «Изменить букву диска или путь к диску» в меню
Шаг 5. Нажать «Добавить», выбрать букву диска в раскрывающемся меню и щелкнуть «ОК».
 Нажимаем «Добавить», выбираем букву диска в раскрывающемся меню и щелкаем «ОК»
Нажимаем «Добавить», выбираем букву диска в раскрывающемся меню и щелкаем «ОК»
Шаг 6. Проверить, можно ли открыть диск и данные на нем.
 Проверяем, можно ли открыть диск и данные на нем
Проверяем, можно ли открыть диск и данные на нем
Шаг 7. После проверки щелкнуть правой кнопкой мыши в области часов на иконке USB-накопителя и выбрать «Извлечь» для безопасного его удаления из USB-порта ПК.
 Щелкаем правой кнопкой мыши в области часов на иконке USB-накопителя и выбираем «Извлечь»
Щелкаем правой кнопкой мыши в области часов на иконке USB-накопителя и выбираем «Извлечь»
Полезные советы по использованию внешнего накопителя
 Правильное использование флешки залог долгой работы
Правильное использование флешки залог долгой работы
Следующие полезные трюки помогут вам избежать вышеупомянутых проблем:
- поставьте пароль. Несмотря на все преимущества USB-накопителя в плане хранения и передачи данных между компьютерами, к нему могут получить несанкционированный доступ другие пользователи. Поэтому, чтобы личные или деловые файлы все время находились в безопасности, зашифруйте флешку. По крайней мере, без пароля никто не сможет просматривать и редактировать ваши данные;
- храните портативную ОС. Если компьютер разбился и не загружается обычным способом, то флешка с установленной переносной ОС поможет временно загрузить его и найти решение проблемы;
- сохраните необходимые программы. Не все используемые вами компьютеры имеют нужные программы. Поэтому сохраните их на флешке и свободно устанавливайте в любое время и в любом месте.
Как лучше форматировать флешку — несколько советов
Многие советуют форматировать флешку в FAT32 или NTFS. Однако споры не утихают, одни считают что первый способ быстрее, другие что второй гораздо эффективнее.
Как отформатировать флешку с помощью проводника
Чтобы отформатировать USB-накопитель с помощью проводника, выполните следующие действия:
- Откройте проводник .
- Нажмите « Этот компьютер» на левой панели.
-
В разделе «Устройства и драйверы» щелкните флэш-накопитель правой кнопкой мыши и выберите параметр « Форматировать» .
-
Используйте раскрывающееся меню «Файловая система» и выберите параметр NTFS .
- В раскрывающемся меню «Размер единицы размещения» используйте значение по умолчанию.
- В поле «Метка тома» введите метку, чтобы быстро идентифицировать флэш-накопитель в проводнике. Например, workFlash .
-
В разделе «Параметры формата» выберите параметр « Быстрое форматирование» .
- Щелкните кнопку Пуск .
- Щелкните кнопку Да .
Выполнив эти шаги, вы можете начать хранить документы, изображения, видео и другие файлы на съемном диске.
Как отформатировать флешку с помощью управления дисками
С помощью управления дисками можно отформатировать съемный диск как минимум двумя способами. Вы можете отформатировать диск, чтобы восстановить таблицу файловой системы и стереть ее содержимое. Или вы можете удалить раздел, содержащий файловую систему и данные, что может пригодиться для устранения проблем с хранилищем.
Чтобы использовать Управление дисками для форматирования USB-накопителя, выполните следующие действия:
- Откройте Пуск .
- Найдите « Управление дисками» и щелкните верхний результат, чтобы открыть интерфейс.
-
Щелкните съемный диск правой кнопкой мыши и выберите параметр « Форматировать» .
-
В поле «Метка тома» введите метку, чтобы быстро идентифицировать флэш-накопитель в проводнике.
-
Используйте раскрывающееся меню «Файловая система» и выберите параметр NTFS . (Вы также можете выбрать вариант «FAT32» или «exFAT».)
-
В раскрывающемся меню «Размер единицы размещения» используйте параметр По умолчанию .
-
Установите флажок Выполнить быстрое форматирование .
-
(Необязательно) Установите флажок Включить сжатие файлов и папок .
-
Щелкните кнопку ОК .
После выполнения шагов флешка будет стерта и готова к использованию в проводнике.
Чистка и форматирование флешки
Если вы столкнулись с ошибками и другими проблемами, вы можете использовать эти шаги, чтобы очистить USB-накопитель и начать с нуля с новым разделом и файловой системой с помощью управления дисками:
- Откройте Пуск .
- Найдите « Управление дисками» и щелкните верхний результат, чтобы открыть интерфейс.
-
Нажмите съемный диск правой кнопкой мыши и выберите параметр Удалить том.
- Щелкните кнопку Да .
-
Нажмите правой кнопкой мыши «Нераспределенное» пространство и выберите параметр « Новый простой том» .
- Щелкните кнопку Далее .
- Снова нажмите кнопку « Далее» .
- Выберите параметр « Назначить следующую букву диска» .
-
Используйте раскрывающееся меню, чтобы выбрать доступную букву.
-
Совет: если вы назначаете букву вручную, лучше всего выбирать буквы в обратном порядке (Z, Y, X и т. Д.).
- Щелкните кнопку Далее .
- Выберите параметр Форматировать этот том со следующими параметрами .
-
Используйте раскрывающееся меню Файловая система и выберите параметр NTFS .
- В раскрывающемся меню «Размер единицы размещения» используйте параметр По умолчанию .
- В поле «Метка тома» введите метку, чтобы быстро идентифицировать флэш-накопитель в проводнике.
-
Установите флажок Выполнить быстрое форматирование . (Если вы отключите эту опцию, будет выполнено полное форматирование, что может занять много времени.)
-
(Необязательно) Установите флажок Включить сжатие файлов и папок .
-
Щелкните кнопку Далее .
-
Щелкните кнопку Готово .
После того, как вы выполните эти шаги, будет создан новый раздел и настроена новая файловая система, устраняющая общие проблемы с флешкой, включая повреждение данных.
Если вы не можете выполнить форматирование, скорее всего, съемный диск физически поврежден. В этом случае вы всегда можете приобрести другой USB-накопитель, например SanDisk Extreme Go (CZ800), который поставляется в вариантах 64 ГБ и 128 ГБ с достаточным пространством для хранения больших файлов и небольших резервных копий.
Как исправить флешку без потери данных с помощью командной строки
Командная строка — самый простой и доступный вариант ремонта без обязательного форматирования. Этот встроенный в Windows инструмент также позволяет исправить поврежденную SD-карту. Давайте посмотрим, как он работает.
- Подключите флешку к компьютеру.
- Перейдите в меню «Пуск», введите в строке поиска «cmd», нажмите «Ввод», а затем в списке программ отыщите «cmd.exe».
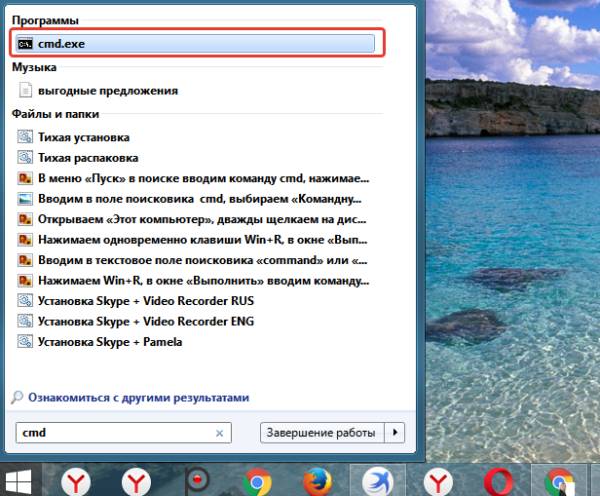
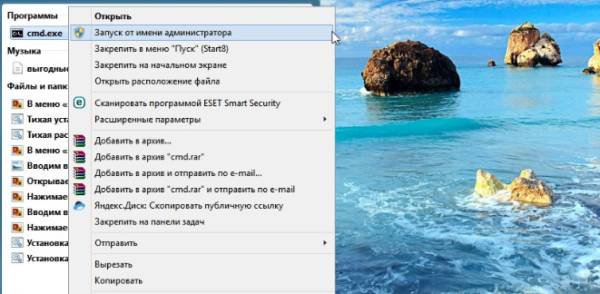
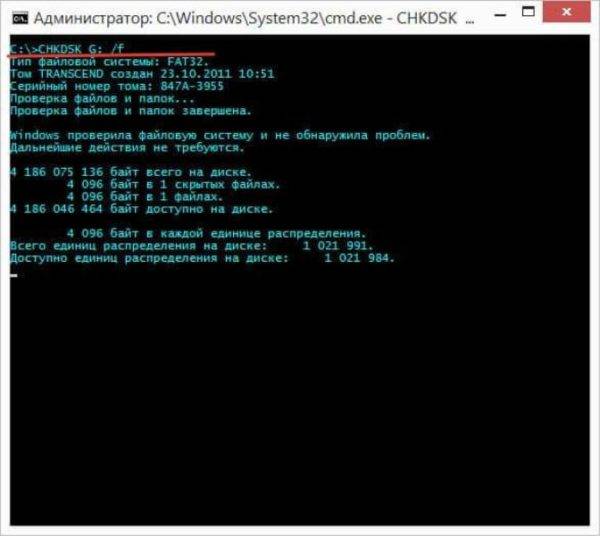
Эта операция заставит Windows проверить и исправить файловую систему на флешке. Если процесс восстановления проходит хорошо, тогда в окне программы вы увидите «Windows внесла исправления в файловую систему». Это говорит о том, что поврежденный USB-накопитель успешно исправлен и к нему снова открыт доступ.
Почему не работает флешка и что теперь делать?
Физические повреждения флешек:
- Механическое повреждение корпуса флешки. Когда после поломки у вас всё ещё остался не повреждённым чип памяти, расположенный внутри флешки, то ремонт такого устройства вполне возможен. Во всяком случае, можно попытаться восстановить данные, хранящиеся на флешке, если дальнейшее использование флешки невозможно. Не редко, даже при внешне сильном повреждении корпуса флешки, компьютер их определяет, и нормально с ними работает. В таком случае, имеется большой шанс того, что данные восстановятся с USB-накопителя, однако при этом восстановление непосредственно девайса зависит исключительно от того, насколько сильными будут повреждения. Всё дело в том, что уничтоженный корпус накопителя не всегда может говорить о том, что USB-флешка и данные, которые хранятся в памяти, также уничтожены навсегда. Очень часто такие «убитые» устройства спокойно распознаются ПК без всякого вмешательства, а тем более ремонта. В свою очередь при повреждении самого чипа флешки, «вернуть её к жизни» практически невозможно.
- Попадание влаги, намокание. При попадании флешки в воду или при её намокании, ни в коем случае не включайте устройство, чтобы проверить его работоспособность. Предварительно необходимо просушите флешку два – три дня в сухом месте, и лишь после этого можно проверить её исправность. После такой просушки флешка может нормально работать. Если же устройство не работает, то попробуйте обратиться к профессионалам, так как самостоятельно решить данную проблему крайне сложно.
- Повреждения электрическим током. Как правило, такая поломка возникает из-за неправильной полярности на контактах питания USB-порта, например, если при сборке компьютера контакты были перепутаны. Также, флешка может выйти из строя из-за повышенного напряжения на контактах USB-порта, причиной которого могут быть неисправности в самом компьютере. Флешку может повредить и разряд статического электричества, если компьютер плохо заземлен. Результат ремонта при таких поломках зависит от того, остался ли исправным чип флешки.
- Естественный износ. Флешки, как и любые устройства подвержены естественному износу, и, если срок службы флешки истек, то, восстановить её не удастся. В лучшем случае можно будет перенести данные на компьютер, чтобы потом разместить на другом флеш-накопителе или ином устройстве для хранения информации.
 Логические неисправности флешек:
Логические неисправности флешек:
- Неправильное использование. Самый распространенный случай, приводящий к поломке флешки — неправильное её извлечение из USB-порта, в то время, когда происходит передача данных, а также не использование функции «безопасное извлечение устройства» на компьютере, при извлечении флешки. В некоторых случаях восстановить данные с устройства удается с помощью специальных программ для восстановления флешек.
- Износ памяти флешки. Проявлениями такой неисправности является увеличение времени переноса данных при работе с флешкой и появление ошибок при копировании. Решить проблему можно путем копирования данных с флешки на другой носитель, и форматирования флешки, например, средствами операционной системы компьютера.
- Попадание вируса на флешку. Да, и такое бывает. Проще всего отформатировать флешку (полностью), если же имеется важная информация, то можно попробовать излечить антивирусной программой. Однако при этом нужно быть весьма аккуратным, чтобы вредоносная программа не попала на компьютер, откуда уже удалить вирус будет гораздо сложнее.

Что может привести к повреждению внешнего накопителя?
Существует довольно много причин, из-за которых происходит повреждение устройства хранения данных.
Ниже приведен список основных:
- Вирусное заражение (способствует сокрытию файлов и папок, их превращению в ярлыки или потере доступа к внешнему накопителю).
- Отключение устройства от компьютера без выталкивания или изъятия в безопасном режиме.
- Сброс внешнего накопителя.
- Случайное удаление некоторых системных файлов (приводит к тому, что флешка становится нечитаемой).
- Устройство не распознается компьютером по неизвестной причине.
Важно! Чтобы избежать непредвиденной ошибки настоятельно рекомендуем правильно извлекать и подключать флешку, удалять все вирусы и своевременно проверять

Однако, если ошибка уже произошла, мы покажем, как исправить поврежденный накопитель без форматирования.
Как разобрать флешку smartbuy
Сегодня, в эру мобильной информации, важность flash накопителей или попросту флешки очень велика. Но как и любое другое портативное устройство, она достаточно хрупкая
Почти каждый из нас сталкивался со одной из проблем: сломалась флешка, не определяется флешка. Задавшись любым из этих вопросов, будет резонным спросить себя: как отремонтировать флешку? В зависимости от причины неисправности возможны несколько вариантов. Например, нарушена логика флеш памяти. Такого рода неисправности решаются программными средствами. Но что же делать если флешка подверглась механическому воздействию? В ходе этого воздействия, скорее всего на микросхеме флешки оторвался контакт. То есть разобрав и пропаяв контакты на флешке, данная поломка может быть устранена. В этой статье мы зададимся целью рассказать вам, как разобрать флешку.
Сегодня рынок flash носителей огромен, а выбор широк. Как систематизировать все это пестрое разнообразие для нашей статьи? Условно поделим все флешки на 2 вида: с литым корпусом и с разборным корпусом. Случаи когда части корпуса флешки склеены между собой в данной статье не рассматривается. Кроме того, следует заметить, что разборка флешки в домашних условиях скорее всего приведет к порче внешнего вида флешки.
Проблемы с вирусами на диске USB
Сообщение об ошибке чтения данных на диске также может появляться, если диск поврежден вирусной атакой. В этом случае следует проверить USB-диск на наличие вирусов.
Шаг 1. Открыть интерфейс антивируса «Avast» (пример), перейти в блок «Защита» и выбрать пункт «Антивирус».
 Переходим в блок «Защита» и выбираем пункт «Антивирус»
Переходим в блок «Защита» и выбираем пункт «Антивирус»
Шаг 2. Нажать «Другое сканирование».
 Нажимаем «Другое сканирование»
Нажимаем «Другое сканирование»
Шаг 3. Щелкнуть «Сканировать USB/DVD».
 Щелкаем «Сканировать USB-DVD»
Щелкаем «Сканировать USB-DVD»
Шаг 4. При найденных на флешке вирусах их можно отправить в «Карантин» или удалить.
 Из списка выбираем подходящую функцию
Из списка выбираем подходящую функцию
4 способа исправления проблемы с флеш-накопителем, который не распознает Windows
Способ 1. Сканирование на наличие USB-проблем
Шаг 1. Вставьте флешку в USB-порт.
 Вставляем флешку в USB-порт
Вставляем флешку в USB-порт
Шаг 2. Убедитесь, что флешка появилась в разделе «Мой компьютер». Затем, кликнув правой кнопкой мыши откройте раздел «Свойства».
 Открываем раздел «Свойства»
Открываем раздел «Свойства»
Шаг 3. Войдите в раздел «Сервис».
 Входим в раздел «Сервис»
Входим в раздел «Сервис»
Шаг 4. Затем вам необходимо нажать кнопку «Проверить сейчас», чтобы появилось новое меню. Здесь должны быть выбраны оба параметра, а кнопка запуска должна быть нажата для сканирования устройства и устранения проблемы (в некоторых может быть просто «Проверить», тогда необходимо нажать «Проверить», а затем «Проверить и восстановить диск»).
 Нажимаем кнопку «Проверить сейчас»
Нажимаем кнопку «Проверить сейчас»
Способ 2. Переформатирование USB
Следуйте этому процессу:
Шаг 1. Щелкните правой кнопкой мыши на флешку в разделе «Мой компьютер», чтобы выбрать параметр форматировать.
Меню форматирования флешки
Шаг 2. Теперь, чтобы решить проблему, вам необходимо отформатировать флешку, используя NTFS вместо FAT32 или наоборот:
Форматируем флешку
Способ 3. Обновление драйверов
Процесс выглядит следующим образом:
Шаг 1. Необходимо открыть окно «Выполнить» (Win+R), а затем ввести devmgmt.msc как на нижеприведенном скриншоте:
 Открываем окно «Выполнить» и вводим команду
Открываем окно «Выполнить» и вводим команду
Шаг 2. После этого вы перейдете к диспетчеру устройств (его также можно открыть через встроенный поиск Windows, нужно просто ввести «Диспетчер устройств» в поле поиска, а Windows выдаст нужный результат).
Переходим к диспетчеру устройств
Шаг 3. Необходимо найти «Universal Serial Bus controllers» как на картинке ниже:
 Находим «Universal Serial Bus controllers»
Находим «Universal Serial Bus controllers»
Шаг 4. Когда вы нашли нужные контроллеры, нужно кликнуть по ним нажав правой кнопкой мыши и выбрать вариант обновления драйверов, затем «Автоматический поиск обновленных драйверов».
 Выбираем вариант обновления драйверов
Выбираем вариант обновления драйверов
Исправить поврежденный диск
Если USB-диск определяется, но выдает предупреждение о необходимости его отформатировать, необходимо отказаться от форматирования и выполнить проверку диска.
Шаг 1. Кликнуть дважды по иконке «Этот компьютер».
Кликаем дважды по иконке «Этот компьютер»
Шаг 2. Щелкнуть правой клавишей мыши на «Съемном диске» и выбрать «Свойства».
Щелкаем правой клавишей мыши на «Съемном диске» и выбираем «Свойства»
Шаг 3. Выбрать закладку «Сервис» и щелкнуть «Выполнить проверку».
Выбираем закладку «Сервис» и щелкаем «Выполнить проверку»
Шаг 4. Отметить флажками параметры «Автоматически исправлять системные ошибки», «Проверять и восстанавливать поврежденные сектора». Нажать «Запуск».
Отмечаем флажками параметры «Автоматически исправлять системные ошибки», «Проверять и восстанавливать поврежденные сектора», нажимаем «Запуск»
Шаг 5. Подождать окончания исправлений и щелкнуть «Закрыть».
Шаг 6. Проверить диск USB.
Прежде, чем восстановить данные с флешки, нужно узнать причины поломки
Повредить usb-носитель — проще простого. Вначале давайте разберемся, что может привести к выходу флешки из строя:
-
аппаратная проблема
. Зачастую, проблема кроется в поврежденном контакте между контроллером USB и компьютерным разъемом. Для проверки флешки на предмет этой неполадки, попробуйте выполнить эту операцию на другом компьютере. Или, как вариант, вставьте другую flash’ку в этот же компьютер. -
системная ошибка
. Вроде банальное решение ситуации, но… попробуйте перезагрузиться – вполне возможно, накопитель “оживет” и заработает как ни в чем ни бывало. -
аппаратно-механическая неполадка
. Чаще всего, все упирается в контроллер флешки, который является основным звеном при работе накопителя. В контроллере содержится куча очень важных микросхем, и отсоединение контакта или перегорание ножки может стать фатальной ситуацией, в результате которой восстановление данных на флешке будет весьма проблематичным! Тут придется либо вручную припаивать ножку, либо относить память в сервис, и ремонт flash-памяти будет стоить денег. Вопрос, всегда ли оправдано восстановление, если цена возврата данных будет измеряться сотней вечнозеленых… -
нарушение структуры хранимых данных на флешке
. Это одна из “благоприятных поломок”, нечто вроде раковой опухоли, которую можно излечить или удалить без особых последствий на флеш-память. Скорее всего, в таких ситуациях повреждается системная инфа о хранимых данных: размер, имена файлов, структура каталогов, размер кластеров, файловая система и проч. Но радостная новость заключается в том, что все эти данные можно восстановить на usb flash, причем достаточно простыми программными методами, о которых я поведаю ниже по тексту.
Признаки повреждения и необходимости восстановления SD-карты
Ключевые признаки повреждения SD накопителя:
- Сохраненные документы не открываются либо воспроизводятся с артефактами (если речь об видео/фото контенте).
- Накопитель опознается операционной системой, но не открывается (при попытке открыть в «Проводнике» появляется диалоговое окно с предложением отформатировать флешку, её файловая система при этом указывается как RAW).
- SD опознается в системе как «Неизвестное устройство».
- Не удается копирование (или перемещение на жесткий диск) – либо процесс зависает, либо вовсе заканчивается ошибкой чтения.
- В процессе считывания, скорость нестабильна (происходят «зависания» с падением скорости до 100 кБ/с или даже ниже).
- Карточка не опознается операционной системой, при установке её в кардридер вообще никакой реакции не возникает.
- Карта памяти не форматируется, записать на неё информацию не получается, но имеющуюся с нее прочитать можно.
- На карту можно скопировать файлы, но после этого они не будут читаться (либо все файлы в «Проводнике» отображаются как нулевого размера).
Стоит упомянуть о том, что в картах SD (не путать с microsd) имеется также переключатель защиты от перезаписи. Он используется для защиты данных от удаления, к примеру, если на карте хранятся важные фото, видео, документы. Включив такую защиту можно не беспокоиться о случайном удалении. Очень часто пользователи этот переключатель активируют случайно, после этого записать на флешку ничего не удается. При возникновении подобной проблемы – позицию переключателя необходимо проверить первым делом (он не должен быть в позиции Lock). Нередко он также механически ломается. Но пытаться его «выковырять» не следует – есть вероятность повредить микросхему памяти. С такой проблемой лучше обращаться к мастерам восстановления данных.
Исправление ошибок чтения через CMD и CHKDSK
Как восстановить SD карту без форматирования? В Windows есть встроенные инструменты для проверки работоспособности и возможности восстановления, а также исправления поврежденных файловых систем и переназначения битых секторов. Это консольная утилита CHKDSK, запускаемая через интерфейс командной строки (CMD). Имеется она во всех редакциях Windows, начиная с XP. Как восстановить работу SD карты памяти с ее помощью? Для этого необходимо:
- на клавиатуре нажать комбинацию Win+R (можно в меню «Пуск» нажать «Выполнить» — это то же самое);
- в появившемся окне «Выполнить» ввести cmd и нажать клавишу Enter;
- в командной строке ввести команду chkdsk E: /f /r (вместо E – вписать необходимую букву диска, под которой накопитель именуется в системе, можно посмотреть в «Мой Компьютер»);
- нажать клавишу Enter и дождаться окончания сканирования.
Что означает команда chkdsk E: /f /r? Это проверка на различные ошибки, попытка их устранения, а также поиск и переназначение битых секторов. На момент сканирования флешки нельзя её извлекать, в «Проводнике» открыть её тоже не получится. Такая проверка и восстановление SD карты памяти может занимать более 30 минут – это зависит от класса накопителя (максимальная скорость чтения/записи), его объема, а также количества обнаруженных ошибок при восстановлении.
Если работа с командной строкой вызывает сложности, то можно использовать графический интерфейс CHKDSK. Для этого необходимо открыть «Мой Компьютер», правой клавишей мыши кликнуть на накопителе, который нужно восстановить, выбрать «Свойства». В диалоговом окне перейти на вкладку «Сервис» и кликнуть «Выполнить проверку». В следующем окне необходимо выделить оба пункта и запустить проверку возможности восстановления. В процессе её выполнения категорически запрещено извлекать накопитель или выключать компьютер (а также ставить его в ждущий режим). В противном случае – есть риск повредить SD карту без возможности её дальнейшего восстановления.
Как исправить поврежденный USB-накопитель с помощью программы EaseUS USB Repair Tool
Если все вышеперечисленные решения не помогли, тогда попробуйте использовать специальную программу для восстановления файлов EaseUS. Однако, с ее помощью можно получить доступ к файлам, но не починить саму флешку. Для повторного использования вам придется ее отформатировать. Программа восстанавливает данные USB почти во всех случаях потери доступа.
Если вы не готовы платить, то в любом случае проверка не помешает:
-
Выберите флешку в списке накопителей и нажмите «Сканировать».
-
Запустите быстрое/глубокое сканирование, чтобы найти все существующие и потерянные файлы.
-
Найдите данные, подлежащие восстановлению, а затем нажмите соответствующую кнопку. Извлеките их с поврежденного USB-накопителя.
Резюме
В случае возникновения проблемы важно определить симптомы, причины возникновения проблемы. Это поможет принять правильное решение, сэкономив время и нервы
Кто-то способен идти до конца, пробуя все методы восстановления флешки; кому-то проще купить новое устройство и забыть о поломке. В любом случае, мы привели все возможные способы оживления usb-накопителя.
Если описанные методы не помогают и флешка все равно не работает, загляните в другие разделы на нашем сайте: на тему восстановления флешек и sd-карт есть множество других полезных гайдов. Также задавайте вопросы через форму обратной связи, постараемся ответить. Часть ответов опубликована ниже.
Как исправить поврежденный USB-накопитель с помощью программы EaseUS USB Repair Tool
Если все вышеперечисленные решения не помогли, тогда попробуйте использовать специальную программу для восстановления файлов EaseUS. Однако, с ее помощью можно получить доступ к файлам, но не починить саму флешку. Для повторного использования вам придется ее отформатировать. Программа восстанавливает данные USB почти во всех случаях потери доступа.
Если вы не готовы платить, то в любом случае проверка не помешает:
- Выберите флешку в списке накопителей и нажмите «Сканировать».
Выбираем свою флешку и нажимаем «Сканирование»
- Запустите быстрое/глубокое сканирование, чтобы найти все существующие и потерянные файлы.
Запускаем быстрое/глубокое сканирование
- Найдите данные, подлежащие восстановлению, а затем нажмите соответствующую кнопку. Извлеките их с поврежденного USB-накопителя.
Выбираем файлы, подлежащие восстановлению, нажимаем «Восстановить»
Низкоуровневое форматирование
При сбоях в работе флешки обычное, в том числе полное ее форматирование, не всегда выполнимо и не всегда решает возникшую с ней проблему.
В этом случае «вылечить» флешку может форматирование на «низком логическом уровне». Однако после проведения такого форматирования восстановить файлы с носителя уже будет невозможно.
HDD Low Level Format Tool
Использование программы:
- После запуска утилиты в окне выбора устройств необходимо отметить проблемную флешку и нажать внизу справа «Continue».
Щелкаем по проблемной флешке, нажимаем «Continue»
- В следующем окне перейти в закладку «LOW-LEVEL FORMAT» (низкий уровень форматирования) и нажать внизу справа «FORMAT THIS DEVISE» (отформатировать устройство).
Щелкаем по закладке «LOW-LEVEL FORMAT» (низкий уровень форматирования), нажимаем внизу справа «FORMAT THIS DEVISE» (отформатировать устройство)
- При появлении предупреждающего сообщения, что вся информация на устройстве будет удалена, нажать «Да».
Подтверждаем действие, нажав «Да»
- Начнется процесс форматирования на низком уровне. При появлении надписи «100% complete» он будет завершен.
Процесс форматирования завершится когда появится надпись «100% complete»
Отформатированный USB-накопитель операционная система будет определять как неотформатированное USB-устройство емкостью 0 байт.
Чтобы отформатировать накопитель в Windows, можно провести его быстрое форматирование по инструкции, описанной выше.





