Как на телевизоре lg смотреть фильмы с компьютера (по wi-fi, или сети)? настройка dlna через smart share
Содержание:
- Использование технологии Miracast или WiDi
- Особенности подключения к телевизорам разных марок
- Подключаем телевизор к ноутбуку через специальный софт
- Что нужно для подключения ноута к ТВ по Wi-Fi
- Телевизор в качестве монитора для игр
- Соединение ТВ с Интернетом без Wi-Fi модуля
- Вариант 5: USB
- «Потоковая передача медиа» в DLNA
- Что понадобится для соединения
- Соединение ПК и телевизора со Smart TV через роутер
- USB
- Настройка медиасервера
- Что такое Miracast
- Трансляция на телевизор с помощью приложения Tubio
- Требования к ТВ
- Дополнительные способы подключения
- Для простых телевизоров
- Подключаем телевизор к ноутбуку с помощью WiDi
- Инструкция
- Пошагово – как подключить телевизор к компьютеру через Wi-Fi
- Зачем нужно подключать компьютер к телевизору
- Трансляция
- Вывод
- Заключение
Использование технологии Miracast или WiDi
Существует и другой способ, как подключить ноутбук к телевизору через вай-фай. Реализация его заключается в использовании технологии WiDi или Miracast. Она позволяет использовать телевизор в качестве беспроводного монитора.
Для налаживания такого соединения не требуется сетевое оборудование, поскольку связь настраивается напрямую по технологии Wi-Fi Direct.
Обратите внимание! Дополнительно на ПК может потребоваться установить приложение Intel Wireless Display. Скачать его можно на официальном сайте разработчиков
Если же ПК имеет предустановленную операционную систему Windows 8,1 и оснащен встроенным беспроводным адаптером, то устройство должно поддерживать функцию Miracast. Для предыдущих версий ОС поддержка отсутствует.
И, разумеется, необходима поддержка этой функции самим телевизором. Не так давно пользователи были вынуждены дополнительно приобретать Miracast адаптеры, сегодня же подавляющее большинство выпускаемых моделей имеет встроенную поддержку или же получают ее с выходом обновления программного обеспечения.
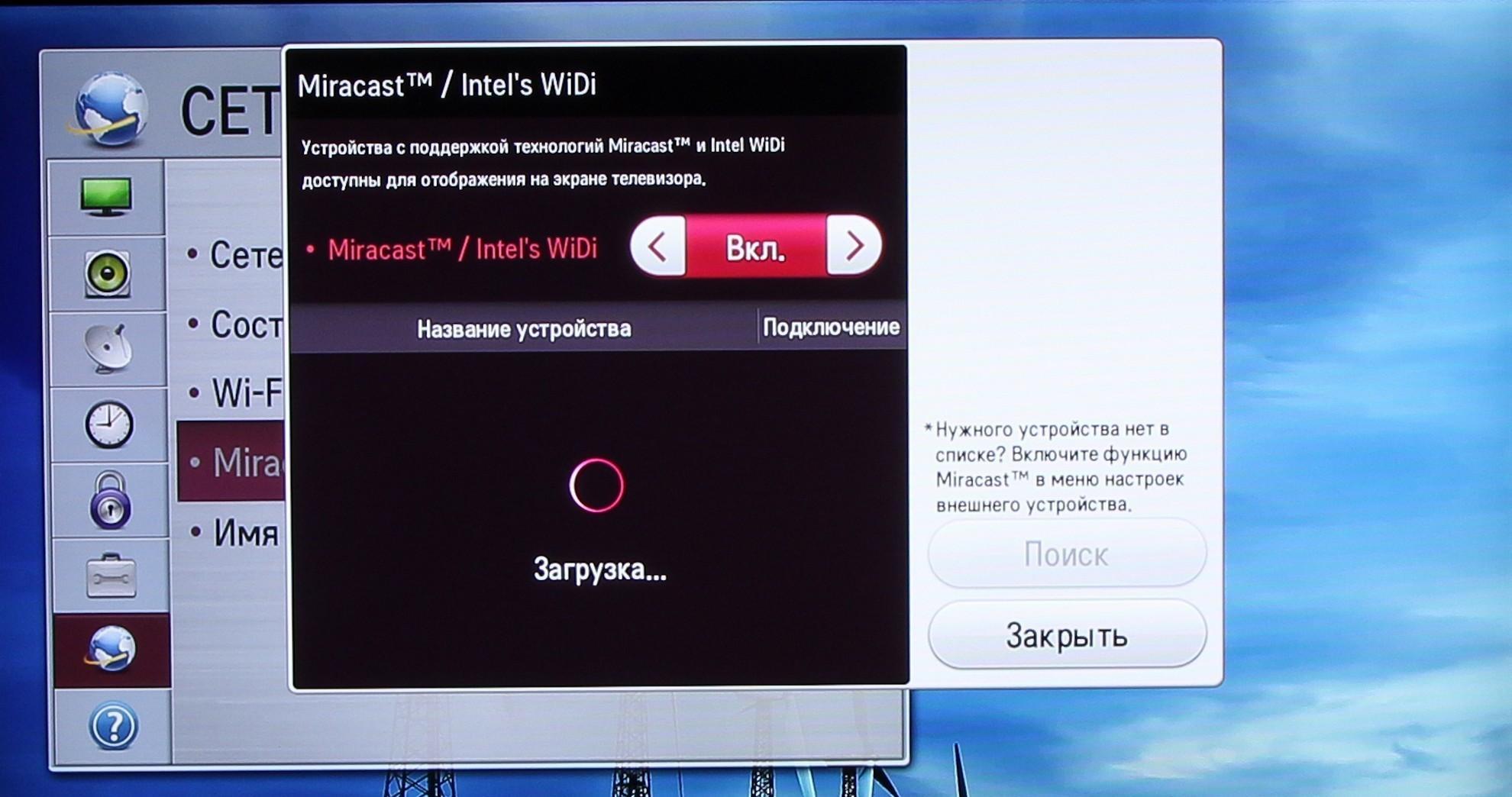
Как использовать технологию Miracast для подключения ноутбука к телевизору
Синхронизация выглядит следующим образом:
- На телевизоре должна быть активирована в настройках данная опция. По умолчанию в подавляющем большинстве случаев она всегда активирована, иногда такая настройка вообще отсутствует, в этом случае достаточно просто включить беспроводной модуль.
- Для WiDi запускается программа Intel Wireless Display, а потом можно приступать к поискам беспроводного монитора. Чтобы подключиться, система может дополнительно запросить код безопасности, который отобразится на экране телевизора.
- Чтобы на телевидении использовать Miracast, необходимо на ПК открыть панель «Charms», далее нажать «Устройства» — «Проектор» или «Передать на экран». Дополнительно нужно обязательно нажать на раздел «Добавить беспроводной дисплей».
Обратите внимание! Если такие пункты на ПК не отображаются, значит он не поддерживает функцию Miracast. Вполне возможно, что решить проблему поможет обновление или установка новых адаптеров для Wi-Fi
Особенности подключения к телевизорам разных марок
У телевизоров разных брендов способы коннекта могут отличаться.
Samsung

Программа AllShare PC Некоторые модели от Самсунг не могут вывести изображение без использования специального ПО. Для этого пользователям необходимо:
- Установить AllShare PC на компьютер.
- На телевизоре зайдите в настройки и подключите его к Wi-Fi-сети, к которой подключен ноутбук.
- Запустите загруженный софт.
- На первой странице должно появиться сообщение о доступном коннекте. Жмите «Подключиться».
- В открывшихся настройках укажите путь к папкам, где будет храниться видео, аудио и изображения для воспроизведения.
- Вернитесь на главную страницу программы, выберите контент для трансляции и щелкните по «Воспроизвести на другом устройстве» и тапните по ТВ.
LG

Программа Smart Share Еще один бренд, который требует установки фирменной программы Smart Share:
- Запустите установленное ПО.
- Выберите категорию файлов для воспроизведения на экране.
- Укажите расположение папки с подходящими медиафайлами.
- На телевизоре откройте встроенное приложение «Smart Share».
- Разверните «Устройства» и выберите созданный сервер.
- Выберите файл для воспроизведения.
Подключаем телевизор к ноутбуку через специальный софт
С помощью домашнего медиасервера процедуру можно значительно упростить. Для подключения устройств марки Самсунг подойдет приложение Samsung PC Share Manager. С телевизорами других брендов программа может работать некорректно. Как расшарить содержимое ноутбука на телевизор:
- Подключить оба устройства к одной домашней сети. Необязательно через один роутер — вы можете использовать маршрутизатор и репитер.
- Запустить Samsung PC Share manager и выбрать директорию, в которой будут храниться общие файлы.
- Кликнуть в верхнем баре программы по папке с зеленой галочкой. В открывшемся диалоговом окне выбрать «Общий доступ» — «Установка политики».
- Установить статус «Принято» и подтвердить внесенные изменения.
Если вы все сделали правильно, при запуске видеофайлов из указанной папки они автоматически будут транслироваться на экране телевизора. Как альтернативой — можно воспользоваться утилитами Share Manager или «Домашний медиасервер».
Что нужно для подключения ноута к ТВ по Wi-Fi
 Возможности передачи сети
Возможности передачи сети
Выделяют множество моделей ноутбуков и телевизоров. Не каждая техника может связаться друг с другом при помощи беспроводной связи. Перед покупкой рекомендуется просматривать все возможности и функции устройств, чтобы они были оптимальными.
Для связи по беспроводной сети нужно, чтобы в функциях обоих приспособлений было указано, что они имеют вай-фай. Такая опция есть в наличии практически у каждой современной модели, но техника старше 3 лет не всегда оснащалась модулями Wi-Fi.
Кроме беспроводной сети на двух современных устройствах ничего больше не нужно. Ранее для подключения требовалось покупать специальный провод, чтобы он подходил к USB-порту. На данный момент выпускаются более совершенные модели.
Многие люди считают, что подключать устройства друг к другу не всегда необходимо. Например, существует приложение Smart TV, благодаря которому можно просматривать видео или передачи. Но через него можно посмотреть не все фильмы. Поэтому иногда проще подключить компьютер.
Телевизор в качестве монитора для игр
Выше рассказаны все способы подключения телевизора и компьютера без использования проводов. Все способы предусмотрены для разных ситуаций и использование Miracast или Wi-Fi подойдет в том случае, если покупатель собирается играть
Важно понимать, что сам по себе телевизор не обладает аналогичным откликом, что монитор, а значит в играх с высокой динамикой картинка может подтормаживать. Второй момент, который обязательно будет негативно влиять на скорость обновления – беспроводное подключение. Если основная задача пользователя – игры, то не рекомендуется пользоваться сетью Wi-Fi
Обеспечить комфортный игровой процесс можно только через HDMI кабель. При этом одним кабелем можно вывести не только картинку, но и звук на ТВ. Это позволит отказаться от динамиков.
Если основная задача пользователя – игры, то не рекомендуется пользоваться сетью Wi-Fi. Обеспечить комфортный игровой процесс можно только через HDMI кабель. При этом одним кабелем можно вывести не только картинку, но и звук на ТВ. Это позволит отказаться от динамиков.
Для подобного подключения потребуется HDMI кабель. В идеале нужно минимизировать его длину и воспользоваться шнуром не более метра. Устройства соединяются через соответствующие разъемы. На ТВ с помощью пульта необходимо переключиться на трансляцию с того разъема, к которому подключен компьютер или ноутбук. Если телевизор рассчитан на использование в качестве монитора, то у него в настройках можно выбрать разрешение, которое будет совпадать с тем, что уже установлено на ноутбуке. Если же у ТВ такой функции нет, то следует выбрать на ПК вариант, который будет лучше всего смотреться на телевизоре. Теперь остается выбрать – дублировать изображение на обоих экранах или воспроизводитель его только на ТВ.
Проводное подключение – это самый оптимальный вариант для игр. Если в ноутбуке не предусмотрено HDMI разъема и есть только VGA, то стоит понимать, что звук на ТВ поступать через него не будет, да и качество транслируемой картинки останется посредственным. В таком случае лучше все же выбрать беспроводной вариант, так как это избавит от необходимости протягивать дополнительный кабель для звука.
Соединение ТВ с Интернетом без Wi-Fi модуля
К сожалению, на рынке встречаются Смарт телевизоры, не оборудованные специальным Wi-Fi адаптером. Для пользователей это может стать неприятным сюрпризом, но и в подобной ситуации можно найти решение и подключиться к Интернету разными способами.
Подключение телевизора по проводу
Самый распространенный вариант, как исправить ситуацию — это использовать проводное соединение. В зависимости от модели телевизора заход в систему будет осуществляться путем нажатия на пульте своей активирующей кнопки. Далее на этапе типа подключения необходимо будет выбрать проводное. Дальнейшие действия следующие:
- После того как устройство определит нужную сеть, появится информация о настройках IP-протокола. Рекомендуется выбрать автоматическую.
- Дождаться окончания процедуры. Если все прошло успешно, появится соответствующее сообщение.

Соединение по проводу
Использование внешнего Wi-Fi адаптера
Второй вариант — приобрести отдельный Wi-Fi адаптер. По цене он весьма недорогой, при желании можно приобрести экземпляр стоимостью 300-400 руб.* Пользователям предлагается два варианта разъемов на адаптерах:
- USB;
- HDMI.
Обратите внимание! Для фирменных телевизоров в продаже имеются специальные устройства. В данном случае другие (более бюджетные) могут не подойти
Рекомендуется перед покупкой уточнить о возможности совмещения конкретного адаптера и телевизора.
Дальнейшая настройка Смарт ТВ проводится по схеме, как с обычным беспроводным Wi-Fi соединением.
Адаптер Wi-Fi для подключения цифровой ТВ приставки
Ресивер DVD T2 с вай-фай модулем чаще всего используется на компьютерах, но подходит и для телевизоров. Особенность данных модулей заключается в высокой дальности сигнала, мощности передатчика, надежной защите от взлома.
Используется модуль достаточно легко. Необходимо соединить передатчик с телевизором. Далее настроить прием Интернета по принципу беспроводного соединения. В большинстве случаев все необходимые алгоритмы активируются и подключаются самостоятельно.
Интернет-соединение через Android TV Box
Один из самых беспроигрышных вариантов — воспользоваться специальной андроид-приставкой. Соединяется с телевизором через HDMI-порт. Приобрести можно в любом магазине электроники.
Обратите внимание! Основной положительный момент заключается в том, что андроид-приставка синхронизируется с любыми устройствами
Вариант 5: USB
Разберем последний тип подключения с использованием USB-кабеля. Для этого тоже понадобится специальный переходник, поскольку тип соединения USB-USB неспособен передавать изображение. Обычно в магазинах техники встречаются USB-HDMI переходники, функционирующие более чем приемлемо для организации подобного подключения. Вам понадобится выбрать подходящий тип соединения, найти переходник и настроить передачу изображения, о чем в более развернутой форме читайте в материале ниже.
Подробнее: Подключение ноутбука к телевизору через USB
Опишите, что у вас не получилось. Наши специалисты постараются ответить максимально быстро.
«Потоковая передача медиа» в DLNA
Есть также возможность настройки потоковой передачи медиа-контента. В данной ситуации поможет встроенная стандартная функция «Потоковая передача мультимедиа». Активировать ее можно следующим образом:
- Открыть универсальную поисковую панель Windows ― она размещена возле кнопки «Пуск».
-
В строке ввести запрос «Параметры потоковой передачи мультимедиа» и перейти на результат поиска.
Вводим запрос «Параметры потоковой передачи мультимедиа» и переходим на результат поиска
-
Активировать включение.
Активируем включение
- Для вывода видеофайлов на большой телеэкран требуется найти нужный вариант через «Проводник».
-
Правой кнопкой кликнуть по объекту и выбрать в меню пункт «Передать на устройство», далее выбрать модель своего ТВ.
Правой кнопкой кликаем по объекту и выбираем в меню пункт «Передать на устройство»
После этого на экране ноутбука запустится медиаплеер, установленный по умолчанию, а в его окошке появится сообщение о выполнении подключения к сетевому устройству. Как только подключение будет выполнено, начнется трансляция на телевизионном экране.
Что понадобится для соединения
 Подключение ПК к ТВ через HDMI
Подключение ПК к ТВ через HDMI
Если подключение планируется по Wi-Fi, то нужно, чтобы телевизор имел встроенный вай-фай адаптер, и был подключен к роутеру, с которым синхронизирован сам PC.
При отсутствии встроенного адаптера можно подключить внешний модуль, к примеру, через порт USB, который присутствует на любом Смарт ТВ.
Если речь идёт о синхронизации ПК и TV посредством использования кабеля, то человеку нужно:
- Проверить, какие разъёмы для подключения внешних устройств присутствуют на компьютере и телеприёмнике.
- Использовать соответствующий провод для синхронизации: либо VGA, либо DVI, либо HDMI. Последний стандарт считается самым современным и актуальным на данный момент.
- Один конец кабеля воткнуть в соответствующий разъём на материнской плате компа, а второй в порт на телевизоре.
- Зайти в меню настроек ТВ с помощью пульта дистанционного управления и переключиться на внешнее устройство, выбрав PC.
- Проверить результат. После проведения вышеуказанных действий на экране ТВ должно появиться изображение с компьютера.
Соединение ПК и телевизора со Smart TV через роутер
Давайте для начала разберемся, как работает подключение телевизора к компьютеру через Wi-fi. Есть сеть, создаваемая маршрутизатором, к которой одновременно подключается телевизор и ПК/лэптоп, и именно в этом беспроводном соединении они взаимодействуют. Само подключение на разных моделях отдельных производителей отличается не сильно и принцип настройки у всех практически одинаков.
Настройки на ТВ
При первом включении ваше устройство само предлагает войти в беспроводную сеть и настроить подключение. Но, скорее всего, девайс первый раз включали еще в магазине, поэтому вам он уже не предложит автоматическую настройку.
- Откройте меню настроек, нажав на пульте клавишу “Settings”.
- Откройте “Сетевое подключение” в выбранном раздела “Сеть”.
- После этого, следуя отображенной на экране инструкции, настраиваем подключение.
- Выбираем из предложенных вариантов то, что необходимо. То есть именно вашу беспроводную сеть.
- Если необходимо изменить какие-либо параметры, то в правой части экрана можно выбрать ручные настройки.
- После этого прописываем код безопасности вашего подключение и кликаем на клавишу “Ок”.
- Если вы не ошиблись в коде безопасности, то гаджет подключится к сети и вы можете продолжить с ним работу.
- В некоторых случаях устройства могут выдавать запросы для ввода IP-адреса и адреса DNS-сервера. Данные настройки следует оставить в автоматическом режиме.
Настройки на компьютере
Подключить телевизор к подсоединяемому ПК или лэптопу можно несколькими способами, каждый из которых имеет свои особенности и отличается набором функций.
Использование телевизора как беспроводного монитора (WIDI/Miracast)
Если говорить о данной технологии соединения телевизора с компьютером по беспроводной сети, то она позволяет отображать на экране устройства все, что происходит на вашем мониторе. Примерно такие же возможности предоставляет подключение девайса по HDMI кабелю.
- Если ваш телевизор не оснащен модулем Miracast, то вы можете приобрести его отдельно и просто подключить к ТВ при помощи кабеля.
- В настройках телевизора, там же где выбирали “Сетевое подключение”, открываем раздел “Miracast”.
- На компьютер устанавливаем специальную программу для работы с данной технологией.
- Активируем нужный нам режим (просмотр видео, отображение рабочего стола и прочее) и наслаждаемся результатом.
Использование телевизора для просмотра фильмов и других файлов (DLNA)
Для начала рассмотрим, что из себя представляет DLNA. Эта технология позволяет просматривать фильмы и картинки на телевизоре при помощи специальной программы, которую вы может скачать с официального сайта. Она автоматически сохранится в папке загрузок. Для установки необходимо лишь нажать кнопку “Далее”, ПО все сделает само. Не рекомендуется менять установленные настройки. Запуская данный софт вместе с ОС ПК/лэптопа.
- Добавить папки вы можете в “Параметрах”. Некоторые из директорий вашего компьютера уже внесены в этот список. Также здесь можно удалить лишние пункты.
- Для сохранения выбранных параметров при подключении ПК необходимо нажать кнопку “Ок”.
USB
Это самый простой и доступный способ подключения. Здесь на помощь приходит USB-соединение. Чтобы посмотреть видео со смартфона не понадобится подключение к интернету и использование специальных проводов, только USB-кабель, который в подавляющем большинстве случаев входит в стандартную комплектацию смартфона.
С компьютера
Бывают ситуации, когда у компьютера отсутствует возможность передачи видео со звуком через HDMI подключение. Возможно, у пользователя имеется ноутбук фирмы Apple предыдущего поколения или моноблок. В этом случае проводное подключение осуществляется через специальный модуль, подключенный специальным проводом к компьютеру, а с другой стороны к нему нужно подключить телевизор. Помимо этого, существует USB-кабель со специальным контроллером. Он работает как флешка для телевизора, вторым штекером подключается к компьютеру и показывает выбранную папку с файлами. Телевизор видит эти медиафайлы, как будто они располагаются на подключенном съемном носителе, хотя на самом деле это не так.
Со смартфона
Чтобы просматривать медиа контент со смартфона на экране телевизора при подключении с помощью USB-кабеля, вам потребуется:
- один конец USB-кабеля вставить в соответствующий разъем на смартфоне, а другой в USB-вход телевизора;
- на смартфоне открыть панель уведомлений и выбрать пункт «Использовать устройство как USB-накопитель»;
- в меню телевизора выбрать источник сигнала – USB;
- выбрать файл для воспроизведения (это можно сделать как на смартфоне, так и с помощью пульта от телевизора).
Обратите внимание: при таком способе подключения не удастся просматривать видеоролик, воспроизведенный онлайн, так как смартфон выступает в качестве флеш-накопителя
Настройка медиасервера
Открываем папку с распакованным нами архивом и запускам Setup.exe. Выбираем папку установки и нажимаем «Установить».
По окончанию процесса установки запускаем программу. Возможно, брандмауэр попытается её блокировать, поэтому вам придется внести её в список исключений.
При первом запуске вам будет предложено добавить медиаустройство. Нажмите кнопку «Отмена», мы сделаем необходимые настройки позже.
Сначала вам нужно выбрать те папки, доступ к которым вы планируете дать телевизору. Для этого нажимаете «Настройка» и выбираете вкладку «Медиаресурсы». Те папки, которые указаны по умолчанию, нам не подходят, поэтому выделяете их все и нажимаете «Удалить».
Далее вам необходимо, чтобы медиасервер видел те папки, которым вы решили дать доступ для просмотра. Для этого нажимаете кнопку «Добавить», отмечаете нужные папки с медиафайлами и нажимаете «ОК».
Может появиться окно с вопросом «Выполнить сканирование каталогов медиаресурсов?». Если нажмете «Да», программа сама просканирует папки и добавит их в список ресурсов, доступных для просмотра.
Следующим шагом мы добавляем наш ТВ в качестве устройства отображения. Для этого заходим в «Настройки», нажимаем «Устройства» и смотрим, есть ли наша модель телевизора. Если она есть, жмем «ОК».
Если его в списке нет, нажимаем кнопку «Поиск». В появившемся окне на вопрос «Требуется запуск сервера. Выполнить?» жмём «Да». Программа просканирует все доступные устройства Wi-Fi и добавит их в список. Вам остается только выбрать ваш телевизор, с левой стороны нажать на красный круг и на «ОК» внизу справа.
В появившемся окне вы увидите выбранную модель телевизора. В нашем случае это Samsung UE32ES5530 и мы видим, что программа его корректно добавила. Отлично, нажимайте «ОК».
Теперь заходим в меню вашего телевизора, кликаем на «Выбор источника», нажимаем иконку «ПК» и выбираем на компьютере из нужной папки файл, который хотим посмотреть. Правильная настройка позволит выводить как видео, так и картинки (фотографии) с компьютера на телевизор через Wi-Fi.
Что такое Miracast
Miracast (MiraScreen) – технология, с помощью которой можно без труда можно отобразить происходящие на одном устройстве действия на стороннем мониторе. Например, вывести картинку с телефона на компьютер или с компьютера на телевизор. Это не единственные комбинации, взаимное проецирование возможно между всеми устройства, поддерживающими Miracast.
С помощью Miracast можно увидеть, что происходит на телефоне, на экране ноутбука
Технология была запатентована в 2012 году, её предшественником была технология Wi-Fi Direct. С тех пор она активно внедряется в ноутбуки, телевизоры, мобильные Android и IOS устройства.
Преимущества Miracast
Главным преимуществом является возможность беспроводной синхронизации: вам не понадобится пробрасывать HDMI-кабель, искать к нему переходники и возиться с настройками, достаточно будет разрешить сопряжение между устройствами и начать наслаждаться процессом.
Притом для установления связи не потребуется Wi-Fi сеть, сопрягаемые устройства объединяются и обмениваются данными другим методом, создавая личный сетевой канал. Это устраняет проблему, которая была бы актуальна при соединении через технологию DLNA, которая выполняет все те же функции, но при этом использует домашнюю сеть для синхронизации. При подобном способе любая нагрузка на роутер, вызываемая подключением другого пользователя, могла бы прервать или ослабить ваш сигнал. Отправляя видео через Miracast, вы не столкнётесь с такой проблемой, потому что в вашу сессию третий лишний вмешаться не сможет.
Через Miracast можно копировать происходящее на планшете на телевизор
Не менее важные заслуги Miracast:
- высокая скорость передачи картинки, поддержка стандарта IEEE 802.11n. Играя в игры, вы не будете чувствовать задержки или падения FPS;
- мощное сжатие, позволяющее делиться большим объёмом данных в кратчайшие сроки. Например, трансляция FullHD видео не вызовет сбоя или ресинхронизации;
- поддержка трансляции 3D видео;
- максимально простой и понятный дизайн управления, использование технологии по силам любому пользователю;
- большое количество устройств, поддерживающих Miracast.
Недостатки
К недостаткам можно отнести только один минус — максимально качество передачи 1920×1200, то есть видео в UltraHD вы передать не сможете. Но стоит учитывать, что устройств, поддерживающих более высокое разрешение, практически ни у кого нет, а стоят они очень дорого. Так что с этим ограничением вы, вероятнее всего, никогда не столкнётесь.
Трансляция на телевизор с помощью приложения Tubio
Tubio – специальная программа, позволяющая транслировать видеофайлы с компьютера или смартфона на экран телевизора, просматривать видеоролики с интернет-сайтов, воспроизводить сохраненные аудиозаписи. Для того чтобы полноценно использовать данную программу, необходимо подключить мобильное устройство и телевизор к одной Wi-Fi -сети, а телевизор должен поддерживать технологию DLNA.
Преимущества Tubio
- приложение является бесплатным (но есть возможность купить премиум-аккаунт);
- не потребуется использовать провода;
- может работать с пульта дистанционного управления;
- доступна регулировка громкости;
- воспроизводит почти любой контент с Ютуба
- в процессе воспроизведения медиафайлов на телевизоре можно пользоваться подключенным смартфоном или компьютером для других задач.
Недостатки приложения Tubio
- нет возможности перематывать видео;
- иногда воспроизведение обрывается;
- в приложении присутствует реклама;
- приложение воспроизводит видео не со всех сайтов.
В этой статье мы привели примеры основных способов трансляции видео на телевизор. В наш век беспроводного интернета самым удобным считается воспроизведение медиафайлов через Wi-Fi сеть. Приложение Tubio отлично подойдет для этой цели.
Требования к ТВ
Чтобы с ноутбука можно было передать изображение с помощью беспроводной связи, необходимо, чтобы телевизор имел беспроводной адаптер. В процессе работы он будет подключен к домашнему роутеру и будет получать от него видео.
В современных моделях Sony Bravia, Samsung и других может приняться технология Wi-Fi Direct. В этом случае телевизор сам создает беспроводную сеть. При этом роутер для организации связи между устройствами не потребуется.
Важно! Передавать видео можно даже на такой телевизор, в котором отсутствует беспроводной адаптер или Wi-Fi Direct. Для этого достаточно наличия входа HDMI
В этом случае к нему может быть подключен мини PC размером с флешку.
Дополнительные способы подключения
Существует альтернативный способ подключить компьютер к телевизору через Wi-Fi, который заключается в использовании технологии WiDi/Miracast. Ее суть – дублирование экрана ПК на ТВ, и, таким образом, фильмы и прочие медиа-файлы будут транслироваться после из запуска на компьютере. Данную возможность поддерживает не каждый телевизор, поэтому сначала следует ознакомиться с прилагаемой к устройству инструкцией.
Скачайте из интернета и установите бесплатную программу для Windows под названием Intel Wireless Display. Запустите приложение и активируйте трансляцию. После этого выполните сопряжение с телевизором, перейдя в настойки последнего и выбрав раздел Miracast/Intel WiDi в зависимости от модели. В случае успешного соединения (предварительно убедитесь, что установлено активное Wi-Fi-подключение) можно запускать медиафайлы на компьютере и просматривать их на телевизоре.
Для простых телевизоров

Коль обмолвился, стоит написать и про поддержку старых телевизоров. Да, они не поддерживают эти технологии из коробки, но для них отдельно можно приобрести адаптеры или Miracast приставки. Обычно они подключаются к HDMI порту (тот который как раз отвечает за прием сигнала видео). Популярный представитель на картинке выше – Google Chromecast.
В общем, это не тема этой статьи. Можете или поискать информацию по ним на нашем сайте, а еще проще – открыть сайт своего любимого магазинчика и сразу же посмотреть, что есть в продаже. Но по мне сейчас проще уже обновить телевизор, хотя тут на вкус, цвет и возможности.
Подключаем телевизор к ноутбуку с помощью WiDi
Такой режим работы несколько отличается. WiDi позволяет дублировать экран ноутбука, используя смарт- телевизор как внешний монитор. Для подключения ноутбука к телевизору нужно установить приложение Intel Wireless Display и запустить в нем передачу данных.
На телевизоре должна быть активирована опция Miracast/WiDi. Сделать это можно в настройках устройства во вкладке «Сеть». Для подключения дополнительного дублирующего монитора на ноутбуке можно воспользоваться комбинацией клавиш Win + P, переключившись на режим «Дублировать». Функция доступна в версиях Windows не старше «Семерки».
Условия подключения
Для возможности использования Miracast сопрягаемые устройства должны отвечать следующим требованиям:
- На ноутбуке установлен процессор Intel 3-го поколения или более современный.
- Наличие интегрированного графического чипа Intel HD Graphics.
- Он поддерживает технологию Intel WiDi.
- Установлен специальный драйвер WiDi.
- Операционная система не старше Windows 7.
- Телевизор поддерживает протокол передачи данных Miracast.
- Наличие встроенного Wi-Fi модуля на ноутбуке и компьютере.
Важно! Наличие маршрутизатора для использования этой технологии необязательно. Ноутбук и смарт ТВ связываются напрямую, без всяких «посредников»
Инструкция
А теперь откровенно простая инструкция, которая может удивить – обычно при работе мы просто не замечаем эту функцию на самом видном месте. Попробуем воспроизвести видео на телевизор. Выбираем его, щелкаем правой кнопкой, выбираем «Передать на устройство», где должен быть наш телевизор (Windows 10):

Сразу же откроется окно для управления, а на телевизоре стартует наша видео:

По сути, это обычный плеер. Сюда можно закинуть в очередь и другие файлы, управлять перемоткой и делать то же самое, что можно при просмотре на компьютере.
Можно транслировать и целую папку таким способом. Все те же «Передать на устройство» или «Воспроизвести на». Вся папка уйдет в плейлист. Работает и для передачи изображений, и для видео.
Пошагово – как подключить телевизор к компьютеру через Wi-Fi
Приступим. Берем в руки пульт от ТВ и ищем на нём кнопку «Меню» (Menu). Нажимаем её и переходим в раздел «Сеть» (Network). Далее, на пульте ДУ нажимаем треугольную клавишу «Вправо» (Right), выбираем «Настройка сети» (Network Settings) и нажимаем «Пуск» (Start).
На экране появляется окошко с выбором типа подключения: беспроводное и по кабелю. Нас интересует первый пункт, поэтому выбираем его, жмём на пульте «Ввод» (Enter) и кнопку «Далее» (Next).
ВАЖНО: убедитесь, что ваш компьютерный роутер или модем включен и вы помните к нему сетевой пароль. Также проверьте, чтобы был активирован режим «видимости для всех».. TV начинает поиск
Через несколько секунд он увидит ваш модем (роутер) и выдаст на экран информацию, как показано на рисунке ниже
TV начинает поиск. Через несколько секунд он увидит ваш модем (роутер) и выдаст на экран информацию, как показано на рисунке ниже.
Нажимаем «Далее» (Next) и в появившемся меню вводим пароль от модема (роутера).
Снова жмём «Далее» (Next) и видим, что у нас получилось соединить два устройства. Нажимаем «ОК».
Зачем нужно подключать компьютер к телевизору
У этого обстоятельства есть несколько распространённых причин:
- Желание пользоваться ПК на большом экране. На ТВ удобнее производить многие действия вследствие большой диагонали. При этом изображение становится более детализированным, ярким, проработанным. Таким образом, повышается комфорт и снижается нагрузка на глаза человека.
- Отсутствие или неработоспособность основного монитора. Иногда человеку удобнее использовать телевизор в качестве монитора для своего ПК, чем покупать дополнительную периферию. Однако такой вариант заставит пользователя компьютера каждый раз отсоединять устройство, чтобы посмотреть TV. Также способ актуален, если дисплей компьютера не работает по техническим причинам, не хочет вывести картинку, например, с ноута.
- Смена места расположения ПК. Иногда перетаскивать монитор на другое место, чтобы там воспользоваться компьютером, неудобно и нецелесообразно. Поэтому есть вариант задействовать для этой цели Smart телеприёмник.
- Смена обстановки. Человеку не всегда удобно сидеть в одной позе пред монитором на стуле. Подключив ПК к ТВ, он может занять лежачее положение, к примеру, на диване и с комфортом выполнять рабочие, игровые или развлекательные задачи.
Трансляция
Иметь доступ к файлам на ПК функция полезная, но многих заботит вопрос – как транслировать картинку с компьютера на экран телевизора. Это может быть необходимо для игр или же в том случае, когда ТВ используется вместо монитора. В таком случае помогут встроенные технологии Miracast или Wi-Di. До недавнего времени технологии работали независимо, но с недавнего времени стали взаимозаменяемыми.
Wi-Di – это технология созданная компания Intel для процессоров собственного производства. Поддержка функции начинается с операционных систем Windows 7 и выше. В некоторых случаях от пользователя потребуется скачать с официального сайта компании приложение Intel Wireless Display.
Начиная с Windows 8.1 технология Miracast получила поддержку на ПК и ноутбуках. Большинство современных ТВ тоже оснащены этой функцией. Синхронизация осуществляется достаточно просто. В телевизоре в меню необходимо активировать функцию, а после на ПК выбрать трансляцию на телевизор посредством Miracast.
Для работы обеих технологий не требуется наличие роутера, так как вай фай сеть создается непосредственно беспроводным модулем компьютера
Важно понимать, что не каждый ПК имеет такой модуль и в случае его покупки отдельно, программу придется скачивать.. Подключение по Wi-Di или Miracast выполняется аналогично
В первую очередь нужно включить на устройствах Wi-Fi. Телевизоры в большинстве ситуаций по умолчанию запускают режим. Однако, если в настройках ТВ есть специальный пункт, то его необходимо активировать. У телевизоров производства Samsung поддержка функции получила название «зеркальное отображение» или «Screen Mirroring» и найти ее можно в настройках сети. В телевизорах корейского бренда LG функция носит название Smart Share, которая является своего рода файловым менеджером для всех устройств в локальной сети.
Подключение по Wi-Di или Miracast выполняется аналогично. В первую очередь нужно включить на устройствах Wi-Fi. Телевизоры в большинстве ситуаций по умолчанию запускают режим. Однако, если в настройках ТВ есть специальный пункт, то его необходимо активировать. У телевизоров производства Samsung поддержка функции получила название «зеркальное отображение» или «Screen Mirroring» и найти ее можно в настройках сети. В телевизорах корейского бренда LG функция носит название Smart Share, которая является своего рода файловым менеджером для всех устройств в локальной сети.
Далее пользователь запускает приложение на ПК. Для Wi-Di нужно перейти в пункт беспроводные дисплеи и выбрать из них модель телевизора. Выбрав его в качестве дисплея, картинка автоматически начнет дублироваться.
Если пользователь использует функцию Miracast, распространена в ТВ на ОС Android или LG с WebOS, то процесс вывода картинки будет следующим:
- В панели управления необходимо войти в раздел экраны.
- Кликнув по «Подключиться к беспроводному дисплею», пользователь отроет окно, в котором будет список с доступными вариантами. Выбрав нужный ТВ необходимо подтвердить действие.
- Телевизор попросит разрешения синхронизироваться с ПК. После соглашения выполнить это действие на экране отобразится рабочий стол компьютера.

Вывод
Как видно, существует много различных способов для передачи контента с компьютера на телеприёмник. А некоторые из них позволяют сделать из ТВ полноценный мини-компьютер. Надо отметить, что производители и разработчики не стоят на месте и постоянно выпускают новые версии, устраняя существующие проблемы и добавляя новые возможности своим программам и устройствам.
Все перечисленные приложения и устройства позволяют дублировать экран ПК на большую диагональ телеприёмника. Это даёт массу преимуществ пользователю и, прежде всего, возможность комфортно смотреть фото и другие изображения, общаться в соцсетях или по Скайпу. Единственное, что может помешать приятному просмотру, это низкая скорость Wi-Fi, поэтому прежде всего надо позаботиться о подключении к высокоскоростному интернету.
Заключение
Теперь вы знаете, как вывести компьютер на телевизор. Для этого можно использовать Wi-Fi, проводное подключение или специальное оборудование, например, Chromecast. Вы можете выбрать подходящее решение в зависимости от модели вашей техники и желаемого типа подключения. Также для показа ролика может потребоваться подготовить видеофайл: поставить подходящий формат и кодек. Адаптировать клип можно в удобной программе для монтажа видео. Редактор ВидеоМОНТАЖ позволит обработать видеоконтент и применить подходящий профиль экспорта.
Подпишитесь:
Cохраните себе статью, чтобы не потерять:





