Подключение телевизора к компьютеру через hdmi
Содержание:
- Процесс подключения
- HDMI-подключение
- RCA и S-Video
- Способы подключения компьютера к телевизору
- Кабель HDMI
- Способ подключить компьютер к телевизору через VGA
- Кабель DVI-D для подключения компьютера к телевизору
- Сигнал S-Video
- Способ подключить компьютер к телевизору по USB
- Подключение телевизора к компьютеру по RCA
- Подключение компьютера к телевизору через Wi-Fi
- Технология Miracast для трансляции медиа на телевизор
- Как с компьютера вывести изображение на телевизор?
- Какие бывают HDMI разъемы и переходники
- Выбор подходящего HDMI кабеля
- Как подключить компьютер к телевизору кабелем HDMI
- КАК ПОДКЛЮЧИТЬ К КОМПЬЮТЕРУ ЦИФРОВОЙ ТЕЛЕВИЗОР?
- Беспроводное подключение
Процесс подключения
Для примера возьмем телевизор Samsung UE55F6500
Дорогая модель, но это не важно, в большинстве случаев алгоритм действий одинаков что у дорогих моделей, что у дешевых

Операционная система Wimdows 7, как ее установить читайте здесь.
Подключаем наш HDMI кабель в соответствующие гнезда на компьютере или ноутбуке. При этом на компьютере монитор подключен через DVI выход.
На телевизоре Samsung UE55F6500 предусмотрено четыре HDMI входа, что не может не радовать. Один из них виден на фото.

Подключаем к нему наш кабель. Тщательно проверяем, чтобы разъемы плотно сидели в гнездах.
Включаем оба устройства и наблюдаем за монитором и телевизорном.
Как правило, на экране телевизора появляется такая информация:
- Нет сигнала или он слабый;
- Кабель не подключен;
- Проверьте параметр источника и подключение кабелей.
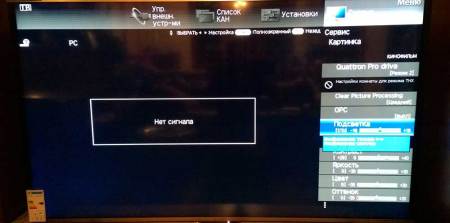
Эту ситуацию нужно исправлять.
Берем в руки пульт от телевизора и нажимаем кнопку «Source» (Источник), она расположена вверху справа.

В появившимся меню выбираем «Внешний», а затем нажимаем HDMI и подтверждаем, нажав кнопку на пульте расположенную по середине.

Если все подключено и настроено правильно, то на экране телевизора Вы должны увидеть заставку рабочего стола компьютера.
Если этого нет, то значит не настроены параметры расширения экрана.
Здесь мы используем способ – дублирование экрана.
Для изменения параметров в любом месте рабочего стола компьютера нажимаем правой кнопкой мышки, при этом появится такое окно с меню.
Нажимаем «Разрешение экрана» и настраиваем параметры следующим образом:
- Экран – ½ несколько мониторов;
- Разрешение – 1920 х 1080 (разрешение экрана телевизора, у Вас может быть другое);
- Ориентация – альбомная;
- Несколько экранов – дублировать эти экраны.
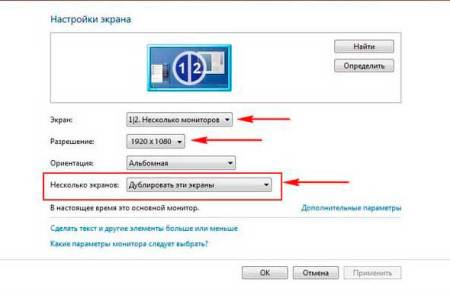
Для экранов телевизоров, поддерживающих разрешение 1920 х 1080 можно выставить разрешение 1280×720, при этом заначки папок, файлов в телевизоре будут отображаться больших размеров.
Нажимаем «ОК».
Такие действия должны исправить ситуацию.
HDMI-подключение
Этот способ подачи видео- и аудиосигнала на ТВ наиболее актуален и выгоден сегодня, ведь вы получите цифровой сигнал высокого качества со звуком — при условии, что в компьютере есть встроенная HDMI-карта. Современные видеокарты и ноутбуки таким разъёмом, как правило, оснащены.

Используя это подключение, можно вывести картинку на экран с большой диагональю без потери качества, что особо придётся по душе любителям кино, различных игр.
При покупке кабеля формата HDMI учитывайте расположение техники в комнате — если экран расположен на стене, не получится просто вставить прямой штекер, так как кабель довольно толстый и жёсткий. Существуют разнообразные виды кабелей, где штекер развернут на 90 градусов или сделан в виде уголка — он хорошо прилегает между задней панелью телевизора и стеной.
Подключение делается так:
- Выключите оборудование из сети, соедините его кабелем через разъёмы HDMI.
- Включите телевизор, в параметрах подключения (Source или Input) выберите необходимый тип соединения.
Бывает, что на телевизоре одного HDMI-порта недостаточно, и для решения проблемы существуют переключатели — «хабы», которые позволяют присоединить к нему одновременно несколько устройств.
RCA и S-Video
Старый добрый тюльпан или RCA разъемы есть практически у всех телевизоров и многих компьютеров. Штекеры для передачи видеосигнала окрашены в желтый цвет, а звуковые белого и красного.
Четкость передачи видео невысокая, но если ничего другого нет, то можно использовать и этот способ.

К телевизору подключается тюльпан, а к компьютеру через разъем S-Video. Звук придется воспроизводить на ноутбуке или выводить отдельным проводом.
Преимущества:
Имеет только для устаревших приборов.
Недостатки:
- Плохое качество передаваемого сигнала;
- Необходим отдельный провод для передачи аудио;
- Ноутбуки не оснащаются такими гнездами.
Способы подключения компьютера к телевизору
Способов подключить компьютер к телевизору довольно много, однако не все способны обеспечить стабильное соединение и высокую скорость обмена данными между устройствами. Чтобы определить оптимальные варианты, рассмотрим плюсы и минусы каждого варианта.
Кабель HDMI
Этот вариант считается лучшим, что объясняется многочисленными преимуществами перед другими способами. Технология HDMI обеспечивает стабильный и качественный сигнал между устройствами и может передавать как изображение, так и звук.
Немаловажным является то, что разъемы для HDMI есть как на ПК так и на корпусе ТВ, что исключает необходимость использования дополнительных переходников. Наиболее новая спецификация – HDMI 2.1 с пропускной способностью до 48 Гбит/сек, позволяет транслировать картинку с разрешением 4К и 8К без каких-либо задержек.
Способ подключить компьютер к телевизору через VGA
Данный разъем присутствует практически на любом компьютере и ноутбуке. Но на современных телевизорах VGA постепенно исчезает, что объясняется появлением более продвинутых технологий. Если на телевизоре этот разъем отсутствует, можно воспользоваться кабелем-переходником, который передает сигнал от VGA на ПК и трансформируется в HDMI.
Следует учитывать ключевую особенность, которая заключается в том, что VGA предназначен для передачи только видеосигнала. Для воспроизведения в динамиках звука с компьютера потребуется подключение по другому каналу, что в свою очередь делает необходимым вспомогательный кабель.
Кабель DVI-D для подключения компьютера к телевизору
Есть несколько видов DVI-кабеля, однако для сопряжения ПК и ТВ рекомендуется использовать именно DVI-D. Данный кабель позволяет выполнить прямую передачу цифровых данных без преобразования в аналоговый сигнал.
Качество изображения при подключении очень высокое, а соединение стабильное. Из преимуществ стоит выделить также что соединить устройства посредством такого кабеля очень просто. Единственный существенный недостаток в том, что он практически не встречается на ноутбуках.
Сигнал S-Video
Эта технология сейчас считается устаревшей. S-Video представляет собой четырехконтактный разъем, через который передается видеосигнал. Скорость передачи данных выше, чем при использовании обычных композитных кабелей. Однако в сравнении с HDMI и DVI-D качество сопряжения значительно ниже.
Следует брать во внимание, что на новых моделях ТВ такие разъемы практически отсутствуют. Это объясняется тем, что в них задействуют SCART – проводной интерфейс, в котором используется похожая технология цифро-аналогового преобразования
Способ подключить компьютер к телевизору по USB
Напрямую соединить телевизор с компьютером через USB нельзя, так как это не приведет к какому-либо результату. Чтобы выполнить сопряжение посредством такого кабеля, потребуется вспомогательная USB-видеокарта. Задача этого девайса заключается в том, что преобразовать цифровой сигнал ПК в аналоговый.
Подключение телевизора к компьютеру по RCA
Это так называемый композитный кабель, использующийся для сопряжения разных видов мультимедийного оборудования. Такой шнур также нередко называется тюльпаном из-за специфической конструкции штекеров.
Использовать такой кабель для сопряжения компьютера и телевизора не рекомендуется. Это связано с тем, что качество исходящего и входящего сигнала сильно отличаются. В результате на экран будет передавать низкокачественное изображение. Эта же проблема актуальная и для звукового сигнала.
Подключение компьютера к телевизору через Wi-Fi
Среди беспроводных методов подключения этот считается наиболее удобным и эффективным. Однако он работает только для современных моделей ТВ, на которых предусмотрен модуль Wi-Fi. Если он есть, пользователи смогут быстро передать изображение с компьютера на экран ТВ при помощи встроенных функций Windows 10.
Представленный способ имеет и ряд недостатков. Качество сопряжения будет напрямую зависеть от скорости интернета и особенностей работы роутера. Из-за естественных факторов сигнал между устройствами может прерываться.
Технология Miracast для трансляции медиа на телевизор
Еще один способ, позволяющий подключить телевизор к компьютеру как монитор. С помощью этой функции можно быстро дублировать изображение с ПК на экран ТВ. Недостаток способа в том, что Miracast поддерживают только новейшие модели телевизоров, причем далеко не все.
Обычно эта функция реализуется в моделях среднего и премиального ценового сегмента. На устаревших ТВ встретить Miracast в принципе невозможно. К тому же эта технология поддерживается не всеми компьютерами и ноутбуками.
Как с компьютера вывести изображение на телевизор?

Существуют несколько способов, чтобы передать изображение на ТВ панель — проводной и беспроводной. В первом случае ноутбук или компьютер соединяется с телевизором при помощи кабеля, чаще всего по HDMI. В современных моделях телевизоров по одному кабелю передается как изображение высокой четкости, так и звук.
Компьютер или ноутбук также можно соединить с современными «умными» телевизорами через WiFi, при наличии такой технической возможности. Однако в этом случае могут наблюдаться проблемы с передачей сигнала, задержками или подвисаниями. Зато никаких неудобных проводов.
Как подключить компьютер к телевизору через кабель HDMI?
Все последние модели телевизоров имеют разъемы HDMI для передачи видео и аудио сигнала высокой четкости. HDMI подключение пришло на смену цифровому разъему DVI, но в отличии от предшественника HDMI разъем куда меньше и компактнее. Сейчас также все большую популярность набирает новый формат DisplayPort, но он больше используется для подключения мониторов, а не телевизоров.
Подключение телевизора к компьютеру через HDMI очень простое. Если в Вашем компьютере присутствует данный разъем, достаточно просто соединить его HDMI кабелем с телевизором. Только не забудьте сперва выключить телевизор!
В случае, если у видеокарты или ноутбука нет свободных HDMI, но зато есть порты DVI или DisplayPort, можно воспользоваться специальными кабелями или переходниками. В большинстве своем все эти три формата — DVI, HDMI и DisplayPort обладают обратной совместимостью, и спокойно передают картинку и даже звук
Обратите внимание, что DVI разъемов несколько видов, и некоторые переходники могут не подойти.
Если на компьютере свободный только аналоговый разъем VGA, то тут придется столкнуться с некоторыми трудностями. Для передачи аналогово сигнала на цифровое устройство нужно приобрести специальный дорогой адаптер, а также подключить отдельно звук через аудиокабель.
Как подключить телевизор к компьютеру через WiFi?
Смарт телевизоры чаще всего имеют подключение к интернету, и позволяют передавать видео через локальную сеть WiFi. Если в модели телевизора предусмотрено беспроводное соединение, то дублирование экрана компьютера на телевизор через WiFi происходит напрямую. Если же WiFi адаптер отсутствует, видеосигнал идет через роутер.
Чтобы подключить телевизор к компьютеру по WiFi, нужно убедиться, что оба устройства подключены к одной локальной сети. Далее на компьютере необходимо попытаться найти беспроводной дисплей и подключиться к нему. Например, в операционной системе Windows 10 достаточно воспользоваться комбинацией Win+ P, и нажать на ссылку «Подключение к дисплею».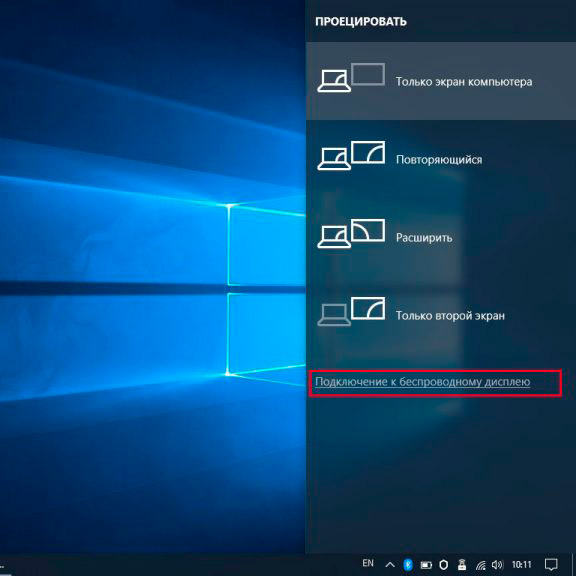
Телевизор запросит подтверждение, и если сопряжение устройств произойдет успешно, на телевизоре появится изображение с компьютера. Настроить же разрешение и приоритеты вывода изображений можно в «Настройках» — перейдите в вкладку «Система» и затем «Дисплей».
Также видео на телевизор передается со смартфона или планшета. Только стоит убедится в высоком уровне сигнала WiFi — слабый сигнал приведет к проблемам с передачей изображения.
Какие бывают HDMI разъемы и переходники
С развитием технологий передачи видео и аудио сигнала на рынке периодически появляются новые HDMI разъемы и переходники. Ниже перечислены все типы этих устройств.
Сегодня в бытовой технике и электронике используются следующие типы HDMI NI разъемов:
- Type A. Самый распространенный сегодня порт, потому что практически все производители используют его для соединения различных устройств. Подобный разъем устанавливают на ПК, мониторы, ноутбуки, телевизоры и т.д.
- Type C. Этот мини HDMI разъем позволяет выводить аудио и видео сигнал с различных гаджетов (планшетов, смартфонов, нетбуков, видеокамер и т.д.) на экраны телевизоров и мониторов.
- Type D. Этим микроразъемом оснащаются навигаторы, эхолоты, видеорегистраторы и т.д.
- Type E. Данный разъем используется в автомобильной электронике — например, в магнитолах.
- Type B. Предназначен для передачи видео высокого разрешения, но почему-то он не прижился. Сейчас прочти не используется.
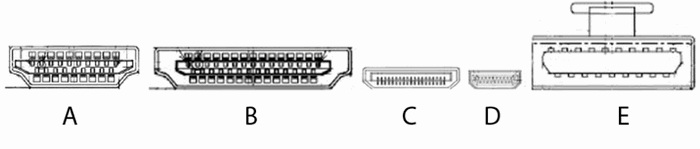
Для соединения различных устройств сегодня изготавливают HDMI переходники следующих типов:
- DisplayPort-HDMI. Позволяет подсоединять телевизор к источнику видеосигнала с выходом DisplayPort. Поэтому отпадает необходимость приобретать телеприемник c DisplayPort выходом. Позволяет транслировать видео разрешением до 1920×1200р.
- HDMI-DVI. Довольно компактный переходник, позволяющий соединять HDMI разъем с DVI кабелем. Позволяет транслировать видео 1080р.
- HDMI-HDMI. Предназначен для трансляции видеосигнала с ПК на телевизор или видеопроектор. Этот адаптер позволяет передавать высококачественное видео практически без потерь.
- HDMI-MicroHDMI. Идеальное решение для просмотра видео со смартфона на телевизоре. Это адаптер был создан специально для трансляции широкоформатного видеоконтента 1080р.
- HDMI-MiniHDMI. Предназначен для подсоединения видеокамер, нетбуков и мобильных гаджетов к классическому HDMI разъему. Данный адаптер позволяет транслировать видео 1080р с незначительными помехами.
- Mini DisplayPort-HDMI. Практически единственное решение в тех случаях, когда требуется вывести аудио и видео сигнал с ноутбука или планшета на широкоформатный цифровой телевизор или видеопроектор. Этот адаптер позволяет транслировать широкоформатный видеоконтент 1080р.
- USB 2.0-HDMI. Позволяет комфортно просматривать видео с ПК на мониторе, телевизоре или выводить его на видеопроектор. С его помощью удается одновременно просматривать видео на нескольких устройствах. Качественно передает широкоформатное видео до 1920×1080р.
- HDMI-VGA. Позволяет транслировать широкоформатное мобильное видео до 1920х1080р на телевизоры с VGA входом. Внутри устройства установлена специальная плата, конвертирующая HDMI сигнал в VGA, при этом он разделяется на видеоизображение (далее транслируется по VGA кабелю) и звук (передается далее по шнуру 3,5 jack). В большинстве случаев для стабильной трансляции видео хватает электропитания HDMI. Реже требуется использовать переходник с дополнительным электропитанием от USB или блока питания.
- HDMI-RCA. Идеальный выбор для вывода видеоизображения с игровых приставок, ноутбуков и т.д. на экран кинескопного телевизора с RCA входом. В адаптере используется чип, который конвертирует сигнал с HDMI в композитный видеосигнал, передаваемый на ТВ с через RCA тюльпан.
Выбор подходящего HDMI кабеля
Для синхронизации ПК с телевизором чаще всего используют HDMI интерфейс. Но критериев выбора кабеля HDMI довольно много, поэтому стоит детально разобрать основные из них.
Критерии выбора:
- версия;
- цена;
- длина;
- толщина;
- материал изготовления.
Версия кабеля
Периодически возможности HDMI расширяются, поэтому шнур этого типа выпускается в нескольких версиях.
Краткое описание версий HDMI шнура:
Ver 1.0. Этому шнуру характерна скорость передачи данных до 4,9 Гбит/с.
Ver 1.1. В нем улучшена передача звука, поэтому он позволяет качественно просматривать DVD-фильмы.
Ver 1.2. Благодаря этому проводу можно:
- передавать 1-битное аудио;
- равномерно распределить цвета;
- работать с низковольтными сигналами;
- дистанционно управлять устройствами.
Ver 1.3. Позволяет передавать высокочастотный сигнал (до 340 МГц). С его помощью удается транслировать глубокие цвета.
Ver 1.4. Позволяет транслировать контент 4К.
Ver 2.0. Транслирует видеоконтент разрешением до 3840х2160. Поддерживает до 32 звуковых каналов.
Стоит разобрать и типы HDMI шнуров, рассчитанных на соединение ТВ и ПК.
Рассмотрим основные из них.
Standard
Классический шнур, позволяющий просматривать видеоконтент 1080р. Подходит нетребовательным к качеству видео пользователям.
Характеристики:
- Скорость передачи информации – 4,9 Гбит/с.
- Частота передаваемого видеоконтента – 165 Мп.
- Глубина цвета – 24 бита.
High Speed
Скоростной провод, поддерживающий все существующие на сегодняшний день форматы видео.
Характеристики:
- Скорость передачи информации – 10,2 Гбит/с.
- Частота передаваемого видеоконтента – 1080 МП.
- Глубина цвета – 48 бит.
Поддерживает реверсивный аудиоканал, поэтому способен передавать на ТВ высококачественный звук. Транслирует видеосигнал разрешением до 4096 х 2160.
Standard with Ethernet
Классический шнур с интернет каналом, позволяющий передавать информацию со скоростью до 100 Мбит/с. Актуален для устройств, поддерживающих Ethernet HDMI.
High Speed with Ethernet
По сути это модифицированный классический интернет повод. Идеально подходит для раздачи интернета на различную технику.
Качество видеосигнала зависит также от материала изготовления HDMI провода. Для примера рассмотрим классический медный провод версии 1.4 толщиной 24 AWG и шнур High Speed, созданный из такого же металла, но толщиной 28 AWG. Этот пример позволяет понять, что от материала изготовления и толщины провода зависят его характеристики и срок службы.
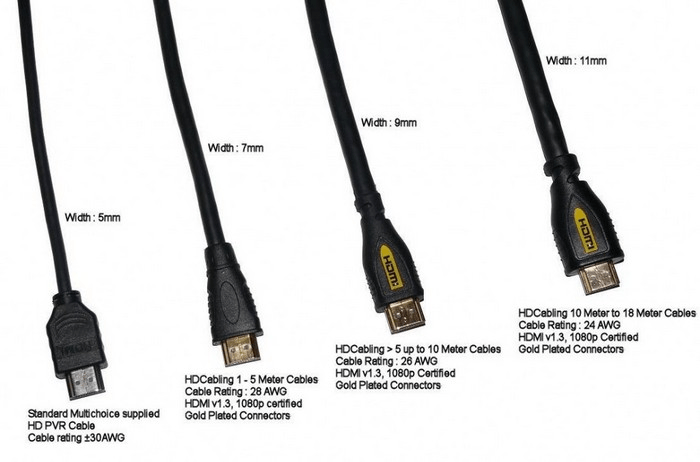
Многие специалисты отмечают, что кабели из дорогостоящих металлов, позволяют передавать данные на максимальной скорости. Нужно учитывать, что такой провод стоит больше обычного. Поэтому при выборе кабеля необходимо учитывать все функции, которые он будет выполнять. К примеру, для серфинга сайтов подойдет шнур Standard with Ethernet, потому что поток данных в этом случае будет не большим. Для просмотра онлайн 3D видео нужен более дорогостоящий шнур с большой пропускной способностью.
Как подключить компьютер к телевизору кабелем HDMI
Рис. 3. Как выглядит HDMI-разъем
Для подсоединения компьютера к ТВ таким методом Вам понадобится HDMI-кабель. Он имеет форму прямоугольника с 2-мя скошенными краями. Если шнура у Вас нет, то приобрести его можно в любом магазине компьютерной техники и компьютерных аксессуаров.
Рис. 4. HDMI-кабель
Подключение тоже не сложное. Просто подсоедините HDMI-кабель к вашему ТВ, а потом к компьютеру. Далее необходимо в самом телевизоре выбрать, какой поток использовать для отображения. Для этого нажмите на пульте SOURCE и выберите HDMI. После этого на телевизоре отобразится ваш рабочий стол.
Стоит отметить, что такой способ подключения дает более четкое изображение, в отличии от VGA. Так как через VGA-кабель сигнал поступает аналоговый, а через HDMI – цифровой.
По HDMI передается и звук, поэтому данное подключение дает возможность прослушивать звуковое сопровождение фильмов, игр и других приложений, используя акустические возможности телевизора, что дает дополнительные удобства и преимущества подобного подключения.
Таким образом, подключить ваш компьютер к телевизору не составит большого труда и не потребует каких-то солидных денежных затрат, так как эти кабели уже есть у Вас, а если их нет, то стоят они недорого. А в результате у Вас появляется возможность посмотреть любые фильмы на экране с большой диагональю и с качественным звуковым сопровождением.
Читайте далее:
1. Что такое сканер и как им пользоваться
2. Как из одного компьютера сделать два?
Распечатать статью
Получайте актуальные статьи по компьютерной грамотности прямо на ваш почтовый ящик. Уже более 3.000 подписчиков
.
Важно: необходимо подтвердить свою подписку! В своей почте откройте письмо для активации и кликните по указанной там ссылке. Если письма нет, проверьте папку Спам
КАК ПОДКЛЮЧИТЬ К КОМПЬЮТЕРУ ЦИФРОВОЙ ТЕЛЕВИЗОР?
LCD, плазменные и проекционные телевизоры, как правило, уже обеспечены прямым VGA-входом для компьютера. Новейшие модели изначально создавались для HDTV — телевидения с высоким разрешением изображения, они легко интегрируются с ПК с высокими показателями разрешении. В последнее время они изначально выполняются в совместимом с компьютером варианте (TV/Computer monitor).
Очень качественные показатели у LCD-панелей, унаследовавших технологию от мониторов. Грань телевизор/монитор в них почти неразличима. LCD-телевизоры занимают мало места и отлично работают со статичным изображением. В этом отношении они превосходят «плазму».
Хотя цвета в плазменных панелях часто более яркие и «живые», чем в LCD, при долгом просмотре неподвижной «картинки» в «выгорает» внутреннее фосфорное покрытие «плазмы». Хотя, благодаря новейшим разработкам, эта проблема уже потеряла прежнюю остроту, она все еще сохраняется.
Проекционные телевизоры не всегда отображают цвета с достаточной яркостью, особенно — уровни черного, однако именно они — лидеры по размерам экранов, до сих пор не достигнутым остальными технологиями.
Во всех этих случаях предпочтительнее VGA-соединение или цифровое соединение DVI — HDMI компьютера и телевизора. Они демонстрируют наилучшие результаты. Соответствие разрешений сигнала/изображения в телевизоре обеспечивается средствами встроенного тюнера или видеокарты ПК.
Большинство цифровых HDTV-телевизоров отличают большие размеры экранов, возможность качественного воспроизведения видео в широком формате, возможность блестящего проведения презентаций и полноценных 3D-компьютерных игр. По необходимости цифровые панели легко отображают текст и мелкую графику.
Таким образом, в пределах данной статьи «Как подключить компьютер к телевизору» мы увидели, что телевизоры сумели сохранить свою полезность даже в «игре на чужом поле». Большие экраны позволяют им справляться с рядом трудно выполнимых для обычных мониторов задач. Вполне вероятно, что с развитием промышленных технологий эти два типа устройств будут объединены в единый медиаблок, пригодный к использованию в любой цифровой среде.
Беспроводное подключение
Беспроводное подключение осуществляется путем передачи сигнала с компьютера на приемник телевизора с помощью WiFi.
Иногда для такого метода используется и дополнительное оборудование.
Miracast
Инновационная технология, которая позволяет передавать с компьютера на телевизор изображение в максимальном качестве, со всеми особенностями и характеристиками аудиодорожки.
Такой метод подходит для просмотра как простых онлайн-новых роликов, так и фильмов в 3D и HD.
В настоящее время это одна из самых предпочтительных технологий с точки зрения качества передаваемой картинки и звука.
Важно! Существенный недостаток технологии Миракаст состоит в том, что она очень требовательна к аппаратным ресурсам устройства. Необходим мощный производительный компьютер, телевизор, способный поддерживать такую функцию или оснащенный особым передатчиком для ее стабильной работы, высокоскоростное стабильное подключение к сети Wi-Fi
Не только компьютеры, но также и планшеты, и некоторые смартфоны поддерживают данную технологию, но преимущественно флагманские, имеющие мощную аппаратную начинку.
Дорогие и функциональные смарт-телевизоры также поддерживают технологию, но если у вас не такой, то можно купить простой переходник на Миракаст, подключаемый к порту HDMI и продающийся в магазинах электроники, компьютеров и комплектующих.
При работе такой технологии картинка с экрана компьютера сжимается, отзеркаливается и передается по вай-фай на соответствующий приемник телевизора, который снова обрабатывает ее и выводит на экран в привычном виде.
Высокое качество картинки объясняется максимальной оптимизацией рабочих алгоритмов (которая как раз и возможна только на мощных устройствах).
Рис. 5 Настройка ПК
При этом вам не требуется подключать телевизор к локальной сети с помощью роутера – на нем должен быть только включен передатчик Миракаст.
Именно он сформировывает с компьютером локальную минисеть.
Для организации трансляции потребуется установить на компьютер, смартфон или планшет приложение Wireless Display, если его не имеется.
Включите телевизор. Найдите в меню список подключенных устройств – в списке обнаружится датчик Миракаст (встроенный или подключенный) – включите его.
Если там он не обнаружится, то ищите его в разделе Сети, и также подключите.
Рис. 6 Настройка ТВ
На компьютере активируйте передачу изображения на беспроводной экран. После этого картинка появится тут же.
Некоторые особенности процесса подключения способны отличаться для разных телевизоров, операционных систем, типа передатчиков.
Работа со Smart-TV
По своей сути, смарт-ТВ – это телевизор, дополнительно оснащенный аналогом компьютерного Wi-Fi-модуля, то есть он может подключаться к домашней беспроводной сети.
Благодаря этому с него можно запускать трансляции, прямые эфиры, стримы и прочее.
Можно и подключить его к компьютеру, с которым он, используя беспроводной интернет, организует локальную сеть для передачи не только картинки, но на некоторых моделях, и иной информации.
Для такого метода не требуется никакого дополнительного оборудования, потому он максимально экономичен (хотя сами смарт-телевизоры стоят значительно дороже обычных).
Роутеру в процессе также не обязательно участвовать, так как в виде точки доступа, раздающей Wi-Fi, в данном случае будет выступать ноутбук.
Создайте на своем компьютере точку доступа одним из удобных для вас способов:
Применяя командную строку;
Скачав и установив специальные сторонние консоли для этого;
Использовав встроенные служебные консоли операционной системы – обратите внимание, что такой метод наиболее надежен и обеспечивает наиболее стабильное соединение.
Создание точки доступа происходит следующим образом:
- Авторизуйтесь в операционной системе от имени администратора;
- Одновременно зажмите кнопки Win и R;
- Наберите в поле ввода открывшегося окна CMD и нажмите Выполнить;
- Откроется окно командной строки – пропишите в нем команду netsh wlan set;
- Нажмите Ввод и далее прописывайте команду hostednetwork;
- Снова нажмите Ввод и перезагрузите ПК.
Рис. 7 Подключение
Теперь локальная точка доступа создана – нужно подключить к ней телевизор. Для этого включите его.
В зависимости от модели телевизора дальнейший процесс будет отличаться, но смысл его в том, что ТВ должен найти сеть, которую раздает ваш компьютер.
Рис. 8 Соединение
После нахождения телевизором необходимой сети, соедините ТВ и ПК.
После этого, каждый раз при подключении к сети компьютера на экране телевизора будет появляться изображение с монитора ноутбука.
Естественно, что во время всего процесса подключения должен постоянно работать общий домашний вай-фай, раздающийся роутером.





