Как использовать монитор в качестве телевизора и наоборот
Содержание:
- Возможные трудности
- Возможные трудности
- Способы проводного подключения
- Как подключить телевизор к компьютеру в качестве монитора через кабель HDMI?
- Приставка Smart TV
- Какой телевизор выбрать?
- Как выбрать подходящий экран ТВ
- Рекомендации
- Беспроводное подключение через Wi-Fi
- Подключаем ноутбук или компьютер
- Как настроить отображение экранов
- Вместо заключения
- Плюсы и минусы использования ТВ в качестве монитора
- Как настроить ПК для вывода картинки на телевизор?
Возможные трудности
При соединении ПК с телевизором могут возникнуть такие проблемы:
- Во время подключения экрана с высоким разрешением, например, «1920×1080» на мониторе искажается изображение.
- Присутствует картинка на мониторе, однако на ТВ отображается только сообщение «Кабель не подключён».
- Имеется изображение на двух экранах, но у телевизора нет звука.
Проблема неправильного разрешения
Такая неполадка может появиться из-за несоответствия настроек разрешения видеосигнала ТВ и параметров, установленных на мониторе либо ноутбуке.
Например, имеется монитор LG, работающий с разрешением 1366 на 768, а также подключён телевизор с матрицей, поддерживающей характеристики экрана 1920 на 1080. В таком случае получить идеальное изображение сразу на двух устройствах не получится. Здесь необходимо решить, что важнее в данный момент. И установить такие параметры экрана, которые будут корректно отображать картинку на выбранном вами устройстве.
Либо приобрести монитор с лучшими характеристиками, который сможет поддерживать разрешение Full H. D. В таком сочетании сразу на всех экранах появится идеальное изображение без искажений.
Нет звука на подключённом устройстве
Первая причина
Случаи, когда не появляется звук после соединения компьютера с дополнительным экраном, бывают нередко. Необходимо не забывать, что с помощью кабеля HDMI на телевизор выводится не только видео, но и звуковой сигнал. А для просмотра 3D роликов требуется шнур стандарта 1,4. Однако чаще всего это нетехническая неполадка. Здесь причиной является неправильная настройка операционной системы. Для её устранения нужно выполнить такие действия:
- Открыть меню «Пуск» и в поиске набрать команду «Звук».
- Далее, открыть найденный в списке пункт «Звук» со значком динамика.
- В появившемся небольшом окне должны отображаться все подключённые к материнской плате звуковые устройства. Но в вашем случае в списке нужного оборудования, может и не быть.
- Для его отображения нужно вызвать на пустом месте окна контекстное меню и нажать на пункт «Показать отключённые устройства».
- Теперь в поле со списком устройств должно появиться наименование подключённого вами телевизора.
- Чтобы его активировать, нужно в вызванном на нём меню кликнуть на команду «Включить».
- В завершение подтвердить изменение настроек, нажав кнопку «ОК».
- Все другие устройства в этом списке требуется отключить, выполнив те же действия что и с предыдущим.
После таких действий аудиосигнал появится.
Вторая причина
Ещё одна причина недоступности аудиосигнала — это отсутствующая поддержка звука высокой чёткости. Чтобы выясненить, имеется ли такая функция в компьютере, и задействована ли она в настоящее время, нужно зайти в «Диспетчер устройств». Чтобы это сделать, нужно:
- С помощью правой кнопки мышки вызвать меню на значке «Мой компьютер».
- После перейти на пункт «Свойства» и в открывшемся окне щёлкнуть по строке в левой части экрана с названием «Диспетчер устройств». Либо одновременно нажать сочетание клавиш «Win» и «Pause Break».
- В этом инструменте системы нужно найти ветку с названием «Звуковые, игровые и видеоустройства». Если в ней нет нужного устройства, то необходимо заново установить драйвер для видеокарты либо обновить его на свежую версию.
Третья причина
Когда в телевизоре имеется много портов HDMI, то по умолчанию обозначенный первым из них должен обязательно поддерживать передачу цифрового звукового сигнала. Прочие гнёзда HDMI, возможно, придётся настроить. Здесь все зависит от модели телевизора.
Чтобы наладить приём звука на остальных портах, следует поискать необходимые настройки в меню телевизора и установить требуемый режим.
Возможные трудности
Перед синхронизацией устройств их лучше выключить, а уже после подключать кабеля. Комп автоматически найдет телевизор. Если нет – сделать это можно через кнопку «Найти». Далее устанавливают развертку дисплея: пункт «Монитор», где выбирают «Частое обновление экрана». Если ТВ все-равно не транслирует картинку с ПК, настраивают дальше.
Пользователям Windows 7 нужно нажать правой кнопкой мыши на пустой области и выбрать «Разрешение экрана». Там обозначатся мониторы (они будут пронумерованы). Галочкой выбирают нужный, тот, который будет работать в качестве основного, подтверждают и сохраняют. Если нужно, чтобы работали оба дисплея, в разделе «Несколько экранов» кликают на «Дублирование».
Настроить телевизор в качестве монитора компьютера не сложно. Большой экран позволит с комфортом смотреть фильмы, а если характеристики ТВ позволяют, то и в игры поиграть. Плюс и одновременно минус – большой экран. Да, он вмещает больше информации, но придется увеличивать расстояние до экрана, а это не всегда удобно. Как временная мера телевизор вместо монитора годится, но на постоянной основе практиковать такое не рекомендуется – зрение дороже.
Способы проводного подключения
Преимуществом подключения компьютера к телевизору, когда используется провод, является большое количество вариантов. Учитывая, что не всеми разъемами оснащен телевизор, системный блок компьютера и сам монитор, это дает возможность пользователю найти наиболее подходящий способ подключения. Но если говорить о существующих методах, то следует назвать такие:
- USB;
- DVI;
- HDMI;
- VGA;
- через RCA, которые многие знают, как «тюльпаны».
USB
Если говорить о том, чтобы подключить телевизор к компьютеру через провод USB, то это невозможно. Причина состоит в том, что сама технология не предназначается для передачи звука или изображения. Ее можно использовать только для передачи файлов. Другое дело, если приобрести переходник с USB на HDMI. Тогда можно будет вывести изображение с компьютера на экран телевизора. Данная технология проста, но имеет один серьезный недостаток – высокую стоимость такого переходника. Речь идет где-то о 3-4 тысячах рублей. Да, существует масса более дешевых и простых альтернатив, о которых скажем ниже.
VGA
Если говорить об аббревиатуре VGA – это сокращение от словосочетания Video Graphics Array. Данный интерфейс используется для приема и передачи видеосигнала аналогового типа. Недостатком данного способа дублирования экрана является то, что в этом случае невозможно передавать звук.
Но если вы все же решили использовать этот способ, то перед подключением следует убедиться, что компьютер и телевизор имеют соответствующие разъемы, и у вас есть нужный кабель. Еще одно условие – на ПК должна быть установлена операционная система не ниже, чем Windows 7.
После этого на ТВ-пульте требуется нажать клавишу Source, которая иногда может называться Input. В меню, что появится на экране, необходимо переключить режим источника сигнала на вариант VGA. После этого останется подтвердить свой выбор нажатием клавиши OK или Enter в зависимости от модели ТВ.
Теперь нужно настроить компьютер. Сначала требуется щелкнуть правой клавишей мыши по свободному месту на рабочем столе, в списке контекстного меню, что появится, нужно будет выбрать меню разрешения экрана. Тут можно настроить как сам ПК, так и произвести определенные настройки сигнала для отображения на телевизоре, а также установить нужное разрешение. При желании можно выбрать пункт использования сразу нескольких экранов одновременно, где будут доступны ряд опций.
- Дублирование экранов. Данная функция позволяет получить как на мониторе, так и на телевизоре одно и то же изображение.
- Расширение экрана. То есть речь идет о том, что на экране ТВ можно будет смотреть видео, а на ПК, например, печатать текст.
- Отображение рабочего стола 1 или 2. В данном случае можно управлять каким-то одним экраном – или компьютера, или телевизора, а второй будет полностью отключен.
В целом данный способ будет отличным решением, если вам требуется передать какое-то изображение. А вот передача видео тут тоже возможна, но можно передать только картинку без звука, что не подойдет людям, кто хочет в первую очередь смотреть фильмы. Решение этой проблемы при таком подключении возможно или подключением отдельного кабеля для передачи звука, или применением для этой цели выносной акустической системы.
Как подключить телевизор к компьютеру в качестве монитора через кабель HDMI?
Теперь давайте непосредственно на практике посмотрим, как происходит подключение ТВ в качестве монитора для компьютера при помощи провода. Возьмем самый простой и современный вариант — кабель HDMI, который позволит передать с ПК на телевизор одновременно и звук, и картинку. Данный разъем присутствует на всех выпущенных в последние годы моделях и очень часто имеется на ноутбуках и современных видеокартах в компьютерах.
Соединяем кабелем компьютер и ТВ кабелем через соответствующие разъемы HDMI.


Берем пульт от телека и нажимаем кнопку «Input», где выбираем в качестве источника сигнала порт HDMI под номером, который соответствует входу на ТВ, куда вы подключили кабель от ПК.

Автоматически видео и аудиосигнал будет пойман с вашего компьютера и на двух экранах появится идентичная картинка.

Если же телевизор не был обнаружен в Windows в качестве второго монитора для ПК, то необходимо зайти в параметры экрана с «Рабочего стола» и принудительно запустить поиск.


Однако иметь на двух мониторах одинаковое изображение не всегда бывает удобно, например, если хотите на ТВ смотреть фильм и одновременно работать на компьютере в какой-либо программе. Подробно о функциях разделения экрана я написал в статье про подключение второго монитора к ПК.

Если коротко, то есть четыре основных режима отображения картинки на экране:
- Только на компьютере
- Только на телевизоре
- Расширение пространства — когда монитор ТВ является продолжением компьютерного
- Дублирование экрана ПК на телевизоре
Нужный вам режим выбирается сочетанием клавиш «Win+P» в операционной системе Windows 10 на компьютере.

Приставка Smart TV
Приставка Smart-TV, с функциональной точки зрения, является лучшим способом сделать из монитора телевизионный аппарат: вы получите возможность не только смотреть привычный телеэфир, но и пользоваться различными «умными» приложениями, в том числе играть в 3D-шутеры или стратегии. Главный недостаток такой приставки заключается в необходимости интернет-соединения. Подключение подобного аксессуара к экрану, подразумевает использование специального адаптера HDMI-VGA, служащего для передачи изображения.
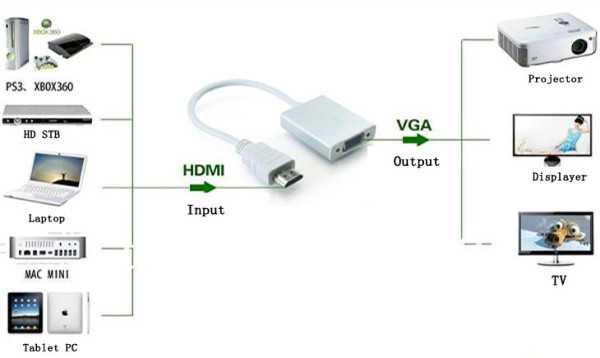
Особенность такого соединения заключается в том, что VGA-интерфейс не поддерживает звуковые кодеки: вывод звука придётся осуществлять по другому каналу. Проще всего купить адаптер HDMI-VGA-MiniJack, к 3,5-миллиметровому разъёму которого подсоединить колонки. Заказать такой переходник можно на AliExpress.
Преимущества
Так как Смарт-консоль является мультимедийным решением, использовать ее только для просмотра телевизионного эфира не целесообразно. Очень вероятно, что вы потратите лишние денежные средства и поймёте, что для удовлетворения ваших потребностей хватило бы простого тюнера. Тем не менее к неоспоримым преимуществам такого аксессуара можно отнести:
- Поддержку Smart-хаба. YouTube, социальные сети и другие полезные приложения станут доступны на обычном видеомониторе.
- Поддержка Wi-Fi и LAN (Ethernet) соединения.
- Высокое качество изображения. Так как максимальное разрешение матрицы монитора выше, чем у обычного телевизора, качество картинки на выходе вас порадует.
- Дополнительный спот для доступа в интернет. Решение с консолью можно использовать и как ТВ-аппарат, и как моноблок на «урезанной» операционной системе.

К сожалению, в «экстремальных» условиях все плюсы этого метода сводятся на нет зависимостью системы от доступа в сеть.
Недостатки
Существенными минусами такого подсоединения являются:
- Обязательное наличие интернета. Смарт-ТВ не может работать без скоростного доступа в Глобальную паутину, что значительно сужает круг возможного применения аксессуара.
- Воспользоваться Smart-TV, например, на даче не получится.
- Стоимость консоли. Смарт-консоль может стоить десяток тысяч рублей.
- Необходимость покупки переходника. Назвать VGA-интерфейс популярным в наши дни крайне трудно, поэтому переходник на данный порт можно найти не в каждом магазине. Ждать полтора месяца посылку с китайского AliExpress захотят далеко не все.
- Использование внешней звуковой аппаратуры. Колонки не только занимают лишнее место, но и требуют вложения дополнительных денежных средств.
Как видите, недостатков не мало, но они перевешиваются количеством плюсов.
Какой телевизор выбрать?
Чтобы выбрать вместо монитора телевизор, необходимо убедиться в том, что он обеспечивает надлежащее качество изображения, а имеющаяся подсветка является LED. Так как плазменные панели стремительно теряют свою популярность из-за небольшого срока эксплуатации, предпочтение следует отдать ЖК-дисплеям. Жидкокристаллические матрицы обеспечат высокое разрешение экрана, что, в свою очередь, значительно улучшит качество картинки. Кроме того, они, как правило, обеспечивают поддержку FullHD и обладают удобным и понятным меню. Хорошим выбором станет беспроводной монитор, способный подключаться к сети при помощи Wi-Fi.
Одним из наиболее удачных вариантов для игр считается модель Samsung UE50NU7470U. Несмотря на то, что довольно большой экран обладает диагональю 49,5 дюймов, процесс его эксплуатации является весьма комфортным. Подключаться к компьютеру устройство может несколькими способами, в том числе путем соединения Wi-Fi и LAN-кабеля. Технология Dynamic Crystal Colour и 4к-разрешение обеспечивают яркость и детальность картинки. Весит такой телевизор совсем немного – около 13 килограммов.


Хорошим вариантом и для игр, и для просмотра является телевизор Toshiba 32L5780EC. За качество изображения отвечает диагональ, равная 32 дюймам, а также разрешение экрана1366×768. Удобство подключения обеспечивают 2 разъема для HDMI-кабеля, а также 2 USB-порта. Угол обзора достигает 178 градусов, причем за отсутствие засветов по краям отвечает LED-подсветка и светодиоды по бокам. К другим преимуществам модели относятся качественный звук, защита от детей и таймер сна.


Телевизор LG 43LK5100PLB обладает диагональю 43 дюйма и разрешением 1920 на 1080. Функция Full HD создает эффект полного погружения в происходящее на экране. Телевизор легко подключить как к системному блоку ПК, так и к специализированной игровой консоли. Качественный звук обеспечивает система Virtual Surround. Более того, в наличии присутствует специальное экранное покрытие, защищающее от бликов.


Еще одним подходящим телевизором считается Samsung UE40NU7170UXRU, диагональ которого составляет 49 дюймов. Подключение экрана к системному блоку может осуществляться несколькими способами, более того, у устройства имеется встроенная функция Plug&Play.

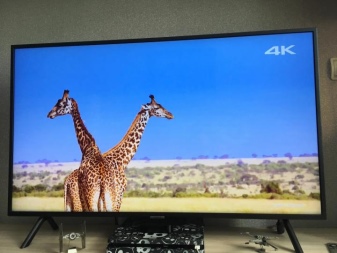
Как выбрать подходящий экран ТВ
Взвесив все плюсы и минусы телевизоров вместо мониторов, стоит определиться с типом экрана, который лучше всего подойдет для ПК. Среди современных технологий производства дисплеев выделяют по качеству ЖК и плазменные панели. Последние уже уходят на второй план из-за малого срока эксплуатации.

Использовать кинескопные модели для подключения к персональному компьютеру не имеет смысла. Они не поддерживают современных форматов видео и звука.
А при выборе жидкокристаллических телевизоров стоит помнить, про разновидности данных видов техники. К примеру, компания Samsung выпускает ТВ с дисплеем Super Amoled с более яркой и качественной цветопередачей.
Рекомендации
Мало кто знает, что ТВ можно изготовить не только из типового монитора для ПК, но также и из дисплея ноутбука. С этой целью придется приобрести немного другую плату типа LA. MV29. P, а также подходящий контроллер. В целом порядок работ по трансформации дисплея в телевизор совпадает с переделкой стандартного монитора. Отличия сводятся к следующему.
- В зависимости от особенностей используемого устройства, номинальное напряжение может составлять 3, 3,5 либо 12 Вт.
- В ходе монтажа перемычка на контроллере может переключаться, а затем выполняется её полная перепрошивка при помощи флеш-носителя.
- Внутри корпуса вы не сумеете разместить плату, даже если она будет очень компактной.
Минусами подобного варианта превращения дисплея ноутбука в полноценный телевизионный приемник являются его габариты. Как правило, размеры лэптопов варьируются в границах от 14 до 15 дюймов. Помимо этого, для того, чтобы конструкция разместилась для комфортного просмотра, ей потребуется новый корпус — его следует изготовить дополнительно.
О том, как из монитора сделать телевизор, смотрите далее.
Беспроводное подключение через Wi-Fi
Сделать из телевизора монитор для компьютера можно и без проводов, если в технике есть модуль Wi-Fi. Он предусмотрен в Smart TV и в большинстве ноутбуков в базовой комплектации. Для соединения потребуется домашний роутер с беспроводной сетью, к которой подключаться оба устройства. Именно через него проводится синхронизация оборудования.

Сопряжение возможно провести по двум технологиям: Miracast или Intel WiDi. Для них не потребуется роутер, если ноутбук работает на процессоре Intel от 3 и старше версии. Также необходимо проверить, есть ли в компьютере встроенный Wi-Fi и графический чипсет от производителя. Лэптопы автоматически поддерживают WiDi.
Лэптопы чаще всего имеют ОС Виндовс 8.1 и выше. Они автоматически поддерживают соединение по типу Miracast. Для них нужно только проверить, поддерживает ли Смарт ТВ ее же. В противном случае, для телевизора потребуется адаптер – специальная флешка, устанавливаемая в разъем USB.
Схема подключения устройств через Wi-Fi
Чтобы подключить телевизор как монитор к компьютеру по беспроводной сети нужно:
- Зайти в меню телевизора и активировать синхронизацию по Miracast/WiDi. По умолчанию в умных TV опция уже включена. К примеру, на технике Samsung она называется «Зеркальное отображение экрана».
- Для подключения по WiDi надо установить на ПК приложение Intel Wirelles Display. Оно быстро устанавливается. По завершению необходимо найти клавишу «Беспроводной монитор».
- Пройти проверку безопасности – ввести код на ноутбуке, который появится на экране ТВ.
После таких простых действий монитор компьютера отобразится на экране телевизора.
Подключаем ноутбук или компьютер
Самый очевидный способ, тем не менее я должен его рассмотреть. Как раз, не все знают о том, что можно подключить дисплей к ноутбуку! Данный вопрос, кстати, я рассматривал уже ранее в одной из предыдущих статей. Обязательно прочитайте – информация полезная.
В этом случае возникнет мало проблем, подключаем любым из возможных способов (используем переходник-конвертер в случае отсутствия нужных портов, который я рассматривал выше), выходим в интернет и смотрим все, что вашей душе угодно. Онлайн-кинотеатры найдете без каких-либо проблем, так как сейчас их очень большое множество (Кинопоиск, мигого и так далее).
Так же вам могут помочь сайты с онлайн-вещанием каналов. Для большего удобства вам останется только купить любой универсальный пульт для ПК.

Еще отмечу, что иногда на видеокартах компьютера отсутствует разъём VGA, но имеется DVI-I. В этом случае вам просто потребуется найти самый обычный переходник, который стоит небольших денег.
Как настроить отображение экранов
Все варианты использования телевизора в качестве монитора компьютера, способы соединения техники рассмотрели выше. Осталось последнее – не всем пользователям нравится одновременно смотреть фильмы по двум дисплеям. Для этого необходимо настроить отображение экранов через компьютер:
- Щелкнуть правой клавишей мыши по пустому пространству на рабочем столе.
- Зайти в параметры и выбрать отображение экранов.
- Можно поставить: только на ПК, только на ТВ, расширение пространства (телевизор будет продолжением ПК), дублирование экранов.
Оптимальным считается вариант только на ТВ для просмотра различного контента.
Источник
Вместо заключения
С тем, как можно использовать монитор как телевизор, все ясно. То же самое касается и вопроса о применении ТВ в роли дисплея. Но, неужели, нет никакого компромиссного варианта, который избавит от потребности в использовании переходников, ресиверов, работы с паяльником и других трудностей? Есть, но он требует вложений. Нужно просто купить универсальное устройство, объединяющее функции ТВ и дисплея для ПК. Можно использовать монитор компьютера и телевизор «в одном лице». Для этого подойдет любой ТВ с поддержкой T2 и HDMI, имеющий диагональ 20-30″ (больше – многовато, как для универсального дисплея) и разрешение 1920х1080 точек.
Плюсы и минусы использования ТВ в качестве монитора
Прежде чем вы начнете использовать ТВ в качестве монитора, стоит задуматься, насколько это целесообразно. Ответ на вопрос зависит от сравнения параметров обоих устройств, качественно влияющих на эксплуатацию в такой роли.
Среди преимуществ применения телевизора для работы на ПК:
- диагональ играет важную роль при выборе телевизора в качестве монитора. Пользователи считают, что бОльший размер позволяет хорошо рассмотреть мелкие детали, не напрягая зрение;
- ТВ-панель с большим разрешением обойдется дешевле, чем монитор хорошего качества, то есть получается двойная экономия – можно обустроить домашний кинотеатр и работать на ПК;
- современный телевизор обладает возможностью подсветить затемненные кадры во время просмотра видео или игры;
- большой экран – удобное решение при монтаже видео, поскольку он хорошо подходит для изучения мелких деталей картинки. Видеомонтажеры обычно пользуются одновременно и телевизором, и обычным монитором, чтобы на первом рассматривать изначальный вариант, а на другом его изменять.
Есть факторы, которые делают нежелательным использование ТВ в качестве дополнения к компьютеру:
- Сложно происходит адаптация зрения к большой диагонали — взгляд перебегает от одного угла к другому, чтобы мозг сформировал единую картинку. Во избежание этого, телевизор должен быть на бОльшем расстоянии от глаз, чем монитор. В небольших помещениях это может быть проблематично.
- Такая техническая особенность, как Input Lag, также может помешать полноценной работе на компьютере. Это обусловлено задержкой сигнала, передающегося от мыши или клавиатуры к телевизору. Проявляется проблема в замедленном движении курсора – он словно плавает по поверхности. Очень остро ощутят такую особенность геймеры, которые хотят наблюдать процесс на большом экране. Input Lag измеряется в миллисекундах (ms ) и для любителей стрелялок и других динамичных игр он должен составлять не более 40 ms.
- Высокие показатели контрастности и яркости при использовании ТВ для работы на компьютере являются скорее недостатком, чем достоинством, поскольку приводят к быстрому уставанию глаз. Даже регулирование этих параметров не приблизит их к характеристикам обычного монитора по степени комфорта для зрения.
Подключение телевизора к компьютеру: как может быть реализована функция монитора в ТВ.
Чтобы у ТВ-панели была задействована функция монитора для ПК, применяют проводной и беспроводной тип подсоединения. Выбор зависит преимущественно не от желаний владельца, а от технических возможностей устройств.
Как настроить ПК для вывода картинки на телевизор?
Чтобы добиться резкого и четкого изображения на подключенном дисплее, необходимо, прежде всего, настроить правильное разрешение (делается это средствами драйвера видеокарты).Настройка зачастую требуется и в тех случаях, когда компьютер автоматически распознает подключенный к нему телевизор.
Только при точном соответствии настройки графической карты физическому разрешению экрана телевизора, например 1366 х 768 точек, качество изображения будет оптимальным (естественно, графическая карта также должна поддерживать это разрешение).
Меньше проблем возникает при использовании телевизоров, разрешение которых соответствует стандартам, принятым для ПК, например 1280 х 720 точек, — в этом случае число действий по настройке удается свести к минимуму.
Большинство графических карт поддерживает высокое разрешение, с которым работают новейшие модели телевизоров — 1920 х 1080 точек (Full HD или True HD).Правда, в ряде моделей широкоэкранных телевизоров используется разрешение, нетипичное для экранов компьютеров, например 1024 х 720 или 1024 х 1080 точек.
Такие параметры для графической карты часто невозможно настроить стандартными средствами окна «Свойства изображения».Однако решение этой проблемы существует:С помощью вспомогательной программы «Powerstrip» удается устанавливать практически любые разрешения.
Источник





