Как поменять язык в браузере по умолчанию
Содержание:
- Работа с сессиями
- На компьютере
- Автоматический перевод веб-страниц
- Как перевести страницу на русский язык
- Как настроить языки автоматического перевода в Яндекс браузере
- Настроить сборщик или правило обработки писем
- Меню настроек и его возможности
- Пошаговая инструкция
- Как изменить стартовую страницу браузера.
- Отличительные возможности браузера
- Меняем языковые настройки в браузерах — пошаговые инструкции
- Плагины-переводчики для Яндекс Браузера
- Автоматический перевод страниц
- Как настроить языки автоматического перевода в Яндекс браузере
Работа с сессиями
Сессии можно называть своими именами, присваивать им цвет для лучшей навигации, копировать, передавать, чистить — в общем, делать все, что нужно, чтобы удобно работать с ними не только на одном компьютере, но на таком количестве машин, какое тебе понадобится. Linken Sphere никак не привязывается к железу, а для скачивания доступны любые типы установщиков. Так что можно смело иметь браузер на разных машинах с разной ОС, работая по очереди с одним логином и паролем. Кроме того, благодаря облаку ничего даже не придется физически переносить — достаточно запустить браузер на любой машине со своим логином и паролем, чтобы получить доступ ко всем используемым профилям.
Основные параметры браузера настраиваются либо вручную (для тех, у кого сильный скилл и много времени), либо при выборе встроенных или покупных слепков реальных устройств. Браузер содержит порядка 50 000 встроенных бесплатных слепков, но для определенных задач оптимальным вариантом будет покупка слепков в магазине. Он доступен для лицензий от шести месяцев (PRO и PREMIUM). Процедура покупки проста, плюс есть фильтры по браузеру и ОС. Купленный слепок автоматически загружается прямо в браузер.

Как уже говорилось, у каждой сессии может быть настроен собственный выход в сеть. Браузер поддерживает несколько распространенных режимов работы:
- No Proxy — использование основного канала интернета;
- Tor — использование сети Tor для соединения;
- SSH — подразумевает использование туннелей SSH;
- Tor + SSH — сочетание «Tor + туннель»;
- HTTP — HTTPS-прокси;
- Dynamic socks — динамический прокси;
- Socks — прокси Socks5.

Также в браузере предусмотрен искусственный слив WebRTC, что позволяет держать его включенным при работе, но не светить реальный IP. Плюс есть возможность проксировать соединение в браузер, используя привычные Proxifier + Bitvise/Plink.
Еще из интересных функций можно отметить эмуляцию тачскрина и гироскопа (помогает имитировать мобильные устройства), эмуляцию ручного ввода при копировании текста и автоматическую «бродилку», которая может посещать нужные сайты в фоновом режиме. Она, кстати, заметно дорабатывается от версии к версии и постепенно стала очень полезным инструментом.
На компьютере
Существует действенный способ по смене языка в браузере, именно его мы и будем использовать. Чтобы лучше понять его суть, рассмотрим на конкретном примере замещения одного языка на другой.
С английского на русский
Для смены языка нужно выполнить ряд простых действий:
- В открывшемся браузере находим три полосочки, которые расположены вверху справа, и жмем на них.
- Теперь нам понадобится раздел «Settings». Значок в виде шестеренки. Жмем на него ЛКМ.
- В открывшейся странице листаем вниз до конца. Нам нужен пункт «Language and region settings». Запускаем его.
- Ищем по центру страницы раздел «Interface language», где в данный момент установлен язык «English».
- Щелкаем на слово «English» и выбираем язык «Russian».
- Выбираем его щелчком левой кнопки мыши. Браузер напишет вам внизу страницы такую фразу «You need to restart the browser to apply some of the settings», нужно будет нажать оранжевую кнопку «Restart».
- Готово. После этого яндекс браузер изменит язык интерфейса на русский.
Английский и русский языки добавлены в браузер по умолчанию, поэтому их так просто переключить. А если вам понадобится другой язык, то будет немного другая схема.
С русского на английский
Схема такая же, как и в первом варианте, просто другой язык:
- Изначально запустим наш яндекс браузер и в верхнем правом углу нажмем на значок в виде трех горизонтальных полосок.
- Нам нужен пункт «Настройки». Исполнен он в виде шестеренки.
- Открываем его щелчком левой кнопкой мыши. В открывшемся окне спускаемся в самый низ страницы. Находим пункт «Настройки языка и региона» и открываем его.
- В разделе «Язык интерфейса» по умолчанию стоит «Русский». Жмем на этот пункт и выбираем необходимый нам «Английский».
- После этого внизу появляется строчка «Для применения некоторых настроек необходимо перезапустить браузер». Кликаем левой кнопкой мыши на желтую кнопку «перезапустить».
- Готово! После этого язык интерфейса в яндекс браузере станет английским.
Благодаря этому способу можно заменять один язык на другой достаточно быстро и просто, что нам было и нужно.
С украинского на русский
В такой ситуации уже ранее известные нам пункты будут называться иначе. Начнем:
- Нам нужна иконка с тремя линями, которая расположена в верхнем правом углу. Жмем на неё и выбираем пункт «Налаштування».
- Открывается окно, которое необходимо промотать в самый низ. Сделать это можно с помощью колесика мышки или ползунка справа. Выбираем раздел «Налаштування мови та регioну».
- Находим строчку «Мова iнтерфейсу» и меняем язык «украiнська» на «росiйська».
- Как включили язык «росiйська» браузер на предложит его перезапустить. Сделать это можно внизу рядом со строчкой «Для застосування деяких налаштувань необхiдно перезапустити браузер». Жмем на желтую кнопочку.
- Все выполнено. После этих действий язык сменится на русский.
Вот так меняется язык интерфейса в яндекс браузере на компьютере, просто и быстро. Нужно лишь следовать моей инструкции, и тогда точно все получится.
Автоматический перевод веб-страниц
Миллионы сайтов интернета написаны на иностранных языках и браузер Google Chrome (в отличии от множества других), позволяет практически мгновенно сделать перевод. Вы всё будете читать на родном русском (если вы русский). Перевод, вполне естественно машинный, но в принципе, всё понять можно.
Если интерфейс веб-страницы не соответствует установленному языку браузера, то в верхней части появляется панель перевода. Вот, например, зашли мы на японский сайт…(изначально предполагается, что Вы не японец).
Хром (а точнее сам гугл в лице своего поисковика) начал разбираться с речью уже на этапе поиска. Например, ищем японскую радиовещательную корпорацию NHK. набираем в поиске NHK и видим.

Жмем на ссылку и перевод готов.
Заходим на сайт.
Вверху страницы видим кнопку, на которой написан язык страницы, а справа находится кнопка Перевести, при нажатии на которую будет сделан перевод. (в «арсенале» у Гугл Хрома имеется более 50 вариантов).

Бывают случаи, что язык может определятся неверно, тогда в раскрывающемся списке выбираем правильный вариант. Нажимаем на соответствующую кнопку и соответственно делаем выбор. Если Вы хотите отказаться от перевода страницы, то тогда в верхней части браузера нажмите на кнопку «Нет».
Для установки просматриваемых вариантов, можно нажать на кнопку в верхней панели «Настройки».

Здесь можно сделать постоянные настройки для этого сайта:
-Всегда переводить на японский на русский
-Никогда не переводить на японский
-никогда не переводить этот сайт
-Это не японский? Сообщите об ошибке
-О переводчике Google
В общем, компания Гугл умеет делать умные браузеры.
Как перевести страницу на русский язык
Перевод страницы осуществляется непосредственно через тот сайт, который нужно перевести на другой язык. Разберем подробнее как это происходит на компьютере и телефоне.
На компьютере
Итак, чтобы перевести страницу, необходимо ее открыть и нажать на соответствующую кнопку. Таким образом, если открыть любой иноязычной сайт, то должна появиться нижеуказанная надпись. Достаточно нажать на кнопку «Перевести» и сайт автоматически переведется на русский язык.

Подождав немного, вы можете увидеть, что вся страница станет переведена на русский язык.

Данный способ отлично работает и на телефоне, рассмотрим далее.
На телефоне
Снова открываем необходимую иноязычную страницу, но уже нажимаем на кнопку в виде троеточия, которая находится в нижней части экрана.

Далее выбираем «Перевести страницу».

Готово! Как вы можете видеть, вся страница переведена на русский язык, о чем и сообщено в верхней части экрана.

Как настроить языки автоматического перевода в Яндекс браузере
У Яндекс веб-обозревателя есть одна интересная особенность — возможность настроить перевод на русский язык с других языков. Если часто пользуемся браузером для просмотра английских, польских и других сайтов на иностранном языке, есть возможность установить их перевод на родной язык.
Как настроить перевод языка в Яндекс браузере:
- Входим на любой веб-сайт на иностранном языке.
- Справа появляется предложение «Перевести страницу на русский?», жмём на кнопку «Перевести».
- Рядом с кнопкой «Показать оригинал» есть стрелка вниз, кликаем на неё и выбираем «Всегда переводить с английского».
Таким же образом можем поставить автоперевод с любого языка, независимо от того, добавлен ли он в браузер.
Теперь можем пользоваться Яндекс браузером на родном языке. Даже в случае казуса с установкой иностранного языка, всегда можем поменять его в несколько кликов и с минимальной тратой времени. Благодаря функции перевода, есть возможность ещё и настройки автоперевода сайтов на родной язык.
Помогла ли вам эта статья?
Просмотреть все рассылки
- Нажмите кнопку в левом верхнем углу экрана.
- Нажмите Настройки под списком папок.
- Выберите Управление рассылками.
На вкладке Активные вы увидите список всех рассылок. Чтобы просмотреть недавние письма рассылки, нажмите на нее.
Настроить перемещение писем в папку Удалённые
- На вкладке Активные отметьте рассылки, которые хотите скрыть. Новые письма этих рассылок будут автоматически перемещаться в папку Удалённые.
- Нажмите кнопку Скрыть <столько-то> рассылок.
- Включите опцию Удалить старые письма, если хотите перенести из Входящих в Удалённые старые письма выбранных рассылок.
- Нажмите кнопку Скрыть <столько-то> рассылок.
Вернуть получение писем во Входящие
- Откройте вкладку Скрытые.
- Отметьте рассылки, которые хотите сделать читаемыми. Новые письма этих рассылок будут приходить во Входящие.
- Нажмите кнопку Активировать <столько-то> рассылок.
- Подтвердите активацию.
Настроить сборщик или правило обработки писем
Настроить сборщик писем с другого почтового ящика и создать правила обработки почты можно в полной версии Яндекс.Почты.
Примечание.Чтобы переключиться на полную версию Яндекс.Почты, нажмите кнопку в левом верхнем углу экрана, а на открывшейся странице — кнопку Полная в нижней части страницы. Чтобы вернуться в мобильную Яндекс.Почту, нажмите ссылку Лёгкая версия внизу страницы.
- https://ya-browsers.ru/nastrojki/kak-pomenyat-yazyk-interfejsa-v-yandeks-brauzere
- https://guidecomp.ru/kak-pomenyat-i-nastroit-yazyk-v-yandex-brauzere.html
- https://yandex.kz/support/m-mail/m-touch/settings.html
Меню настроек и его возможности
Зайти в настройки браузера Яндекс можно, используя кнопку Меню, которая располагается в правом верхнем углу. Нажмите на нее и из выпадающего списка выберите параметр «Настройки»:
Вы попадете на страницу, где можно найти большинство настроек, часть из которых лучше всего поменять сразу после установки браузера. Остальные параметры всегда можно изменить в процессе использования веб-обозревателя.
Синхронизация
Если у вас уже есть учетная запись Яндекса, и вы ее включали в другом веб-обозревателе или даже на смартфоне, то можно перенести все свои закладки, пароли, историю посещений и настройки из другого обозревателя в Яндекс.Браузер.
Для этого нажмите на кнопку «Включить синхронизацию» и введите комбинацию логин/пароль для входа. После успешной авторизации вы сможете пользоваться всеми своими пользовательскими данными. В дальнейшем они также будут синхронизироваться между устройствами по мере обновления.
Подробнее: Настройка синхронизации в Яндекс.Браузере
Настройки внешнего вида
Здесь можно немного поменять интерфейс обозревателя. По умолчанию все настройки включены, и если какие-то из них вам не нравятся, то можете с легкостью отключить их.
Показывать панель закладок
Если вы часто пользуетесь закладками, то выберите настройку «Всегда» или «Только на Табло». В этом случае под строкой адреса сайта появится панель, где будут храниться сохраненные вами сайты. Табло — это название новой вкладки в Яндекс.Браузере.
Поиск
По умолчанию, конечно же, стоит поисковая система Яндекс. Вы можете поставить другой поисковик, нажав на кнопку «Яндекс» и выбрав из выпадающего меню желаемый вариант.
При запуске открывать
Одни пользователи любят закрывать браузер с несколькими вкладками и сохранять сессию до следующего открытия. Другим нравится каждый раз запускать чистый веб-обозреватель без единой вкладки.
Выберите и вы, что будет открываться каждый раз при запуске Яндекс.Браузера — Табло или ранее открытые вкладки.
Положение вкладок
Многие привыкли, что вкладки находятся вверху браузера, но есть и те, кто желает видеть эту панель внизу. Попробуйте оба варианта, «Сверху» или «Снизу», и решите, какой вас больше устраивает.
Профили пользователей
Наверняка вы уже пользовались другим проводником в интернет до того, как установили Яндекс.Браузер. За то время вы уже успели его «обжить», создав закладки интересных сайтов, настроив нужные параметры. Чтобы работать в новом веб-обозревателе было так же комфортно, как в предыдущем, можно использовать функцию переноса данных из старого браузера в новый. Для этого нажмите на кнопку «Импортировать закладки и настройки» и следуйте инструкциям помощника.
Турбо
По умолчанию веб-обозреватель использует функцию Турбо каждый раз при медленном соединении. Отключите эту функцию, если не хотите использовать ускорение интернета.
Подробнее: Все о режиме Турбо в Яндекс.Браузере
На этом основные настройки окончены, но вы можете нажать на кнопку «Показать дополнительные настройки», где также есть несколько полезных параметров:
Пароли и формы
По умолчанию браузер предлагает запомнить введенные пароли на тех или иных сайтах. Но если учетной записью на компьютере пользуетесь не только вы, то лучше отключить функции «Включить автозаполнение форм одним кликом» и «Предлагать сохранять пароли для сайтов».
Контекстное меню
У Яндекса есть интересная фишка — быстрые ответы. Это работает так:
- Вы выделяете интересующее вас слово или предложение;
-
Нажимаете на кнопку с треугольником, которая появляется после выделения;
-
В контекстном меню отображается быстрый ответ или перевод.
Если вам нравится такая возможность, то установите галочку рядом с пунктом «Показывать быстрые ответы Яндекса».
Веб-содержимое
В этом блоке вы можете настроить шрифт, если стандартный не устраивает. Можно менять как размер шрифта, так и его тип. Для людей с плохим зрением можно увеличить «Масштаб страницы».
Жесты мыши
Очень удобная функция, которая позволяет совершать различные операции в браузере, двигая мышью в определенных направлениях. Нажмите на кнопку «Подробнее», чтобы узнать о том, как это работает. И если функция кажется вам интересной, то можете пользоваться ей сразу же, либо отключить.
Это может быть полезно: Горячие клавиши в Яндекс.Браузере
Скачанные файлы
Стандартные настройки Яндекс.Браузера помещают скачанные файлы в папку загрузок Windows. Вероятно, что для вас удобнее сохранять скачивания на рабочий стол или в другую папку. Изменить место для скачивания можно, нажав на кнопку «Изменить».
Тем, кто привык сортировать файлы при скачивании по папкам, гораздо удобнее будет пользоваться функцией «Всегда спрашивать, куда сохранять файлы».
Пошаговая инструкция
С неприятными, но не смертельными шутками «Яндекс.Браузера» познакомились, а теперь рассмотрим подробненько, как всё исправить — поменять язык обратно на родной и понятный. Чтобы облегчить многим жизнь, я подготовил три пошаговых инструкции для самых распространённых случаев – смена русского языкового пакета на любой другой, а английского и украинского назад на русский. Смотрите, пользуйтесь и наслаждайтесь простотой процесса.
Русский
Чтобы последовательность действий в случаях перехода в «Яндекс.Браузере» с иноязычного пакета на родной российский была более понятной и открытой, начну с того как изменить язык с русского на любой другой. Данный процесс состоит всего из 6 простых шагов:
- Нажимаем на квадратную кнопку «Меню» с изображенными тремя полосками.
- Выбираем пункт «Настройки» (что предсказуемо) – его иконка похожа на меню, но полоски немного видоизменены и теперь похожи на 3 стрелочки.
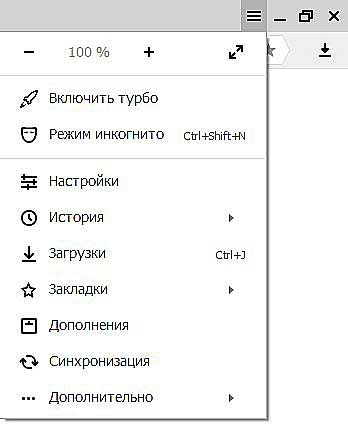
- Сразу здесь мы настроек языковых пакетов не найдём, нам придётся прокрутить бегунок в самый низ экрана и, нажав на соответствующую команду, отобразить дополнительные настройки.
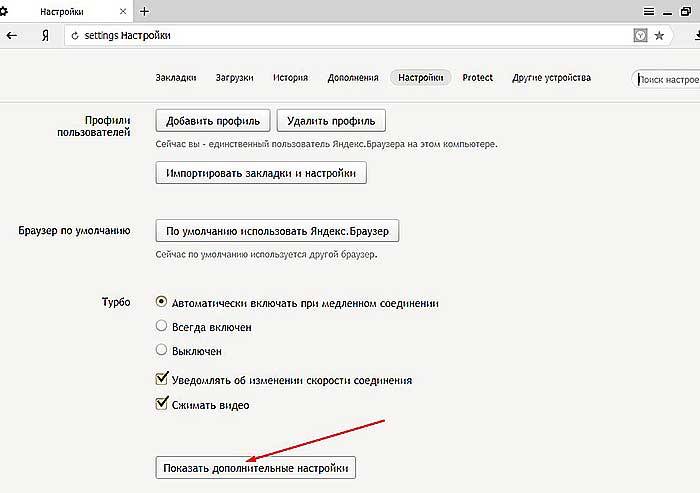
- Вот теперь находим и раскрываем «Настройки языков».
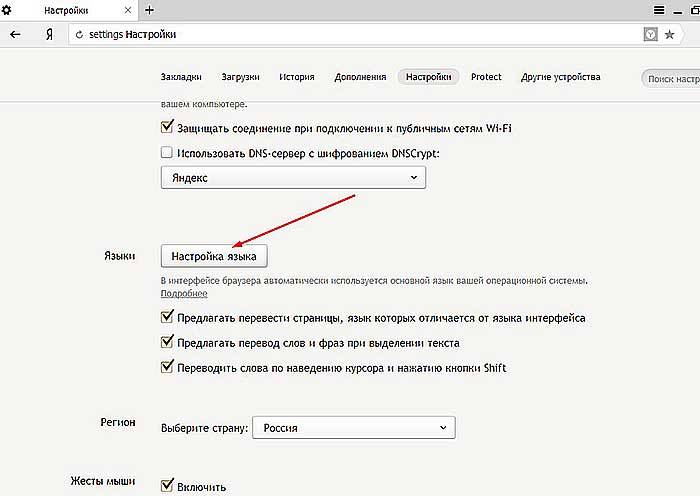
- Выбираем желаемый языковой пакет и командуем обозревателю его использовать.
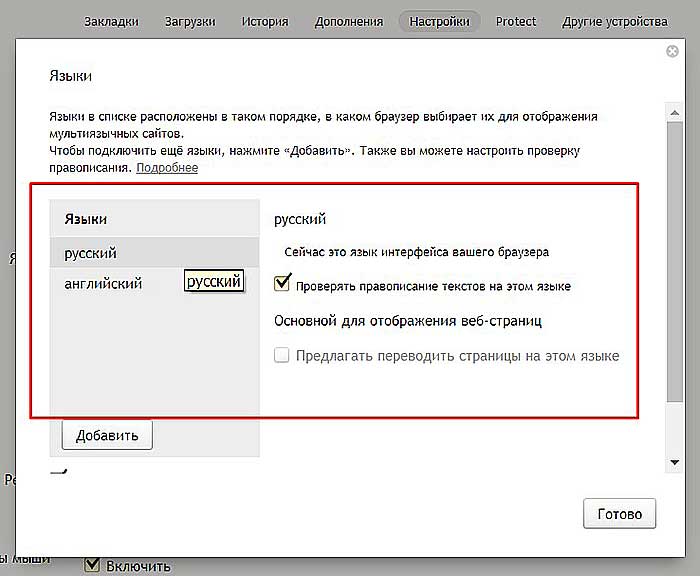
- Перезапускаем программу – задача решена.
Английский
Друзья, переходим к вопросу о том, как поставить русский язык, если в «Яндекс.Браузере» после его установки обнаружился английский интерфейс. Процесс тот же и состоит из аналогичных 6 шагов:
- Menu (три полоски).
- Settings (три разнонаправленных горизонтальных стрелочки).
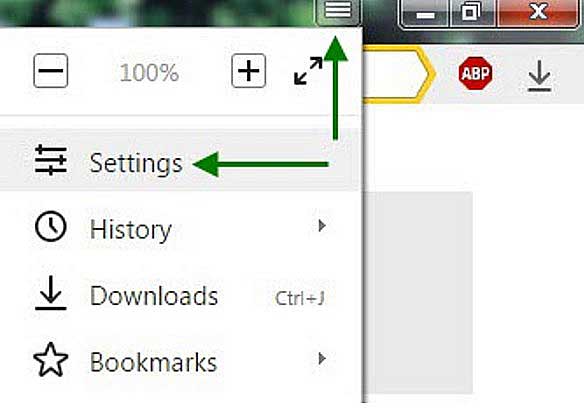
- Прокручиваем вниз и открываем дополнительные настройки нажатием на команду Show advanced
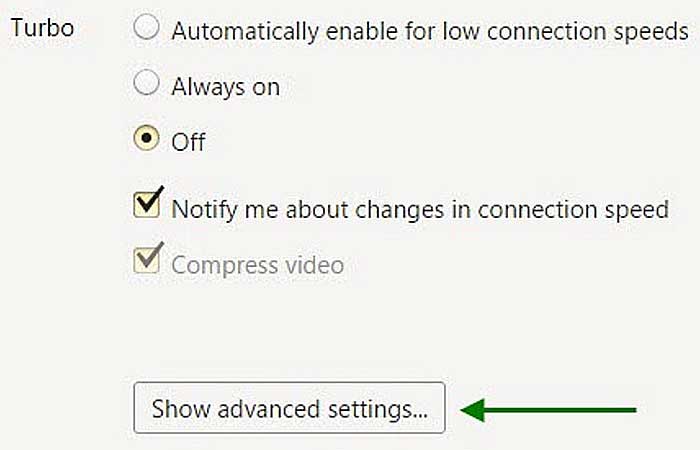
- В разделе Language, нажимая на соответствующую кнопку, раскрываем их settings.
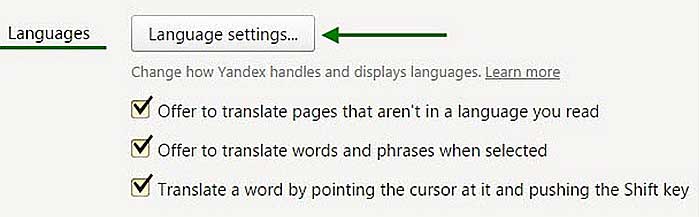
- Находим и подсвечиваем родной Russian и командуем программе Use this language в качестве основного языкового пакета для интерфейса.
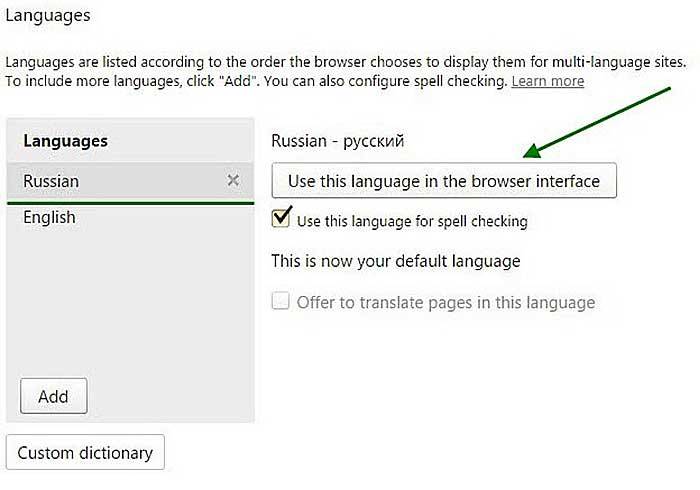
- Перезагружаем обозреватель и созерцаем полученный результат.
Украинский
Как упоминалось ранее, «Яндекс.Браузер» очень любит самовольничать и менять пользовательские настройки языка на собственные, поэтому полезно знать, как переключить его обратно. Наиболее частая ситуация – это смена привычного русского пакета на украинский, вызванная очередным обновлением программного обеспечения. В большинстве случаев данный процесс происходит в автоматическом режиме без участия пользователя, который впоследствии, запустив обозреватель, обнаруживает не слишком приятный сюрприз. Исправляем ситуацию всё теми же 6 рассмотренными выше шагами, но уже переведённые на украинский лад:
- Жмём на всё ту же полосатую кнопку.
- Переходим в окно настроек обозревателя выбором соответствующего пункта, название которого по-украински звучит «Налаштування».
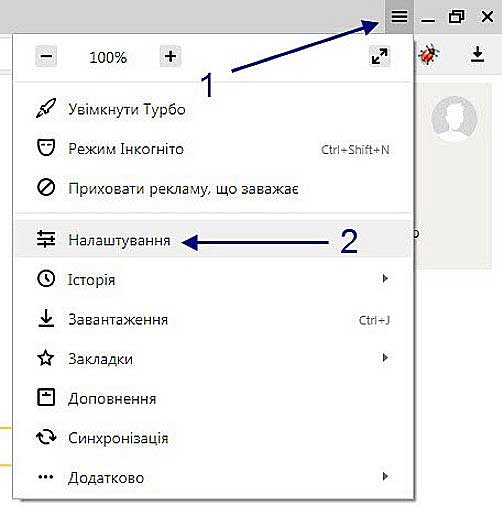
- Перемещаемся посредством бегунка вниз основного и командуем «показати додаткові» меню.
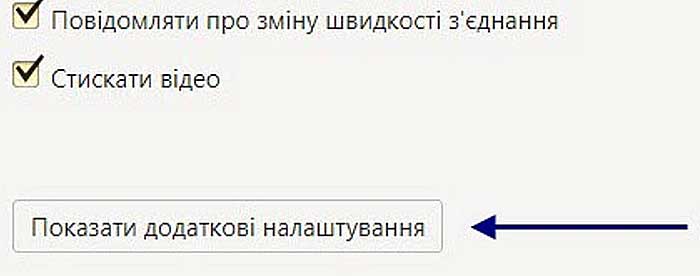
- В рубрике «Мови» раскрываем их «налаштування».
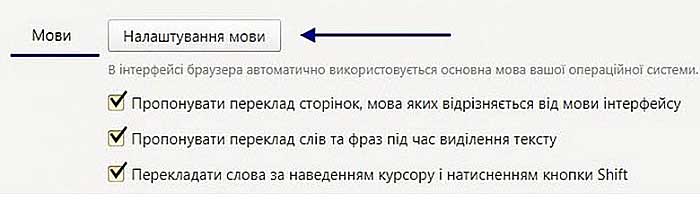
- Ищем среди всех «Мови» нужный нам «Росиська».
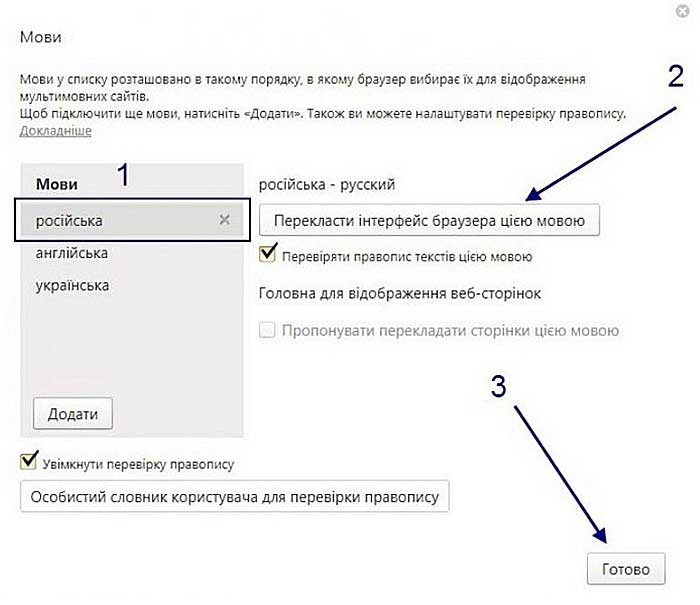
- Закрываем и вновь запускаем Yandex.Browser – цель достигнута.
Друзья, как вы могли заметить, процесс смены языкового пакета в обозревателе от Yandex не составляет особого труда. Нужно только следовать приведённому алгоритму. Надеюсь, эта статья была вам полезной. До свидания.
- https://ya-browsers.ru/nastrojki/kak-pomenyat-yazyk-interfejsa-v-yandeks-brauzere
- https://guidecomp.ru/kak-pomenyat-i-nastroit-yazyk-v-yandex-brauzere.html
- https://itswat.ru/change-language-yandexbrowser/
Как изменить стартовую страницу браузера.
Рассмотрим на примере всех основных браузеров, начнем с лидера браузеров — Google Chrome (Гугл Хром).
Как изменить стартовую страницу в Google Chrome.
И так, что бы поменять домашнюю страницу в Гугл Хром, нужно нажать на значок настроек в верхнем правом углу под крестиком, далее выбрать «Настройки». В открывшемся окне, в пункте «При запуске открывать», напротив «Заданные страницы» нажать на «Добавить» и уже там вписать адрес нужного сайта.
Если посмотреть чуть ниже, там будет пункт «Внешний вид» и напротив «Показывать кнопку Главная страница», можно вписать адрес, который будет открываться при нажатии на кнопку «Главная страница»:
Так же, главную страницу можно открыть использовав комбинацию Alt+Home, полный список комбинаций горячих клавиш Google Chrome можно посмотреть здесь.
Как изменить стартовую страницу в браузере Opera.
Что бы изменить домашнюю (стартовую) страницу в браузере Опера, нужно нажать на значок «Opera», далее «Настройки» — «Общие настройки», или воспользоваться комбинацией горячих клавиш Ctrl + функциональная клавиша F12.
В окне настроек «Основные», в пункте «Домашняя» нужно вписать адрес нужного сайта и нажать «Ок».
Как поменять стартовую страницу в Mozilla Firefox.
В Mozilla Firefox это делается так: «Инструменты — Настройки — Основные» и напротив «Домашняя страница», нужно ввести адрес сайта. Чуть выше, в строке «При запуске Firefox», так же можно выбрать вариант открытия страницы при запуске Mozilla Firefox, в выпадающем меню можно выбрать из трех вариантов: «Показать домашнюю страницу» (будет открываться адрес сайта, который прописали ниже), «Показать пустую страницу» (откроется пустая вкладка Mozilla Firefox) и «Показать окна и вкладки, открытые в прошлый раз» (будут восстановлены вкладки, которые просматривали в последний раз, т.е. которые не закрыли). В общем, если надо, что бы при запуске загружался нужный сайт, то надо выбрать первый вариант «Домашняя страница», а ниже прописать нужный адрес и при любом запуске Mozilla Firefox будет загружаться этот сайт.
Как поменять домашнюю страницу в Internet Explorer.
«Сервис — Свойство обозревателя — Общие», ввести адрес в окне «Домашняя страница», далее нажать кнопку «Применить» и «Ок». В новых версиях Internet Explorer, например как в Windows 8, надо просто нажать на значок настроек в верхнем углу, а в выпадающем меню выбрать «Свойства браузера», на вкладке «Общие» в строке Домашняя страница» прописать нужный адрес.
Как изменить домашнюю страницу в Safari.
В браузере Apple Safari поменять стартовую страницу так же просто, как и в примерах выше. Для этого нужно перейти в меню «Настройки», далее «Основные», в пункте «Домашняя страница» вписать адрес.
Яндекс.Браузер.
Еще иногда, у пользователей возникает вопрос, как изменить стартовую страницу Яндекс.Браузера? Дело в том, что таким образом, как в примерах выше, изменить страницу в браузере от Яндекс не получиться, нет такой опции, т.е. она есть, но другой сайт на загрузку поставить нельзя, выбор лишь падает либо на загрузку сайта yandex.ru, либо страница быстрого запуска, либо восстановление последних открытых вкладок. Но поставить другой сайт на страницу быстрого доступа можно другим способом. Для этого надо нажать правой кнопкой компьютерной мыши на ярлыке Яндекс.Браузера, выбрать «Свойства», на вкладке «Ярлык», в строке «Объект» вписать адрес нужного сайта, таким образом: browser.exe //ocompah.ru, где вместо ocompah.ru — вписываете нужный Вам сайт.
После этого, нужно зайти в настройки Яндекс.Браузера и выбрать способ загрузки, в строке «С чего начать», выбираем «Открыть страницу быстрого доступа».
Все теперь в Яндекс.Браузере установлена страница быстрого доступа и при его запуске будет загружаться сайт, который указали в свойствах.
Отличительные возможности браузера
По сравнению с другими программами для работы в интернете, Яндекс браузер имеет обширный дополнительный функционал.
Встроенные сервисы компании
Для удобства использования обозревателя, компания Яндекс оснастила его своими сервисами — такими как карты, быстрый поиск и перевод страниц. С их помощью можно получить ответ на введенный запрос прямо из поисковой строки, удобнее использовать карты и переводить на нужный язык всю страницу целиком или отдельное словосочетание.

Синхронизация настроек
В случае использования браузера на различных устройствах, в том числе и мобильных, при помощи синхронизации можно переносить настройки программы. Однажды сохранив их в облачном сервисе компании, параметры можно будет перенести на другие компьютеры, осуществив синхронизацию. Такая функция также будет полезна при переустановке программы. Она позволяет восстанавливать закладки, информацию для входа на различные сайты и установленные расширения.

Настраиваемая стартовая страница
В Яндекс браузере имеется своя собственная стартовая страница, которая также может быть загружена при открытии новой вкладки. На ней можно расположить список избранных сайтов и ссылки на часто посещаемые ресурсы. Данная функция называется табло, которое можно настроить на собственное усмотрение — поменять фоновую картинку, которая в свою очередь может содержать анимацию, добавить различные элементы и настроить их отображение. Настраиваются цвета, местоположение, размер и прозрачность элементов.

Режим Турбо
В Яндекс браузере предусмотрен специальный режим быстрого просмотра сайтов для тех случаев, когда скорость интернета слишком низкая или требуется сэкономить трафик. Достигается это путем сжатия данных. Функция может быть активирована автоматически при снижении скорости подключения или включена принудительно в настройках обозревателя. Изначально при первом запуске программы она деактивирована.

Блокировщик рекламы и антивирус
Так как на сегодняшний день большое количество сайтов размещают на своих страницах множество рекламного контента, разработчики Яндекс браузера предусмотрели возможность его блокировки при помощи встроенного дополнения. Настройка параметров блокировки контента осуществляет на усмотрение пользователя.

Также интернет обозреватель оснащен собственной технологией Yandex Protect, при помощи которой блокируются сайты с подозрительным содержимым, а также предотвращается загрузка вредоносных файлов на компьютер.
Дополнения
Использование движка Хромиум дает пользователям браузера возможность устанавливать тысячи различных расширений для улучшения функционала программы. Загрузить их можно из магазина расширений Гугл Хром. В приложении имеется и собственный каталог дополнений, которые могут быть активированы в настройках.

Меняем языковые настройки в браузерах — пошаговые инструкции
Смена языка подразумевает полную смену интерфейса браузера на новый. Браузеры, в которых есть функция «автоперевод страниц», будут предлагать перевести страницы на тот язык, который вы выбрали основным.
Как перевести в Mozilla Firefox (Мозила Фаерфокс)
Выбираем нужный язык
Нажимаем «+Добавить в Firefox» и разрешаем установку пакета.
Нажимаем «+Добавить в Firefox»
Вбиваем в поисковую строку about: config
Примите соглашение, нажав «Я принимаю риск на себя».
Принимаем соглашение
В появившейся поисковой строке введите locale.matchOS.
Ищем intl.locale.matchOS
Нашедшийся файл должен иметь значение false. Если это не так, щелкните по нему два раза.
Меняем на значение «false»
Теперь находим файл useragent.locale.
Ищем general.useragent.locale
Перезагрузите браузер, язык автоматически сменится.
Если вы хотите просмотреть доступные пакеты, выполните следующие действия:
Откройте меню Mozilla Firefox и выберите раздел «Дополнения».
Заходим в раздел «Дополнительно»
Перейдите во вкладку «Языки». Здесь указаны все скаченные наборы языков. Вкладка «Языки» появится только после того, как вы скачаете один из пакетов.
Переходим в раздел «Языки»
Как включить русский язык в Яндекс.Браузере
Сменить язык Яндекс.Браузера намного легче, чем в Mozilla Firefox, достаточно выполнить следующие действия:
Нажимаем на иконку «Меню», заходим в пункт «Настройки».
Заходим в настройки браузера
Перематываем в самый низ до кнопки «Показать дополнительные настройки».
Ищем кнопку «Показать дополнительные настройки»
Находим «Языки» и щелкаем на «Настройки языка».
Выбираем «Настройки языка»
Нажимаем на язык, который хотите сделать основным.
Выбираем язык
Щелкаем по кнопке рядом «Перевести интерфейс браузера на этот язык».
Переводим интерфейс браузера на выбранный язык
Закрываем вкладки и перезагружаем Яндекс.Браузер.
Как переключить с английского на русский в Google Chrome (Гугл Хром)
Заходим в меню, а затем выбираем «Настройки».
Заходим в настройки Google Chrome
Пролистываем вниз до кнопки «Показать дополнительные настройки».
Ищем дополнительные настройки
В графе «Языки» выбираем «Настройка языков и способов ввода».
Нажимаем кнопку «Настройка языков и способов ввода»
Подбираем язык из списка или жмем «Добавить», ищем подходящий язык.
Выбираем язык
Находим язык, подтверждаем кнопкой «ОК».
Подтверждаем выбор языка
Сбоку «Отображать Google Chrome на этом языке» и, если хотите, «Использовать этот язык для проверки правописания». Подтверждаем действия.
Нажимаем кнопку «Отображать Google Chrome на этом языке» и «Использовать этот язык для проверки правописания»
Перезагружаем браузер, язык сменится автоматически.
Видео: как настроить язык интерфейса в популярных браузерах
Самой трудной, но все равно выполнимой, оказалась изменить язык на русский в Mozilla Firefox (Мозила), Гугл Хром и Яндекс.Браузере оказалось совсем просто через стандартные настройки браузера. После выбора нового языка весь интерфейс браузера автоматически переводится и в дальнейшем присылает все уведомления на установленном по умолчанию языке.
Плагины-переводчики для Яндекс Браузера
Автоматический переводчик Яндекс Браузера считается одним из лучших по качеству перевода и удобству, однако если по каким-либо причинам он не работает или не соответствует требованиям пользователя, то можно установить переводчик отдельно. В сети интернет существует большое количество плагинов для перевода страниц в Яндекс Браузере, однако можно выделить лишь несколько расширений, которые практические не уступают внутреннему переводчику, а в некоторых случаях даже имеют дополнительные функции, которые отсутствуют у стандартного переводчика.
ImTranslator
Одно из лучших расширений для Яндекс Браузера, которое работает в 3-х режимах:
- ImTranslator.Производится замена текста на странице.
- Pop-up. При активации режима открывается небольшое окно с готовым переводом.
- Inline.В этом режиме открывается большое окно с переводом текста и всеми инструментами.
Чтобы перевести страницу, нужно выделить необходимый текст и нажать правую кнопку мыши. В открывшемся меню появится новый пункт «ImTranslator: Переводчик, Словарь, Голос».
После наведения курсором мыши, появится дополнительное окно, где нужно будет выбрать вышеописанный режим перевода. Несмотря на большое количество инструментов, плагин довольно легок и удобен в использовании.
Google Переводчик
Самое популярное расширение для Яндекс Браузера. После его установки, рядом со стандартным переводчиком, появится иконка Гугл переводчика.
Действует он также легко, как и стандартный плагин. Нужный текст на иностранном языке необходимо скопировать. После нажатия на иконку, расширение выдаст окно с оригинальным и переведенным текстом.
В окне также можно выбрать язык и способ перевода.
LinguaLeo English Translator
Менее популярное расширение, поскольку работает только с английским языком. Однако стоит отметить, что слова переводятся очень качественно. После того, как расширение установится, в левой верхней части браузера появится соответствующая иконка. Чтобы перевести страницу, нужно будет скопировать нужный текст и открыть установленный плагин LinguaLeo English Translator.
В строку необходимо вставить текст и нажать кнопку «Enter», после чего текст будет переведен.
Заключение
Работать с Яндекс переводчиком довольно легко и просто. Практически любой текст на иностранном языке можно перевести за несколько кликов. Если же пользователю не нравится плагин, то он может установить любое доступное расширение.
Автоматический перевод страниц
Если вышеперечисленные методы для вас показались слишком долгими, то от них можно избавиться путем активации автоматического перевода страниц.
На компьютере
Чтобы включить авто перевод страниц на компьютере, следует перевести хотя-бы одну страницу с одного языка на другой.
После этого нажимаем на стрелочку, направленную вниз, и выбираем «Всегда переводить с английского».
Таким способом на компьютере всегда будут переводиться страницы с английского языка на русский в автоматическом режиме.
На телефоне
Включить автоматический перевод страниц на телефоне можно через настройки. Рассмотрим далее, как это сделать.
- Включаем Яндекс и нажимаем на кнопку в виде троеточия.
- Далее переходим в настройки программы.
- Листаем вниз страницы и активируем пункт «Автоматический перевод страниц».
Как настроить языки автоматического перевода в Яндекс браузере
У Яндекс веб-обозревателя есть одна интересная особенность — возможность настроить перевод на русский язык с других языков. Если часто пользуемся браузером для просмотра английских, польских и других сайтов на иностранном языке, есть возможность установить их перевод на родной язык.
Как настроить перевод языка в Яндекс браузере:
Таким же образом можем поставить автоперевод с любого языка, независимо от того, добавлен ли он в браузер.
Теперь можем пользоваться Яндекс браузером на родном языке. Даже в случае казуса с установкой иностранного языка, всегда можем поменять его в несколько кликов и с минимальной тратой времени. Благодаря функции перевода, есть возможность ещё и настройки автоперевода сайтов на родной язык.





