Как увеличить герцовку монитора
Содержание:
- Вариант 2. Сведения о системе
- Как узнать, сколько Герц в мониторе?
- Изменение разрешения
- Как разогнать монитор
- За что отвечает частота обновления дисплея
- Установка разрешения и частоты обновления экрана монитора в Windows XP
- Как «разогнать» монитор: по шагам
- Какая герцовка у современных компьютеров
- На что влияет герцовка монитора, какая может быть герцовка?
- Что означает частота обновления экрана?
- Возможные последствия и способы решения
- Какие существуют способы разогнать компьютер
- Как изменить частоту обновления экрана в ПО NVIDIA, AMD и Intel
Вариант 2. Сведения о системе
Открыть окно с параметрами системы можно многими путями. Но сейчас будем использовать только два.
Окно «Выполнить»
- Нажимаем вместе две клавиши Win и R. Они запустят окошко под названием «Выполнить».
-
В строке «Открыть» нужно вписать команду «msinfo32».
В строке «Открыть» вписываем команду «msinfo32»
- Она запустит новое окно с полными сведениями о системе компьютера.
-
Далее нажмите на маленький плюсик чтобы открыть подпункты и выберите «Дисплей».
Нажимаем на маленький плюсик, чтобы открыть подпункты и выбираем «Дисплей»
-
Информация с разрешением и частотой экрана находится в строке «Разрешение».
В строке «Разрешение» смотрим частоту экрана
Через поисковую систему в меню «Пуск»
-
Нажмите на «Пуск» и в строке поиска введите слово «сведения». На выпавшем варианте под названием «Сведения о системе» нажимаем мышкой.
Запускаем «Сведения о системе»
-
Запустится окно в котором следует перейти в «Компоненты», выбрать «Дисплей» и найти в правой колонке строчку с надписью «Разрешение». Первые два числа (1280 х 1024) это показатели разрешения, а нужная частота экрана будет последней 75 Гц.
В строке «Разрешение» смотрим частоту экрана
Как узнать, сколько Герц в мониторе?

Переориентация настроек экрана для снижения нагрузки на глаза и повышения качественных характеристик – вопрос, интересующий многих пользователей. Статья рассказывает о том, как узнать сколько Герц в мониторе и правильно настроить его эргономику. Это нужно, чтобы понять, вносить коррективы в настройки или оставлять их текущую версию.
Что такое герцовка монитора и за что она отвечает?
Частота обновления представляет собой периодичность подачи светодиодами импульса на пиксели для изменения цветов, тонов и оттенков картинки. Измеряется она в Герцах.
Все процессы происходят посредством широкополосной импульсной модуляции. При ее помощи изменяется не только скорость обновления изображения, но и яркость. Функциональность регулятора лежит за пределами, превышающими 60-100 Гц, когда зрительный анализатор уже практически не реагирует на такую частоту, сколько не присматривайся.
Человек попросту не замечает пульсации. Увеличение показателя необходимо для того, чтобы изображение на дисплее не мерцало.
Чтобы не путаться в настройках и не подвергать излишней нагрузке глаза и аппаратное обеспечение в большинстве случаев операционная система самостоятельно подгоняет скорость изменения изображения под частоту конкретного экрана.
Инструкция: как проверить герцовку монитора
Разберемся, как посмотреть, сколько Герц выдает монитор, если установлена Windows 10. Для этого нужно следовать следующим инструкциям:
На рабочем столе нужно нажать правую кнопку мыши и открыть контекстное меню.
Дальше необходимо выбрать из появившегося списка пункт «Параметры экрана».
Перемещаемся в нижнюю часть списка и переходим к расширенным параметрам экрана.
Внизу окна нажимаем «Свойства графического адаптера».
Переходим к вкладке «Монитор» и видим количество Гц.В семерке надо пройти по следующему пути:Вот мы и удовлетворили любопытность и получили ответ на интересующий вопрос: как узнать герцовку монитора Windows 10 или 7 версии.
Сколько герц лучше для монитора?
Учитывая различные возрастные группы пользователей невозможно узнать оптимальную частоту мерцания.Повышение частоты мерцания способствует более плавным движениям на экране, особенно в игровом процессе. Также значительно снижается уровень нагрузки на зрительный анализатор. Чтобы узнать, сколько герц лучше для монитора – необходимо испробовать работу в нескольких режимах.
В большинстве случаев повышения работоспособности пользователя и снижение усталости наблюдается при пульсации, превышающей 100-150 Герц. Но частота мерцания зависит и от аппаратного обеспечения компьютера.
Если она обновляет картинку 60 раз в секунду, то никакие настройки экрана не помогут повысить частотность, сколько их не применяй.
Совет
Если графический адаптер выдает 400 Гц, а экран не поддерживает такую частоту – она автоматически останется на пределе, установленном устройством, выводящим изображение. Экспериментируя с настройками нужно узнать, какую частоту поддерживает экран.
Изменение разрешения
1) В видео-драйверах (на примере Nvidia, Ati Radeon, IntelHD)
Один из самых простых способов изменить разрешение экрана (да и вообще, настроить яркость, контрастность, качество картинки и прочие параметры) — это воспользоваться настройками видео-драйвера. В принципе, настраиваются они все аналогично (покажу несколько примеров ниже).
IntelHD
Крайне популярные видео-карты, особенно в последнее время. Почти в половине бюджетных ноутбуков можно встретить подобную карту.
После установки драйверов для нее, просто щелкните по значку в трее (рядом с часами), чтобы открыть настройки IntelHD (см. скриншот ниже).
Далее нужно зайти в настройки дисплея, затем открыть раздел «Основные настройки» (перевод может несколько отличаться, в зависимости от версии драйвера).
Собственно, в этом разделе можно задать нужно разрешение (см. скрин ниже).
AMD (Ati Radeon)
Можно воспользоваться так же значком в трее (но он есть далеко не в каждой версии драйвера), либо просто щелкнуть правой кнопкой мышки в любом месте рабочего стола. Далее во всплывшем контекстном меню откройте строку «Catalyst Control Center» (прим.: см. фото ниже. Кстати, название центра настройки может несколько различаться, в зависимости от версии ПО).
Далее в свойствах рабочего стола можно установить нужное разрешение экрана.
Nvidia
1. Сначала щелкаете правой кнопкой мышки в любом месте на рабочем столе.
2. Во всплывшем контекстном меню выбираете «Панель управления Nvidia» (скрин ниже).
3. Далее в настройках «Дисплея» выбираете пункт «Изменение разрешения«. Собственно, из представленных останется только выбрать нужное (скрин ниже).
2) В Windows 8, 10
Бывает такое, что значка видео-драйвера нет. Происходить это может по нескольким причинам:
- переустановили Windows, и у вас установился универсальный драйвер (который ставиться вместе с ОС). Т.е. отсутствует драйвер от производителя…;
- встречаются некоторые версии видео-драйверов, которые не «выносят» автоматически значок в трей. В этом случае можно найти ссылку на настройки драйвера в панели управления Windows.
Ну, а для изменения разрешения, можно так же воспользоваться панелью управления. В поисковой строке наберите «Экран» (без кавычек) и выберите заветную ссылку (скрин ниже).
Далее перед вами откроется список всех доступных разрешений — просто выберите нужное (скрин ниже)!
3) В Windows 7
Щелкните на рабочем столе правой кнопкой мышки и выберите пункт «Разрешение экрана» (так же этот пункт можно найти в панели управления).
Далее вы увидите меню в котором будут отображены все возможные режимы доступные для вашего монитора. Кстати, родное разрешение будет помечено, как рекомендуемое (как уже писал, в большинстве случаев оно обеспечивает самую лучшую картинку).
К примеру, для 19-дюймового экрана родным является разрешение на 1280 x 1024 пикселей, для 20-дюймового: 1600 x 1200 пикселей, для 22-дюймового: 1680 x 1050 пикселей.
Старые мониторы на основе ЭЛТ позволяют поставить разрешение намного выше, чем для них рекомендуется. Правда, в них очень важная величина — частота, измеряемая в герцах. Если она ниже 85 Гц — у вас начинает рябить в глазах, особенно на светлых тонах.
После изменения разрешения нажмите «OK«. Вам дается 10-15 сек. времени на подтверждение изменений настроек. Если за это время вы не подтвердите — оно восстановиться на прежнее значение. Это сделано для того, чтобы если картинка у вас исказиться так, что вы ничего не сможете распознать — компьютер вернулся вновь в рабочую конфигурацию.
4) В Windows XP
Практически ничем не отличается от настройки в Windows 7. Щелкаете правой в любом месте на рабочем столе и выбираете пункт «свойства«.
Далее переходите во вкладку «Параметры» и перед вами появится картинка, как на скрине ниже.
Здесь можно будет выбрать разрешение экрана, качество цветопередачи (16/32 бита).
Кстати, качество цветопередачи характерно для старых мониторов на основе ЭЛТ. В современных по умолчанию стоит 16 бит. Вообще, этот параметр отвечает за количество цветов, отображаемых на экране монитора. Только вот человек не способен, практически, отличить разницу между 32 битным цветом и 16 (возможно опытные редакторы или игроманы, которые много и часто работают с графикой). То ли дело бабочки…
PS
За дополнения по теме статьи — заранее благодарю. На сим у меня все, тема раскрыта полностью (я считаю :)). Удачи!
Как разогнать монитор
Есть несколько способов разогнать монитор. Мы собрали три самых популярных инструмента и расскажем, как ими пользоваться. Доступны и другие инструменты, но три нижеперечисленных будут работать практически со всеми графическими процессорами AMD, Nvidia и Intel.
Независимо от того, какую утилиту разгона вы используете, вам необходимо обновить частоту обновления в Windows, чтобы фактически применить разгон. Для этого откройте приложение «Настройки», перейдите к Отображать, и выберите Расширенные настройки дисплея. Вы найдете там раскрывающийся список, чтобы обновить частоту обновления.
Как и все попытки разгона, лучше всего начинать с малого и медленно. Вместо того, чтобы сразу переходить к желаемой частоте обновления, внесите умеренные корректировки в серию испытаний, проверяя новую частоту обновления с каждым циклом.
Для этого мы рекомендуем использовать инструмент для пропуска кадров от Blur Busters. Этот инструмент синхронизируется с частотой обновления вашего дисплея и быстро мигает серией квадратов. Для теста сделайте снимок экрана (не снимок экрана) с длинной выдержкой. Цель состоит в том, чтобы захватить сразу несколько квадратов. Если ваше изображение показывает серию непрерывных квадратов, ваш разгон сработал. Если есть пробелы, ваш монитор пропускает кадры.
Утилита настраиваемого разрешения (CRU)
Утилита настраиваемого разрешения (CRU) бесплатный инструмент от разработчика ToastyX. На самом деле вам не нужен CRU, потому что вы можете устанавливать собственные разрешения и частоту обновления на графических панелях управления от Nvidia и AMD. Тем не менее, это почти универсальный инструмент для разгона монитора, так что его стоит иметь в заднем кармане.
Загрузите CRU и извлеките четыре исполняемых файла. Выбирать CRU.exe из них, затем выполните следующие действия:
Шаг 1: Выберите активный дисплей, используя раскрывающееся меню вверху.
Шаг 2: Под Подробные разрешения, щелкнуть Добавлять.
Шаг 3: Под Сроки раскрывающийся список выберите Автомат (ПК) если вы используете традиционный ЖК-монитор или Автоматический (HDTV) если вы используете телевизор.
Шаг 4: Введите желаемую частоту обновления в Частота обновления коробка.
Шаг 5: Щелкните OK.
После этого перезагрузите компьютер и следуйте инструкциям в Windows, чтобы обновить частоту обновления. Если ваш экран становится черным или работает неправильно, подождите несколько секунд, пока Windows автоматически не вернется к вашей предыдущей частоте обновления. Это означает, что вы слишком далеко зашли в разгон. Если все в порядке, обновите свой профиль в CRU и повторите.
Панель управления Nvidia
Если у вас видеокарта Nvidia, вы можете установить пользовательское разрешение и частоту обновления в Панели управления Nvidia. Это Панель управления, а не GeForce Experience, где вы обновляете графические драйверы.
Кстати, убедитесь, что у вас установлены последние версии драйверов и установлена последняя версия Панель управления Nvidia установлена. Откройте его и выполните следующие действия:
Шаг 1: Под Отображать, Выбрать Изменить разрешение.
Шаг 2: Нажмите Настроить.
Шаг 3: Проверять Включить разрешения, не отображаемые дисплеем, затем выберите Создать нестандартное разрешение.
Шаг 4: Введите желаемую частоту обновления в Частота обновления коробка.
Шаг 5: Нажмите Тест.
Шаг 6: Выберите свой новый профиль, затем обновите Частота обновления падать.
Шаг 7: Выбирать Подать заявление.
В отличие от CRU, вы можете проверить новую частоту обновления в Панели управления Nvidia. Однако это не всегда точно, поэтому подождите, пока не нажмете Подать заявление чтобы узнать, действительно ли работает ваш разгон. После того, как все пройдет проверку, проверьте новую частоту обновления в Windows, затем повторяйте описанный выше процесс, пока не достигнете желаемого разгона.
Программное обеспечение Radeon
Для пользователей AMD вы можете выполнить аналогичный процесс в приложении Radeon Settings. Как и Nvidia, убедитесь, что вы обновили драйверы и у вас установлена самая последняя версия Программное обеспечение Radeon установлено. После этого выполните следующие действия:
Шаг 1: Щелкните значок Настройки значок.
Шаг 2: Выберите Отображать таб.
Шаг 3: Выбирать Создавать следующий на Пользовательские разрешения.
Шаг 4: Введите желаемую частоту обновления в Частота обновления коробка
Шаг 5: Выбирать Сохранять.
Как и в случае с другими инструментами, мы рекомендуем начинать медленно. Повторите описанный выше процесс, внося незначительные изменения в частоту обновления, пока не достигнете желаемой частоты. После того, как вы закончите, проверьте новую частоту обновления в Windows.
За что отвечает частота обновления дисплея
Частота обновления монитора представляет собой показатель скорости, с которой может меняться изображение на экране за некоторый промежуток времени. Обычно за одну единицу времени принимают секунду. Это значит, что монитор с показателем 60 Гц способен показывать последовательно 60 кадров в секунду.
Герцовка монитора влияет на зрение
Однако герцы не могут в полной мере охарактеризовать качество изображения. Необходимо также учитывать некоторую задержку из-за прохождения изображения через матрицу. Это приводит к тому, что реальная частота на стандартном мониторе может находиться на уровне 40 Гц. Такого показателя может хватить для просмотра фильмов или работы, однако при запуске игр задержка тут же дает о себе знать.
К сведению! Современные динамичные игры рассчитаны на работу с хорошими мониторами, герцовка которых точно превышает 60 Гц. Только в этом случае можно говорить о необходимой плавности геймплея, получении удовольствия от процесса.
Дополнительно герцовка оказывает влияние на усталость глаз во время длительного контакта с монитором. Чем меньше задержка, тем легче глаза воспринимают картинку и при этом практически не устают. Так что высокая герцовка — не только прихоть, но и необходимость для сохранения собственного зрения.
Игровые мониторы уже сейчас продаются с частотой обновления около 120–150 Гц. Это действительно внушительный показатель, обеспечивающий высокое качество передачи движений и уменьшающий нагрузку на зрительный нерв. Наиболее продвинутые модели и вовсе разгоняются вплоть до 240 Гц.
Обратите внимание! При рассмотрении 3D-мониторов важно быть особенно внимательными, поскольку в этом случае герцовка делится на два глаза поровну. По этой причине для поддержания плавности изображения частота обновления не должна быть ниже 120 Гц
Установка разрешения и частоты обновления экрана монитора в Windows XP
Щелкаем правой кнопкой мыши на пустом месте экрана монитора (т.е., не на открытом окне какой-нибудь программы и не на значке). Открывается контекстное меню:
В этом меню выбираем: Свойства
Открывается окно Свойства: Экран
Выбираем вкладку Параметры.
В поле Дисплей Вы увидите название вашего монитора и модель видеокарты. А ниже показано Разрешение экрана, которое вы, при желании, можете изменить. Обычное, стандартное разрешение представлено в таблице:
| Размер экрана в дюймах | Разрешение экрана в пикселях |
| 15” CRT монитор | 800 х 600 |
| 17” CRT монитор | 1024 х 768 |
| 19” CRT монитор | 1280 х 1024 |
| 17”- 19” LCD монитор | 1280 х 1024 |
А вот для LCD мониторов нужно устанавливать только родное разрешение, ни больше, ни меньше. Иначе изображение выглядит смазанным, цветопередача искажается, работа на таком мониторе не доставляет ни какого удовольствия.
Я купил вначале 17” LCD монитор, но работать при разрешении 1280 х 1024 мне было жутко не комфортно. В глазах рябило, от этого портилось настроение. Поэтому, промучившись неделю, я обменял тот монитор на 19” LCD и был доволен результатом. Прямо скажу, 17” LCD годится только для игр. Для серьезной работы взрослых людей такая игрушка не годится.
Но еще не все на этой вкладке. Есть еще кнопка Дополнительно
Нажимаем ее и перед нами открывается окно со свойствами монитора и видеокарты
Эти окна могут отличаться, в зависимости от видеокарты.
На что обратить внимание на вкладке Общие. Масштаб здесь по умолчанию стоит 96 точек на дюйм. Это обычный размер
Пусть таким и будет
Это обычный размер. Пусть таким и будет.
А вот ниже обратите внимание, что переключаемая кнопка (так называемая, радиокнопка) должна стоять в следующем положении:
После изменения параметров дисплея следует:
Применить новые параметры дисплея
Иначе, если вы измените разрешение экрана или качество цветопередачи (а иногда это делать придется), то, чтобы компьютера. Оно вам надо?
Переходим на вкладку МониторНа этой вкладке находится важнейший параметр монитора – частота обновления экрана. У меня стоит 60Гц, что для LCD монитора – норма. Но, если у вас CRT монитор и стоит такая же частота – то это ужасно! Ваше зрение в опасности!
Собственно, такую частоту можно обнаружить, не глядя на параметры дисплея. Для этого повернитесь боком к монитору и посмотрите боковым зрением на экран. Если увидите мелькание экрана – значит монитор пора на свалку (частота у него 60-70 Гц).
Хотя, сначала откройте и посмотрите на вкладку Монитор. Возможно, никто и не устанавливал правильную частоту обновления экрана.
Первым делом поставьте галочку «Скрыть режимы, которые монитор не может использовать». А из оставшихся цифр выбираете максимальное значение. Для LCD я выбрал рекомендуемое – 60 Гц. А для CRT монитора она должна быть не менее 85 Гц.
Если в положении со «Скрыть режимы, которые монитор не может использовать», максимальное значение 85 Гц и более, значит вы устанавливаете это значение и можете с таким монитором еще работать. Если же максимальная частота, которую монитор может использовать менее 85 Гц, то такой монитор действительно пора на свалку, ведь зрение дается человеку только один раз и вы ведь не хотите, чтобы вам было потом мучительно больно за бесцельно потерянное зрение (это я перефразировал Островского).
Лично я сразу чувствовал своими глазами, когда частота сбивалась по какой-то причине.Тогда я открывал эту вкладку, ставил частоту 90 Гц (для моего монитора была максимальная) и глазам сразу становилось комфортно.
Итак, вы нажимаете кнопку и из списка выбираете нужную частоту, которая в большинстве случаев находится в пределах 85-100 Гц .
Теперь нажимаете кнопку Применить, а затем ОК.
Перед тем, как нажать ОК, хочу сказать, что остальные вкладки не имеют такого важного значения, как рассмотренные. Вы можете их посмотреть, но менять в них ничего не нужно
Как «разогнать» монитор: по шагам
ШАГ 1
1) Стоит сразу же сделать одну оговорку: степень «разгона» зависит от модели и типа матрицы вашего монитора. Так, например, VA и IPS не так хорошо поддаются разгону, как TN (TN+Film). Кстати, ноутбучные матрицы (если верить статистике) в среднем поддаются разгону несколько лучше.
Впрочем, 10-15% выдерживают практически любые мониторы. Поэтому попробовать с 60 Гц «догнать» до 75 Гц — точно есть смысл.
2) Чтобы «открыть» в настройках монитора возможность выставить частоту его обновления выше той, на которой он может работать по дефолту — необходима спец. утилита ? Custom Resolution Utility (CRU).
ШАГ 2
В папке с извлеченной утилитой (CRU) будет несколько файлов. Для начала нужно запустить от имени администратора «CRU.exe» (см. скриншот ниже).
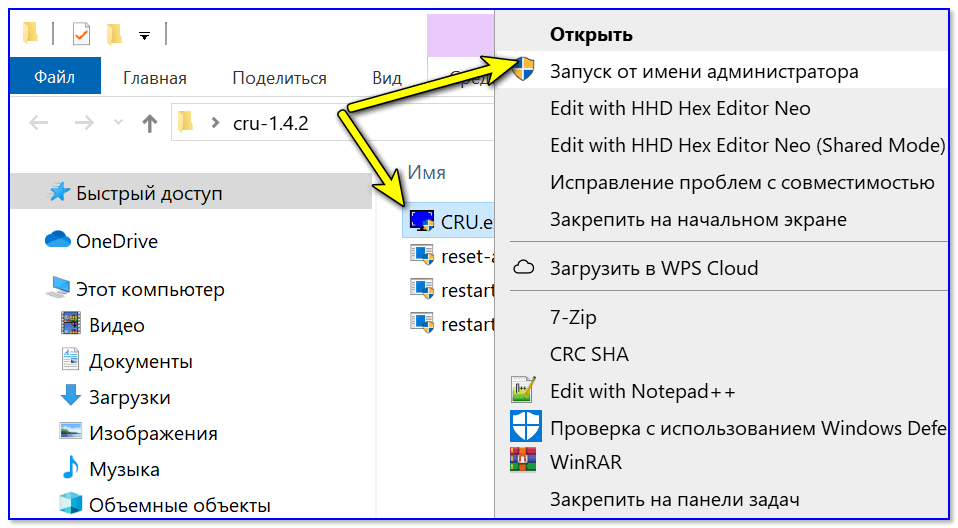
CRU.exe — запуск от имени администратора
ШАГ 3
После перед вами предстанет окно с режимами работы вашего монитора. Пока на них можно не обращать внимания — сразу нажмите по кнопке «Add».
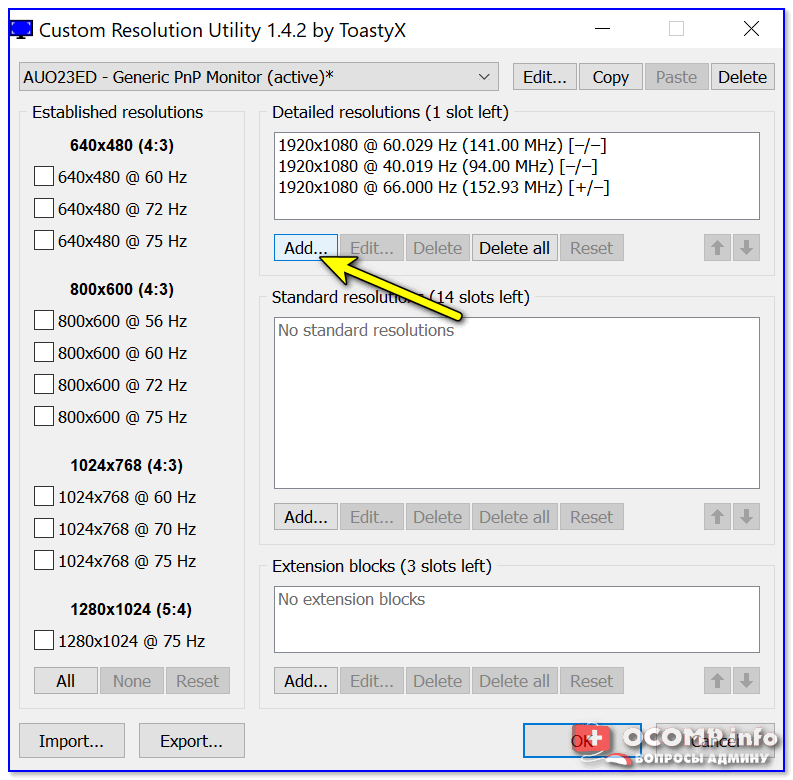
Add — добавляем новый режим
В графу «Refresh rate» введите значение в 75 Hz, и два раза нажмите «OK», сохранив настройки.
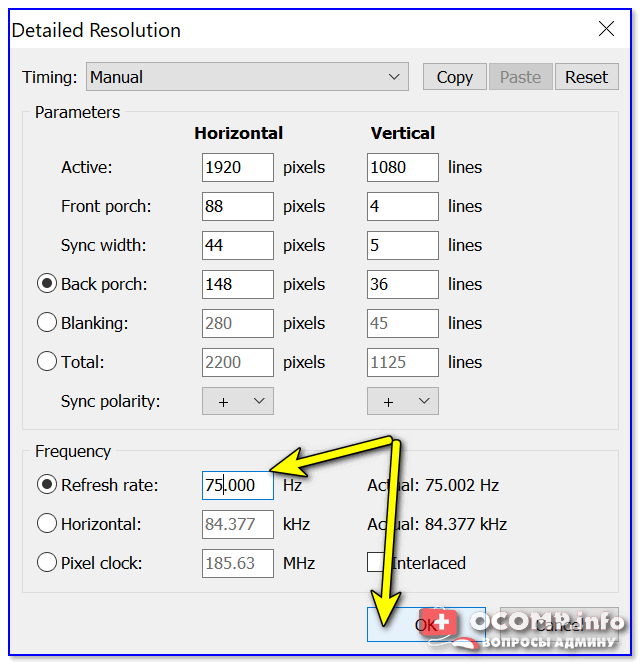
75 Гц
ШАГ 4
Теперь необходимо запустить от имени администратора файл «restart64». Благодаря этому новый режим работы монитора добавится в список доступных.
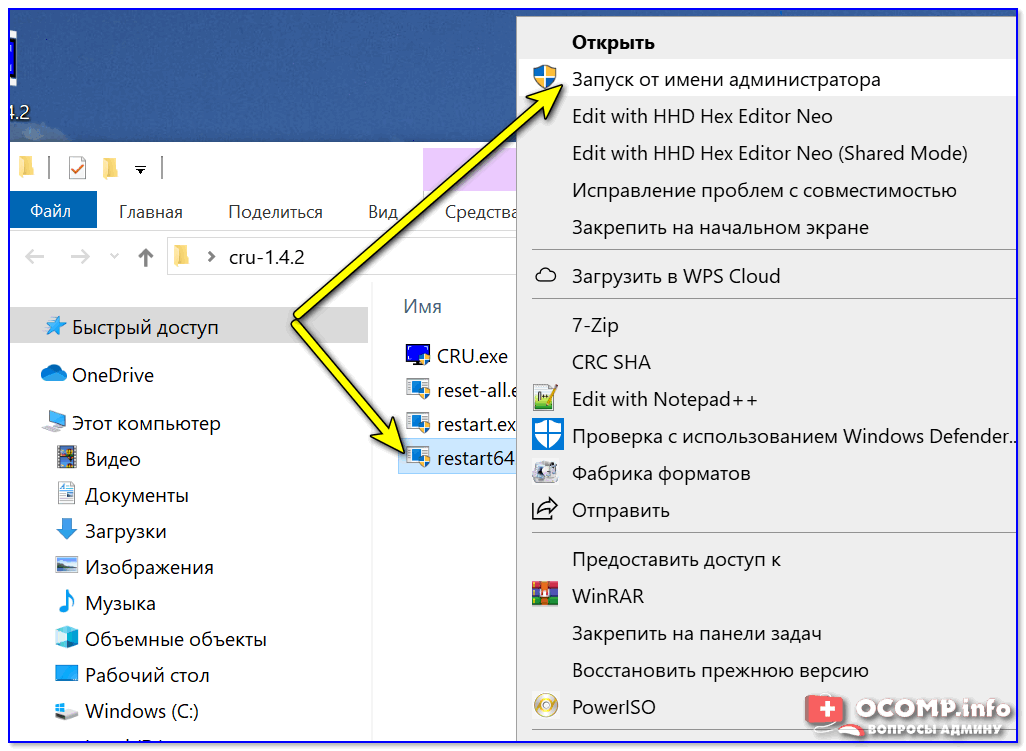
restart64.exe — запускаем
ШАГ 5
Далее необходимо открыть параметры монитора: в Windows 10 для этого нужно нажать сочетание кнопок Win+i, перейти в раздел «Дисплей» и открыть «Доп. параметры дисплея» (см. скрин ниже).
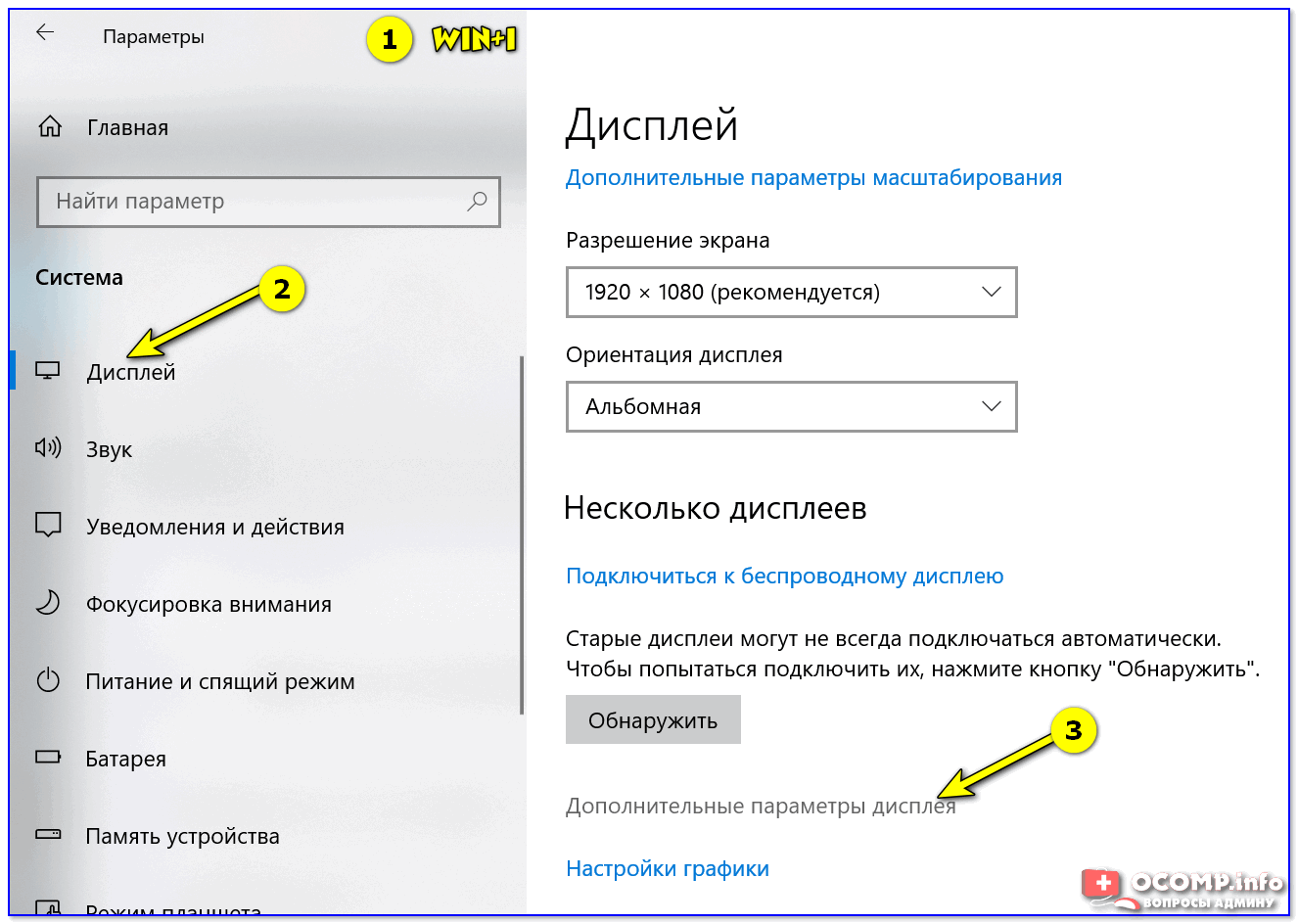
Настройки дисплея в Windows 10
После необходимо открыть свойства видеоадаптера (пример на скрине ниже ?).
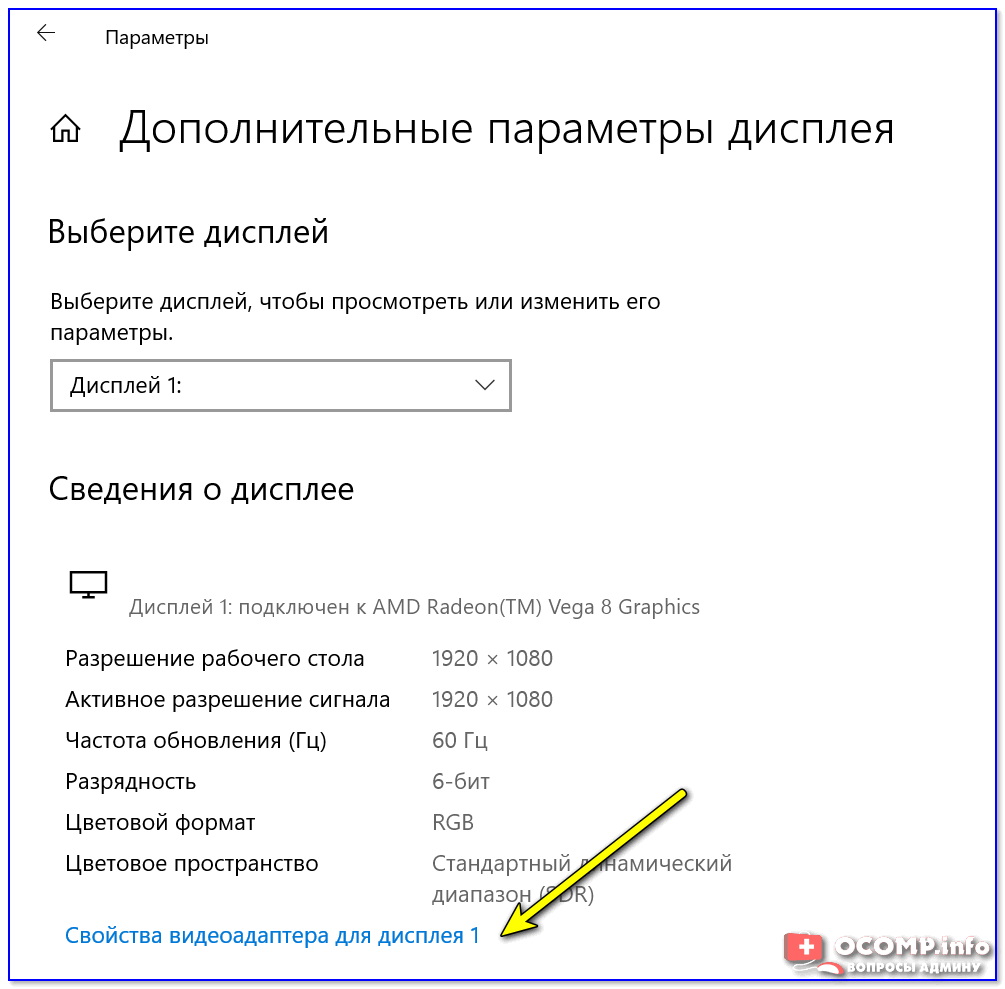
Свойства дисплея
Далее во вкладке «Монитор» появится возможность указать новую частоту в 75 Гц.
Важно! После того, как укажите 75 Гц — нажмите кнопку «Применить» и подождите 10-15 сек. (это нужно для того, чтобы посмотреть, как будет вести себя монитор)
Если пойдет что-то не так — Windows автоматически перейдет на предыдущий режим работы (т.е. на 60 Гц), если, конечно, вы ничего не нажмете…
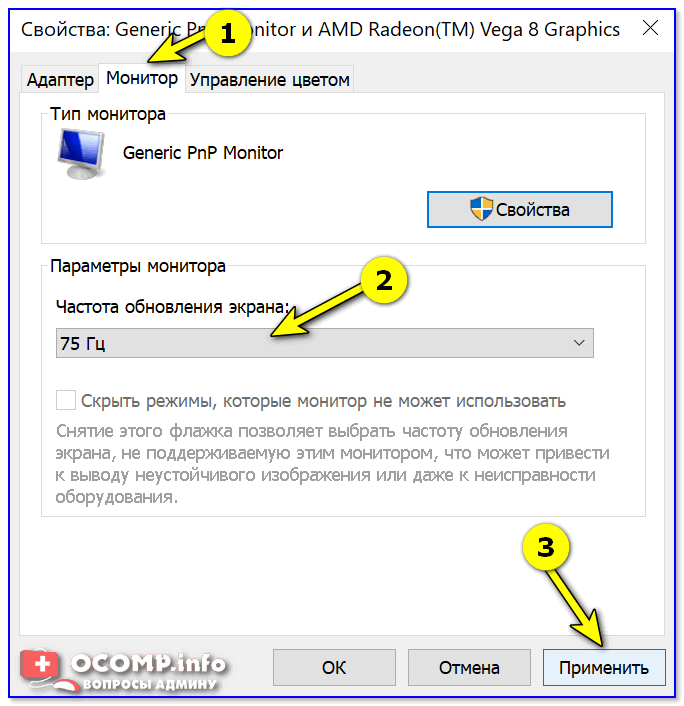
Частота обновления экрана
Если с изображением всё нормально (нет ? помех, ряби и пр.) — значит разгон прошел успешно и вы можете протестировать, как монитор себя будет вести в играх.
Если на экране появились помехи — значит монитор не «выдерживает» данную частоту и ее необходимо снизить (об этом в шаге 6).

Монитор поплыл — слишком сильный разгон
ШАГ 6
Этот шаг может вам пригодится, если при «разгоне» оказалось, что монитор 75 Гц не «держит» и вам нужно уменьшить частоту (либо наоборот, с 75 Гц все работает, и вы хотите «догнать» до 100 и выше… ?).
Сначала нужно запустить файл «CRU.exe» от имени администратора (также, как это мы делали в шаге 2). Далее выбрать наш добавленный режим в 75 Гц и нажать кнопку «Edit» (т.е. редактировать).
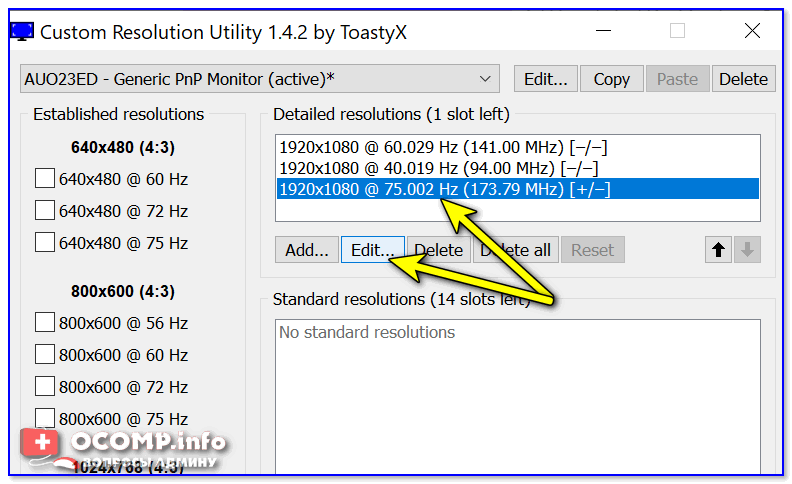
Edit — редактировать режим в 75 Гц
После, в строке «Refresh Rate» изменить значение с 75 Гц на 70 Гц (например).
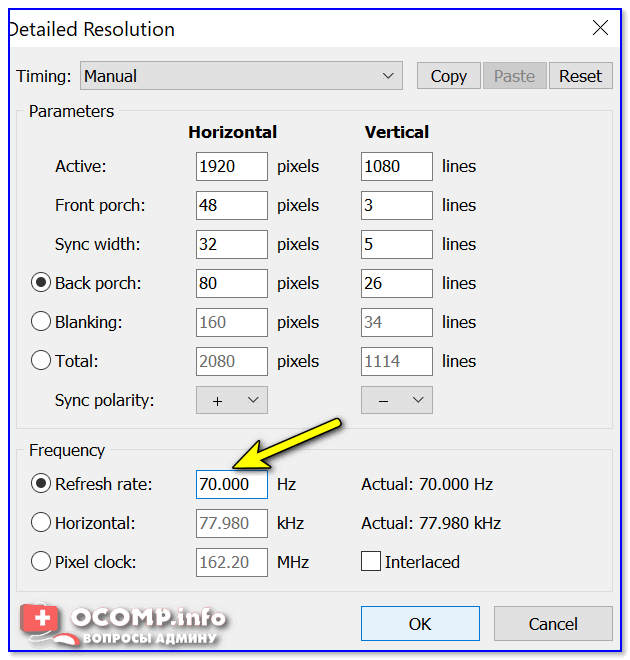
Редактируем старое значение
Затем сохранить настройки, и следовать согласно шагам 3÷5 . Таким образом, проделав эти шаги несколько раз с разными значениями частоты обновления — можно найти тот «оптимальный» максимум для вашего монитора, с которым всё будет работать…
? Отмечу, что разница в динамических сценах игр между 60 и 75 Гц — заметна невооруженным глазом! Картинка явно ставится лучше: плавность повышается весьма существенно.
PS
Кстати, такую «принудительную» работу монитора на более высокой частоте обновления — можно «провернуть» и с помощью настроек nVidia (для некоторых моделей устройств).
Дополнения приветствуются!
Ну а у меня на сим пока все, удачи!
Другие записи:
- Как выполнить стресс-тест процессора и системы в целом, держит ли он частоты, нет ли перегрева …
- Как узнать какая у меня видеокарта: определение модели для поиска драйверов
- Компьютер не видит принтер (МФУ): что можно сделать перед вызовом мастера…
- Чем отличается оптическая мышь от лазерной? Какая лучше?
- Потерял телефон: как его найти или хотя бы заблокировать и стереть с него данные
- Как снизить температуру процессора за счет тонких настроек (до 20°C): отключение Turbo Boost, …
- Как вырезать из видео нужные фрагменты (куски): без конвертирования! Разделение видео на части // …
- Как записать звук на компьютере (с микрофона или тот, что слышен в колонках)
- https://remontka.pro/change-screen-refresh-rate/
- https://remontcompa.ru/1310-kak-uvelichit-chastotu-monitora.html
- https://ocomp.info/razgon-monitora-do-75-gts.html
Какая герцовка у современных компьютеров
Когда речь идёт о герцовке компьютеров, то чаще всего подразумевается герцовка центрального процессора, так как именно он и является ключевым компонентом любого ПК. Частота процессоров сегодня может достигать почти 4 Гц, однако если речь идёт о разогнанных процессорах, то частота может быть и выше.
СПРАВКА! Для решения большинства бытовых задач достаточно 2-3 Гц. Также стоит понимать, что частота — это не единственная характеристика ЦПУ, которая сказывается на производительности.
Также играет роль и объём кэш-памяти, и многие другие параметры, поэтому не стоит уделять частоте слишком большое внимание, только если это не игровой компьютер. В случае с играми всё кардинально меняется
Они нуждаются в исключительно мощных процессорах с высокой частотой.
Лишь в таком случае игры не будут тормозить и геймер сможет получить максимум удовольствия от игрового процесса.Герцовка игровых ПК достигает 3-4 Гц. Этого хватает для решения большинства задача. Если же частота будет меньше, то во время игры могут наблюдаться так называемые «лаги», то есть подтормаживания «картинки».
На что влияет герцовка монитора, какая может быть герцовка?
Покупая монитор, многие люди интересуются присутствующими характеристиками выбранной модели. Главный вопрос возникает по поводу «максимального обновления картинок» с пометкой Гц. Зачем нужны данные пометки и о чём они вещают. Давайте подробно узнаем о понятии и постараемся объяснить в более развёрнутом виде.
Что такое герцовка монитора
статьи
- Что такое герцовка монитора
- Какая бывает герцовка монитора
На современных мониторах, говоря простым языком, по сути, означает скорость. При помощи которой меняются изображения на экранах, именно за данный период времени. Это говорит о том, что средняя частота в 60 герц — это возможность смены 60 кадров в секунду.
СПРАВКА: Чем выше показатель Гц, тем менее страдает зрение людей, проводящих длительное время за мониторами.
Это следует знать и покупать соответствующую технику, чтобы раньше времени не потерять зрение.
Герцовка бывает разная, начиная от 60 Гц, 100, 120, 144 и до 240 Гц.
Не дорогие модели, имеют 60 и 75 Герц, а модели подороже начинаются от 100 и 120 Гц. Самые дорогие начинаются от 144 Герц и до 240 Гц. В
ВНИМАНИЕ: Дорогие мониторы, имеют быструю настройку, которая позволяет беспрепятственно настроить изображения для вашего зрения
Какая бывает герцовка монитора
Для жидкокристаллических: свет происходит от лампы подсвечивания, которые имеют частоту 150 Гц. Практически, подходят многим людям и без всяких настроек, не сильно влияет на зрение. Данное явление происходит из-за незнания данных возможностей. Большинство людей, находятся в неведение, что можно воспользоваться настройками и изменить частоту показа кадров в секунду.
ВНИМАНИЕ: Смотрите в технических данных. Мониторы LCD. Смена картинок происходит от матрицы, а не от отсчёта в секунду
При необходимости, следует проверить работу и функцию встроенной матрицы. То есть, на частоту показа на мониторе влияют матрицы
Смена картинок происходит от матрицы, а не от отсчёта в секунду. При необходимости, следует проверить работу и функцию встроенной матрицы. То есть, на частоту показа на мониторе влияют матрицы
Мониторы LCD. Смена картинок происходит от матрицы, а не от отсчёта в секунду. При необходимости, следует проверить работу и функцию встроенной матрицы. То есть, на частоту показа на мониторе влияют матрицы.
Обычные кинескопы ЭЛТ. Частота начинается от 72 и до 75 Гц
ВАЖНО: Быстро устают глаза при просмотрах
Если хотите поменять герцы, то следует зайти в настройки и увеличить частоту. Но для начала процесса, стоит проконсультироваться с профессиональным специалистом данной области.
Что означает частота обновления экрана?
Частота обновления экрана – это величина измеряемая в герцах (Гц), обозначающая, сколько раз ваш монитор обновляется новыми изображениями за одну секунду времени.
Чем выше частота обновления, тем лучше качество изображения, в то время как более низкая частота обновления обычно приводит к мерцанию экрана, что может вызвать усталость глаз и головные боли.
Как правило, частота обновления 60 Гц достаточна для повседневных задач. Вы можете заметить шлейф при перемещении мыши по экрану, но это оптимальная величина. Не стоит устанавливать частоту обновление ниже 60 Гц.
Если вы геймер, тогда 60 Гц будет недостаточно. Использование более высокой частоты обновления экрана, равной 144 Гц или даже 240 Гц, обеспечит гораздо лучший и более плавный игровой процесс.
В Windows 10 можно настроить частоту обновления вручную для более четкого и плавного просмотра. Только не забывайте, что данный параметр зависит не от операционной системы, а от используемого монитора, разрешения и графической карты
Возможные последствия и способы решения
Сегодня разогнать можно практически любой монитор независимо от марки и года выпуска. Однако следует помнить, что увеличивать частоту обновления кадров нужно постепенно, начиная с малых значений. Неправильная настройка может привести к неприятным последствиям.
| Проблемы | Решение |
После применения внесенных изменений могут появиться такие эффекты как:
|
Для решения любой из указанных проблем необходимо выполнить откат к прежним установкам. Сделать это можно несколькими способами:
Войти в систему в «Безопасном режиме» и вернуть стандартные параметры, отменив изменения. Подключить второй монитор и выполнить операции по отмене внесенных настроек. Переустановить драйвера видеокарты и дисплея, загрузив их с официальных сайтов. Перенастроить параметры, воспользовавшись специальной утилитой для разгона монитора либо программой для видеокарты.. |
Какие существуют способы разогнать компьютер
Для того, чтобы разогнать компьютер и сделать его более производительным, требуется приложить немало усилий. Чаще всего пользователи пытаются разогнать его. Что же нужно сделать, чтобы разогнать компьютер? Зачем это нужны и какие угрозы могут поджидать неопытных пользователей?
Всё дело в том, что чаще всего разгон компьютера требуется для того, чтобы повысить производительность в играх. Даже весьма посредственный ПК может «потянуть» последние игровые новинки, если пользователю удастся разогнать его. Это отличный вариант как для тех, кто плохо разбирается в компьютерном «железе», так и для опытных пользователей.
Единственная угроза, которая поджидает тех, кто попытается поступить подобным образом, касается вероятности выхода ПК из строя. Это будет возможно, если пользователь разгонит собственный компьютер слишком сильно. Тогда важные составные компоненты внутри могут перегореть. После этого ПК может и вовсе выключиться, а снова включить его удастся лишь спустя длительное время и после похода в сервисный центр.
СПРАВКА! Для того, чтобы недопустить столь ужасного сценарий развития событий, требуется соблюдать хотя бы самые элементарные правила. В таком случае обо всех проблемах можно будет забыть.
Итак, что же нужно сделать, чтобы успешно разогнать компьютер?
- Для начала следует выбрать один из двух методов. Для разгона можно воспользоваться либо сторонними программами, скачанными в интернете, либо сделать это из БИОСа. Тем, кто не знает, что такое БИОС, лучше сразу перейти к первому варианту. В таком случае вероятность выхода ПК из строя будет значительно меньше.
- Пользоваться сторонними программами предельно просто. Для этого не нужно быть программистом или большим специалистом по разгону компьютера, однако и добиться выдающихся результатов тоже не выйдет. В частности, в таком случае можно рассчитывать на весьма посредственные результаты. Обычно программы, которые предназначенные для разгона, не позволяют увеличить мощность компьютера больше, чем на 30%. Если же найти программы, созданные начинающими программистами, то там возможно всё, однако слишком большой разгон — это серьёзная угрозу ПК, поэтому лишний раз рисковать не стоит.
Если же попытаться разогнать компьютер из БИОСа, то для начала следует зайти в него. Для этого нужно нажать клавишу, о которой сказано на экране загрузки компьютера. Обычно это либо F1, либо Del. Если же во время загрузки не появляется никаких сообщений на экране, то рекомендуется изучить инструкцию к материнской плате. В ней должна содержаться нужная информация.
Итак, после того, как пользователю удалось зайти в БИОС, ему необходимо найти меню, которое отвечает за герцовку процессора и видеокарты. У всех производителей разные БИОСы, поэтому нужно ориентироваться на английские обозначения Hz (Гц на русском).
Если всё прошло успешно, то нужно перезагрузить компьютер. Также стоит помнить о том, что если устройство было разогнано, то в таком случае велика вероятность того, что ПК может перегреться, поэтому рекомендуется повысить интенсивность работы вентиляторов. В таком случае удастся улучшить охлаждение компьютера, что может оказаться как нельзя кстати.
Как изменить частоту обновления экрана в ПО NVIDIA, AMD и Intel
Производители интегрированных и дискретных видеокарт вместе с драйверами распространяют и свои собственные программы для настройки параметров изображения, позволяющие, в том числе, менять частоту обновления экрана.
Обычно, необходимые настройки можно запустить одним из следующих способов:
- Нажатие правой кнопкой мыши по пустому месту рабочего стола и выбор «Панель управления NVIDIA», «Настройка AMD Radeon» («AMD Catalyst Control Center») или «Настройки графики Intel».
- Открыть панель управления (в Windows 10 для этого можно использовать поиск в панели задач) и найти пункт «Панель управления NVIDIA», «Настройки графики Intel».
- Найти нужный софт в меню Пуск или используя поиск в системе.
Запустив утилиту управления параметрами видеокарты, вы можете задать необходимые параметры, включая частоту обновления экрана монитора:
- В панели управления Intel HD Graphics это можно сделать в разделе «Основные настройки».
- В панели управления NVIDIA — в параметрах настройки разрешения экрана.
- В параметрах видеокарт AMD Radeon пункт располагается в дополнительных параметрах дисплея.
Кроме этого, фирменное ПО позволяет создавать собственные профили с заданными вами вручную разрешением и частотой обновления. Например, у Intel это можно сделать в разделе «Пользовательские разрешения», а у NVIDIA — в разделе «Изменение разрешения» — «Настройка» — «Создать пользовательское разрешение».
Однако, учитывайте, что они не всегда могут работать. Более того, даже поддерживаемые монитором и видеокартой частоты обновления могут работать не всегда, о чем — далее.





