Как поднять фпс в world of warcraft
Содержание:
- Настройка игры для поднятия FPS
- Улучшите свой компьютер
- Программы для показа ФПС в играх
- Отключить эффекты Windows
- Программы для повышения игрового FPS
- Упрощение интерфейса ПК
- От чего зависит FPS WOT
- Как поднять ФПС
- Как посмотреть ФПС на Андроиде
- Как разогнать видеокарту для Pathfinder: Wrath of the Righteous
- Простое решение тормозов в Dota 2
- Обновить драйвера видеокарты, скачать драйвера для World of Warcraft
- Простое решение тормозов в Minecraft
- Обновить драйвера видеокарты, скачать драйвера для World of Tanks
- Апгрейд жесткого диска
- Разогнать процессор
- Повышаем FPS через настройки видеокарты
- Как повысить FPS?
- Системные требования World of Warcraft
- Увеличение FPS в играх
Настройка игры для поднятия FPS
Первым делом рекомендуем поработать с настройками, представленными в самой игре. Одним из наиболее простых способов поднятия FPS в Dota 2 является – включение минимальных настроек. Для этого необходимо:
- Запустить Dota 2.
- Перейти в раздел с настройками (кнопка со значком шестеренки в левом верхнем углу).
- Открыть раздел «Графика».
- Активировать пункт «Простые настройки».
- Перевести ползунок на минимум (в левый угол к надписи «Скорость»).
Таким образом, можно быстро снизить качество графики в Dota 2, что значительно повысит количество кадров в секунду, выдаваемых на вашем ПК. Однако, если вам некомфортно играть с такой графикой, то вы можете воспользоваться расширенными настройками. Для этого перейдите в тот же раздел и выполните следующие действия:
- Выберите пункт «Расширенные настройки».
- Поставьте галочки в нужных вам настройках графики (рекомендуем отключить «Анимированные предметы», «Фауна», «Трава», «Высокое качество воды», «Анимация деревьев», «Карты нормалей», так как все это снижает FPS и никак не влияет на игровой процесс).
- Выберите среднее или высокое качество текстур и эффектов.
- Установите среднее качество теней или полностью отключите их.
- Выберите качество обработки экрана (чем выше качество, тем меньше FPS).
- Выберите максимальное число кадров в секунду (выставите максимальное).
- Установите максимальный FPS в главном меню (можно выбрать любое значение, так как это никак не влияет на игровой процесс).
Таким образом, вы значительно повысите значение FPS в игре. Далее, просто заходите в любой матч и проверяйте изменения. Если вас, что-то не устраивает, то всегда можно откорректировать настройки прямо во время игры. А если перечисленные выше действия вам не помогли, то рекомендуем перейти к дальнейшим настройкам, описанным ниже.
Улучшите свой компьютер

Как известно, современные игроделы достаточно часто в процессе разработки своих проектов специально немного завышают характеристики. Делается это по той причине, что они часто сотрудничают с разработчиками компьютерного обеспечения. Ведь разработчики видеокарт и других устройств часто выпускают такое оборудование, которое несколько опережает нынешние игры, поэтому было бы неплохо, если бы новый выходящий проект заставлял своих поклонников покупать их продукт.
В связи с этим оптимальным вариантом того, как увеличить FPS в играх, является простое улучшение параметров компьютера. Тем более если вам позволяют это сделать финансовые возможности. Ведь использовать постоянно слабый компьютер вы не сможете. И если уже сейчас вы не можете нормально играть в современные игры, будьте готовы к тому, что через определенное время и вовсе не получится запускать новые проекты.
Программы для показа ФПС в играх
Есть очень много программ, которые обладают функцией показа FPS (Frames Per Second) в играх. Но что это такое? Больше всего это относится к «стрелялкам» (например, КС ГО, Варфейс, ГТА 5, Дота или танки World of tanks). Давайте рассмотрим ряд лучших программ для отображения FPS ваших игр.
Что такое FPS в играх?
ФПС – это количество кадров игры, которое отображается за секунду времени. Чем выше такой показатель, тем лучше смотрится картинка, но до определенного предела. Например, выше 60 к/с поднимать показатель нет смысла. Ведь вы просто не увидите прирост.
Fraps
Самая известная программа, для отображения частоты обновления монитора. Данная утилита способна также записывать видео и делать скриншоты, естественно, отображать количество кадров в секунду (FPS) она тоже может.
Фрапс запускается поверх других окон, поэтому работать с ним очень удобно. Подробнее о программе можно почитать в отдельной статье.
Интерфейс тут прост, пользоваться им очень удобно. Fraps имеет всего несколько кнопок, и их хватает на все случаи жизни. К тому же у него есть бесплатная пробна версия, которой точно хватит чтобы отображать ФПС и в вашей игре.
Скачать Fraps
GeForce Experience от NVIDIA
Джифорс Экспериенс – программа, которую разработали для настройки игр в соответствии с установленной на компьютере видеокартой, процессором и другими аппаратными составляющими. Функционал ПО очень широк, кроме замера FPS в играх, присутствуют такие возможности:
- оптимизация игр под имеющееся «железо»;
- замер и определение производительности;
- автоматическое обновление драйверов;
- трансляция игры в сеть;
- показ количества кадров в секунду;
- общий мониторинг системы.
Выглядит программа следующим образом:
К достоинствам утилиты можно отнести полностью бесплатное распространение, дружелюбный и красивый внешний вид, и массу дополнительных полезных функций. Читать подробнее.
Скачать NVIDIA GeForce Experience
СAM
CAM – еще один инструмент для общего мониторинга ПК и установленной на нем операционной системы. Естественно, он способен отображать и количество кадров в секунду (FPS) игры. Также показывается загруженность ЦП, графического адаптера и их текущие температуры. В общем, тут есть все, чтоб контролировать загруженность машины и ее состояние.
Программа для отображения ФПС выполнена на русском языке и распространяется бесплатно. CAM автоматически уведомляет пользователя, если один из критических показателей превысил допустимый предел.
Это помогает избежать сбоев, потери данных и даже выхода оборудования из строя.
Скачать СAM
MSI Afterburner
Еще один пакет программ, который поможет настроить компьютер или ноутбук и оптимизировать его работу. Мы можем поднять FPS, оптимизировав игру. В результате MSI Afterburner позволяет менять производительность в играх, задавать количество оборотов кулера и т. д.
Отображение количества кадров в секунду (FPS) тут тоже есть. Поэтому, применяя Автобернер на своем ПК, можно даже разогнать ваш графический адаптер и увеличить ФПС
Но делать это стоит очень осторожно, ведь так карту легко повредить
Приложение, как и описанные выше, поставляется бесплатно и полностью русифицировано.
Скачать MSI Afterburner
FPS Monitor
Прочитав название этого приложения, вы, наверное, уже поняли для чего оно нужно. Это отличный инструмент для отображения FPS в играх, например, WOT, и ряда других важных параметров. К тому же тут есть несколько готовых профилей, которые можно использовать для отображения данных.
Утилита поставляется в пробной версии. Купить лицензию можно за 400 р. Но и там, и там есть русский язык.
Скачать FPS Monitor
Overwolf
Главной задачей данной программы является не отображение FPS в играх, а создание их пользовательского интерфейса. Но показ частоты кадров тут тоже присутствует. Для того чтобы настройки применились, и проверка пошла правильно, нужно обязательно перезапустить игрушку.
https://youtube.com/watch?v=TvADB1EpBoM
Программа предоставляется бесплатно, но русификация тут неполная. Часть интерфейса остается на английском.
Скачать Overwolf
Заключение
Теперь у вас есть сразу несколько программ для отображения FPS в играх. Некоторые из них стоят денег, но такие инструменты обычно нужны не только чтобы узнать частоту кадров. Проще выбрать и использовать бесплатный инструмент, например, тот же Fraps.
Отключить эффекты Windows
Если World of Tanks работает не в полноэкранном режиме, а в окне, в том числе и без рамки, то повысить FPS можно, если отключить эффекты Windows. Для этого нужно проделать следующие действия:
- Открыть «Проводник»;
- Правой кнопкой нажать на «Этот компьютер» (или «Мой компьютер»);
- В контекстном меню кликнуть на «Свойства»;
- В открывшемся окне слева нажать на «Дополнительные параметры системы»;
- В открывшемся окне перейти на вкладку «Дополнительно»;
- В разделе «Быстродействие» нажать на кнопку «Параметры…»;
- В открывшемся окне перейти на вкладку «Визуальные эффекты»;
- Поставить флажок напротив опции «Обеспечить наилучшее быстродействие».

При необходимости на последнем шаге можно выбрать опцию «Особые эффекты». В таком случае можно самостоятельно выбрать, какие эффекты оставить, а какие — отключить.
Программы для повышения игрового FPS
Реализовать необходимое увеличение сравнительно низкого FPS в компьютерных играх можно также и за счёт специального программного обеспечения.
Нет, полностью полагаться только на софт, если компьютер загрязнён, перегружен посторонними программами, имеет откровенно слабое железо, нельзя. Специализированное ПО не даст огромного прироста при прочих препятствующих факторах. Поэтому их лучше использовать в сочетании с ранее рассмотренными решениями.
К списку программ, способных поднять показатели FPS, стоит отнести:
- Razer Cortex.
- Iobit Game Booster.
- Game Gain.
- Game Fire.
- WPS Perfomnance Station и пр.
Но будьте внимательными, поскольку вмешательство в настройки без понимания их сути может повлечь за собой неприятные последствия.
Современные игры требуют всё больше ресурсов, и повышают минимальные характеристики, которые обязан выдавать компьютер или ноутбук. Ещё недавно купленный ПК, обладающий на тот момент оптимальными параметрами, уже сегодня может не потянуть очередной мощный игровой проект. И дело даже не в настройках или отсутствии обновлений драйвера. Это уже проблема слабого железа. При всём желании запустить игру, да ещё и с высоким FPS, когда она не соответствует возможностям компьютера, не получится.
Если же требования совпадают с характеристиками ПК, но по какой-то причине уровень FPS всё равно низкий, опробуйте предлагаемые методы решения проблемы. Причём лучше это делать комплексно, поскольку именно сочетание одновременно нескольких факторов становится причиной падения FPS.
Спасибо всем за внимание! Подписывайтесь, пишите комментарии, задавайте вопросы и рассказывайте своим друзьям о нашем проекте!
Упрощение интерфейса ПК
Если комплектующие вашего ПК близки к минимальным системным требованиям Dota 2 или даже не соответствуют им, то поднять FPS можно с помощью упрощения интерфейса компьютера. Для этого вам понадобится:
- Перейти в «Мой компьютер».
- Открыть «Свойства системы».
- Выбрать раздел «Дополнительные параметры системы».
- Нажать на кнопку «Параметры».
- Включить пункт «Обеспечить наилучшее быстродействие».
Таким образом, интерфейс Windows потеряет практически все анимации и эффекты, что значительно снизит нагрузку на систему. В итоге, это приведет к освобождению оперативной памяти и процессора. Освободившееся место сможет занять Dota 2, и в результате вы поднимите свой FPS в игре.
От чего зависит FPS WOT
Производительность игр, в том числе Мира Танков, напрямую зависит от мощности компьютера. Каждая деталь отвечает за выполнение своего спектра задач. Чтобы понять, как повысить ФПС в World of Tanks, стоит выяснить, каких ресурсов не хватает системе для нормальной работы.
ОЗУ (оперативная память)
ОЗУ хранит данные всех запущенных программ, включая саму операционную систему. Ее объем говорит о том, с каким количеством информации устройство может работать одновременно. К примеру, на слабом ноутбуке обычно 2 Гб оперативной памяти. Часть зарезервирована под системные нужды, поэтому на деле доступно только 1.7 Гб. При этом еще около 1 Гб отбирают процессы Windows 10. Остается 700 МБ. Чтобы играть в World of Tanks с нормальным фреймрейтом на минималках, нужно по крайней мере 2 Гб свободной оперативной памяти. Это обусловлено тем, что в игре огромные карты и множество 3D-объектов, данные о которых нужно где-то хранить.
CPU (процессор)
Процессор отвечает за обработку информации прямо сейчас, в реальном времени. Он транспортирует данные между оперативной памятью и материнской платой – основной деталью компьютера. То, насколько быстро он это делает, называется частотой процессора и измеряется в Гигагерцах (GHz или ГГц). Например, у процессора Inter Core i5 есть 4 ядра, каждое из которых имеет частоту 3.2 ГГц. Этого достаточно для комфортной игры в WOT с 30-60 ФПС.
Проблема слабого процессора наиболее актуальна тогда, когда на экране начинается динамика: выстрелы, взрывы, разрушение объектов, быстрое движение и тому подобное. В такие моменты можно заметить серьезное падение FPS из-за неспособности слабого CPU справится с колоссальным объемом данных в одночасье. Минимальные параметры процессора, с которыми может быть запущен World of Tanks – 2 ядра по 2 ГГц каждое.
GPU (видеокарта)
Видеокарта отвечает за все, что связанно с графикой: 3D рендер сцены (карты), детализация игровых моделей, система частиц (эффекты взрывов и выстрелов), прорисовка воды и теней, освещение, отрисовка растительности (в частности деревьев, кустов и их листвы), прозрачность объектов, прочее. У видеокарты есть собственный графический процессор, кулер (вентилятор для охлаждения) и видеопамять. Работает это так же, как и CPU с оперативкой: процессор передает данные между видеопамятью и материнской платой, а кулер следит за температурой, чтобы GPU не сгорела от перегрева.
Наибольшую нагрузку на видеокарту создают:
- Тени, особенно динамические (движущиеся),
- Зеркальные поверхности,
- Блики и эффекты освещения,
- Текстуры высокого разрешения,
- Шейдеры (движение травы, физика воды, следы на песке, прочее),
- Вертикальная синхронизация и тройная буферизация (стабилизирует, но снижает частоту кадров).
Уже отключив все это в настройках можно заставить PC выдавать на 30-50 ФПС больше, если, конечно, проблема именно в видеокарте. Минимальное количество видеопамяти для игры в WOT – 512 Мб.
Важно! Выбирая видеокарту для WOT, стоит отдавать предпочтение моделям Nvidia. В большинстве своем они более производительные, чем продукты AMD, а также более гибкие в настройке и более доступные в финансовом плане
Как поднять ФПС
Сначала рекомендуем «поиграться» с внутриигровыми настройками. Возможно, уменьшив значения настроек до средних, уже получится увеличить ФПС до приемлемых значений, не прибегая к вмешательству в операционную систему.
Настройки графики в Valorant
Перейдите в настройки игры, нажав на иконку шестеренки в правом верхнем углу экрана.
Далее выберите пункт «Настройки».
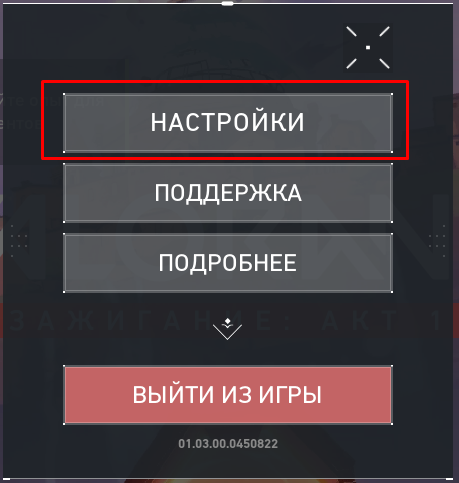
Откройте меню «Видео», в которой есть три подраздела.
- В «Общее» основной настройкой является «Разрешение». Всегда рекомендуется выбирать максимальное значение, которое соответствует разрешению монитора. Качество будет максимальным, но ФПС, наоборот, уменьшается. Ранее все профессиональные геймеры ставили минимальное разрешение, чтобы повысить производительность как можно больше. Но с обновлениями игр прорисовка карт и количество визуальных элементов, текстур, становится все больше, и на минимальных значениях играть становится довольно сложно. Вплоть до того, что иногда сложно заметить модели игроков на карте. Поэтому лучше выбрать среднее разрешение, когда все нормально видно, а просадки ФПС не столь значительны. Попытайтесь выставить самое маленькое разрешение, при котором не придется сильно всматриваться для обнаружения тех или иных элементов во время игры. Хотя, как показала практика (читайте пример ниже), качество не становится слишком плохим, как в том же CS:GO. Здесь же выключаем все ограничения FPS. Потом можно переходить к оптимизации графики.
- В меню «Качество графики» выставляется уровень визуальных эффектов. Если вы не придирчивы к картинке и нужна самая высокая производительность, которую можно достигнуть за счет внутренних настроек Valorant, тогда выставьте минимальные параметры. Качество заметно ухудшится, но ФПС поднимется на максимально возможный уровень. Особенно сильно влияют на ФПС и общую визуализацию картинки первые три настройки: качество материала, качество текстуры и качество деталей. Рекомендуется отключить вертикальную синхронизацию, убрать сглаживание, снизить анизотропную фильтрацию. Со всеми пунктами тоже надо поэкспериментировать.
- «Статистика». Является важным пунктом, который позволяет посмотреть ФПС в Valorant прямо во время игры. Рекомендуется сразу активировать отображение счетчика, чтобы видеть, как поменялся FPS при изменении определенных настроек. Значение «Только текст» покажет числовое значение частоты в левом верхнем углу. «Только график» покажет диаграмму изменения ФПС в реальном времени с правого края, но также будет доступен и числовой показатель.
Настройки видеокарты NVIDIA
На рабочем столе кликните правой кнопкой мыши. Откройте «Панель управления NVIDIA».
Перейдите в «Расширенные настройки 3D-изображений».
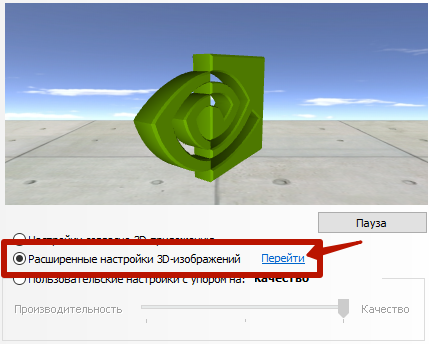
Откройте вкладку «Программные настройки». Выберите в списке программ Valorant и укажите настройки (пример ниже).
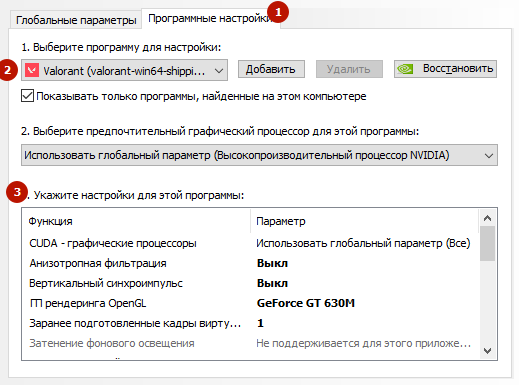
Если в списке Валорант отсутствует, тогда добавьте игру вручную.
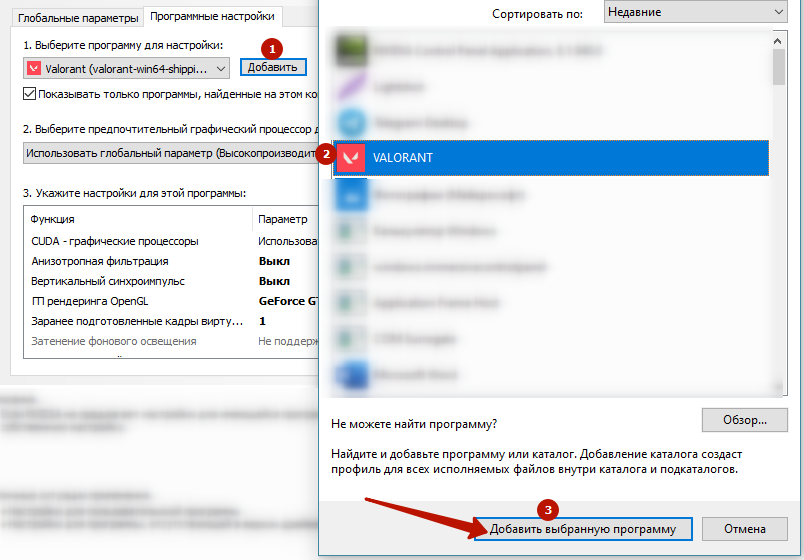
Для эксперимента мы настраивали NVIDIA на максимум, то есть отключали все, чтобы добиться наивысшего ФПС. Можете повторить настройки по скриншотам ниже.
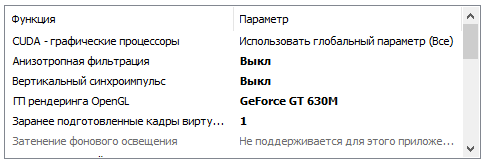

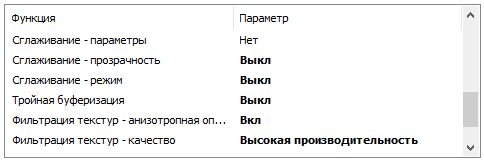
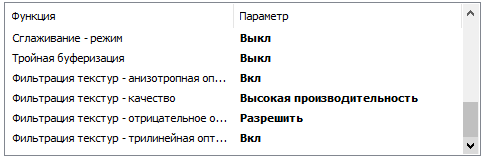
Настройки можно задавать не только для конкретной программы, но и для всей системы (вкладка «Глобальные параметры»).
Как посмотреть ФПС на Андроиде
Малое число игр предлагает встроенные функции просмотра технических параметров, поэтому следует обратить внимание на сторонние решения, чтобы посмотреть FPS на Андроиде. Их можно загрузить с Play Market или других APK-каталогов
GameBench
Утилита имеет максимально простую инструкцию пользования:
Нажмите кнопку «Плюс», чтобы добавить новую программу в список; Выберите игру из списка предложенных, нажмите «Start FPS benchmark»; Запустите приложение, обратите внимание на число, появившееся в левой части экрана. Root не требуется только при пользовании старыми версиями «Андроида»
В современных релизах Google изменила параметры безопасности, из-за которых сначала потребуется «рутировать» гаджет. Получение прав суперпользователя, способное вызывать невозможность запуска некоторых (преимущественно, банковских) приложений, может осуществиться с помощью любого из представленных далее софтов:
Root не требуется только при пользовании старыми версиями «Андроида». В современных релизах Google изменила параметры безопасности, из-за которых сначала потребуется «рутировать» гаджет. Получение прав суперпользователя, способное вызывать невозможность запуска некоторых (преимущественно, банковских) приложений, может осуществиться с помощью любого из представленных далее софтов:
- Magisk Manager;
- Kingoroot;
- King Root (поддерживает небольшое количество новых телефонов);
- 360 Root;
- OneClickRoot;
- Rescue Root;
- XBooster Root.
«Параметры разработчика»
Наличие возможности подсчёта кадров с помощью средств разработчика, интегрированных в меню настроек, зависит от версии операционной системы. Порядок расположения кнопок, рассмотренных в инструкции далее, зависит от графической оболочки, но обычно не сильно отличается – если смартфон работает не на MIUI 12, как в примере, разобраться в функциях с похожими наименованиями будет несложно.
Выполните следующее:
- Получите доступ к скрытому разделу, в разделе «О телефоне» несколько раз тапнув по пункту «Версия MIUI» (или «Номер сборки»);
- Перейдите к только что появившейся категории, тапнув «Для разработчиков»;
- Переведите тумблер вправо для активации специальных функций, представленных на странице, и включите «Отображение частоты обновления».
Отображение FPS с помощью этого метода появилось в MIUI 12.5, а у пользователей Samsung – в One UI 3.1. Кстати, у нас есть отдельная статья о том, как добавить режим разработчика на Андроиде, где описаны рекомендации для разных моделей смартфонов.
FPS Meter
Отличное решение для смартфонов со старыми версиями «Андроида» – поддерживается релиз 2.2 и более новые. Работает только при наличии рут-доступа, который крайне легко получить на несовременных гаджетах – с этим в один тап справятся программы 360 Root или King root, упомянутые ранее.
Следуйте данной инструкции:
Открыв программу, выставите желаемые настройки или воспользуйтесь предустановками, нажмите «Запустить»; Перейдите к любой программе, обратите внимание на самое крупное число – оно отображает текущее значение. Также есть строки AVG, MAX, MIN, отображающие средние, максимальные и минимальные данные соответственно
Разработчиком FPS Meter выступает студия Android Advanced Tools Team.
Как разогнать видеокарту для Pathfinder: Wrath of the Righteous
Все, что связано с «разгоном», направлено на увеличение производительности, но это довольно обширные темы, о которых в двух словах рассказать сложно. К тому же это всегда довольно рисковое дело. Если что, мы вас предупредили.
Чтобы добиться большего значения FPS в Pathfinder: Wrath of the Righteous, сначала можно попробовать разогнать видеокарту. Самый простой способ сделать это — воспользоваться встроенными функциями ПО от производителя видеокарты.

Например, в комплекте с некоторыми видеокартами от GIGABYTE поставляется программа Graphics Engine, в которой есть несколько уже готовых профилей разгона. Это позволяет выжать из видеокарты 5-10 дополнительных кадров в секунду.
Если программы от производителя нет, то всегда можно воспользоваться универсальным решением — MSI Afterburner. Это одна из лучших программ для разгона, в ней множество разных настроек.

Но тут придется все настраивать вручную. Повышать следует в первую очередь частоту самого видеочипа («Core Clock») и частоту памяти видеокарты («Memory Clock»). Слева находятся базовые значения этих параметров. Справа отображаются температура и увеличение вольтажа — эти характеристики позволяют следить за «здоровьем» видеокарты.
При повышении частоты возрастает нагрев видеокарты. Если температура переходит отметку в 85 градусов, то следует увеличить скорость оборотов вентиляторов («Fan Speed»). Если температура повысилась до 100 градусов, то следует немедленно прекратить разгон, иначе чип может расплавиться. Мощный «разгон» требует водяного охлаждения, поэтому не следует повышать частоты более чем на 10%.
Простое решение тормозов в Dota 2
- Скачайте и запустите всемирно известный CCleaner (скачать по прямой ссылке) — это программа, которая очистит ваш компьютер от ненужного мусора, в результате чего система станет работать быстрее после первой же перезагрузки;
- Обновите все драйверы в системе с помощью программы Driver Updater (скачать по прямой ссылке) — она просканирует ваш компьютер и обновит все драйверы до актуальной версии за 5 минут;
- Установите программу WinOptimizer (скачать по прямой ссылке) и включите в ней игровой режим, который завершит бесполезные фоновые процессы во время запуска игр и повысит производительность в игре.
Обновить драйвера видеокарты, скачать драйвера для World of Warcraft
Вне зависимости от того, какая видеокарта стоит в системном блоке, ее драйвера нужно поддерживать в актуальном состоянии. Поэтому перед запуском WoW следует зайти на сайт производителя и проверить, не вышли ли новые драйвера:
- Скачать драйвер для видеокарт от Nvidia;
- Скачать драйвер для видеокарт от AMD.
После установки драйвера следует перезагрузить компьютер, чтобы исключить возможность сбоев. Также стоит учитывать, что для многих старых видеокарт новые драйверы уже не выходят.
Для некоторых игр производители видеокарт выпускают специально оптимизированные драйвера. Поищите таковые в разделе новостей о World of Warcraft — обычно мы про них пишем. Также можно посмотреть на сайте производителей видеокарт.

Простое решение тормозов в Minecraft
- Скачайте и запустите всемирно известный CCleaner (скачать по прямой ссылке) — это программа, которая очистит ваш компьютер от ненужного мусора, в результате чего система станет работать быстрее после первой же перезагрузки;
- Обновите все драйверы в системе с помощью программы Driver Updater (скачать по прямой ссылке) — она просканирует ваш компьютер и обновит все драйверы до актуальной версии за 5 минут;
- Установите программу WinOptimizer (скачать по прямой ссылке) и включите в ней игровой режим, который завершит бесполезные фоновые процессы во время запуска игр и повысит производительность в игре.
Обновить драйвера видеокарты, скачать драйвера для World of Tanks
Вне зависимости от того, какая видеокарта стоит в системном блоке, ее драйвера нужно поддерживать в актуальном состоянии. Поэтому перед запуском World of Tanks следует зайти на сайт производителя и проверить, не вышли ли новые драйвера:
- Скачать драйвер для видеокарт от Nvidia;
- Скачать драйвер для видеокарт от AMD.
После установки драйвера следует перезагрузить компьютер, чтобы исключить возможность сбоев. Также стоит учитывать, что для многих старых видеокарт новые драйверы уже не выходят.
Для некоторых игр производители видеокарт выпускают специально оптимизированные драйвера. Поищите таковые в разделе новостей о World of Tanks — обычно мы про них пишем. Также можно посмотреть на сайте производителей видеокарт.

Апгрейд жесткого диска
Данный пункт внесен позже написания основной статьи, дело в том, что при «оживлении» ноутбука, который по показателям практически в два раза отставал от представленного выше выявилась интересная особенность. А именно, с помощью апгрейда жесткого диска ФПС на более древнем ноутбуке не только не отставал от написанных выше, а где-то даже превосходил их. В общем получалось играть в игры, которые по минимальным требованиям не должны были пойти на нем. Подробнее в статье решение проблемы долго заходит в бой WoT
Не игнорируйте вторую страницу статьи данные на ней не менее (а для кого-то более) важны чем на первой как поднять фпс в играх на примере World of Tanks
Разогнать процессор
В то время как «разгон» видеокарты вполне осуществим прямо в Windows, для того, чтобы улучшить работу процессора и тем самым увеличить быстродействие World of Tanks, придется лезть в «Биос».
Геймерский «разгон» процессора обычно предполагает увеличение процессорного множителя (Core Ratio). Сделать это можно далеко не на каждом процессоре, а только на том, где этот множитель разблокирован. Обычно такие процессоры помечаются особым образом. Например, компания Intel использует маркировки «K» и «X‘. То есть, например, i7-4790 нельзя разогнать с помощью множителя, а вот i7-4790K — вполне.

Но как узнать точное название модели процессора? Проще всего воспользоваться программой CPU-Z. Запустив ее, нужно открыть вкладку «CPU» и посмотреть на самую первую строчку — «Name». Это и есть название процессора. Кстати, там же можно увидеть из сам множитель. Он в разделе «Clocks», в строке «Multiplier». Если процессор поддерживает «разгон», то этот множитель можно изменить.
Чтобы изменить коэффициент Core Ratio, нужно сначала попасть в оболочку BIOS. Для этого нужно нажать особое сочетание клавиш во время загрузки компьютера (до того, как появится экран Windows).

Сочетание может различаться в зависимости от материнской платы. Часто BIOS можно вызвать с помощью клавиши «F8» или «Del». На экране «Биоса» нужно найти раздел, посвященный процессору. Тут тоже все сложно, так как оболочек у BIOS много. Практически каждый производитель материнский плат использует свою собственную, поэтому без знания английского языка найти нужное место не так-то просто.
Изменять множитель нужно постепенно, повышая его на 2. После каждого изменения следует перезапускать компьютер и тщательно проверять работоспособность и температуру процессора. Если она становится выше 80 градусов во время игры, то нужно немедленно выключить World of Tanks, перезагрузить компьютер, зайти в BIOS и снизить значение Core Ratio. Иначе процессор может сгореть.
Повышаем FPS через настройки видеокарты
Перед тем, как приступать непосредственно к настройкам видеокарты, необходимо выяснить, какого она типа. На сегодняшний день их всего два: интегрированная видеокарта и дискретная.
Интегрированной называют такую видеокарту, которая впаяна в материнскую плату. Поэтом собственного процессора у такой видеокарты нет. Такая видюха будет довольствоваться ресурсами оперативной памяти и процессора. На сегодняшний день почти все материнские платы оборудованы такой видеокартой. Если у тебя стоит графика Интел дальше можешь не читать, тебе уже ничего не поможет. Но, играть с такого рода картой одно мучение, скажу вам честно. Единственное исключение — мощные ноуты, в которых установлены «серьезные” видеокарты.
Дискретными называют видеокарты, которые устанавливаются отдельно в слот на материнской плате. Они также имеют свой процессор и оперативную память. Если вы хотите играть в мощные современные игры, то сделать это без мощной дискретной карты не получится.
Для того, чтобы выжать все силенки из своего компьютера, необходимо устанавливать драйвера последних версий. Также необходимо выставить максимальную производительность. Для этого нужно пройти в настройки видеокарты.
На сегодняшний день для оснащения компьютеров можно увидеть видеокарты от брендов «NVIDIA” и ”ATI (Radeon)”. И сегодня я расскажу вам именно о них, чтобы вы смогли с легкостью повысить ФПС в онлайн играх.
Для того, чтобы перейти к настройкам видеокарты, независимо от бренда, заходим в меню «Пуск” и открываем «Панель управления”. Здесь вам необходимо найти вкладку со значком «NVIDIA” или ”ATI (Radeon)”. Далее процедура настройки для каждого вида видеокарт будет отличаться.
Как повысить FPS?
Перед тем, как я начну рассказывать непосредственно о причинах падения фпс и способах его увеличения, я расскажу, что вообще означают эти волшебные три буквы. Уверен, найдутся те, для кого эта информация будет полезна.
Расшифровывается аббревиатура «FPS”, как «Frame Per Second”. По-русски это звучит как кадровая частота. То есть, количество кадров в единицу времени, а именно в секунду. Говоря простыми словами, число Frame Per Second — это показатель того, с какой периодичностью меняется картинка на экране за одну секунду. Если показатель FPS высокий, то игра работает плавно, лаги вас не беспокоят. Помимо этого, показателя, на плавность онлайн игр сильно влияет пинг. Что это такое и с чем его едят вы можете узнать в этой статье.
Смена кадров за единицу времени будет зависеть от трех компонентов компьютера или ноутбука, на котором запущена игра. На FPS влияет количество оперативной памяти, мощность и тип видеокарты и процессора.
Также на частоту FPS может влиять и ваш монитор, поскольку он является, своего рода, ограничителем кадров. К примеру, вы используете монитор, частота обновления которого равна 75 Гц. Это сразу говорит о том, что выше 75 FPS производительность не имеет смысла. Несмотря на то, что в играх может быть написано и 100 FPS, по факту вы будите видеть, максимум 75 кадров в секунду, на мониторе в 75 герц. Все возможные способы увеличения FPS смотрите ниже.
Системные требования World of Warcraft
Формально все версии WOW отличаются щадящими для современных компьютеров системными требованиями. Но тут есть один нюанс – игра сильно требовательна к центральному процессору, а именно – к однопоточной производительностью. В результате чего многоядерные процессоры с низкой тактовой частотой могут себя показывать очень плохо, в то время как процессоры с меньшим количеством кадров, но большей тактовой частотой, позволят играть с большим комфортом и кадровой частотой.
Более подробные системные требования для Windows:
Системные требования для компьютеров и ноутбуков от Apple:
Под Linux игра официально не выпускается, хотя её можно запустить через Wine. Но в случае запуска через Wine на корректную работу игры потребуются дополнительные ресурсы компьютера, что несколько увеличивает официальные системные требования.
В независимости от того, под какой операционной системой запускается игра, требования к видеокарте очень низкие. В реальности подойдет видеокарта даже хуже, чем указана в официальных системных требованиях. Единственное значимое условие работоспособности игры – видеокарта должна полноценно поддерживать DirectX 11. Без поддержки DirectX 11 современная версия World of Warcraft даже не запустится!
Увеличение FPS в играх
Давайте рассмотрим, как увеличить фпс в играх, чтобы не только чувствовать себя в них максимально комфортно, но и участвовать в самом игровом процессе с неподдельным наслаждением.
Самыми простыми действиями в этом направлении будут изменения настроек самой игры.
Если вы являетесь обладателем не самого мощного (игрового) компьютера — то предпочтительней всего воспользоваться средними либо самыми минимальными настройками, которые позволят играть с высоким показателем FPS.
Пример изменения настроек в игре
Несмотря на то, что при минимальных игровых настройках качество картинки заметно снизится — все движения в самой игре будут более плавными, да и нагрузка на глаза получится относительно небольшой.
В некоторых случаях низкие настройки даже помогают игроку — позволяя ему меньше отвлекаться на различные незначительные вещи (дым, тени и многое другое).
Обновление драйверов
Еще одним действием, помогающим поднять FPS в играх, безусловно является обновление драйверов и, если вы ярый поклонник игр — следите, чтобы установленные драйвера были самых последних версий.
Не секрет, что только они способны создать максимальную стабильность и эффективность любого рабочего процесса.
Однако, не стоит скачивать драйвера с абсолютно незнакомых источников — лучше проводите их обновление и установку с официального сайта производителя.
В связи с тем, что драйвера являются главным компонентом связующего звена между аппаратной и программной частью персонального компьютера — уделяйте им особое внимание
Обновление драйверов NVIDIA
В первую очередь обновляйте драйвера видеокарты и материнской платы, так как видеокарта напрямую отвечает за величину FPS и качество изображения, которое передается на экран монитора, а материнская плата осуществляет связь между имеющимися в арсенале компьютера устройствами.
Чем качественней будет эта связь — тем более стабильней будут себя вести все составляющие вашего ПК.
Однако, обновление драйверов остальных устройств, имеющихся в арсенале вашего компьютера, также влияет на его быстродействие.
Для того, чтобы всегда их держать в надлежащем состоянии — используйте, пусть и довольно большую, но очень полезную программу DriverPack Solution.
В базе этой программы собраны драйвера для всех существующих устройств, а при запуске программа сама определяет, каких именно драйверов вашей системе не хватает, а какие уже давно пора обновить.
Превью программы DriverPack Solution
Регулярно обновляя с помощью DriverPack Solution все существующие на компьютере драйвера — вы тем самым оптимизируете работу всех его составляющих, а это, бесспорно, отражается как на общем быстродействии системы, так и на увеличении FPS в частности.
Никогда не устанавливайте бет- версии драйверов для основных устройств, так как они не являются конечным продуктом и могут вести себя нестабильно.
Снижение нагрузки на ЦП
Прежде чем приступить к игровому процессу — проверьте нагрузку, которой подвергается центральный процессор компьютера.
Для ее снижения необходимо закрыть все лишние программы и окна, по возможности отключить или не использовать во время игры приложения, потребляющие немалое количество ресурсов — такие, как Skype.
Для того, чтобы увидеть имеющуюся нагрузку — откройте окно Диспетчера задач Windows и в его нижней части будет отображаться информация о количествах процессов, выделении объема памяти и загрузки ЦП.
Окно Диспетчера задач
Сама операционная система также потребляет немалое количество внутренних ресурсов, а если ее версия выше XP — то и подавно.
Для того, чтобы иметь достаточно высокий FPS и снизить нагрузку на центральный процессор — измените параметры вашей системы на максимальное быстродействие.





