Как раздать вайфай с айфона и другие способы поделиться интернетом
Содержание:
- Как передать файлы на телефон по Wi-Fi
- Использование Bluetooth для интернета на ТВ
- Как раздать интернет с телефона через Bluetooth
- Как раздать интернет со смартфона Samsung (Android 7.0) по Wi-Fi
- Дополнительная информация
- Способы раздачи
- Как раздать интернет с Samsung Galaxy
- Возможно ли раздать интернет с телефона на телевизор
- Через приложения
- Часто задаваемые вопросы
- Параметры точки доступа Samsung
- Как раздавать интернет по вайфай с йоты без ограничений
Как передать файлы на телефон по Wi-Fi
Сейчас многие устройства оснащены технологией Wi-Fi, телефоны и компьютеры не являются исключением. Некоторые компьютеры не имеют встроенного вай-фай, однако можно купить специальный внешний адаптер, который вставляется в USB-слот. Стоимость такого адаптера варьируется от 300-4000, однако для передачи материалов подойдет самый простой вариант. Способ передачи через вай-фай удобен для тех пользователей, которые имеют рабочий и настроенный роутер, раздающий интернет. Существует несколько способов копирования файлов посредством вай-фай технологий.
Передача файлов через Web-сервер. Пошаговая инструкция:
- Для копирования потребуется скачать специальное программное обеспечение «Web File Transfer». Приложение можно найти в Гугл маркете, скачать и дождаться установки. После загрузки нужно нажать на ярлык софта пальцем, зайти в интерфейс. Также потребуется подключение к сети вай-фай на обоих устройствах;
- После получения доступа в интернет, пользователь увидит в окне установленного приложения IP-адрес. Нужно скопировать цифровое значение или переписать его вручную;
- Пользователю потребуется открыть любой веб-обозреватель на компьютере, например, Яндекс или Гугл Хром. В адресную строку нужно вписать адрес с приложения телефона, и нажать Enter. Так откроется интерфейс телефона. Теперь пользователь может выделить и скопировать нужные файлы на компьютере, а затем передать их на гаджет. В правой стороне есть папка «Передача файлов на устройство», нажав по значку, пользователь сможет начать передачу. Единственным неудобством является ограничение, есть возможность перекинуть только 5Мб.
Следующий способ позволяет копировать крупные файлы. Алгоритм передачи файлов:
- Потребуется зайти в маркет приложений и скачать программное обеспечение «FTP-сервер». После загрузки и установки софта, пользователь заходит в приложение «Настройки», затем нажимает в телефоне на раздел «Беспроводное подключение»;
- Далее владелец телефона щелкает по команде вай-фай, потребуется создать новую точку доступа. В поле название вводится любое наименование сети. По умолчанию выставлена модель гаджета. Обязательно нужно придумать пароль и установить защищенное соединение;
- Потребуется синхронизироваться с этой точкой доступа на компьютере. Следует нажать на значок беспроводных сетей на панели значков и уведомлений, откроется список найденных точек доступа. Нужно навести курсор мышки на нужную сеть, ввести пароль, авторизоваться и подключиться;
- После авторизации следует нажать на ярлык установленного приложения, включить сервер и переписать цифровые значения из строки «URL-адрес сервера». Потребуется продолжить настройку синхронизации на ПК, следует нажать на папку «Мой компьютер». При открытии окна с устройствами и дисками, пользователь нажимает правую кнопку мыши, появляется окно с опциями. Нужно кликнуть по команде «Добавить новый элемент в сетевое окружение». В новом окне «Расположение веб-сайта» нужно написать адрес, который ранее высветился в приложении на телефоне;
- После потребуется нажать на кнопку «Далее». В следующем окне отметить галочкой пункт «Анонимный вход». Следующий шаг – введение IP-адреса 192.168.43.1. Так пользователь создаст новый сервер, откуда будет доступ к файлам телефона. Можно копировать в эту папку любые файлы (чтобы материалы было проще найти, пользователь создает еще одну папку для изображений, видео и аудио).
Ниже представлена таблица, в которой указаны плюсы и минусы передачи через современную технологию вай-фай:
Плюсы и минусы
Быстрая передача файлов
Для синхронизации не нужны кабели. Даже если потребуется приобрести адаптер, то он не занимает много места на столе пользователя
Пользователь может легко передавать и принимать файлы через сервер с любого устройства
Большинство компьютеров не оснащены модной функцией, поэтому потребуется купить адаптер
Иногда возможны сбои в соединении
Потребуется скачать приложение и подключиться к серверу. Не все серверы и программные обеспечения позволяют перекидывать крупные файлы
Для удобства пользователей дана видеоинструкция, в которой подробно показано, как можно передавать файлы посредством вай-фай:
Использование Bluetooth для интернета на ТВ
Интересно, что раздача осуществима не только через Wi-Fi, но и Bluetooth. Он намного менее качественный, так как скорость получается медленная. Но если на телефоне осталось мало батареи и зарядить ее невозможно, это оптимальное решение. На мобильнике будет расходоваться небольшое количество энергии, поэтому соединение будет продолжительным.
Для активизации сети на телевизоре посредством соединения с телефоном через Bluetooth выполняют следующие действия:
- открыть телефон, смахнув дополнительное меню вниз;
- нажать на значок Bluetooth, чтобы он был активирован (загорится голубым цветом);
- активировать Bluetooth можно, зайдя в настройки телефона;
- на телевизоре тоже подключают функцию блютуз;
- через сеть Bluetooth находят нужный телефон, подсоединяются к нему.
Сеть будет работать медленно, поэтому большие фильмы посмотреть нельзя. Зато можно включить небольшие ролики на YouTube каналах.
 Настройка через блютуз
Настройка через блютуз
Благодаря современным технологиям можно подключить телевизор к интернету в считанные минуты, даже если в дом не проведена отдельная сеть. Для этого используют телефон любой модели и марки. Но нужно, чтобы оператор сотовой связи разрешал беспроводную раздачу Wi-Fi. Тогда соединение с телевизором пройдет без проблем. Если скорость интернета большая, можно даже смотреть фильмы через Smart TV.
Последнее обновление — 2 ноября 2020 в 07:29
Все о IT
Самое интересное и полезное. информационно-коммуникационные технологии Ежедневно новое ПЕРЕЙТИ телеграмм канал ITUMNIK
Как раздать интернет с телефона через Bluetooth
Если ноутбук или ПК обладает встроенным модулем Bluetooth, и такой же функцией обладает мобильный девайс от Samsung, то использовать USB-адаптер совсем необязательно. Достаточно на смартфоне активировать режим передачи мегабайтов через Блютуз, а в настройках компьютера изменить базовые параметры. Новички могут воспользоваться следующими советами.
На смартфоне Самсунг:
- открыть «Настройки»;
- выбрать категорию «Подключения» («…Еще», «…Дополнительные функции»);
- открыть вкладку «Модем и точка доступа» («Режим модема»);
- активировать режим «Bluetooth-модем», путем перемещения бегунка вправо.
На компьютере:
- открыть «Панель управления»;
- выбрать папку «Устройства»;
- перевести функцию «Bluetooth» в активное состояние.

Далее понадобится:
- повторно обратиться к настройкам смартфона и развернуть вкладку «Bluetooth»;
- обновить перечень устройств, доступных в данный момент;
- отыскать название компьютера и тапнуть по строке;
- на экране телефона и ПК должен появиться цифровой код: если он совпадет, подтвердить сопряжение, нажав на кнопку «Да» или «Ок».

В завершении на панели задач потребуется кликнуть по значку «Bluetooth» и в списке выбрать пункт «Присоединиться к личной сети (PAN)».
Далее останется только нажать по строке, где указана модель телефона, и из перечня вариантов выбрать «Точка доступа».
Как раздать интернет со смартфона Samsung (Android 7.0) по Wi-Fi
В этой небольшой инструкции я покажу, как можно раздать интернет по Wi-Fi с телефона Samsung. У меня появилась возможность написать инструкцию на примере смартфона Samsung Galaxy J5, с уже установленной новой системой Android 7.0 Nougat. Такая же как на Samsung Galaxy S8 и других моделях. Думаю, эта статья будет еще долго актуальной и многим пригодится. На самом деле, настройка функции «Точка доступа и модем» на Android 7.0 очень простая, как и на других версиях и устройствах. Но у многих пользователей все ровно возникают вопросы по этой функции.
Мы будем раздавать мобильный интернет по Wi-Fi сети на другие устройства. Можно будет подключать другие смартфоны, ноутбуки, телевизоры и другие устройства. Телефон Samsung у нас будет в роли роутера. В настройках «Точка доступа и модем» так же можно раздать интернет по Bluetooth и даже по USB кабелю. По Bluetooth сейчас не очень актуально, а вот по кабелю может пригодится. Например, если вам нужен интернет на стационарном компьютере, на котором нет Wi-Fi адаптера. Можно использовать телефон как проводной модем для выхода в интернет через оператора мобильной связи.
Приступаем к настройке точки доступа.
Дополнительная информация
Думаю, не лишней будет информация по конкретным устройствам, для которых настраивается раздача интернет со смартфона. Там по каждому устройству есть определенные моменты, о которых нужно знать.
Так же не нужно забывать, что телефон, это не роутер. И он не может обеспечить такую же скорость, стабильность подключения и функционал. Я не рекомендую использовать телефон в качестве модема на постоянной основе. Лучше установить обычный, стационарный роутер. Если нет возможности провести кабельный интернет, то можно купить USB модем и роутера, и подключится к той же YOTA, МТС, Билайн и т. д.
С телефона на телефон или планшет
Не редко бывают ситуации, когда нужно раздать интернет с телефона на телефон. Например, когда на другом телефоне нет сети, он не оплачен, закончился трафик по тарифу и т. д. Или на планшет, который обычно может подключаться к интернету только по Wi-Fi.
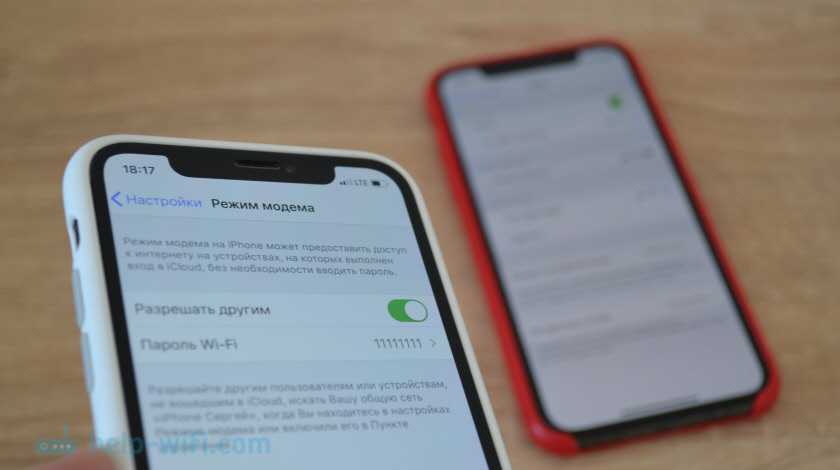
Нужно просто запустить точку доступа Wi-Fi на телефоне (по инструкции выше) и подключить к этой Wi-Fi сети другой телефон или планшет. Можно подключить несколько устройств. Один телефон раздает – другой принимает. Все просто.
С телефона на компьютер или ноутбук
Если вы планируете раздавать интернет с телефона на ПК или ноутбук, то сделать это можно тремя способами: по Wi-Fi, USB и Bluetooth. Выше в статье есть подробная инструкция. Если у вас ноутбук, или стационарный компьютер с Wi-Fi, то я советую использовать именно Wi-Fi. Это самый простой и удобный вариант. Если Wi-Fi на компьютере не работает, или его нет, то выполните соединение по USB. Ну и в крайнем случае можно попробовать поделиться интернетом по Bluetooth.
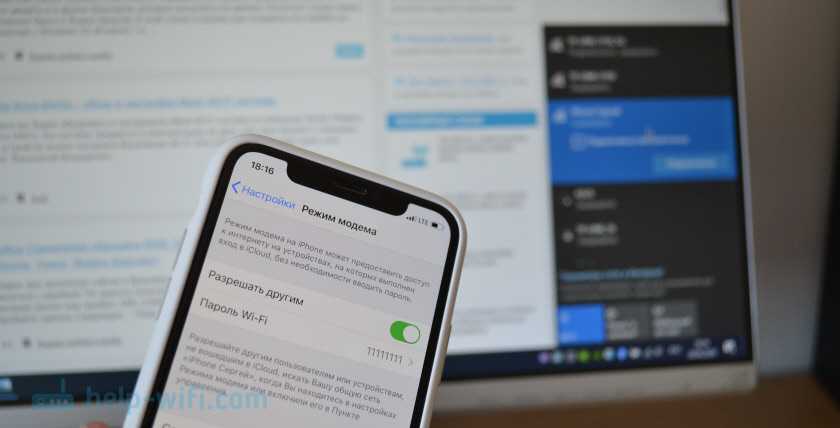
Что касается именно ПК, то Wi-Fi приемник там может быть встроенный в материнскую плату. Рекомендую посмотреть ее технические характеристики. Если встроенного Wi-Fi нет, то можно использовать USB Wi-Fi адаптер.
С телефона на телевизор
Владельцы Smart TV телевизоров с Wi-Fi могут без проблем настроить раздачу интернета с телефона на телевизор. Все максимально просто: на смартфоне запускаем точку доступа Wi-Fi и подключаем к ней телевизор. Если не знает как выполнить подключение телевизора к беспроводной сети, то можете посмотреть инструкции на нашем сайте. Воспользуйтесь поиском по сайту, или смотрите в разделе “Телевизоры Smart TV”.
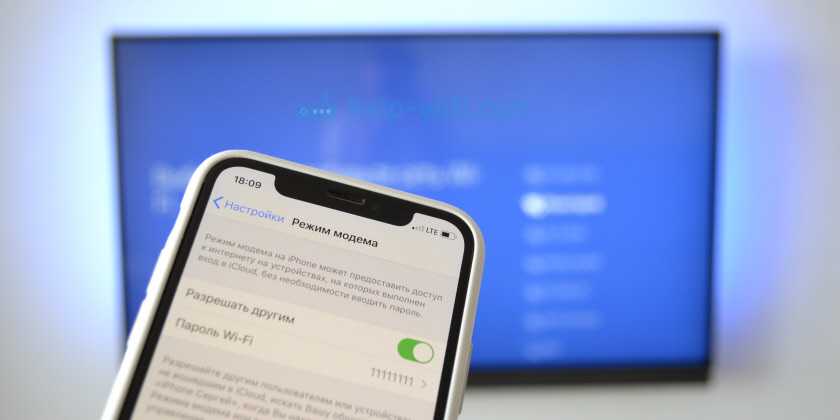
По USB кабелю и по Bluetooth подключить телевизор не получится.
С телефона на роутер
И даже так можно! Например, я как-то раздавал интернет со своего телефона на роутер TP-Link. На телефоне (у меня был на Android) запускал раздачу Wi-Fi и к этой сети подключал роутер в режиме WDS (беспроводного моста). Практически в каждом роутере есть режим WDS, усилителя Wi-Fi сигнала, приемника и т. д., который позволяет подключать роутер к Wi-Fi сети телефона. У обычного роутера радиус действия Wi-Fi сети намного больше, чем у телефона.
Роутер получает интернет от телефона и раздает его на другие устройства по Wi-Fi и по сетевому кабелю (можно подключить тот же ПК, телевизор, приставку).
Способы раздачи
Если Wi-Fi на телефоне выключен, будет предложено 3 способа раздачи: через Wi-Fi, Bluetooth или USB. Ниже мы подробно их опишем на примере iPhone 7.
WI-FI
Самый простой и удобный способ раздачи мобильного интернета на айфоне или айпаде. Отлично подойдет для ноутбуков, планшетов и других телефонов iPhone или Android. Мобильный телефон выступает в роли точки доступа и с легкостью может заменить wi-fi роутер. Очень удобно раздать вайфай с айфона, находясь с ноутбуком на даче.
Настроить раздачу wifi на айфоне можно двумя методами:
- Через настройки. Нужно зайти в «Настройки», далее выбрать пункт «Режим модема» и передвинуть ползунок напротив пункта «Разрешать другим». Wi-Fi должен быть включен. Остается только подключится на желаемом девайсе к раздаваемой сети.
- Через нижнее меню. Правда, на айфоне должна быть функция 3d touch. Поддержка этой функции начинается с iphone 6s. Нужно просто сделать свайп (потянуть от нижнего края экрана вверх). Далее сильно нажать на значок Wi-Fi. В открывшемся меню нужно тапнуть по значку «Режим модема» (два соединенных между собой кольца) для включения функции. Значок должен стать зеленым.
Подключение к сети на примере Windows 10:
- Кликаем на значок интернета (глобус) в нижнем правом углу.
- Далее остается только выбрать сеть, в поле «Ключ безопасности сети» ввести пароль от нее и нажать кнопку «Подключиться». Для автоматического подключения к сети стоит поставить галочку напротив одноименного пункта.
- После подключения к сети значок внизу поменяется на иконку Wi-Fi, а напротив выбранной сети будет написано «Подключено, защищено».
- Можно открыть браузер и пользоваться интернетом.
Пароль
Чтобы поменять пароль от сети, нужно зайти раздел в «Режим модема». Там есть пункт «Пароль Wi-Fi». Тапните на него. Откроется поле, в которое можно прописать желаемый пароль.
Имя сети
По умолчанию имя сети wifi (SSID) будет таким же, как и имя самого айфона. Чтобы его изменить нужно выбрать в меню настроек пункт «Основные». Далее выбираем раздел «Об этом устройстве». Нажимаем на строку «Имя» и в новом окне прописываем желаемое название.
USB кабель
Кабель чаще всего применяется, чтобы раздавать интернет с айфона на компьютер. Плюс в том, что айфон будет заряжаться и можно раздать интернет по вайфаю.
Чтобы раздать интернет с телефона iphone через USB кабель на компьютер или ноутбук, нужно:
- На компьютере должна быть установлена программа Itunes. Рекомендуем использовать последнюю версию.
- Желательно использовать оригинальный кабель lightning. С репликой может не получиться, потому что айфон распознает ее как неоригинальный аксессуар.
- Далее подключаем провод в USB порт компьютера и разъем lighting на телефоне.
- На телефоне появится сообщение «Доверять этому компьютеру?» выбираем «Доверять», далее потребуется ввести код-пароль от айфона.
- Выключаем Wi-Fi на телефоне. Заходим в «Режим модема» и включаем его. Айфон попросит выбрать способ раздачи. Выбираем «Только Bluetooth и USB».
- ПК может сообщить о доверии к этой сети – выбираем «Да».
- В сетевых подключениях должно появиться новое подключение. Наслаждаемся интернетом.
Bluetooth
Рекомендуем использовать только в исключительных случаях, когда нет возможности использовать другие способы. Обязательное условие – наличие Bluetooth модуля на подключаемом устройстве.
Стоит отметить, что при использовании этого типа скорость интернета будет заметно ниже, чем по Wi-Fi.
Алгоритм на примере Windows 10:
- Прежде всего нужно включить Bluetooth в Windows 10 и на айфоне. На телефоне заходим в настройки, выбираем пункт Bluetooth и ставим ползунок в активное положение. После этого нужно создать пару между устройствами.
- На компьютере находим значок блютуса в трее и кликаем на него. Далее выбираем «Добавление устройства». Включаем блютуз и нажимаем на плюс. В списке выбираем наш телефон.
- На компьютере и телефоне отобразиться код, если он одинаковый, нажимаем на компьютере «Подключиться», а на айфоне создать пару.
- После создания пары остается в этом же окне слева выбрать пункт «Устройства и принтеры».
- В новом окне найти телефон в списке устройств, нажать на него правой кнопкой мыши и выбрать в меню «Подключаться через» пункт «Точка доступа».
- После этих действий в настройках сети появится новое сетевое подключение.
Как раздать интернет с Samsung Galaxy
Существует два способа:
Смартфон как USB-модем

В моделях Samsung доступна опция «USB-модем», которая позволяет получить с SIM-карты интернет-трафик посредством провода USB. Однако, с ПК в таком случае будет невозможно раздавать сигнал на другие устройства – для этой задачи потребуется роутер.
Чтобы раздать на ПК и ноутбук Wi-Fi с телефона, потребуется следующее:
- Выполнить необходимые настройки Сети на Samsung и включить передачу данных на смартфоне.
- Подключить коммуникатор к ПК или ноутбуку посредством провода. В Windows запустится поиск соответствующих драйверов, если они в данный момент отсутствуют в системе.
- На телефоне нужно открыть «Настройки» и перейти в раздел «Подключения». Если он отсутствует, можно переходить далее.
- Перейти в «Модем и точка доступа»/«Другие сети» или «Еще».

- Найти и включить «USB-модем». В панели уведомлений должна появится соответствующая иконка.

- Потребуется несколько секунд, чтобы в системной панели Windows также появился значок о соединении с Сетью.

- Система Android будет отвечать за передачу данных и выход в Интернет станет открытым.
Если же значок о подключении уже имеется, а доступа к Сети нет, причина может крыться в настройках. Чаще всего, это связано с отсутствием средств на сим-карте или низком сигнале. На крайний случай потребуется осуществить перезагрузку телефона и ПК, а затем повторить операцию снова.
Все инструкции по теме можно посмотреть в следующем видео:
Преимущества такого соединения:
- одновременно идет зарядка телефона;
- скорость будет выше по сравнению с вторым вариантом, о котором речь пойдет дальше.
Минусы также имеются:
- в случае подключения через неоригинальный провод, скорость может снизиться;
- подключить к Интернету через смартфон Самсунг можно лишь одно устройство.
Раздача Интернета со смартфона на компьютер через USB
В отличие от предыдущего способа, подключив свой телефон Samsung по USB к компьютеру или ноутбуку вы сможете раздать не только мобильный Интернет, но и доступ к сети, получаемый по Wi-Fi подключению, используя смартфон как Wi-Fi адаптер. Шаги будут следующими:
- Подключите ваш телефон кабелем USB к ПК или ноутбуку.
- После подключения зайдите в область уведомлений на телефоне и нажмите по уведомлению о USB подключении.
- Выберите пункт «USB-модем».
- Windows или другая ОС настроит новое устройство (ваш телефон в качестве модема).
- В списке подключений на компьютере (Win+R — ncpa.cpl) появится новое подключение Ethernet. Если оно отключено, нажмите по нему правой кнопкой мыши и выберите пункт «Включить».
- Если сеть всё так же остается в состоянии «Отключено», на телефоне зайдите в Настройки — Подключения — Мобильная точка доступа и модем, отключите, а затем снова включите пункт USB-модем, сеть станет активной, а Интернет доступен.
Использовать устройство в качестве Wi-Fi роутера
С помощью функции Wi-Fi точка доступа смартфон или планшет раздает интернет с SIM-карты на компьютер, ноутбук, планшет или любое другое устройство через Wi-Fi.
Достоинства
• Не нужен USB-кабель;• Одновременно интернет можно раздать 10-ти устройствам;• Раздать интернет можно не только на компьютер, а на любое устройство с Wi-Fi.
Недостатки
• Скорость соединения меньше, чем при подключении по USB-кабелю, и зависит от расстояния между устройствами;• Samsung Galaxy быстро разряжается.
Как настроить Samsung Galaxy для работы в качестве Wi-Fi роутера
-
Убедитесь, что на смартфоне или планшете работает мобильный интернет. Если интернет не работает, настройте его и включите мобильные данные.
-
На мобильном устройстве откройте пункт Настройки.
-
Выберите пункт/вкладку Подключения. Если такого пункта/вкладки нет, перейдите к следующему шагу.
-
Выберите пункт Модем и мобильная точка доступа, Другие сети или Еще.
-
Выберите пункт Мобильная точка доступа или Mobile AP.
-
Активируйте пункт Мобильная точка доступа.
Название сети и пароль к ней вы увидите ниже. Для изменения имени сети или пароля нажмите на них и введите новые.
-
На другом устройстве (компьютере) найдите сеть и введите пароль, которые отображаются на экране Samsung Galaxy.
Если другое устройство (компьютер) не подключается к сети, проверьте, правильно ли вы вводите пароль.
Если интернет на другом устройстве (компьютере) не работает, убедитесь, что интернет работает на мобильном устройстве.
Если на мобильном устройстве интернет работает, перезагрузите Samsung Galaxy и другое устройство (компьютер), и попробуйте снова.
Возможно ли раздать интернет с телефона на телевизор
Не каждый человек знает, как раздать вай-фай с телефона на новый телевизор. На старых моделях беспроводную сеть подключают через USB посредством присоединения к шнуру интернета. Скорость при этом получается максимальной, так как сеть передается напрямую.
На современных телевизионных устройствах есть функция подключения к Wi-Fi. Его можно получить через домашний интернет или мобильник. Но это возможно сделать только с помощью современных устройств. Поэтому нужно при покупке телевизора смотреть все его характеристики, выявив, может ли телевизор получать и раздавать Wi-Fi.
Телевизионное устройство может быть марки Sony, LG, Samsung. Фирма производитель не имеет значения — нужно, чтобы устройство поддерживало Wi-Fi. Тогда подключение к интернету пройдет без проблем. Передать вай-фай со смартфона на ТВ не сложно, для этого нужно выполнить небольшую инструкцию.
Через приложения
До этого были рассмотрены стандартные способы раздачи мобильного интернета, но также можно воспользоваться дополнительными приложениями из Google Play. Возможно, что для кого-то представленные ниже программы будут полезны.
Osmino
QR-Code
osmino: WiFi раздать бесплатно
Developer: TSDC
Price: Free

Удобная программа, доступная к скачиванию в Play Market. Она работает на всех телефонах, будь то аппарат от Lenovo, Samsung, Huawei или Honor. При первом запуске система уведомит о том, что в режиме модема соединение по Wi-Fi отключается, поэтому необходимо включить мобильную передачу данных. Далее указываем имя сети, а при надобности придумываем пароль. В завершение нажимаем по кнопке «Раздать» и проверяем работу сервиса.
Portable Wi-Fi hotstop
QR-Code
Portable Wi-Fi hotspot
Developer: CORE TECHNOLOGY
Price: Free

С помощью этого приложения можно раздать интернет с Андроида на Айфон, ноутбук или планшет. Первым делом установим и запустим программу. Заметим, что в утилиту встроена реклама, которая в процессе работы особо не мешает. На рабочем экране можно увидеть поле, где указывается название сети (Network SSID), степень защиты (Security) и пароль (Password). При желании все данные возможно изменять, после каждого действия нажимая по кнопке «Save». Удобно то, что приложение показывает статистику по потраченным мегабайтам. Так можно избежать непредвиденных перерасходов.
WADA Wi-Fi
QR-Code
WADA Wi-Fi раздать бесплатно
Developer: WADAMARKET VIETNAM LTD. CO.
Price: Free

Аналогичное приложение, отличающееся приятным и современным дизайном. При первом запуске потребуется придумать имя сети, а ещё указать пароль, включающий минимум 8 символов. Если с созданием надёжной комбинации возникают трудности, то можно воспользоваться кнопкой «Сгенерировать пароль». В конце нажимаем «Раздать» и переводим смартфон в режим «хотспот». К сожалению, раздать Wi-Fi никак невозможно.
Часто задаваемые вопросы
– Может ли провайдер ограничивать возможность такой раздачи: с телефона на ТВ? Зависит ли такая возможность от тарифа?
Да, некоторые операторы устанавливают такие ограничения. Чаще всего это касается безлимитных тарифов. Для решения проблемы стоит подобрать другой тариф.
– После активации точки не получается добавить новые устройства. Сам гаджет не дает ip адрес, ни планшет, ни ноут его не получают. Что делать?
Стоит выполнить сброс сети и ее настроек.
– Каков примерный радиус передачи посредством точки доступа?
Около 10 м. Кроме того, будут иметь значение дополнительные помехи и преграды.
– При активации доступа не виден пароль и имя.
Для того, чтобы получить эти данные, необходимо непродолжительное время удерживать строку, куда вводят данные.
Параметры точки доступа Samsung
Для настройки дополнительных параметров в настройках точки доступа открываем раздел Дополнительно.
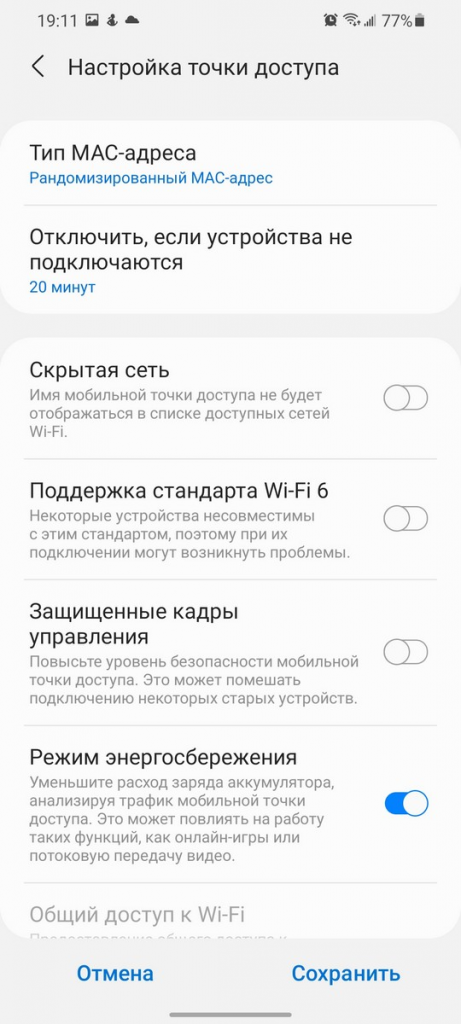
Из интересных пунктов — это отключить, если устройства не подключаются. Точка доступа на Samsung не будет работать постоянно, потому что расходует довольно много батареи. Спустя некоторое время, если к ней никто не подключается, она отключается. Некоторым пользователям при этом кажется, что мобильная точка доступа Samsung отключается. Так и есть, если никто не подключался к телефону продолжительное время, точка доступа wifi отключается. Установите нужное время, но как я и сказал, точка доступа расходует довольно много батареи.
Еще одна опция — это скрытая сеть. Если установить этот переключатель, то точка доступа не будет отображаться в списке wifi сетей и из-за этого, люди будут думать, что точка доступа не работает. Чтобы подключится к скрытой сети — нужно будет руками писать имя и пароль сети.
После того, как включили точку доступа, к ней могут подключится другие устройства. Отображаться устройства будут в этом же разделе.
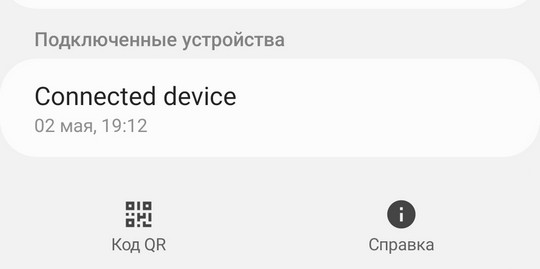
Также можно сделать автоматический режим точки доступа на Samsung. Работает это следующим образом, интернет будет предоставляться автоматически для других устройств, на которых выполнен вход на этот же аккаунт Samsung, а также устройствам из вашей семейной группы Samsung Account.
Отключить точку доступа на Samsung можно там же. Настройки — Подключения — Мобильная точка доступа и модем. Снимаем переключатель и все. Можно также это сделать через шторку уведомлений через соответствующий пункт.
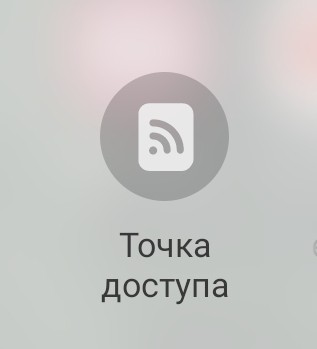
Как раздавать интернет по вайфай с йоты без ограничений
Обойти ограничение Йоты на раздачу интернета поможет и перенастройка модема, а именно — конфигурирование чисел пакетов TTL так, чтобы их количество не менялось при активации раздачи со смартфона. Для этого на модем или другую точку устанавливают специальную программу, которая будет изменять и контролировать значения TTL.
Перед началом работы рекомендуется войти в панель управления роутером и в командной строке написать команду «ip adjust-ttl inc 1». После настройки следует сохранить и перезагрузить роутер. После этого он будет способен раздавать интернет на все общие домашние устройства. Без каких либо ограничений.





