Как сбросить windows 10 до заводских настроек на ноутбуке asus
Содержание:
- Способ 2: Точка восстановления
- Для чего нужно сбрасывать систему
- Как вернуть ноутбуку ASUS заводские настройки
- LiveInternetLiveInternet
- Восстановление системы Windows
- Как Сбросить Asus До Заводских Настроек Через Меню?
- Как сбросить настройки на роутере Asus?
- Как сбросить БИОС на заводские настройки в ноутбуках и ПК
- Как восстановить заводские настройки ноутбука
- Toshiba
- Ноутбук ASUS
Способ 2: Точка восстановления
Второй способ предполагает использование точки восстановления системы. В этом случае будут изменены только системные настройки, а загруженные файлы и программы останутся в неприкосновенности. Но главная проблема состоит в том, что если вы желаете сбросить параметры именно до заводских настроек, то чтобы это сделать, нужно создать точку восстановления сразу, как только вы приобрели ноутбук или установили ОС на ПК. А это делают далеко не все пользователи.
- Итак, если имеется созданная перед началом использования компьютера точка восстановления, то заходите в меню «Пуск». Выбирайте «Все программы».

Далее зайдите в каталог «Стандартные».

Переходите в папку «Служебные».

В появившейся директории ищите позицию «Восстановление системы» и щелкайте по нему.

Происходит запуск выбранной системной утилиты. Открывается окошко восстановления ОС. Тут просто жмите «Далее».

Затем открывается перечень точек восстановления. Обязательно установите галочку около пункта «Показывать другие точки восстановления». Если существует не один вариант, и вы не знаете, какой именно выбрать, хотя твердо уверены, что создавали точку с заводскими настройками, то в этом случае, выбирайте самый ранний по дате пункт. Её значение отображается в столбце «Дата и время». Выделив соответствующий пункт, жмите «Далее».

В следующем окошке вам остается только подтвердить, что вы желаете откатить ОС именно к выбранной точке восстановления. Если есть уверенность в своих действиях, то жмите «Готово».

После этого происходит перезагрузка системы. Возможно, она будет происходить несколько раз. После завершения процедуры вы получите на компьютере функционирующую ОС с заводскими настройками.
Как видим, существует два варианта сбросить состояние операционной системы до заводских настроек: путем переустановки ОС и возвратом параметров к ранее созданной точке восстановления. В первом случае все установленные программы будут удалены, а во втором – изменены только системные параметры. Каким именно из методов пользоваться, зависит от целого ряда причин. Например, если вы не создавали точку восстановления сразу после установки ОС, то у вас остается только тот вариант, который был описан в первом способе данного руководства. Кроме того, если вы желаете очистить компьютер от вирусов, то тоже подойдет только этот метод. Если же пользователь не хочет заново устанавливать все программы, которые имеются на ПК, то нужно действовать вторым способом.
Опишите, что у вас не получилось.
Наши специалисты постараются ответить максимально быстро.
Для чего нужно сбрасывать систему
Производительность операционной системы снижается из-за того, что в ней скапливается большое количество ненужных файлов и процессов. Устанавливая сторонние программы, изначально не входившие в состав Windows, вы создаёте некоторые элементы и сервисы, необходимые для их работы. Но после удаления этих приложений не все данные, связанные с ними, стираются — система засоряется.
Конечно, Windows пытается предотвратить появление мусора, вредоносных утилит и прочего софта, мешающего ей. Но чем дольше она работает, тем больше нагрузка, соответственно, шанс появления критических проблем выше.
Сброс настроек — это процесс, позволяющий откатить все параметры и файлы системы в исходное состояние, сохранив при этом файлы пользователя. Получив чистую Windows, вы как будто установите новую операционную систему, так как настройки, совершённые вами и выполняющимися программами, сбросятся до заводских значений. Ваши же файлы (музыка, картинки, видео, документы и прочие) останутся невредимы, хотя все программы будут удалены.
После сброса Windows 10 ваши личные данные не пострадают, а все системные файлы и установки вернутся в первоначальное состояние
К сбросу стоит прибегать в том случае, если решить проблему откатом системы к точке восстановления не получается, или тогда, когда нужно быстро и без особых усилий получить свежую операционную систему.
Как вернуть ноутбуку ASUS заводские настройки
Привет друзья! Спасибо за замечание. В сегодняшней небольшой статье я покажу как откатить ноутбук ASUS к начальному состоянию. В первой части статьи представим, что наш ноутбук не загружается совсем, с помощью специальной клавиши мы загрузимся в среду восстановления и запустим восстановление первоначальных настроек. Во второй части мы откатимся к исходному заводскому состоянию прямо в работающей Windows 8.1.

- Примечание: Все производители ноутбуков комплектуют свои продукты специальной утилитой RECOVERY, которая в случае неполадок способна вернуть изделию первоначальное заводское состояние, сделать это можно даже в том случае, если операционная система не загружается в следствии каких-либо ошибок. Единственный минус такого восстановления, это удаление всех ваших данных с системного раздела (C:) в ходе операции восстановления (на других дисках данные останутся нетронутыми).
- Также всем всем своим читателям я рекомендую сразу после покупки ноутбука создать флешку восстановления заводских настроек (пошаговая и подробная статья).
- Бывают ситуации, когда встроенная производителем утилита возврата заводских настроек оказывается неработоспособной, в этом случае читайте смотрите информацию здесь.
Включаем ноутбук и сразу жмём на клавишу F9 (на компьютерах ASUS клавиша F9 отвечает за вход в программу возврата магазинных настроек ноутбуку).
В программе отката выбираем пункт Диагностика,
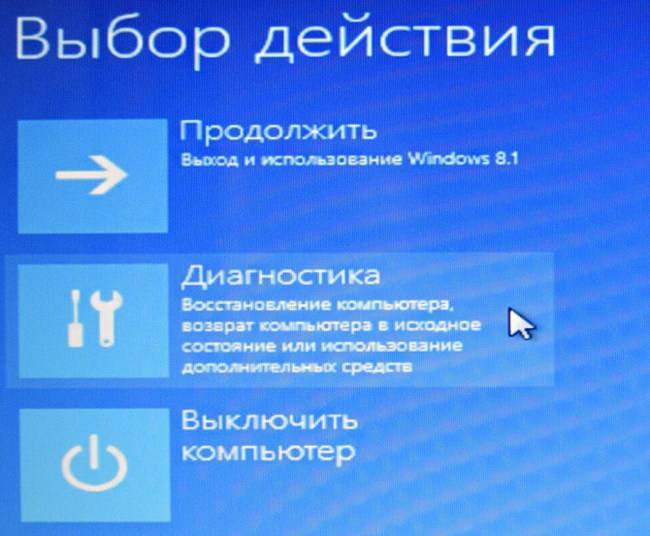
Вернуть в исходное состояние
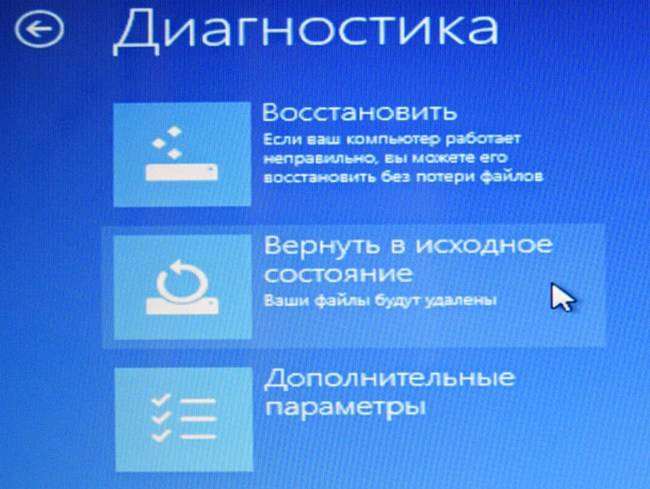
«Все ваши личные файлы и приложения будут удалены». Далее

Жмём на кнопку «Только диск на котором установлена система Windows».
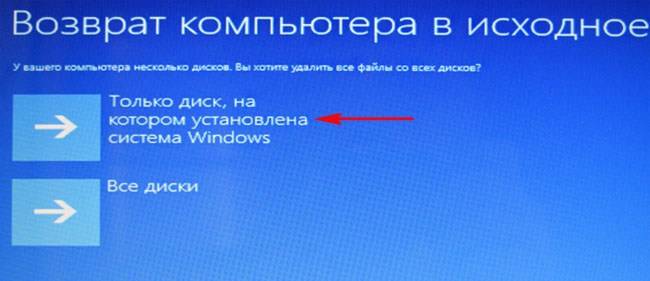
Продавать ноут мы пока не собираемся, поэтому жмём кнопку «Просто удалить мои файлы».
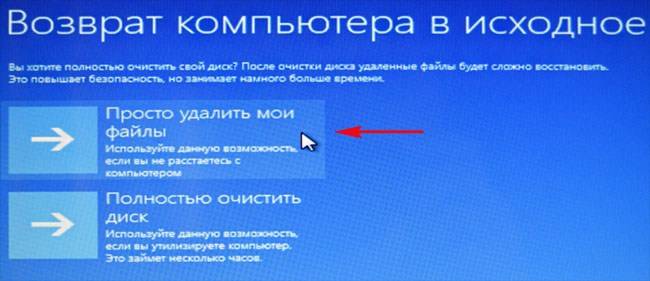
Жмём на кнопку «Вернуть в исходное состояние».
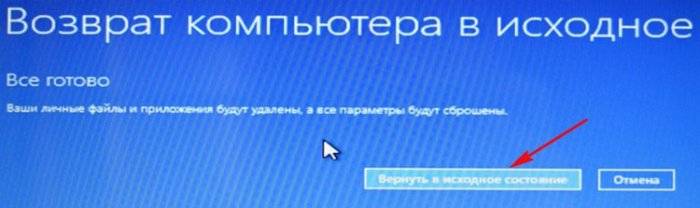
Начинается процесс возврата компьютера ASUS в исходное состояние

Входим в региональные настройки, они выставлены по умолчанию и ничего менять не нужно, жмите Далее.
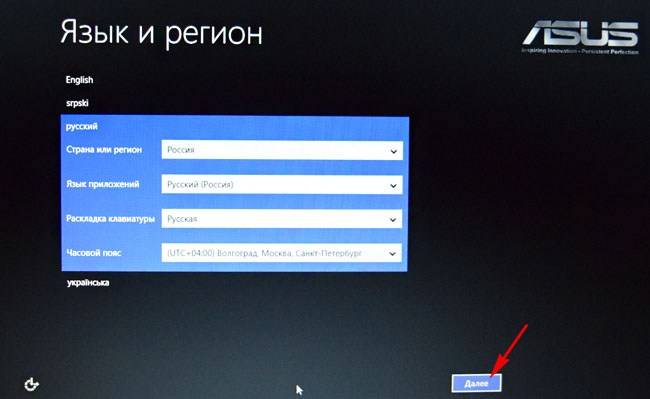
Принимаем лицензионное соглашение

Вводим имя компьютера и жмём Далее.
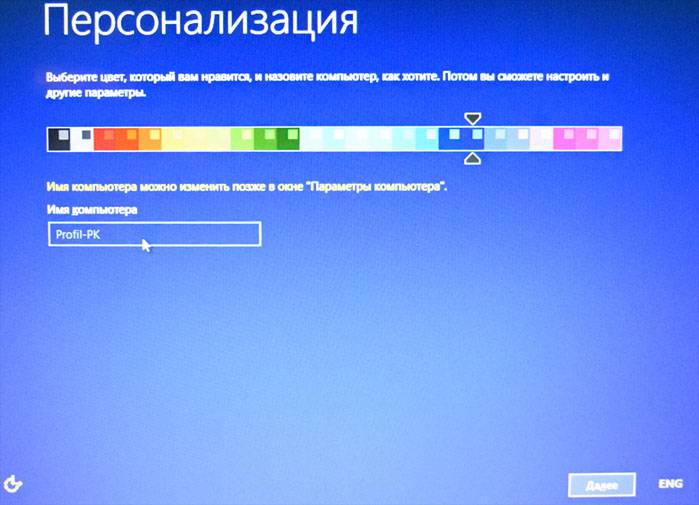
Пропустить этот шаг
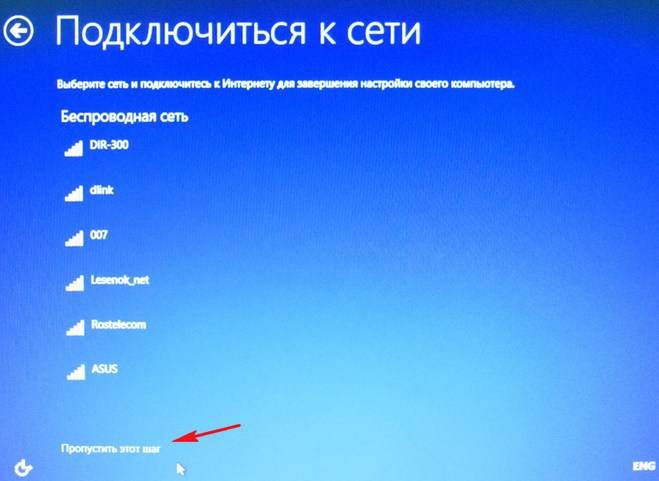
Использовать стандартные параметры
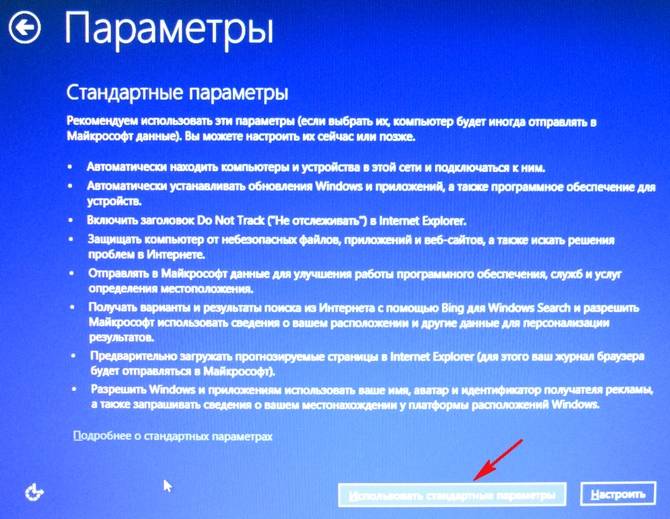
Готово
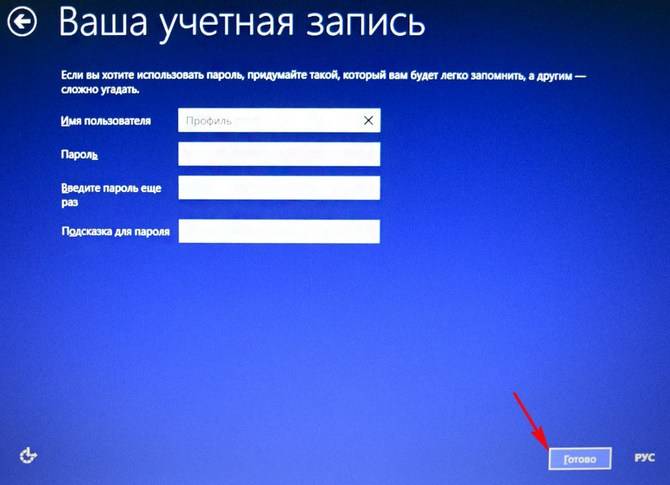
Загружается Windows 8.1 с магазина.

Как вернуть ноутбуку ASUS заводские настройки, если ноутбук нормально загружается
Друзья, если установленная на ваш ноутбук операционная система работает нестабильно, вы можете запустить восстановление прямо в работающей Windows.
Уводим мышь в правый горячий угол и выбираем Параметры.
Изменение параметров компьютера
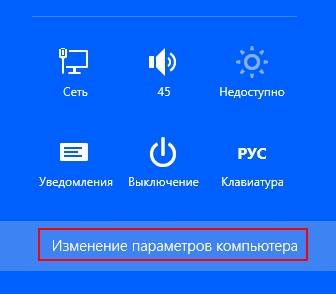
Обновление и восстановление
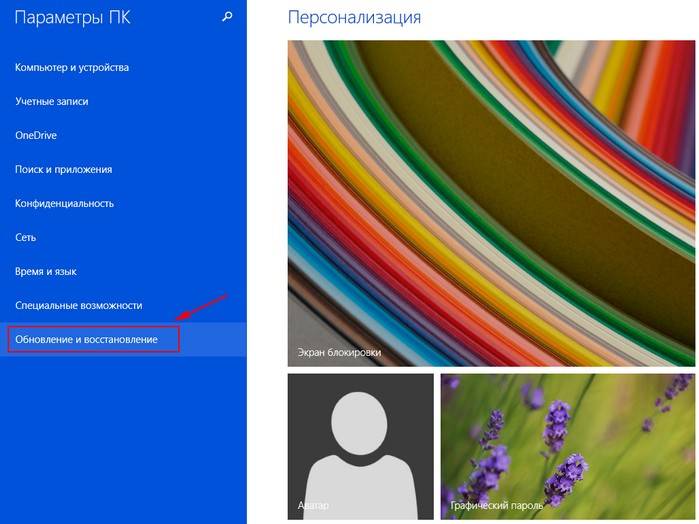
Восстановление.
Удаление всех данных и переустановка Windows.
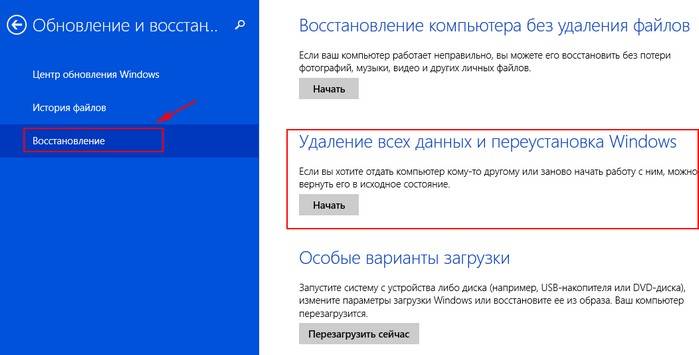
Далее
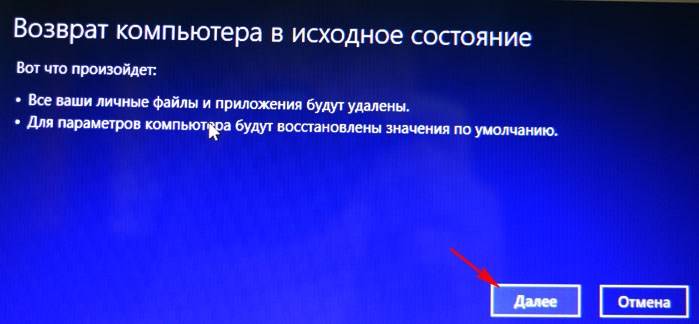
Только диск, на котором установлена Windows
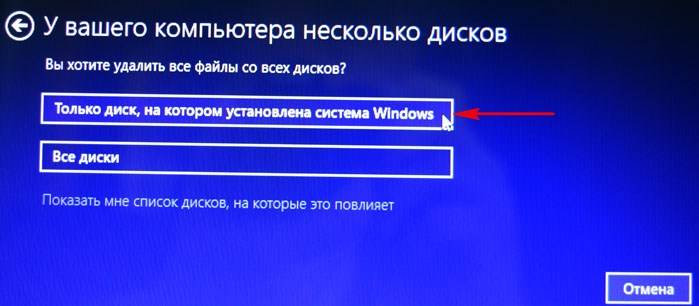
Просто удалить мои файлы
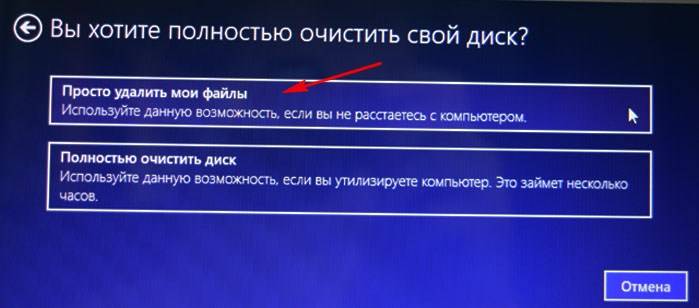
Продолжить
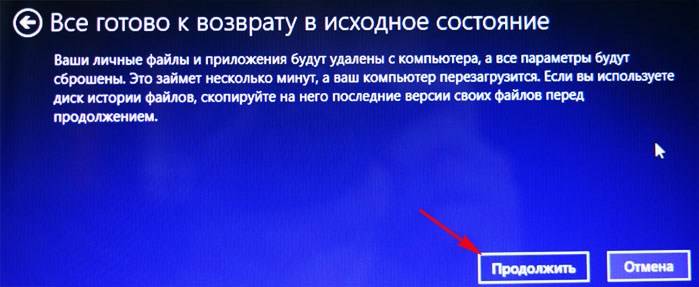
Начинается восстановление.
Статьи по этой теме:
- https://asusgid.ru/how-to/laptops/kak-sbrosit-noutbuk-asus-do-zavodskih-nastroek
- https://asusupport.ru/blog/kak-vosstanovit-zavodskie-nastrojki-na-noutbuke-asus/
- https://remontcompa.ru/windows/vosstanovlenie-windows/723-kak-vernut-noutbuku-asus-zavodskie-nastroyki.html
LiveInternetLiveInternet
—Цитатник
Ленивая домашняя брынза Я сегодня к вам снова с рецептом вкусного сыра. На этот раз я хочу под.
Оформление выпечки из готового слоеного теста Оформление выпечки из готового слоеного теста — .
Съедобные новогодние елки для украшения праздничного стола! Съедобные новогодние елки для укра.
Как отучить кошку царапать мебель? Появление кошечки в доме очень украсило вашу жизнь. Л.
—Рубрики
- Школа (43)
- Шрифты (14)
- Кластеры (5)
- Рамочки (4)
- Camtasia Studio 7 (3)
- DP Animation Maker (24)
- Ulead GIF Animator (1)
- Paint. (15)
- Paint.Net (12)
- Proshow Producer (142)
- Анимация (97)
- Вкусные рецепты (158)
- Вопросы по Лиру (22)
- Все для компьютера (8)
- Вырезы для фото (1)
- Грамоты и медальки (13)
- Детские иллюстрации (89)
- Жизнь вокруг (62)
- Здоровье (80)
- Игры (3)
- Интересные люди (3)
- Клипарты (440)
- Декор (49)
- Все для дома (35)
- Цветы и листья (30)
- ЛюдоМилка (26)
- Arnusha (17)
- Животные (17)
- Люди дети (16)
- птицы (15)
- EgoEl (15)
- mobil-photo (12)
- клипарт Еда, овощи, фрукты (11)
- CatCats (11)
- клипарт Транспорт (8)
- Эффекты (8)
- Лариса Гурьянова (7)
- клипарт Природа (6)
- канцелярия (5)
- клипарт Бумага (5)
- Яндекс фотки (5)
- Natalia NZ (5)
- ОленькаКоваленко (5)
- AnnaDu (4)
- Эффекты (4)
- Рамки (4)
- шарики (3)
- santa3 (3)
- клипарт Алфавит (2)
- клипарт дома (2)
- novprospekt (2)
- Клипарт эффекты. (2)
- Aledrem (1)
- Иллюстрации для отрисовок (1)
- Flash Magic (1)
- Клипарты к праздникам (19)
- Компьютер (64)
- Кулинария (15)
- Мир клипарта (38)
- Мои клипы (104)
- Мои музыкальные клипы (76)
- Мои работы (176)
- Музыка (68)
- Музыкальные открытки (8)
- Надписи (1)
- Новый год (102)
- Онлайн программы (3)
- Полезное для школьников (21)
- Полезные программы (111)
- Полезные советы (41)
- Рамочки (24)
- рассказы (3)
- Рецепты для диабетиков (10)
- Рецепты Кулинария (29)
- С миру по нитке (76)
- Световые эффекты (5)
- Своими руками (4)
- Скрап наборы (69)
- Слайд-шоу (4)
- Советы огородникам (1)
- Стихи (6)
- Схемы (33)
- Уроки по программам (93)
- Фильмы (51)
- Флэш открытки (96)
- Фоны (44)
- Фотохудожники (6)
- фотошоп (27)
- Футажи (7)
- Художники (156)
- Чтение (21)
—Приложения
- ОткрыткиПерерожденный каталог открыток на все случаи жизни
- СтенаСтена: мини-гостевая книга, позволяет посетителям Вашего дневника оставлять Вам сообщения. Для того, чтобы сообщения появились у Вас в профиле необходимо зайти на свою стену и нажать кнопку «Обновить
- Я — фотографПлагин для публикации фотографий в дневнике пользователя. Минимальные системные требования: Internet Explorer 6, Fire Fox 1.5, Opera 9.5, Safari 3.1.1 со включенным JavaScript. Возможно это будет рабо
- Скачать музыку с LiveInternet.ruПростая скачивалка песен по заданным урлам
- Всегда под рукойаналогов нет ^_^ Позволяет вставить в профиль панель с произвольным Html-кодом. Можно разместить там банеры, счетчики и прочее
Восстановление системы Windows
Его обычно используют после предыдущего метода, который не дал результатов. Операционная система имеет возможность делать несколько точек восстановления, которые фиксируют состояние всех программ на определенный момент. Такие точки можно сделать самому или настроить периодичность автосохранений.

Перед тем, как создать точку восстановления вручную лучше закрыть работающие программы. Заходим в «Панель управления» и выбираем пункт «Система». Далее переходим в меню «Защита системы», в открывшемся окне выбираем «Создание точки восстановления» и указываем ее название. После окончания процедуры будет выведено системное сообщение – «Точка восстановления создана успешно».

Чтобы начать процедуру восстановления заходим в меню «Пуск», нажимаем на «Панель управления», переходим в пункт «Восстановление — Запуск восстановления системы». В открывшемся окне можно выбрать последнюю точку или посмотреть все доступные. Нажав «Поиск затрагиваемых программ», вы увидите весь перечень приложений, которые будут изменены. Обычно достаточно выбирать точку за 3-4 дня до появления неисправностей и сбоев. После выбора точки восстановления и ее подтверждения компьютер будет перезагружен.
В этом же меню можно сделать восстановление с помощью сделанного заранее образа. Его предварительно сохраняют на dvd-носитель, флешку или внешний жесткий диск. Сегодня чаще всего восстанавливают параметры с образа через usb соединение – это быстро и удобно.

Для неопытных пользователей все предлагаемые установки лучше оставить по умолчанию, после нескольких переходов подтверждаем процесс сброса, нажав кнопку Готово . Стоит отметить, что если вы создали бэкап с ошибками или носитель с образом был поврежден, то запуск системы может быть прерван. В этом случае лучше установить новую среду на компьютере с предварительным форматированием жесткого диска.
Как Сбросить Asus До Заводских Настроек Через Меню?
Этот способ работает на всех устройствах под управлением операционной системы Android. Чтобы произвести сброс, сделайте следующее:

- Зайдите в меню настроек. Его можно вызвать через соответствующую пиктограмму на рабочем столе. Обычно, это изображение шестеренки. В некоторых устройствах данное меню скрывается в верхней шторке.
- Найдите пункт «Восстановление и сброс». Для некоторых устройств данная вкладка может называться «Конфиденциальность», «Архивация» и сброс» или «Учетные записи». Все зависит от модели телефона.
- Отыщите пункт «сброс настроек» или «сброс данных» и тапните по нему. Телефон покажет предупреждение, что будут удалены все имеющиеся данные, файлы и аккаунты. Игнорируем уведомление и жмем «Сбросить настройки».
- Подтвердите действие и ждите, когда телефон закончит процедуру отката и начнет перезагрузку.
Алгоритм действий справедлив для устройств с «голым» Андроидом. Однако на смартфонах отдельных брендов может стоять иная программная оболочка, которая базируется на ОС Android, но имеет немного другой интерфейс. Рассмотрим процедуру отката на смартфонах с собственной оболочкой.
Важно! Перед процедурой сброса обязательно зарядите устройство до 100%. Если смартфону не хватит заряда во время отката настроек, он может перестать включаться.
Как Вернуть Заводские Настройки Xiaomi?
На смартфонах данного бренда стоит оболочка под названием «MIUI». Разработчики Xiaomi взяли все лучшее из ОС Android и IOS, после чего внедрили в свой программный продукт. На начало 2020 года актуальная редакция MIUI ver 11.0.5. Чтобы сбросить настройки, сделайте следующее:
- Тапните по пиктограмме «Настройки». Здесь же первой строкой будет пункт «О телефоне», зайдите в него.
- Найдите строку «резервирование и сброс». Тапните по ней.
- В открывшемся меню можно увидеть отдельный пункт «возврат к заводским настройкам». Он находится в самом низу. Перейдите по нему для начала процесса отката ОС.
В процессе сброса, телефон может попросить подтверждение ваших действий цифровым паролем или отпечатком пальца.
Как Восстановить Заводские Настройки на Хонор?
Китайские бренды используют одну оболочку на двоих: «EMUI». Основная задача, которую ставят себе разработчики данной программной среды – интуитивно-понятно управление функциями смартфона в три клика. Для сброса настроек на EMUI, нужно сделать:

- Перейти в пункт настроек. Для этого нужно потянуть шторку вниз и нажать на пиктограмму шестеренки.
- В открывшемся меню переходим в самый низ, до строчки: «Система». Тапаем по ней.
- Находим пункт «сброс» и нажимаем на него. Открывается меню с тремя пунктами: «Сброс всех настроек», «Сброс настроек сети», «Сброс телефона». За полное откат параметров отвечает последний пункт данного меню. Переходим по нему.
В открывшемся окне появится список сбрасываемых компонентов, данных и приложений. В нижней части нажмите кнопку «Сброс телефона». Подтверждаете действие паролем или кодом, если он есть.
Нажимаете кнопку «сброс настроек» выделенную красным шрифтом. Начинается процесс отката параметров.
 Алгоритм актуален для EMUI 10 версии. Процедура будет полезна для подготовки телефона на продажу, либо при удалении вредоносного ПО. Если вам нужно просто почистить устройство от глюков и тормозов, можно выбрать пункт «Сброс всех настроек».
Алгоритм актуален для EMUI 10 версии. Процедура будет полезна для подготовки телефона на продажу, либо при удалении вредоносного ПО. Если вам нужно просто почистить устройство от глюков и тормозов, можно выбрать пункт «Сброс всех настроек».
Как Сделать Сброс До Заводских на Самсунге?
Корейский бренд не остался в стороне и начал разрабатывать собственную оболочку еще в 2009 году. Сегодня она носит название «Samsung Experience». Для сброса настроек на смартфоне Samsung, нужно сделать:
- Нажмите на пиктограмму шестеренки (настройки) на главном экране устройства.
- Пролистайте список до конца, где будет пункт «Общие настройки».
- В новом окне найдите пункт «Сброс», тапните по нему.
- Выберите пункт «Сброс данных». Пролистайте информация вниз до пункта «Сброс устройства».
- Введите пароль или графический ключ и подтвердите своей действие, нажав по кнопке «Удалить все».
Устройство начнет процесс удаления. После непродолжительного времени оно перезагрузиться уже с чистой ОС.
Внимание! На некоторых моделях смартфонов Samsung, пункт «Сброс данных» может также называться «Архивация и сброс».
Как сбросить настройки на роутере Asus?
Сегодня я расскажу вам как выполнить сброс настроек к заводским на роутерах компании Asus. На самом деле, очень полезная вещь. Думаю, что статья многим пригодится. В принципе, на роутере Asus настройки можно сбросить точно так же, как на других маршрутизаторах. Сделать это можно специальной кнопкой на корпусе роутера, или через панель управления, там есть такая функция.
Что такое сброс настроек и для чего его делать? Все очень просто, каждый роутер имеет настройки по умолчанию, с которыми он идет с завода. После покупки мы конечно же настраиваем роутер так, как нам нужно: задаем параметры для подключения к провайдеру, устанавливаем пароль на Wi-Fi, меняем имя сети и т. д. Вот для пример, мы недавно настраивали Asus RT-N12+. Так вот, бывают случаи, когда нужно очистить эти параметры, что бы роутер снова был с заводскими настройками. Например, вы сменили провайдера, хотите продать роутер, или в процессе настройки у вас что-то не получилось, и вы хотите начать сначала. Для этого, что бы нам не мешали старые настройки, мы просто сбрасываем все настройки на своем роутере и настраиваем его заново.
А еще, в инструкциях по настройке конкретных моделей роутеров, я всегда советую перед настройкой делать сброс параметров к заводским. Это нужно для того, что бы очистить настройки, которые уже возможно кто-то задал. И из-за них могут возникнуть проблемы в процессе настройки.
Эта статья подойдет практически для всех моделей сетевых устройств от Asus (RT-N10, RT-N12, RT-N14U, rt-g32 и т. д.) . Принцип один и ото же. Разве что может отличаться кнопка и ее расположение.
Как сбросить БИОС на заводские настройки в ноутбуках и ПК

В случае, когда устройство начинает работать со сбоями, может потребоваться узнать, как сбросить БИОС на заводские настройки. BIOS представляет собой комплекс контролирующих микропрограмм, загружающих операционную систему (Windows, Linux и др.) на компьютерах и ноутбуках.
Это базовая система ввода и вывода, находящаяся в материнской плате. Ключевые функции данного элемента – установка системного времени, приоритета загрузки, параметров питания и т. д.
Зачем может понадобиться сброс BIOS
Заводские настройки BIOS наиболее безопасные и оптимальные. Поэтому возврат к ним помогает решить на компьютере или ноутбуке многие проблемы. Среди них:
- Сброс пароля в случае его утраты;
- Для разгона (были заданы критические параметры для частоты шины либо таймингов памяти);
- Когда была сделана некорректная настройка с указанием ошибочного параметра;
- Компьютер перестал загружаться.
В этих и многих других ситуациях понимание, как обнулить БИОС, может помочь сэкономить существенное количество времени и сил. Если компьютер еще находится на гарантии, то лучше обратиться в магазин или сервисный центр, так как можно из-за вмешательства лишиться права на бесплатное обслуживание.
Сброс БИОС разными способами
Прежде чем выяснить, как обнулить БИОС на компьютере, следует разобраться в способах входа в систему. Попасть в BIOS можно таким способом: при запуске или перезагрузке начинаем нажимать клавишу F2 либо Delete (это будет зависеть от того, какая материнская плата установлена в устройстве, можно попробовать нажимать разными вариантами до получения нужного результата).
Управление осуществляется в таком режиме с использованием пяти кнопок. Стрелки вправо и влево позволят делать перемещение по разным разделам, выбирая интересующие параметры конфигурации.
Кнопка Enter помогает применить выбранную настройку или зайти в раздел. Чтобы выйти, используется ESC. Теперь можно разбираться, как скинуть БИОС на заводские настройки – это делается нажатием клавиши F9.
Чтобы затем сохранить внесенные изменения, следует использовать F10 (также поможет выйти после из меню).
Существует несколько совсем иных способов, как сбросить BIOS на заводские настройки. Это может быть:
- Создание программ для записи различных значений в порты;
- Замыкание микросхем у контактов;
- Всевозможные операции с перемычками и проч.
Но самым простым и понятным для многих является способ с обычным вытягиванием батарейки, отвечающей за обеспечение постоянного питания для памяти БИОС даже в случае выключения компьютера. Что нам потребуется выполнить:
- Отключить сетевой шнур от сети питания, чтобы системный блок был обесточен;
- Найти на материнской плате батарейку плоской формы (обычно находится поближе к краю системной платы, достаточно крупного размера);
- Тонкой отверткой вытащить батарейку (если есть держатели, аккуратно их отогнуть).
После извлечения батарейки должно пройти не менее 5 мин. (в некоторых случаях придется подождать около суток). После она устанавливается обратно, и держатели также аккуратно возвращаются на свое место. Далее следует включить для компьютера питание и загрузиться. Теперь все настройки должны быть сброшены на стандартные.
Разница между процессом на ПК и ноутбуке
Без особой надобности разбираться в том, как обнулить БИОС на ноутбуке или компьютере, не стоит, особенно, если система нормально загружается. Сброс настроек на компьютере происходит проще, чем на ноутбуке.
В случае с ноутбуками гораздо целесообразнее обратиться в сервисный центр (лучше в авторизованный производителем).
Чаще всего пользователи ноутбуков хотят применить обнуление BIOS по причине забытого пароля, так как проблем с переразгоном обычно не бывает (попросту нет соответствующих опций).
Так, сброс до заводских настроек ноутбука Asus делается с помощью нажатия клавиши F2 (вход в настройки) при загрузке, перехода на опцию «Boot», выбора функции Boot Booster (нужно установить отключение на пункт). Далее нужно стандартно сохранить установки и сделать перезагрузку.
Во всех остальных случаях у разных производителей процесс может отличаться, с компьютерами в этом плане несколько легче.
При поисках решения, как сбросить настройки БИОСа по умолчанию следует учитывать один важный момент. Платы с хорошим качеством даже в случае извлечения батарейки могут удерживать параметры полчаса и более. На этот случай вблизи с батарейкой предусматривается специальный джампер (перемычка).
Имеет маркировку CLR или приставку CMOS. Замкнув ее контакты, настройки сбрасываются моментально.
Теперь вызнаете как совершить сброс биоса к заводским настройкам.
Как восстановить заводские настройки ноутбука
Здравствуйте, admin. Пожалуйста, помогите разобраться, совсем запутался.
Ноутбук у меня Dell, ОС — Windows 7 Home Basic x64 (на наклейке с ключом на дне ноутбука написано, что она OA CIS and GE, забыл, что это означает) (MBR, NTFS), внутренний DVD-привод присутствует. В нём недавно заменили жесткий диск Seagate 750 ГБ (через 5 с лишним лет работы на нём появилось много бэдов, выполнение Записи (стирания) всего диска в Victoria убрало лишь часть бэдов, SMART-статус стало писать «BAD», Advanced remap тоже не помог, в итоге осталось несколько десятков бэдов и пара десятков секторов с большой задержкой; сейчас на этом диске нераспределенное пространство без разделов) на жесткий диск такого же объема от WD (совершенно новый, на нём сейчас должно быть тоже нераспределенное пространство без разделов).
Задача — установить эту же Windows 7 на новый жесткий диск и вернуть (если это возможно) ОС кзаводским настройкам (т. к. мне не хочется заново вручную устанавливать некоторые программы от Dell и некоторых других производителей, которые уже были установлены на ноутбуке при покупке; некоторые из них не поставляются отдельно от ноутбуков Dell, так что из интернета установщики их не скачать), а также разбить жесткий диск на 2 видимых раздела (С: (системный) и D: (для моих файлов и основной массы программ)).
Имеется:1. Диск «Операционная система» (прилагался к ноутбуку при покупке). На нём написано:
«Уже установлено в вашем компьютере
DVD-диск для восстановления операционной системы Windows 7 Home Basic (EM) SP1 64-Bit
Программное обеспечение уже установлено в вашем компьютере. Используйте данный DVD-диск только для восстановления операционной системы на компьютерной системе Dell.Данный DVD-диск не предназначен для восстановления прикладных программ или драйверов…».Мне почему-то тот мастер, который заменял жесткий диск в ноутбуке, сказал, что данный диск не подойдет для установки операционной системы с нуля на новый жесткий диск, мол, на нём каких-то файлов для этого не хватит. Скажите, это правда? При загрузке с этого диска у меня появлялось (по крайней мере, когда был старый жесткий диск, не знаю, как сейчас) окно «Установка Windows», в центре него — «Windows 7», после нажатия кнопки «Далее» — можно выбрать между «Установить» (в центре) и «Восстановление системы» (в нижней части). Первый вариант я ни разу не использовал, т. к. не переустанавливал Windows 7 на этом ноутбуке ни разу с момента покупки (как-то время не хотелось тратить на переустановку уже установленных программ), хотя уже имею опыт установки различных версий Windows. Последний вариант я неоднократно использовал для запуска «chkdsk» через командную строку. Так почему же этот DVD-диск не подойдет для установки Windows 7 на новый жесткий диск?
2. Загрузочная флешка SysRecovery (8 ГБ) с разделом Recovery (7 с лишним ГБ, я сверял занятое на ней место с местом, занятым на скрытом разделе Recovery, который у меня когда-то был на старом жестком диске, размер практически тот же) и программой Dell DataSafe Local Backup на ней для возможности запуска ноутбука с этой флешки (я её создал то ли через полгода, то ли через полтора года после покупки ноутбука, т. к. меня замучала программа Dell DataSafe Local Backup просьбами, чтобы я создал такой носитель).Примеры того, что появляется на различных стадиях при загрузке ноутбука с этой флешки:http://s8.hostingkartinok.com/uploads/images/2021/04/017ca8e3d3888cbc1b54d59968995ec9.jpghttp://s8.hostingkartinok.com/uploads/images/2021/04/c6e5d8f24ebb8f7ccc2ace32b2d17d39.jpgТот мастер сказал, что с одной этой флешки тоже не получится установить Windows 7 (к которой у меня ключ на дне ноутбука, как я уже писал выше), мол, нужен ещё Acronis (боюсь, что он меня неправильно понял, когда я ему рассказывал, что содержится на этой флешке, так как я не упомянул про программу Dell DataSafe, с помощью которой можно запуститься с неё, возможно, поэтому он и говорил про Acronis). Мне кажется, что использование этой флешки в данном случае — это как раз то, что мне нужно для выполнения поставленной задачи, разве нет?
3. Диск «Drivers and utilies» (также прилагался к ноутбуку при покупке). На нём написано:
«Already installed on your computerP/N… Rev…Use this disc only to reinstall the software already installed on your computer.Contents:
…»
Но если мне не изменяет память, на нём не все программы записаны, которые уже были установлены на данный ноутбук при его покупке. Да и драйверы совсем уже старых версий на нём.
Подскажите, пожалуйста, что мне из этого всего надо использовать для выполнения поставленной задачи?
Toshiba
Включите ноутбук и удерживайте клавишу F8 (на последних моделях Toshiba вместо F8 используется клавиша с цифрой 0). В появившемся окне дополнительных вариантов загрузки выберите пункт «Устранение неполадок».

После завершения процедуры отката настройте систему заново и продолжайте пользоваться ноутбуком, как будто только что его купили
Если у вас не получается вернуть ноутбук к заводским настройкам, или вы не понимаете, как сделать резервную копию данных, то ремонт ноутбуков автозаводская поможет вам решить возникшую проблему без потери важной информации
Необходимость в сбросе настроек на Android может возникнуть в совершенно разных ситуациях: устройство начало зависать, или же вы просто не можете его разблокировать. И если никакие действия не помогли решить проблему, Hard Reset – это реальная возможность восстановить работоспособность девайса. Из статьи вы узнаете, что нужно делать.
(!)
Если забыли графический ключ, PIN-код или пароль, сначала прочтите эти инструкции: и .
Ну а если и после этих мануалов все еще нужна помощь со снятием блокировки или у вас другие проблемы с аппаратом, внимательно читайте данную статью. Стоит отметить, что после Hard Reset с телефона либо планшета удалятся данные только с внутренней памяти. Находящиеся на SD файлы, фотографии, музыка, видео и т.д. останутся нетронутыми.
Способ 1. Как сбросить настройки на Android через Recovery
Первый способ актуален для тех у кого аппарат вообще не включается, неисправно работает или же нужно вернуть доступ к системе смартфона:
1. Выключите устройство.
2. Теперь необходимо попасть в режим Recovery. Для этого нужно зажать и удерживать определенное сочетание клавиш до загорания экрана. В зависимости от производителя девайса комбинация может отличаться:
- Понижение громкости + кнопка включения
- Повышение громкости + кнопка включения
- Повышение/понижение громкости + кнопка включения + кнопка «Домой»
- Повышение громкости + понижение громкости + кнопка включения
Как зайти в Recovery Mode на телефонах различных брендов написано в .
При помощи кнопок увеличения, уменьшения громкости можете перемещаться вверх и вниз соответственно, а подтвердить свой выбор – кнопкой включения/блокировки. В более новых устройствах меню Recovery может быть сенсорным.
3. Выберите пункт «wipe data/factory reset».
Так вы даете согласие на очистку внутренней памяти смартфона/планшета.
5. И в конце «reboot system now».
Весь процесс займет не больше минуты. После всех действий Android телефон или планшет перезагрузится – восстановятся заводские параметры. Вы получите аппарат таким, каким он был при первом запуске.
Режим восстановления Meizu
Meizu сделали свой режим восстановления вместо классического Recovery. Чтобы в него попасть, используйте комбинацию «ВКЛ» + Volume «UP». Отметьте только пункт «Clear data» и нажмите «Start».
Выполняем Wipe из Рекавери на Xiaomi
Инженерное меню Xiaomi загружается при зажатии клавиши питания и Volume «+». Оно доступно на нескольких языках – для переключения с китайского на английский, нажмите:
1. Выберите пункт «Recovery»
2. Щелкните «ОК», если собираетесь перейти в режим Рекавери.
3. Нажмите «Wipe data». Здесь сенсор не работает, для выбора и перемещения используйте клавиши питания и громкости.
5. Подтвердите, нажав «Confirm».
6. Аппарат сообщит от успешном выполнении Wipe. Откройте главное меню.
7. Для перезагрузки смартфона, выберите «Reboot».
8. Затем «Reboot to System».
Способ 2. Как сделать Hard Reset через настройки
1. Зайдите в настройки Android.
2. Откройте пункт «Восстановление и сброс». Не забудьте выполнить .
3. Выберите «Сброс настроек».
4. Затем нажмите «Сбросить настройки телефона (планшетного ПК)».
5. Если установлен графический ключ либо пароль, нужно его ввести.
6. В конце нажмите «Стереть все».
После этого произойдет сброс всех данных с внутренней памяти устройства.
На Android 8.0 Oreo и выше
Меню «Настроек» в Android 8.0 претерпело сильные изменения. Теперь функция «Сбросить к заводским настройкам» находится в разделе «Система» → «Сброс».
На Meizu
Во Flyme OS путь к функции отличается от стокового Android: перейдите «Настройки» → «О телефоне» → «Память» → «Сброс настроек».
О и щелкните «Восстановить».
Ноутбук ASUS
Включите Ваш ноутбук и нажмите на кнопку F2. На дисплее появится стандартное меню BIOS, где нужно отключить опцию Boot Booster. Она влияет на скорость загрузки и установлена по умолчанию.
Чтобы отключить эту опцию, проделайте следующие шаги: откройте вкладку «Boot», затем «Boot Booster» и нажмите на «Disabled». Сохраните заданные настройки («Save changes and exit»). Дождитесь автоматического перезапуска компьютера и выключите его.
При следующем включении устройства нажмите кнопку F9, тем самым вызвав утилиту Recovery, которая подготовит данные для возобновления. Подтвердите запрос на сброс параметров, после чего приложение самостоятельно удалит данные и файлы пользователя и автоматически переустановит Windows .
Внимание: во время восстановления устройству нужно обеспечить постоянное подключение к сети. При проведении операции ноут несколько раз перезапустится
Ноутбук HP
Заблаговременно отключите внешние носители (флешки и т.д.).
При включении нажимайте на кнопку F11. На дисплее откроется окно утилиты для отката – Recovery Manager. Если не получается, можно запустить ее и в стандартном режиме – просто найдите ее в списке предустановленных приложений.
Ноутбук Acer
Во время загрузки зажмите клавишу Alt, одновременно нажимая на F10. Появится диалоговое окно с запросом пароля. Если Вы выполняете откат ОС в первый раз, пароль стандартный – 000000. Далее выберите опцию «Factory reset».
Второй способ сбросить Acer к начальным параметрам – в стандартном меню виндовс найдите утилиту eRecovery Management и выберите пункт « Восстановление ». После этого система выполнит откат самостоятельно.
Ноутбук Samsung
Во время загрузки устройства нажимайте несколько раз на кнопку F4. Альтернативный вариант – найдите в списке программ предустановленную утилиту Recovery Solution.
После запуска утилиты выберите опцию « Восстановление », далее « Полное восстановление ». Затем необходимо выбрать точку возобновления – состояние, в которое планируется вернуть компьютер.
Для заводских параметров – это пункт «Computer Initial Status». Согласитесь с предложением утилиты перезагрузить устройство. После чего выполняйте ее указания до полного возобновления параметров. Для завершения процесса отката повторно перезапустите устройство.
Ноутбук Toshiba
При выключенном ноутбуке удерживайте кнопку 0 (не на верхнем ряду цифр, а справа, на блоке цифр). После чего включите компьютер и дождитесь звукового сигнала. Клавишу 0 можно будет отпустить.
Выполняйте указания программы до полного возобновления системы.
Ноутбук Sony
Во время запуска компьютера несколько раз нажмите на кнопку F10. Появится окно, где нужно выбрать «Запуск центра восстановления VAIO».
Данное приложение предложит выбор: восстановление всей системы или только диска C. Желательно выбирать полное возобновление, потому что «чистая» ОС будет гораздо лучше работать, чем если Вы восстановите один раздел.
Как и в остальных случаях, утилита выполнит все самостоятельно и вмешательства пользователя не потребуется.
Кроме описанных выше способов есть возможность откатить устройство к заводским параметрам при помощи дополнительно устанавливаемых утилит, скачать которые можно с сайтов производителя, причем такие программы более функциональны, чем стандартные.
Об авторе
Павел Угрюмов
Основатель и главный редактор компьютерного журнала PClegko. Маркетолог, предприниматель и и путешественник. Проект интернет-журнал PClegko — моё хобби. Но я планирую вырастить его в мировой проект. Каждая ваша оценка статьи и оставленный комментарий очень важны для меня. Если проект вам нравится, то буду рад если вы меня поддержите:) В ссылке находится мой основной проект. Буду рад, если загляните!






