Как сделать конечную заставку для видео на youtube
Содержание:
- Критерии выбора заставки для видео
- Почему конечные заставки на Ютубе так эффективны?
- Услуги дизайнера и сколько стоит оформление
- 3 лучших способа, как сделать заставку для видео
- Как добавить собственный значок видео
- Новые видео
- Уже загруженные видео
- Размер и разрешение изображения
- Правила в отношении значков
- Требования к обложке: размер, формат, вес
- Способы изменить фото канала
- Как фоновое изображение YouTube канала отображается на разных устройствах
- Оформление видеозаписей на канале
- Зачем нужна заставка для видео?
- Как сделать заставку для видео в ФотоШОУ ПРО
- Как создать и поменять фон YouTube канала
- Вывод
Критерии выбора заставки для видео
Картинка должна отражать смысл видео, иначе, во-первых, пользователь не поймет, о чем ролик, и почему его название не совпадает с превью, а, во-вторых, YouTube может заблокировать такую видеозапись за несоответствие содержанию
Изображение должно быть качественным и иметь высокое разрешение. Оптимальный вариант — 1280х720, формат или соотношение сторон — 16х9. Размер не может превышать 2 мегабайт, иначе картинка не загрузится.
Используйте для превью интересные, интригующие изображения, чтобы они не терялись на фоне видео похожей тематики. Например, если ролик содержит инструкцию по изготовлению снежинок — ставьте на заставку фото готовой снежинки. Главное правило — картинка должна быть яркой и красочной.
Помните, что каждый видеоролик должен иметь свою личную заставку. Не используйте одну и ту же картинку для всех материалов вашего канала.
Используйте на персонализированном значке текст
Важно, чтобы он не терялся на фоне картинки, а хорошо читался и был уместным. Лучше всего использовать только большие (заглавные) буквы.
Чтобы выбрать значок, который стопроцентно заинтересует пользователей, воспользуйтесь анализом с помощью программы YouTube Analytics. Она покажет, какие заставки кликают лучше, а какие — не пользуются успехом у людей.
Этапы добавления заставки для видеоролик на YouTube
Подтвердите аккаунт на YouTube
Сделать это можно с помощью номера мобильного телефона в настройках канала. По факту, вам нужно будет только ввести код, отправленный видеохостингом на ваш номер, в необходимое поле. Только после окончания этой процедуры у вас появится возможность выбирать заставку, либо, как она называется на YouTube, персонализированный значок.
2. Воспользуйтесь “Менеджером видео”
Для того, что вставить заставку в видео с помощью этой функции, вам необходимо:
- зайти на свой канал в YouTube и нажать “Менеджер видео”;
- выбрать ролик, на котором вы хотите поставить или поменять заставку, и нажать кнопку “Изменить”.
- после этого выбираете кнопку “Свой значок”. Так у вас появляется возможность выбрать любое изображение, которое вам нравится, на вашем компьютере, и воспользоваться им в качестве персонализированного значка. В случае, если у вас уже была заставка и вы хотите ее просто поменять — нажмите на кнопку “Изменить изображение”.
Все, значок добавлен, пользователи обращают внимание на ролик, компания довольна.
С Вами, — Игорь Зуевич.
Оставьте комментарий к этой статье ниже
Почему конечные заставки на Ютубе так эффективны?
Некоторое время назад самым эффективным призывом к действию являлись аннотации, после нажатия на которые Вас перенаправляло на выбранный автором ролика веб-сайт. Однако этот инструмент со временем потерял в эффективности и был полностью удалён из функционала YouTube.Дело в том, что аннотации доступны только в Ютубе для ПК, а интернет в последнее время чудовищными темпами мобилизируется, всё больше пользователей предпочитает сидеть в сети со смартфонов.
Также популярной функцией являются оверлеи. Они доступны в портативном Ютубе, однако по сути представляют из себя текст мелким шрифтом с небольшой картинкой, не притягивающей внимания. Также их весьма сложно настроить.
Третий вариант — подсказки. Они также работают в мобильном приложении, однако ещё менее навязчивы, чем оверлеи, а картинки в них нет вообще до тех пор, пока Вы не наведёте курсор на маленький кружок с буквой «i». Причём подсказки видны очень ограниченный отрезок времени, и иногда их просто не успеваешь заметить.
Конечные заставки — тоже вариант призыва к действию (по-английски это CTA = Call To Action). Они просты в настройке и использовании, замечательно выглядят и доступны на всех девайсах.
Услуги дизайнера и сколько стоит оформление
Осталось вам рассказать сколько стоит оформить канал на Ютубе и где можно найти дизайнера. Цены, как всегда, разные, кто-то может сделать фоновый баннер за 300 рублей, а кто-то за 5 000.
Вам по сути нужно будет заказать:
- логотип;
- шапку;
- парочку шаблонов для значков на видео;
- превью;
- шаблон для конечной заставки.
Простенькое оформление примерно вам обойдётся в 2 — 3 тыс. рублей. За превьюшкой, возможно, придётся обращаться отдельно к специалистам, владеющим видеомонтажом, а остальное сможет сделать любой дизайнер. Только нужно будет продумать и расписать, что вы хотите видеть.
Найти специалистов можно на биржах фриланса. Просто регистрируетесь, создаёте задание и выбираете понравившегося вам дизайнера.
На этом у меня сегодня всё, переходим к пошаговым урокам по каждому пункту оформления. Желаю всем удачи!
3 лучших способа, как сделать заставку для видео
Решите для себя: сколько времени вы готовы уделить данной процедуре? Исходя из этого, уже можно сориентироваться, какой способ создания заставки будет оптимальным.
Все рассмотренные варианты не требуют глубоких познаний видеомонтажа и режиссуры. Даже создавая заставку с нуля по инструкции, в итоге получите качественный материал.
Способ 1: Заказать у специалиста
Один из лучших вариантов. Профессиональный видеомонтажер учтет все ваши пожелания и сделает уникальную заставку.
Расценки на услугу в сети от 1200 до 3000 рублей. Чем больше эффектов и продуманней дизайн, тем выше цена.
Вот некоторые сайты, на которых вам помогут сделать качественную заставку для видео:
- intro4u.ru
- promolom.ru
- kwork.ru
Если вы начинающий ютубер или монтажер видео, такой метод будет дороговат. При периодическом заказе заставит вас неплохо раскошелиться.
Способ 2: Сделать по готовому шаблону
Простейший способ без затрат денежных средств. На ютубе, в свободном доступе, находятся тысячи заставок с возможностью скачивания.
Схема поиска и создания заставки:
- Зайдите на сервис youtube.com и в строке поиска введите название программы, в которой будете склеивать заставку и основное видео. Допишите в конце «intro download free».
- Выберите один из предложенных вариантов и перейдите на канал. Под видео разверните основную информацию. Чаще всего там находятся ссылки на скачку файлов с какого-либо облачного сервиса.
Выберите понравившуюся и сохраните на компьютер. Они нам дальше пригодятся для сбивки с главным видео.
- Далее от вас потребуется в программе SonyVegasPro только изменить текст заставки — и можно соединять с основной видеодорожкой. Открываем программу, в ней запускаем файл формата «. VEG» с архива, что скачали.
- В нижней части панели, где располагаются дорожки, нужно выбрать разделы с текстовой информацией. Нажмите на маленький значок редактирования, что находится внутри поля с текстом.
- Откроется окно редактирования текста. Введите свою текстовую информацию и закройте окно. То же нужно проделать с остальными составляющими в текстовом формате, если такие имеются.
- Есть возможность изменять и добавлять другие эффекты. Но это уже зависит от вашего уровня владения редактором. В конце сохраните проект.
Не забывайте о хронометраже и плавных переходах при объединении главного ролика и заставки. Очень часто разница в звучании у новичков очень ощутима, и это оставляет плохое впечатление после просмотра.
Способ 3: Сервисы онлайн
Подходят, если нет времени и желания устанавливать на компьютер постороннее программное обеспечение. Особых навыков работы не нужно + по времени уложитесь в 20-30минут.
Конструкторы заставок онлайн:
- IVIPID
- panzoid
- Flixpress
- animoto.com
- biteable.com
Принципиальных различий нет. Загрузите свои данные или выберите из списка, скомпонуйте — и получите на выходе готовый продукт. Для примера, разберем по косточкам, как сделать заставку для видео на сайте ivipid.com
Алгоритм создания заставки:
- Перейти на сайт, пройти регистрацию через google+ либо фэйсбук. После можете приступать к работе.
- Вас перенаправит в раздел шаблонов и тем для создания заставки. Библиотека содержит более 20 экземпляров + есть возможность при покупке премиум аккаунта открыть доступ еще более чем к 100 заставкам. Под каждой темой видно хронометраж и название.
- В зависимости от типа заставки, количество шагов может отличаться. Введите желаемый текст и создайте ролик. Откроется меню с выбором разрешения. Для высокого качества придется пополнить счет на 2$. Есть возможность делать превью видео в том же разделе.
- Осталось конвертировать видео и сохранить на компьютер. Для завершения проекта объедините созданную заставку с основным роликом.
Другие сервисы предоставляют такой же спектр услуг. Хотите получить качественное видео – придется платить за подписку. Вариант хорош для тех, кому не жалко вложиться в проект и создать видео по шаблону в сжатые сроки.
Как добавить собственный значок видео
Если ваш аккаунт подтвержден, вы можете загрузить свой значок видео.
Новые видео
При создании прямой трансляции
- Нажмите «Создать» Начать трансляцию.
- В разделе «Новая трансляция» выберите «Изменить значок».
Уже загруженные видео
- Войдите в Творческую студию YouTube.
- В меню слева нажмите Контент.
- Найдите нужное видео и нажмите на его значок.
- В разделе «Значок» выберите Загрузить значок.
- Выберите нужный файл.
- Нажмите Сохранить.
Чтобы изменить или скачать свой значок видео, наведите на него указатель мыши и нажмите «Параметры» .
Размер и разрешение изображения
Значок, который вы установите для видео, будет также использоваться для предварительного просмотра во встроенном проигрывателе, поэтому желательно, чтобы он был достаточно большим. Мы рекомендуем выбирать изображения, соответствующие следующим требованиям:
- разрешение – 1280 x 720 (ширина – не менее 640 пикселей);
- формат – JPG, GIF или PNG;
- размер – менее 2 МБ;
- соотношение сторон – 16:9. Именно такой вариант чаще всего используется для предварительного просмотра и в проигрывателях YouTube.
Правила в отношении значков
Все изображения, которые вы используете для своих значков, должны соответствовать правилам сообщества. Мы можем отклонить значок и вынести предупреждение в отношении вашего аккаунта, если картинка содержит:
- изображения обнаженного тела или контент сексуального характера;
- дискриминационные высказывания;
- сцены жестокости и насилия;
- вредный или опасный контент.
При повторных нарушениях наших правил в отношении значков вы можете на 30 дней лишиться возможности добавлять к роликам свои значки. Кроме того, мы можем заблокировать ваш аккаунт. Подробнее о предупреждениях…
Если вам будет вынесено предупреждение о нарушении правил сообщества, вы получите уведомление по электронной почте, а в разделе Статус и функции появится сообщение об этом. Если вы не согласны с нашим решением, у вас есть право подать апелляцию. Мы ее рассмотрим, и если все будет в порядке и вы не захотите сменить значок, то мы восстановим его.
Требования к обложке: размер, формат, вес
Чтобы не нарушать принципов сообщества ютуб необходимо на картинках к роликам отражать только то, что связано со сценарием самого видео. Чтобы у аудитории было больше желания перейти на ваш ролик, необходимо делать значки яркими, использовать качественное изображение и надписи.
Прежде чем создавать обложки для своих роликов необходимо убедиться, что вам это доступно. Для загрузки собственных обложек у канала должна быть хорошая репутация, подтвержденный аккаунт и соблюдении принципов сообщества ютуб. Чтобы это все проверить необходимо перейти во вкладку «Канал» и нажать на кнопку «Статус и функции». На скрине видно, что аккаунт соблюдает принципы сообщества и он подтвержден. Если у вас нет такой функции, необходимо нажать на галочку рядом с обложкой канала. На ваш мобильный телефон придет смс-сообщение или голосовое оповещение с кодом, который нужно будет ввести в появившемся окне.
На картинке не должно быть сцен насилия и пропаганды сексуального характера. Также к превью предъявляется ряд технических требований:
- размер — 1280х720 px;
- вес — до 2 МБ;
- соотношение сторон: 16:9 (если этот показатель будет выше, то картинка обрежется под необходимые параметры и возможно не вся нужная информация будет видна пользователям);
- формат — BMP. JPG PNG.
Способы изменить фото канала
YouTube предоставляет возможность унифицировать свой канал посредством изменения оформления. Таким образом можно поставить фото на Ютубе, которое будет видно всем остальным пользователям.
С помощью мобильного приложения
Чтобы добавить фото в Ютуб через телефон, необходимо воспользоваться мобильным приложением YouTube. Все действия выполняются в настройках канала.
Пошаговое руководство:
- Находясь на заглавном экране приложения, нажмите по иконке профиля, чтобы раскрыть меню.

- В появившемся списке разделов выберите «Мой канал».

- На вкладке «Главная» коснитесь кнопки «Настройки». Здесь же можно видеть актуальную фотографию канала.

- Дотроньтесь пальцем до значка профиля и в появившемся диалоговом меню выберите предпочитаемое действие: можно сделать свежее фото на камеру или загрузить его со внутренней памяти устройства. Будет представлен пример второго варианта.

- На открывшейся странице выберите из списка предпочитаемый снимок, после чего коснитесь его. Посредством движения пальцев по экрану выберите область для отображения и нажмите «Сохранить».

После этого картинка будет изменена немедленно, о чем сообщится во всплывающем уведомлении.
Через компьютер
Чтобы сделать фото на Ютуб через компьютер, нужно воспользоваться веб-версией сайта, запускаемой в браузере. Алгоритм действий в корне отличается от вышеописанного и будет представлен дальше по тексту.
Пошаговое руководство:
- Находясь на главной странице YouTube, откройте меню профиля, коснувшись иконки учетной записи в верхнем правом углу. Из списка выберите опцию «Творческая студия YouTube».

- Воспользовавшись навигацией на боковой панели слева, перейдите в раздел «Настройки канала» и откройте вкладку «Брендинг».

- В блоке «Фото профиля» кликните по кнопке «Изменить» и в появившемся окне файлового менеджера выберите предпочитаемую заставку учетной записи.

- В появившемся диалоговом окне «Настройка фото профиля» определите границы миниатюры, после чего нажмите «Готово».

- Подтвердите все внесенные изменения нажатием по кнопке «Опубликовать», расположенной на верхней панели.

В нижней части экрана появится уведомление, сообщающее об успешной смене аватара. Этот значок будет отображаться и в шапке канала и на верхней панели YouTube.
Как фоновое изображение YouTube канала отображается на разных устройствах
Прежде чем загрузить фоновое изображение, узнайте, как оно будет отображаться на разных устройствах. Имейте в виду, что на некоторых из них видна только «безопасная зона», в то время как на других – вся картинка.
На экране телевизора будет видно полное изображение с соотношением сторон 16:9 (т. е. 2560 х 1440 пикселей).
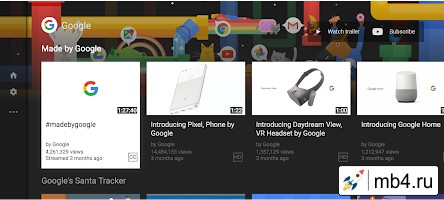
Оформление с минимальной шириной изображения:
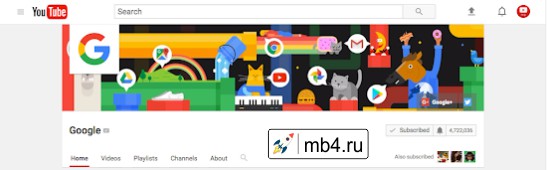
Оформление с максимальной шириной изображения:
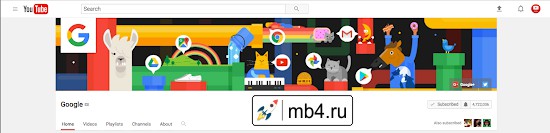
На мобильных устройствах
На мобильных устройствах «безопасная зона» ограничивается шириной экрана.
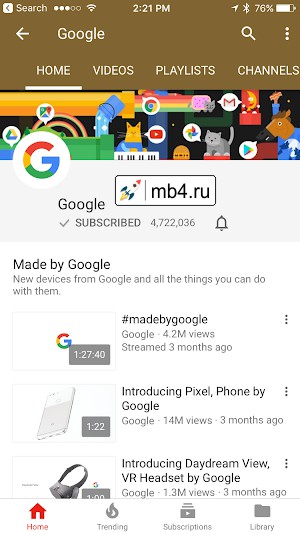
По материалам:https://support.google.com/youtube/answer/2972003
Оформление видеозаписей на канале
Не у всех есть терпение так серьёзно заниматься Ютубом, чтобы оформлять ещё и видео. Многим хватает оформления главной, а видео заливают тяп-ляп, сделав несложный монтаж.
Я предлагаю сделать все заготовки для оформления каждого ролика, потом просто в них вставлять новый материал и готово.
Фирменный стиль (логотип канала)
5. Логотип канала, чтоб вы понимали, — это такой значок, который появляется в правом нижнем углу при просмотре видео.

Инструкция - Как сделать и установить логотип?
Заставка (значок, превью) для видео
6
Фоновые значки для видео тоже являются важной частью оформления. Стоит сделать несколько шаблонов дизайна для заставок на ролики
Красивый и самое главное цепляющий значок играет большую роль в продвижении ролика и всего канала.

Как видно на скриншоте, у ролика слева установлен значок видео, а у трёх справа просто взят кадр из самого ролика. Смотрятся они гораздо хуже
Поэтому стоит уделять этому пункту особое внимание
Инструкция - Как сделать значок для видео?
Видеозаставка (интро) вначале ролика
7. Этот и последний шаг являются не такими важными, можно обойтись и без них, но у этих видеозаставок есть много преимуществ.
Обратите внимание, что абсолютно все фильмы и сериалы по телевидению имеют начальную видеозаставку, по которой можно сразу понять, кем снят этот фильм или что это за сериал. Любой канал на Ютубе похож на сериал, так как на него постоянно загружаются новые серии (видео)
Поэтому будет круто, если вы сделаете своё уникальное интро.
Дальше с мои специалистом по видеомонтажу мы покажем, как можно сделать простое интро для канала.
Инструкция - Как сделать интро для видеороликов?
Конечная заставка
8. Заставка в конце роликов играет немного другую роль. Она делается обычно для того, чтобы зритель начал смотреть другие видео, которые анонсируются в конце видео, или сделал простое действие. Например, подписался на канал, другую соц. сеть и т. д.
Я, к примеру, иногда использую конечную заставку, как навигатор для видеоуроков. Человек сразу смотрит следующий урок, а не ищет его где-то в куче роликов.

Если заставку не делать, то YouTube, сразу как ролик заканчивается, предлагает посмотреть похожие видео, и зритель может уйти с вашего канала.
Инструкция - Как сделать конечную заставку на видео?
Когда вы выполните все эти 8 пунктов, то можно считать свой канал оформленным на 100 %. Останется только не лениться и обрабатывать каждое новое видео.
Зачем нужна заставка для видео?
Кто не помнит заставку от студии «20 столетие Фокс»? Секундный мини-ролик стал визитной карточкой кинокомпании, сделал ее фильмы узнаваемыми и любимыми по всему миру.
Кратковременное вступление применимо не только гигантами рынка, но и новичками, желающими выделяться на фоне остальных. Если взять в расчет то количество блогеров, что сейчас присутствует на YouTube, вырваться в лидеры без изюминки будет очень сложно.
Заставка – тот инструмент монтажа, который поможет приблизиться к вашей цели стать популярным на еще один маленький шаг.
Заставка для видео занимает от 10 до 30 секунд. Затягивать с представлением не стоит, иначе такая подача контента станет восприниматься негативно, что приведет к потере аудитории канала и снижению заработка с ниши как такового.
Если у человека на канале более 100 000 подписчиков, данный факт не сильно режет глаза, но когда у блогера всего 4 000-10 000 почитателей, даже пара отписок в сутки станет весьма заметной.
а) Преимущества использования заставки для видео
- Индивидуальность контента, который блогер освещает на своем канале в сети интернет.
- Качественный саунд в начале и плавный переход в конце видео наверняка вызовут у зрителя положительные эмоции, и заставят его посетить ваш канал еще не один раз.
- Возможность распространять нативную рекламу. Пользователи, сами того не замечая, каждый раз при просмотре заставки видео будут наталкиваться на скрытую рекламу, тем самым принося дополнительный доход блогеру.
- Возможность защитить свое видео от плагиата в сети интернет. Очень часто начинающие блогеры скачивают ролики более именитых каналов и распространяют их под своим именем. Включая начальную и конечную заставку для видео, вы частично обезопасите свой контент, заставляя монтажеров попотеть над обрезкой ролика.
- Повышение представительности видео и его солидности в глазах зрителей и других владельцев каналов на видеохостинге.
Если вы владеете бизнесом и хотите увеличить приток клиентской базы посредством рекламы через видеохостинги, создать заставку для видео – это обязательное условие размещения контента в сети.
Стартовые секунды роликов вашего предприятия должны впиваться в память на пару дней, как минимум, каждому, кто будет на них наталкиваться. Такой подход позволит увеличить популярность торговой марки. При работе под франшизой эффект станет еще заметнее.
б) Как сделать заставку для видео – 3 общедоступных способа для новичков
-
Купить у монтажера в сети.
Вариант для полных профанов в данном направлении. Специалист сможет сделать заставку на видео в течение пары часов.
Но будьте готовы: за услуги придется выложить от 1500 до 5000 рублей (в зависимости от сложности запроса). Авторские заставки на видео, где нужно вручную прорисовывать элементы, опустошат карман блогера еще больше – цена начинается от 10 000 рублей.
Найти исполнителей, который возьмутся сделать заставку, можно на биржах фрилансеров (например, Freelancehunt.com или Weblancer.net).
-
Сделать по шаблону.
Позволяют это сделать многочисленные специализированные онлайн-сервисы. Алгоритм работы в них предельно прост – регистрация, выбор шаблона, ввод информации для заставки и сохранение.
Около 70% онлайн-сервисов позволяют сделать заставку для видео бесплатно.
Однако, если вы хотите получить более редкий и уникальный вариант оформления, придется вложиться в платную подписку, а это от 100 до 1000 рублей в месяц.
-
Сделать самостоятельно.
Наиболее трудоемкий вариант того, как сделать заставку на видео. Для работы потребуется скачать платную/бесплатную программу для монтажа.
Существуют как профессиональные варианты ПО, так и любительские + в некоторых из них уже есть готовые шаблоны заставок для видео, хотя их качество оставляет желать лучшего.
Если решите сделать заставку на ролик своими силами на бесплатной программе, сможете полностью избежать необходимости вкладывать в это деньги.
Далее, мы обратим внимание на последние два способа создания заставки – онлайн и через офлайн ПО. Выбор сервисов для данной операции довольно обширный, поэтому мы рассмотрим варианты лишь с лучшим соотношением цены/качества
Чтобы проект был более оригинальным, лучше пользоваться ПО на компьютере – оно дает больше пространства для полета фантазии и улучшит качество конечного продукта в разы. Поэтому обзор программ для работы мы начали именно с того софта, что можно установить на ПК.
Как сделать заставку для видео в ФотоШОУ ПРО
Чтобы подготовить своё вступление в программе, нужно выполнить несколько простых шагов. Для начала посмотрите обучающее видео:
Скачать ceйчас
* Отлично работает на Windows 7-10, XP, Vista
ШАГ 2. Добавление материалов
Сначала нужно выбрать изображения и видео. Вы можете взять любое количество файлов разных форматов. Перетащите нужные из папки ПК на шкалу слайдов.
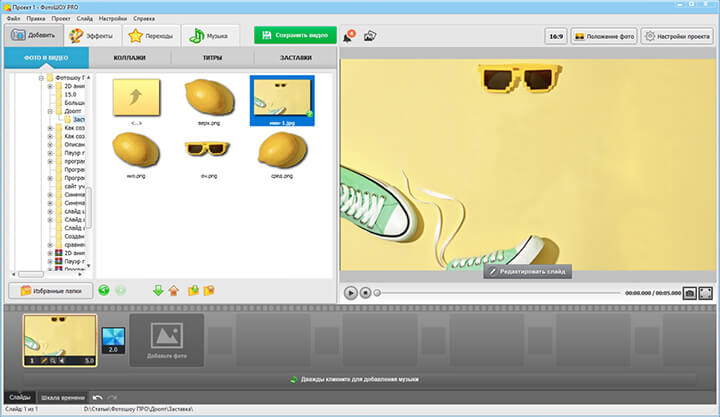
Загрузите фото в проект
ШАГ 3. Редактирование слайда
Укажите слайд, с которым будете работать и кликните по значку карандаша. Вы перейдете в окно редактирования. Здесь можно наложить на изображение новые элементы. Кликните «Добавить слой» и выберите, какие объекты требуются. Когда они появятся в рабочей области, настройте их размер и положение.
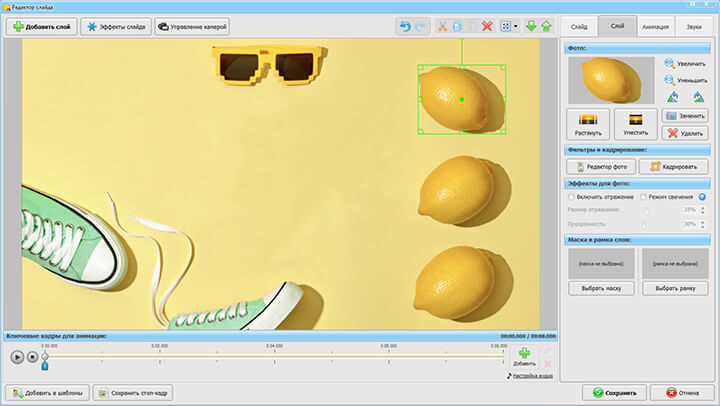
Добавьте нужные элементы
ШАГ 4. Создание анимации
Чтобы оживить объекты, нужно перейти в раздел «Анимация». Добавляйте ключевые кадры и меняйте расположение элементов. Здесь можно заставить объекты двигаться, вращаться, появляться, исчезать, увеличиваться и уменьшаться.
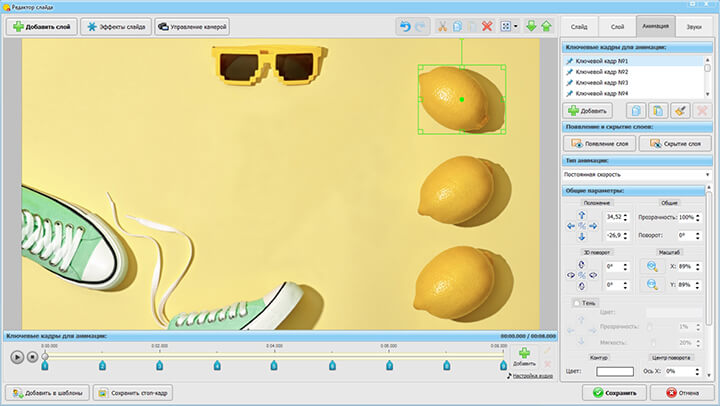
Добавьте анимационные элементы
ШАГ 5. Настройка текста
Чтобы вставить название ролика, кликните «Добавить слой» и выберите там пункт «Текст». Впишите свой заголовок. Вы можете настроить шрифт, цвет, размеры и положение, а также анимировать появление надписи. Кликните «Сохранить».
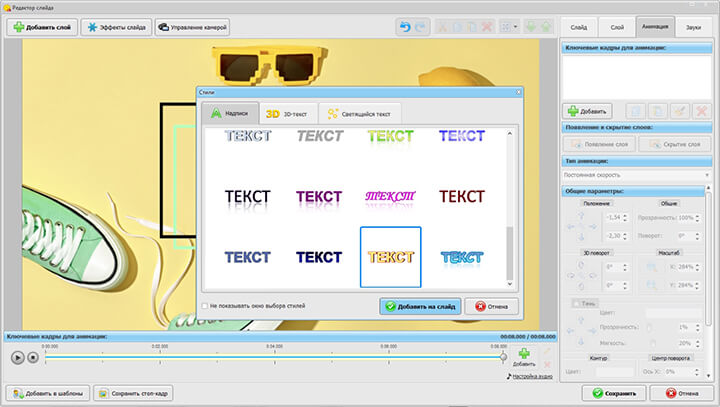
Настройте текст
ШАГ 6. Озвучка
Перейдите в раздел «Музыка». Здесь можно выбрать любую подходящую мелодию из каталога или добавить аудиофайл с компьютера. Программа сама подрежет длительность записи под длину видеоряда.
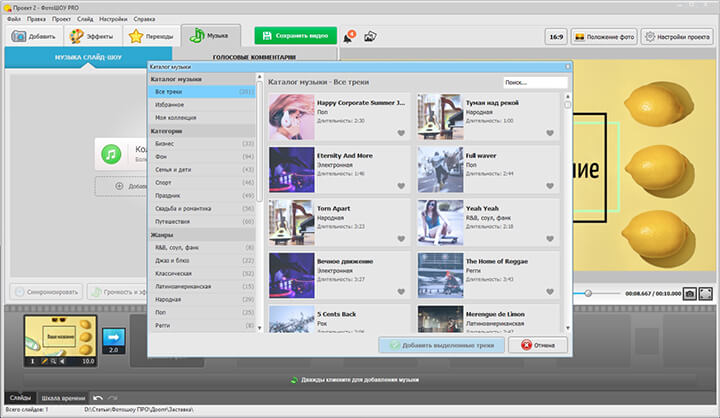
Добавьте музыку
Готово, мы сделали вступление с помощью программы для создания заставки для видео. Останется только сохранить работу и добавить её к основному ролику!
Как создать и поменять фон YouTube канала
Первым делом заходим к себе в аккаунта на сайте www.youtube.com, далее выбираем «Мой канал» и перед вами появится главная страница канала.
Для того чтобы добавить фоновое изображение, нужно нажать на ссылку «Добавить оформление канала».
Появится окно, где надо будет выбрать или загрузить файлы с фоном. Но прежде, чем вы начнете загружать изображение вы должны понять, какого размера оно должно быть и почему.
Сервис Ютуб рекомендует, чтобы размер фонового изображение был 2560 х 1440, а размер не превышал 2 Мб.
Ниже приведена схема, из которой видно, почему картинку нужно загружать именно такого размера и какая ее часть будет видна на определенных устройствах.
По центру мы видим область (1546 x 423), которая на любых экранах устройств остается неизменной, сюда относятся также и мобильные телефоны, все остальные части картинки будут не видны.
Для компьютеров будет видна часть размером 2560 x 423
Для планшетов будет видна часть размером 1855 x 423
Полностью изображение покажется только на телевизорах с соотношением сторон 16:9 (2560 x 1440).
Из этого следует, что при создании фонового изображение для YouTube, название канала и все значимые элементы нужно располагать в области, размер которой относится к части 1546 x 423.
Ниже предлагаю посмотреть мое видео, которое поможет вам самостоятельно создать фоновую картинку для Ютуб в программе Фотошоп.
Ну а если вам не хочется заморачиваться данным вопросом, то всегда можно обратиться к дизайнерам, благо их сейчас хватает. Как правило, подобного рода услуги стоят всего пару сотен рублей.
Я думаю, что это смешные деньги для уникального, брендового изображения. Лично я сам пошел этим вариантам и заказал фон для своего канала на YouTube у фрилансера. Так что скоро у меня канал преобразится до неузнаваемости.
Идем дальше…
С фоновым изображением разобрались, теперь давайте поменяем аватарку нашего канала.
Для этого нажимаем на синий квадратик, что показан на фото ниже.
Должно появится сообщение, что значок на канале привязан к значку в социальной сети Google+.
Все что вам надо этой зайти в аккаунт Google+ и поменять там аватарку. Через несколько минут она изменится и на Ютуб канале.
Тоже самое касается и названия канал, если в аккаунте Google+ поменять название, то оно изменится и у самого канала.
Вообще не так давно YouTube и Гугл+ стали одним целы и теперь некоторые действия в Юутубе невозможны без подключенного аккаунта в Гугл плюс, например возможность, оставлять комментарии под видео, изменять значок и название канала.
Вывод
Конечные заставки для видео на ютуб – это самый лучший способ привлекать пользователей на ваш канал. Создавая их в ваших видео, вы намного быстрее будете собирать просмотры и подписчиков.
Зритель, нажимая на предложенные элементы, будет переходить по ним и оставаться намного дольше на канале, увеличивая удержание и улучшая статистику вашего канала
Конечные заставки длятся всего 20-25 секунд, но и такое непродолжительное время позволит задержать внимание людей
Они помогут заставить совершать другие действия, как подписаться на ваш канал или посмотреть другой понравившийся ролик. Вот такие полезные дополнения можно использовать в своих видеороликах, собирая подписчиков и удерживая целевую аудиторию А теперь посмотрите мой ролик, как создать конечную заставку в видео.
Чтобы быть в курсе новой информации, подпишись на новости
С вами была Алла Смирнова.





