Профессиональная портретная ретушь #1
Содержание:
- Body Editor
- Кадрирование и наклон
- BeautyPlus
- Разделение на части
- Facetune
- Основы
- Теория цвета и оттенки кожи
- Visage Lab
- Сглаживание кожи
- Теория цвета и оттенки кожи
- STYLE MY HAIR
- Справочный список: Измерения цветов кожи
- Приглушаем блики
- Pimple Remover Photo Retouch
- AirBrush
- Pixlr
- Perfect365
- Использование справочного списка цветов кожи
- Идеальный портрет — в один клик!
- Как убрать блики
- Использование справочного списка цветов кожи
- Часть 1: 10 советов дерматолога, которые сделают кожу лица более гладкой
- 1. Выберите диету для разглаживания кожи лица.
- 2. Высыпайтесь, чтобы лечить кожу.
- 3. Выберите эффективное увлажняющее средство для кожи.
- 4. Делайте больше акцизов для ухода за кожей.
- 5. Придерживайтесь последовательной процедуры очищения.
- 6. Используйте солнцезащитный крем в течение дня.
- 7. Спросите у врача, как разглаживать кожу лица.
- 8. Наденьте маску для разглаживания кожи.
- 9. Разработайте режим здорового ухода за кожей.
- 10. Принимайте достаточно витаминов, чтобы кожа стала гладкой.
- Facetune
Body Editor
Один из самых простых в использовании бесплатных приложений-редакторов фигуры для смартфонов. Функционал простой и понятный. Используя инструменты редактора, можно значительно скорректировать фигуру, если что-то на снимке выглядит не так. Легко сделать талию, как у Одри Хэпберн, попу, как у Ким Кардашьян, или пресс, как у Адрианы Лимы.
Функции:
- Коррекция фигуры (сужение талии, увеличение груди и бедер);
- Сужение овала лица;
- Изменение роста и вытягивание силуэта для придачи более пропорциональных форм на снимке;
- Изменение прически;
- Добавление рельефа мышцам, добавления пресса, татуировок
- Создание коллажей.
Система: iOS / Android
Цена: бесплатно, есть реклама.
Кадрирование и наклон
Наилучшим было бы, если бы композиция получилась посредством камеры. Но когда дело доходит до фотографирования людей, то на дисплее появляются движущие мишени, которые делают процесс кадрирования немного сложнее.
Фотографы обычно стараются запечатлеть в центре кадра выражение лица или какое-нибудь важное действие, но бывает так, что центр смещается вниз. К счастью с современными способами кадрирования в Фотошоп мы можем все исправить
Помимо обрезания, при необходимости можно слегка поправить наклон, что приведет к лучшему результату.
Наклон головы назад, в сторону к плечам, данный образ считается женственным, в то время как наклон вперед является более мужественным.
В настройках инструмента Кадрирование имеется опция Правило 1\3, пользователи Фотошоп версии CS6 могут получить доступ к дополнительной функциям, раскрывающихся в списке, например Золотое сечение.
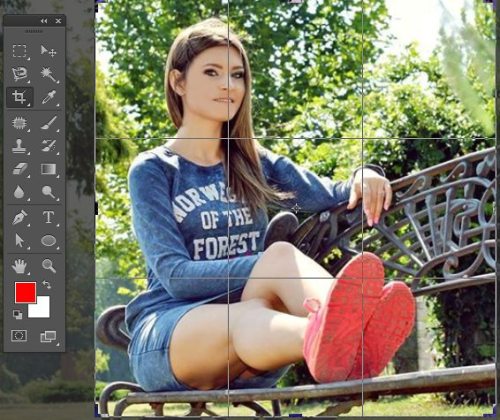
BeautyPlus
Разработчики BeautyPlus сумели создать инструмент, в равной мере простой в использовании и одновременно позволяющий добиться безупречных результатов. Редактирование производится настолько тонко, что никто и никогда не заподозрит тебя в использовании приложения.
В ТЕМУ: С чем сочетать трендовую шелковую юбку, чтобы выглядеть модно: 6 вариантов
Возможности приложения:
- Добавляет сияния коже, позволяя создавать идеальные селфи-снимки;
- Ретуширование цвета кожи с помощью эксклюзивного инструмента для разглаживания кожи;
- Позволят убрать сыпь и неравномерный цвет кожи одним движением пальца;
- Удаляет мешки и темные круги под глазами;
- Придание блеска глазам и выделение их на фото;
- Отбеливает зубы, позволяя достичь естественной красоты улыбки.
Разделение на части
Давайте сделаем это вместе. Прежде всего. трижды дублируем фоновый слой.
1. Размытая часть
Применяем к нижней копии фильтр Размытие по Гауссу. Радиус увеличиваем до тех пор, пока неровности и дефекты не исчезнут. Будьте внимательны, этот шаг очень важен! Подбирайте радиус правильно.
Здесь я использовал радиус 5,1, он подбирается в зависимости от размера изображения в пикселях. Запомните значение радиуса, оно вам понадобится в дальнейшем шаге.
2. Мелкие детали
На второй копии слоя применяем фильтр Цветовой Контраст и подбираем такой радиус, чтобы мелкие детали были видны, но неровности еще не проявились. Это не всегда легко, но в первом приближении можно разделить радиус размытия на три. То есть я применил здесь радиус 1,7.
3. Неровности
На третьей копии нужно применить фильтр Цветовой контраст с радиусом, который мы использовали для размытия, то есть 5,1, затем размыть полученный слой по Гауссу с радиусом, который применяли для фильтра Цветовой контраст на мелких деталях, то есть 1,7.
Теперь давайте организуем слои. Расположите размытый слой над фоновым, выше него слой с неровностями, верхний слой будет с мелкими деталями. Для слоев с неровностями и деталями установите режим смешивания Линейный свет и непрозрачность 50%.
Мы снова получили оригинальное изображение! Но подождите…
Устраняем неровности
Выключите видимость слоя Grunge и вы увидите довольно хорошую кожу, но несколько уродливый вид границ. Включите видимость слоя обратно
Добавьте белую маску на слой Grunge и мягкой черной кистью закрашивайте места, где хотите устранить неровности, но держитесь подальше от границ!
Да, это здорово, скажете вы! Но что, я должен делать это всякий раз?!
Нет, просто это для того, чтобы узнать, как работает метод. Теперь давайте сделаем это быстро.
Быстрая техника Degrunge
- Сделайте дубликат слоя
- Откройте фильтр Размытие по Гауссу и подберите такой радиус, чтобы все дефекты исчезли. Это очень важный шаг! Запомните значение радиуса, а фильтр не применяйте.
- Примените фильтр Цветовой контраст с тем радиусом, который вы запомнили.
- Примените Размытие по Гауссу на этом слое, установив 1/3 предыдущего радиуса.
- Инвертируйте слой (CTRL+I), установите режим наложения Линейный свет и непрозрачность 50%.
- Примените маску – Скрыть все и белой мягкой кистью закрашивайте там. где хотите избавиться от неровностей кожи.
Почему это работает также, как и трехслойная техника?
Если вы не любите математику, можете дальше не читать
Давайте назовем три слоя B Blur, G Grunge и D Detail
Исходно мы видим сумму всех трех слоев:
B + G + D = Оригинал
Когда мы убирали некоторые дефекты, мы делали это:
B + (G – часть G) + D = Хорошая кожа
Раскроем скобки:
B + G + D – часть G = Хорошая кожа
Или Оригинал – часть G = Хорошая кожа.
Facetune
Отличная альтернатива фотошопу – поможет избавиться от прыщиков и удалить покраснения с лица. А еще уберет красные глаза, придаст им глубину и закрасит седину.
Возможности приложения:
- Функция «Форма» – позволяет убрать так называемые лишние килограммы за счёт редактирования контуров лица и тела.
- Функция «Отбелить» – позволяет добиться более выразительного и глубокого взгляда, а также неподражаемой «Голливудской улыбкой».
- Функция «Детали» – крайне полезна, если необходимо сделать акцент на какой-либо детали фотографии.
- Функция «Настроение» – если улыбка недостаточно эффектна, она естественная, но при этом мало эмоциональная, то этот инструмент исправит это.
- Функция «Заплатка» – есть ненужные фрагменты, портящие общую композицию фотографии, то этот инструмент не только удалил предмет/элемент, но и сделает это максимально незаметно для «зрителей».
Основы
Любое изображение можно рассматривать, как комбинацию изображений на различных пространственных частотах. С помощью Размытия по Гауссу и фильтра Цветовой контраст можно разложить изображение на частотные составляющие, при этом вид исходного изображения не изменится. Нет, это не пустая трата времени, потому что вы сможете управлять отдельными частями, на которых находятся детали разных размеров. В этом уроке мы будем использовать технику разделения изображения на три части:
- Размытое изображение
- Часть с мелкими деталями
- Часть с промежуточными деталями между размытыми и мелкими.
Нас больше всего интересует как раз третья часть, так как на ней мы можем контролировать детали средних размеров независимо от остальной части изображения
Теория цвета и оттенки кожи
Обзор некоторых основ теории цвета поможет во время технического процесса обработки цвета кожи.
Две цветовые системы
Возможно вы помните, что в фотографии мы используем две цветовые системы. Первая, система RGB, используется нами при работе с камерами и компьютерами. В данной системе все цвета создаются путем слияния в разных пропорциях красного, зеленого и синего цветов. Вторая система, CMYK, используется в печати. Цвета в данной системе образуется различными комбинациями следующих цветов: циан, маджента и желтый. Поскольку при слиянии эти цвета дают тёмно-коричневый, а не черный, в систему был добавлен чистый черный цвет (буква K в CMYK) в качестве четвертого.
Оценка цвета кожи обычно дается при помощи системы CMYK, даже если мы работаем с цифровым изображением на компьютере. Некоторые полагают, что регулировать тон кожи в CMYK проще, чем в RGB, но причина использования именно CMYK скорее историческая. Информация о цвете, которую мы теперь используем при работе с кожей, изначально была собрана и разработана операторами типографии, которые работали в системе CMYK. Данные оттачивались на протяжении многих лет, но по-прежнему в CMYK. На сегодняшний день имеется невероятное количество информации о цвете кожи, которая представляется именно в этой цветовой системе, поэтому проще просто работать в ней, а не переводить информацию в RGB.
Важно понимать, что две эти системы не являются полностью независимыми и не имеют сходств между собой. Напротив, они дополняют друг друга
И понимание того, как именно эти системы дополняют друг друга, будет немаловажным по мере того, как мы перейдем к работе с цветом кожи.
Чтобы понаблюдать, как взаимодействуют две системы, откройте в Photoshop диалоговое окно Colour Balance (Image > Adjustments > Colour Balance) или создайте корректирующий слой Colour Balance (Layer > New Adjustment Layer > Colour Balance). Поиграйте со слайдерами и посмотрите, как две системы работают вместе.
- Циановому цвету противопоставляется красный. Чтобы получить больше циана, необходимо уменьшить количество красного и наоборот.
- Противоположным мадженты является зеленый цвет. Чтобы получить больше мадженты, следует сократить зеленый, а чтобы увеличить зеленый, нужно, уменьшить количество мадженты.
- У желтого цвета противоположным является синий. Для того чтобы получить на фотографии больше желтого, следует уменьшить количество синего и наоборот.

Цветовые системы в Photoshop
Также важно знать, что программа Photoshop позволяет нам получать информации сразу из обеих систем без необходимости переключаться между ними. И хотя для измерения баланса кожи мы и будем использовать систему CMYK, но работать с изображением мы, тем не менее, будем в цветовом пространстве RGB
Мы не станем преобразовывать наши цифровые файлы в CMYK.
Цвет кожи в значениях CMYK
Вы можете найти множество предложенных формул для точного воспроизведения оттенков кожи. У всех графических редакторов имеются свои фавориты. Такие формулы, как правило, выражаются в виде соответствующих пропорций цианового, мадженты, желтого и черного цветов. Например:
Найдите значение цианового (cyan). Значение мадженты (magenta) должно быть вдвое больше значения циана, а значение желтого цвета (yellow) должно быть приблизительно на одну треть больше, чем у мадженты (20c 40m 50y).
Но как мы уже сказали ранее, оттенки кожи очень разнятся среди людей. Поэтому любая формула для вас должна являться лишь отправной точкой. Ниже я привел грубую схему значений в системе CMYK для различных оттенков кожи.

Visage Lab
Фоторедактор поможет отретушировать снимок, убрав блеск и жирность на лицу, скрыв покраснения и другие несовершенства кожи. А еще при помощи этого приложения можно «нанести» косметику.
В ТЕМУ: Модное сочетание цветов одежды осенью 2019
Возможности приложения:
- Различные художественные эффекты, включая цветовые эффекты, эффекты стилизации, световой обработки и замены фона.
- Наличие продвинутого алгоритма поиска лиц, благодаря которому процесс ретуши полностью автоматизирован.
- Возможность вручную настраивать некоторые параметры.
- Возможность сохранить результат в альбом, опубликовать на Facebook, Instagram или отослать по E-mail прямо из приложения.
Сглаживание кожи
Camera Raw (плагин для Photoshop) является не просто конвертором RAW файлов, или редактором нескольких тональных настроек до открытия изображения в Photoshop.
Если углубиться в функциональные возможности, то можно найти множество полезных инструментов и настроек.
Одна из таких настроек Clarity (Четкость). При перемещении ползунка вправо контрастность средних тонов увеличивается. При перемещении ползунка влево получится неплохой смягчающий эффект, который положительно влияет на кожу.
Опция Clarity (Четкость) имеется и в основной панели, но самое главное её можно использовать в сочетании с Adjustment Brush (Кисть коррекции), чтобы оставить смягчающее действие только на коже.
Теория цвета и оттенки кожи
Обзор некоторых основ теории цвета поможет во время технического процесса обработки цвета кожи.
Две цветовые системы
Возможно вы помните, что в фотографии мы используем две цветовые системы. Первая, система RGB, используется нами при работе с камерами и компьютерами. В данной системе все цвета создаются путем слияния в разных пропорциях красного, зеленого и синего цветов. Вторая система, CMYK, используется в печати. Цвета в данной системе образуется различными комбинациями следующих цветов: циан, маджента и желтый. Поскольку при слиянии эти цвета дают тёмно-коричневый, а не черный, в систему был добавлен чистый черный цвет (буква K в CMYK) в качестве четвертого.
Оценка цвета кожи обычно дается при помощи системы CMYK, даже если мы работаем с цифровым изображением на компьютере. Некоторые полагают, что регулировать тон кожи в CMYK проще, чем в RGB, но причина использования именно CMYK скорее историческая. Информация о цвете, которую мы теперь используем при работе с кожей, изначально была собрана и разработана операторами типографии, которые работали в системе CMYK. Данные оттачивались на протяжении многих лет, но по-прежнему в CMYK. На сегодняшний день имеется невероятное количество информации о цвете кожи, которая представляется именно в этой цветовой системе, поэтому проще просто работать в ней, а не переводить информацию в RGB.
Важно понимать, что две эти системы не являются полностью независимыми и не имеют сходств между собой. Напротив, они дополняют друг друга
И понимание того, как именно эти системы дополняют друг друга, будет немаловажным по мере того, как мы перейдем к работе с цветом кожи.
Чтобы понаблюдать, как взаимодействуют две системы, откройте в Photoshop диалоговое окно Colour Balance (Image > Adjustments > Colour Balance) или создайте корректирующий слой Colour Balance (Layer > New Adjustment Layer > Colour Balance). Поиграйте со слайдерами и посмотрите, как две системы работают вместе.
- Циановому цвету противопоставляется красный. Чтобы получить больше циана, необходимо уменьшить количество красного и наоборот.
- Противоположным мадженты является зеленый цвет. Чтобы получить больше мадженты, следует сократить зеленый, а чтобы увеличить зеленый, нужно, уменьшить количество мадженты.
- У желтого цвета противоположным является синий. Для того чтобы получить на фотографии больше желтого, следует уменьшить количество синего и наоборот.

Цветовые системы в Photoshop
Также важно знать, что программа Photoshop позволяет нам получать информации сразу из обеих систем без необходимости переключаться между ними. И хотя для измерения баланса кожи мы и будем использовать систему CMYK, но работать с изображением мы, тем не менее, будем в цветовом пространстве RGB
Мы не станем преобразовывать наши цифровые файлы в CMYK.
Цвет кожи в значениях CMYK
Вы можете найти множество предложенных формул для точного воспроизведения оттенков кожи. У всех графических редакторов имеются свои фавориты. Такие формулы, как правило, выражаются в виде соответствующих пропорций цианового, мадженты, желтого и черного цветов. Например:
Найдите значение цианового (cyan). Значение мадженты (magenta) должно быть вдвое больше значения циана, а значение желтого цвета (yellow) должно быть приблизительно на одну треть больше, чем у мадженты (20c 40m 50y).
Но как мы уже сказали ранее, оттенки кожи очень разнятся среди людей. Поэтому любая формула для вас должна являться лишь отправной точкой. Ниже я привел грубую схему значений в системе CMYK для различных оттенков кожи.

STYLE MY HAIR
Когда речь заходит о смене цвета или длины волос, все шутки нужно отбросить в сторону. Иногда прическа, о которой ты мечтала и вот сделала, разочаровывает. То ли цвет не подходит, то ли длина, то ли форма, и мы судорожно начинаем перекрашивать волосы в новый цвет, что ухудшает здоровье и внешний вид прядей. Чтобы такого не происходило, скачай приложение Style My Hair, где ты максимально реалистично и при этом безопасно сможешь подобрать ту укладку, цвет волос и стрижку, которая подойдет тебе на 100%. Для любительниц экспериментов приложение также предоставляет функции для яркого колорирования в стиле омбре.
Система: iOS / Android
Цена: бесплатно, есть реклама.
Справочный список: Измерения цветов кожи
После завершений работы с цветом кожи, сохраняйте образцы кожи для создания собственного справочного списка.
Удалите все точки, выставленные на первом этапе. Для этого в ниспадающем меню в панели Info выберите De-select “Colour Samplers.” Объедините изображение, над которым вы работали (Layer > Flatten Image).

1. Подготовьте образцы
Выберите инструмент Elliptical Marquee Tool (M) и выделите маленькую область светлой кожи (примерно 250 – 400 пикселей в диаметре). Скопируйте выделение на новый слой (Command/Control-J). Выделите область такого же размера с кожей средней освещенности, переходящей в теневую зону, и также скопируйте на отдельный слой.
Отключите видимость фонового слоя Background. Теперь у вас есть два новых слоя, каждый из которых содержит образец кожи. Выделите два слоя и объедините в один (Command/Control-E).
Затем к получившемуся слою примените фильтр Gaussian Blur (Filter > Blur > Gaussian Blur). Подберите значение размытия, при котором исчезнут все признаки зернистости и текстуры кожи.

2.Создайте градиент
В панели инструментов выберите Gradient Tool (G), в панели с параметрами инструмента отметьте Foreground to Background (от Основного цвета к Фоновому), Dither (Растушевка) и уберите галочку с Transparency (Прозрачность).
Кликните по табличке с градиентом в панели с параметрами инструмента, чтобы открыть диалоговое окно. Кликните по левому нижнему ползунку, отвечающему за цвет, и затем чуть ниже в ниспадающем меню опций Color выберите User Colour. Ваш курсор изменится на пипетку. На слое выберите один из образцов цвета кожи. Повторите все эти действия на другом конце градиента, выбрав другой образец цвета кожи. Дайте градиенту название и нажмите Ok.

Закончив с опциями градиента, прорисуйте сам градиент слева направо по всему слою. Теперь у вас есть слой с градиентным цветом кожи модели с вашей фотографии.

3.Сохраните файл
Удалите фоновый слой (сначала дважды кликните по слою, чтобы разблокировать его и затем удалите). Измените размер изображения (Image > Image Size). Размера 1000 на 1500 пикселей будет более, чем достаточно. Для параметра Resample (Ресамплинг) в диалоговом окне Image Size (Размер изображения) выберите Bicubic (Бикубическое) в ниспадающем меню.

Возможно вы захотите прямо на изображении привести информацию о цвете, для этого воспользуйтесь инструментом Text Tool (T). Я добавил на образец значения каналов CMYK. Сохраните файл в формате (.psd) в специальной папке для справочного списка. Не забудьте правильно назвать образец. Свой, к примеру, я назвал “Мужская – Кавказская — Средняя”.

Приглушаем блики
Все перечисленные методы походят для коррекции в «легких» случаях, но как в «Фотошопе» убрать блеск, если это яркий, белый и, казалось бы, безнадежный блик, с которым трудно справиться без нежелательных последствий, используя стандартную технику.
Совершенно недеструктивный способ нейтрализации ярких бликов связан с использованием цветовых каналов.
Открываем вкладку «Каналы» («Окно» > «Каналы») и выбираем канал с максимальной контрастностью изображения (для кожи это, как правило, синий канал).
Выбрав, закрываем каналы, переходим на панель «Слои» и дублируем изображение на новый слой (Ctrl + J).
Добавляем корректирующий слой «Микширование каналов», кликнув на иконке в палитре слоев внизу или выбрав эту команду в списке «Новый корректирующий слой» в меню «Слои».
В диалоговом окне помечаем «Монохромный», обнуляем красный и зеленый цвета, а для синего тона задаем цифру «100». Так синий канал оказывается на отдельном (корректирующем) слое.
Теперь добавляем новый корректирующий слой «Инвертировать» (изображение преобразуется в негатив), чтобы блики стали темными.
Добавляем корректирующий слой «Кривые» и, двигая верхний узелок кривой влево, осветляем все, кроме бликов.
Теперь группируем все слои (кроме фона), выбрав их вместе в палитре слоев с нажатой клавишей Ctrl и нажав сочетание Ctrl + G. Затем изменяем для группы режим наложения на «Затемнение основы» и с удовлетворением отмечаем, что блики уже не «светятся», а текстура «на месте». Если же они затемнились недостаточно, нетрудно раскрыть группу и поправить настройки на слое «Кривые», затемнив блики еще больше, но здесь мы рискуем потерять текстуру, что не входит в наши планы, так как убрать блеск с лица в «Фотошопе» — это не значит просто сделать его матовым.
В таком случае преобразуем нашу группу слоев в смарт-объект, выбрав такую команду в контекстном меню слоя группового слоя или в меню «Фильтр» («Преобразовать для смарт-фильтров»).
Теперь выбираем фильтр «Размытие по Гауссу» («Фильтр» > «Размытие») и, задав подходящий радиус, проявляем текстуру в области блика. Чрезмерный эффект, если текстура кожи слишком выражена, можно приглушить, уменьшив непрозрачность.
Если ретушь таких изъянов и недостатков кожи, как блики, пятна, шрамы, морщины и т. д., может привести к деструктивным последствиям, то изменить цвет лица в «Фотошопе» можно в два счета, не опасаясь за текстуру кожи, правда, при условии, что вы не собираетесь переплюнуть Аватара.
Pimple Remover Photo Retouch
Отличное приложение для смартфона, которое выполнит всю работу за тебя: тебе нужно будет лишь выделить область на снимке, а фоторедактор отретуширует ее.
Возможности приложения:
- Удалить ненужную часть изображения с помощью Eraser;
- Удалить прыщи и пятна кожи;
- Удалить текст с картинки;
- Удалить объекты на фотографии с помощью интеллектуальной функции;
- Объект ластик на фотографии, изображения, чтобы стать красотой;
- Возможность удаления части изображения с помощью инструментов lasso;
- Быстрое восстановление изображения;
- Применить то же, что и изображение с эффектами зеркалирования.
Фото в тексте: скриншоты приложений
AirBrush
Если ты ищешь хорошие приложения для обработки фото, AirBrush просто обязан пополнить твой список must have редакторов! Это очень простой в использовании инструмент для работы с фотографией, разработанный специально для тех, кому необходимо, чтобы на снимке было идеально ВСЁ. Здесь есть всё необходимое – ретушь селфи, фильтры и макияж. Кстати, селфи можно делать прямо через приложение, накладывая различные эффекты!
Функции:
Устранение пятен (прыщи и нежелательные пятна убираются одним касанием);
Идеальный цвет лица (просто используй инструмент “Гладкая кожа”);
Отбеливание зубов;
Корректор (не позволяй плохому освещению или недосыпу влиять на твои фото);
Яркие глаза (подчеркни красивый контраст своих глаз, мгновенно осветлив свое селфи с помощью инструмента “Яркость”);
Добавь глубину (с помощью инструмента “Размытие” редактируй любую фотографию, чтобы придать ей больше глубины и сохранить только то, что важно);
Перерисовка (просто проведи пальцем, чтобы мгновенно уменьшить или увеличить любую область фото);
Изменение раз мера (подправьте размер любой области твоего фото в считанные секунды; идеально подходит для коррекции недостатков фигуры!);
Фильтры, фильтры, фильтры! (косметические эффекты AirBrush профессионально разработаны, чтобы улучшить даже самые лучшие портреты и фотографии идеальным завершающим штрихом);
Инструмент «Виньетка» обрамляет фотографии с помощью нашей еле заметной виньетки.
Система: iOS / Android
Цена: бесплатно, есть реклама и платные функции.
Pixlr
Этот чудо-фоторедактор сделает всю работу за тебя! Он сам определит, что нужно отретушировать на фотографии и сам же внесет корректировки. Приложение помогает устранить дефекты и придать естественный вид.
Возможности приложения:
- Поворот и обрезка картинок;
- Выделение прямоугольных, округлых форм, а также наличие инструмента лассо;
- Инструменты для работы с текстом;
- Разнообразные фильтры – размытие, резкость, шум и многие другие;
- Устранение эффекта красных глаз;
- Работа с контрастом, насыщенность и яркостью;
- Редактор картинок онлайн ведет историю изменений, что позволяет просматривать работу на разных стадиях и возвращаться к ним при необходимости;
- Возможность сохранять изображения в библиотеке сервиса и загружать их потом для дальнейшей работы;
- Поддержка всех популярных форматов изображения, в том числе и .psd.
Perfect365
Приложение поможет избавиться от мешков под глазами и устранить незначительные дефекты кожи. Все это благодаря функции распознавания лиц.
В программе также есть готовые шаблоны, с помощью которых можно мгновенно вносить изменения и сохранять для будущих изменения.
В ТЕМУ: 3 простых правила, как строить общение в Сети, чтобы при встрече мужчина от тебя не сбежал
Возможности приложения:
- Удаляет дефекты лица;
- Убирает синяки и мешки под глазами;
- Выравнивает тон лица;
- Отбеливает зубы;
- Дает возможность изменить цвет глаз;
- Дает возможность примерить на себя разные образы (макияж, прическа и тд);
- Имеется галерея образцов быстрых стилей макияжа.
Использование справочного списка цветов кожи
Создав базу, вы сможете обращаться к ней во время портретной ретуши и балансировки тона кожи.
Откройте файл из списка с образцом кожи, цвет которой максимально приближен цвету кожи на вашей фотографии. Используйте панель Info и инструмент Пипетка, как вы делали в первой части урока, чтобы поставить точки на образце кожи.
Используйте значения CMYK вашего образца в качестве отправной точки балансировки кожи, как мы делали это с нашим изображением.
Некоторые компании и мастера, создающие собственные библиотеки данных о цвете кожи, делятся этими материалами в интернете. Подобные файлы с цветом кожи и значениями каналов CMYK могут быть очень полезны. Но не сохраняйте такие файлы в формате .jpg, поскольку картинка, сжатая для публикации, теряет много информации.
Идеальный портрет — в один клик!
Загрузите снимок в программу
Во вкладке «Ретушь» найдите инструмент «Идеальный портрет». Здесь доступны две возможности — выбор готового стиля или ручная настройка. Если вы решите воспользоваться первым способом, то нужно будет определиться, какой стиль вам нравится больше всего. «Эффектный портрет», «Яркие губы», «Легкий загар»… вариантов очень много! Пробуйте разные — так легче понять, какой стиль смотрится эффектнее.
Готовый стиль «Эффектный портрет» — гладкая кожа и выразительный взгляд
При желании поэкспериментировать можно обратиться к ручным настройкам. Они позволяют отдельно проработать кожу, глаза, брови, губы и зубы. Представьте — белоснежную улыбку легко сделать за один клик мыши! Требуется только двинуть вправо нужный ползунок.
Вкладка с ручными настройками в программе для обработки лица на фото особенно пригодится, когда хочется стереть блики с кожи, разгладить ее и уменьшить красноту. При необходимости темные круги под глазами вы тоже без проблем уберете, а цвету губ придадите четкости и насыщенности. Не бойтесь пробовать разные варианты — неудачные попытки нетрудно отменить, вернув прежние настройки.
Как убрать блики
Избавится от засветки на снимке можно применяя различные инструменты фоторедактора. Хорошо подходит для этой цели Photoshop CS5 ESD. Существует несколько различных по сложности вариантов, чтобы убрать это неприятное явление. Сначала фотографию нужно открыть в фоторедакторе. Если блик выглядит как небольшая светлая точка, его можно убрать с помощью инструмента «Точечная восстанавливающая кисть». Достаточно закрасить кистью при нажатой левой кнопке мыши, затем отпустить её. Засветка исчезнет, а место, где она была, сольётся по цвету с фоном. Этот способ подойдёт, если на фотографии в этом месте нет мелких деталей. Для того чтобы клонировать фон или любой участок изображения на место блика используется инструмент «Штамп». Для того чтобы уверенно работать с ним и убирать лишние элементы, нужен небольшой опыт.
Диаметр штампа можно изменять на верхней панели. Удаляя ненужные области и заполняя их соответствующими деталями можно избавиться от сложных бликов и добиться хороших результатов. С помощью инструмента «Штамп» очень просто избавиться от засветки на коже. Часто при портретной съёмке крупным планом они появляются на лбу и на щеках модели. Клонируя кожу с других участков лица можно полностью устранить это явление. Далее чтобы скорректировать цвета нужно выделить новый участок с помощью «Лассо», включить «Изображение», «Коррекция» и подогнать цвет инструментами «Цветовой тон/Насыщенность» и «Цветовой баланс». Существуют другие, гораздо более сложные, способы, позволяющие избавиться от засветки. Они включают в себя работу с несколькими слоями и другими инструментами и фильтрами фоторедактора.
Использование справочного списка цветов кожи
Создав базу, вы сможете обращаться к ней во время портретной ретуши и балансировки тона кожи.
Откройте файл из списка с образцом кожи, цвет которой максимально приближен цвету кожи на вашей фотографии. Используйте панель Info и инструмент Пипетка, как вы делали в первой части урока, чтобы поставить точки на образце кожи.
Используйте значения CMYK вашего образца в качестве отправной точки балансировки кожи, как мы делали это с нашим изображением.
Некоторые компании и мастера, создающие собственные библиотеки данных о цвете кожи, делятся этими материалами в интернете. Подобные файлы с цветом кожи и значениями каналов CMYK могут быть очень полезны. Но не сохраняйте такие файлы в формате .jpg, поскольку картинка, сжатая для публикации, теряет много информации.
Часть 1: 10 советов дерматолога, которые сделают кожу лица более гладкой
1. Выберите диету для разглаживания кожи лица.
Увлажнение важно для гладкости и улучшения кожи лица, а это значит, что вам нужно пить достаточно воды. Конечно, меньше сладкой пищи и более здоровая диета — лучший способ лечить кожу изнутри
Следует часто включать рыбу в рацион.

2. Высыпайтесь, чтобы лечить кожу.
Как наиболее эффективно оздоровить кожу и сделать кожу лица более гладкой? Хороший сон — определенно секрет против старения. У хорошего сна будет меньше признаков старения, и у вас будет больше возможностей восстанавливаться после стрессов окружающей среды, таких как пребывание на солнце.

3. Выберите эффективное увлажняющее средство для кожи.
Когда ваша кожа лица высохнет, вам следует выбрать эффективный увлажняющий крем, который активизирует и разглаживает кожу лица. Просто используйте увлажняющие средства с правильным сочетанием увлажняющих ингредиентов, таких как гиалуроновая кислота или глицерин. Увлажняющие кремы с керамидами естественным образом присутствуют в вашей коже.
4. Делайте больше акцизов для ухода за кожей.
Вы не должны забывать о важности физических упражнений, когда вам нужно разгладить кожу лица. Когда у вас есть регулярные упражнения, лучше прекратить стресс и поддерживать баланс кровотока
Лучше потренироваться или заняться спортом в тренажерном зале.

5. Придерживайтесь последовательной процедуры очищения.
Последовательный комплексный уход за кожей в домашних условиях — ключ к созданию более гладкой кожи лица
Если у вас жирная кожа или вы часто пользуетесь косметикой, важно удалить пот, грязь, скопившиеся омертвевшие клетки и косметику. Оцените свой тип кожи и другие проблемы, чтобы выбрать правильный режим очищения

6. Используйте солнцезащитный крем в течение дня.
Солнцезащитный крем можно использовать в повседневной жизни, чтобы защитить вашу кожу и обеспечить более ровный тон и текстуру в долгосрочной перспективе. Он защищает как от UVA, так и от UVB лучей, делая кожу лица гладкой. Если у вас жирная или склонная к прыщам кожа, обязательно выберите некомедогенную кожу.

7. Спросите у врача, как разглаживать кожу лица.
Независимо от того, нужно ли вам разгладить кожу лица или пройти химический пилинг, чтобы сделать кожу лица более гладкой, вы всегда должны получить профессиональный совет от дерматологов. Поскольку существует очень много вещей, которые могут вызвать неровности кожи, вам следует проконсультироваться с врачом.

8. Наденьте маску для разглаживания кожи.
Маска для лица — один из наиболее часто используемых способов разглаживания кожи. Это полезно для уменьшения количества бактерий и избытка кожного сала на коже. Перед нанесением маски необходимо вымыть лицо в течение 10-15 минут, затем охладить в тепле и, наконец, высушить лицо чистым полотенцем.

9. Разработайте режим здорового ухода за кожей.
Помимо вышеперечисленных способов разглаживания кожи лица, вы также можете регулярно использовать тоник для кожи и отшелушивать кожу. Вы можете сделать кожу лица гладкой, умыв лицо некомедогенным средством для умывания не менее двух раз.

10. Принимайте достаточно витаминов, чтобы кожа стала гладкой.
Витамины играют важную роль в придании вашей коже гладкости, здоровья и красоты. Вы можете получить его с помощью здоровой диеты, но если вы хотите за короткое время разгладить кожу лица, вы можете спросить врача о дополнительных витаминах A, B и E.
Facetune
Если ты следишь за блогерами в Instagram, то наверняка уже не раз слышала от них, каким именно приложением они чаще всего обрабатывают свои фото. Да, это банальный, но такой классный Facetune! Популярный фоторедактор прост в использовании и отлично подходит для коррекции любых несовершенств на лице. Ты можешь даже наложить макияж прямо в приложении, при этом снимок будет смотреться вполне естественно (если не перестараться, никто ничего не заподозрит!).
Функции:
- Изменение формы и любых черт лица;
- Идеальная улыбка – отбеливание зубов, можно сделать улыбку шире/ уже;
- Ретушь кожи: осветление темных кругов, скрывает мелкие изъяны кожи, убирает прыщи и шрамы, разглаживает морщины;
- Делает глаза более выразительными: убирает эффект красных глаз, меняет цвет глаз, делает их больше;
- Улучшает прическу: скрывает залысины, окрашивает в разные оттенки волосы, приглаживает непослушные локоны.
- Делает макияж;
- Преображает селфи: размывает задний фон, меняет освещение, добавляет текстуры и пр.
Система: iOS / Android
Цена: бесплатно, есть реклама и платный контент.





