Как бесплатно скачать музыку на iphone (айфон) с интернета? топ-6 способов (+отзывы)
Содержание:
- Методы загрузки музыки на айфон
- Прослушивание музыки через компьютер
- Способ 2 – Приложение iTools
- Как загрузить музыку на iPhone, iPad или iPod touch при помощи iTunes
- Musify
- Фото и картинки
- Скачивание музыки из ВК
- Скачиваем музыку на iPhone при помощи iTunes
- SoundCloud
- Покупка музыки в iTunes Store
- Как загрузить музыку в iPhone через iTunes
- Скачать музыку на iPhone через приложения из App Store
- Скачать музыку на iPhone через компьютер (iTunes)
- Как загрузить музыку в iPhone через iTunes
- Как загружать музыку на iPhone или iPad без iTunes
- Бесплатные приложения
Методы загрузки музыки на айфон
Есть 2 варианта как сбросить музыку с компьютера на айфон:
- Платный. В этом случае вам понадобится оформить платную подписку на специализированном сервисе. Вы получите доступ к музыкальной библиотеке и сможете одним нажатием скачивать музыку на айфон в любое время дня и ночи.
- Бесплатный. Для этого понадобится воспользоваться дополнительным программным обеспечением для ПК или же установить бесплатную версию нужного приложения на айфон. Так вы сможете бесплатно скачать даже ту музыку, которая по каким-либо причинам отсутствует на платных сервисах.
Чтобы понять, какой вариант подходит вам, заранее ознакомьтесь со всеми преимуществами и недостатками.
Платные варианты
Скачивать музыку на айфон можно с помощью платных сервисов, которые предоставляют музыкальную библиотеку. Работает это так: пользователь выплачивает ежемесячную или сразу годовую сумму и пользуется предоставленным функционалом.
Самые популярные на территории России музыкальные стриминг-сервисы для прослушивания и скачивания песен на айфон:
- Apple Music. Официальный сервис от компании Apple. Утилиту можно скачать в App Store. Стоимость индивидуальной подписки — 179 руб/мес. Бесплатный пробный период — 3 месяца. В каталоге насчитано 60 миллион треков. Также в Apple Music полно песен на английском языке, включая песни для детей. Есть возможность слушать музыку оффлайн. Однако стоит отметить, что у сервиса весьма средненький эквалайзер в мобильной версии и нет адекватной веб-версии.
- Яндекс.Музыка. Популярный сервис, который предлагает оформить подписку за 169 руб/мес. Бесплатный ознакомительный период — 3 месяца. Пользователи получают возможность не только прослушивать и скачивать песни, но и пользоваться дополнительными услугами от проекта Яндекс.Плюс. Здесь хранится большая коллекция отечественных исполнителей. Также сервис позволяет размещать плеер со своим плейлистом на других ресурсах. К сожалению, при отсутствии интернет-соединения сохраняется только текущая композиция. Да и список зарубежных исполнителей и треков довольно скромный.
- YouTube Music Premium. Цена подписки — 169 руб/мес. На тестирование сервиса пользователю даётся 1 месяц. YouTube Premium отличается большой коллекцией музыки, возможностью просматривать любые видео-ролики и доступом к просмотру эксклюзивных сериалов. Также вы сможете слушать музыку фоново.
Существует ещё множество сервисов, которые также предлагают подключиться к музыкальной библиотеке за определенную плату. Например, Zvooq, Deezer, Tidal, Spotify и прочие. Некоторые из таких сервисов, к сожалению, недоступны в России.
Бесплатные варианты
Для скачивания песен на устройство можно воспользоваться и бесплатными способами. К ним относятся программы iTunes и iTools для ПК, а также мобильные утилиты. Чтобы бесплатно скачать музыку, пользователи загружают программу на ПК или приложение на айфон, разбираются с настройками и наслаждаются желаемым результатом. Чуть ниже вы найдёте подробные инструкции по использованию этих программ.
Прослушивание музыки через компьютер
Данный способ подойдет для тех пользователей, которые хотят без интернета слушать музыку дома. Закачав с Айфона на компьютер свой плейлист, вы сможете его прослушивать в дальнейшем без подключения к интернету. Для этого можно применять не только Mac компьютеры, но и любые устройства с ОС Виндовс.
Самым простым и удобным вариантом скинуть треки с Айфона на компьютер будет использованием iTunes.
Предварительно следует установить эту утилиту и подготовить кабель USB. Затем выполняем такие действия:
- На компьютере запускаем iTunes. Подключаем при помощи кабеля Айфон. Когда iTunes откроется, нажимаем на «Песни». Все композиции будут отображены на мониторе.

Нажимаем на значок телефона, после чего открываем вкладку «Музыка». Напротив «Синхронизировать» ставим галочку.

Теперь на компьютере можно воспроизводить композиции.
Способ 2 – Приложение iTools
iTools – это еще одно удобное приложение для перемещения музыки с компьютера на Айфон.
В отличии от iTunes, синхронизировать телефон с ПК не обязательно.
Если у вас нет под рукой компьютера с уже авторизованным Apple ID, рекомендуем использовать iTunes.
Интерфейс программы схож с iTunes. Скачать последнюю версию для OS X или Windows можно с официального сайта — http://www.itools.ru .
Следуйте инструкции:
- Подключите телефон с помощью кабеля и откройте iTools;
- Утилита определит название и краткую информацию о вашем устройстве. Все данные отобразятся в главном окне. Считывание гаджета может занять 1-2 минуты;




Главное преимущество iTools – вы можете скачивать на смартфон любую музыку без входа в аккаунт Apple ID и настройки синхронизации с Айфоном.
Просто перемещайте нужные файлы и открывайте их в стандартном приложении «Музыка» или «Видеопроигрыватель» на телефоне.
Преимущества этого способа:
- Музыку вы скачиваете бесплатно с любых интернет-ресурсов. Также, iTools распространяется на бесплатной основе и работать с программой можно в любой ОС на компьютере;
- Для работы не нужен джейлбрейк;
- Способ безопасен и за его использвоание ваш Apple ID не забанят;
- Быстрая загрузка.
Как загрузить музыку на iPhone, iPad или iPod touch при помощи iTunes
Шаг 1. Подключите iPhone, iPad или iPod touch к компьютеру и запустите iTunes. Если на вашем компьютере iTunes не установлен, загрузить актуальную версию вы можете на официальном сайте Apple.
Шаг 2. Выберите свое мобильное устройство в окне iTunes.
Шаг 3. Добавьте музыку в iTunes. Проще всего это сделать перетащив конкретный музыкальный файл или целую папку в окно программы.
Шаг 4. Перейдите в раздел «Музыка» и поставьте флажок на пункте «Синхронизировать музыку».
Шаг 5. Выберите какую музыку вы хотите загрузить на iPhone, iPad или iPod touch. iTunes позволяет помечать для передачи на мобильные устройства отдельных исполнителей, конкретные жанры, альбомы или плейлисты.
Шаг 6. Нажмите «Применить» и дождитесь окончания загрузки.
Сразу после окончания синхронизации выбранная вами музыка окажется на мобильном устройстве. Ее тут же можно начать прослушивать в приложении «Музыка».
Как видите, все довольно просто, но почему же данный способ не является идеальным? Все дело в том, что при передаче музыки iTunes синхронизирует и другой контент iPhone, iPad или iPod touch. Из-за этого процесс сброса даже одной новой песни на устройство может сильно затянуться.
К счастью, передавать музыку на мобильные устройства Apple через iTunes можно напрямую, без необходимости ждать окончания полноценной синхронизации.
Важно! Данный способ подойдет вам в том случае, если вы готовы в будущем управлять своей музыкальной коллекцией вручную. То есть удалять ставшие ненужными песни или альбомы собственными силами, через приложение «Музыка» или в настройках устройства (о процессе удаления ниже)
Musify
Musify – бесплатная музыкальная программа для пользователей iPhone, выпущенная 9 мая 2015 года. Musify – это удобное приложение для прослушивания потоковой музыки. Здесь можно загружать на свое устройство множество песен и музыкальных композиций. Музыкальное приложение офлайн позволяет сортировать музыку по категориям и создавать пользовательские плейлисты. С его помощью можно распространять музыку по всему миру.
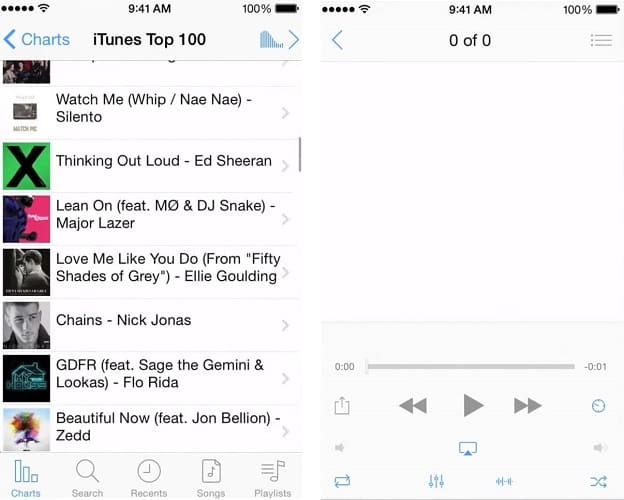
Это отличное приложение для прослушивания песен в автономном режиме без подключения к Интернету. После загрузки музыка воспроизводится в автономном режиме.
Загрузить Musify для iOS
Фото и картинки
Кроме видео и музыки на iPhone также можно загрузить и обычные картинки, фотографии, обои (корме анимированных) а также ГИФ. Это делают несколькими способами.
Из браузера
Простой способ скачивания картинок, это скачивание с браузера. Изображение ищут через поисковый сервис, например, Яндекс. После чего:
- Открывают найденное изображение и зажимают его пальцем. На дисплее должно появится новое меню.
- В нем нажимают «сохранить изображение». Картинка автоматически скопируется в «Фотопленку».
- Найдите картинку и нажмите на нем. После открытие изображения найдите пиктограмму «поделиться» в нижнем левом углу. Тапните по ней.
- В новом меню выберете на «Сделать обоями».
Таким образом можно сохранять большинство изображений или устанавливать их в качестве обоев на рабочий стол Айфона.
Из социальных сетей
Существует масса приложений, которые позволяют сохранить картинку из каждой социальной сети будь то фейсбук, твиттер, Ютуб, ВК, Одноклассники, Тик-Ток, Telegram или инстаграм. Но есть универсальный способ, который будет работать без дополнительных «костылей» в виде программ, и не потребует каких-либо настроек:
- Заходите в профиль социальной сети, и ищите нужное изображение.
- Открываете его на весь экран, и делаете скриншот через аппаратные клавиши.
- Обрезаете его по рамкам, и сохраняете в память смартфона.
Таким образом можно сохранить любое изображение, не забивая память девайса массой ненужного ПО.
С Компьютера
Еще один способ – закачивание заранее подготовленной картинки или группы изображений на смартфон через ПК. Для этого потребуется iTunes или iCloud, а также USB-провод. Инструкция для переноса фото или изображений через iTunes:
- Подключить айфон к ПК с помощью кабеля и зайти в iTunes под своим Apple ID.
- Нажать на пиктограмму iPhone и дождаться окончания синхронизации.
- Открыть вкладку «Фото» и выставить галочку напротив «Синхронизировать».
- Чуть ниже выбрать папку из выпадающего меню. Указать файлы или папки для синхронизации с фото.
- Выставить галочку «Включить синхронизацию видео». Нажать кнопку «Применить».
Второй способ, это использование облачного сервиса iCloud:
- Откройте браузер на ПК и зайдите на сервис iCloud. Войдите под своим Apple ID.
- В открывшемся окне нажмите на кнопку «Фото», после чего тапните на пиктограмму облачка со стрелкой для загрузки изображений.
- Выберите файлы, и тапните кнопку «Открыть».
Дождитесь загрузки изображений на сервис. При первой же синхронизации смартфона, графика перенесется в память девайса.
Приложения с коллекциями картинок
Если требуется найти обои для рабочего стола, но нет желания копошиться в интернете, рекомендуем скачать приложение с базой картинок на любой вкус. Самые популярные из подборок:
Cool 4K. Большая библиотека обоев, которые разделены по категориям. Высокое качество изображений. Есть трехмерные обои и подборки ТОП-10 для разных категорий.
Developer:
Price: Free
Unplash. Одно из тех программ, которая подойдет для пользователей, меняющих обои под сезон, праздник или настроение. База обновляется каждый день. Есть большое количество тематических картинок, которые подойдут под определенную дату. Например, Новый Год или День святого Валентина.
Developer:
Price: Free
Скачивание музыки из ВК
В Апп Сторе доступно официально приложение «Музыка ВК». При помощи данного софта можно работать со всем функционалом соц. сети, включая прослушивание музыки. Для воспроизведения некоторых треков аккаунт должен иметь активную подписку.
Музыку получить бесплатно на смартфон можно путем ее скачивания:
- Переходим в меню «Музыка», выбираем необходимые композиции.
- Для загрузки композиции на гаджет следует нажать на его название, после чего клик удерживайте в течении 2 – 3 секунд.
- Отобразится меню, где нажимаем «Скачать».

Преимущества способа:
- Русскоязычный интерфейс.
- Надежный софт.
- Бесплатное скачивание музыки.
К недостаткам можно отнести то, что сразу много треков скачивать неудобно.
Скачиваем музыку на iPhone при помощи iTunes
Этим методом скачивания музыки на iPhone я пользуюсь с момента приобретения своего первого iPod Classic. Кому-то из вас он может показаться странным, а кто-то вообще может назвать меня “дикарем”. Но я считаю этот метод оптимальным для любого пользователя iPhone и сейчас объясню почему.
Буду откровенен с вами до конца, — меня просто бесит то, как реализован процесс синхронизации контента в программе iTunes, именно поэтому все действия по скачиванию музыки в телефон мы будем производить вручную, несмотря на реализованную супер-пупер «синхронизацию». Но не пугайтесь, так будет даже проще.
Ложка дегтя, которая испоганила всю прелесть iTunes, в том, что ваш iPhone может быть синхронизирован всего лишь с одной медиатекой, на определенном компьютере. Вдобавок, если вы удалите из медиатеки iTunes какие-либо музыкальные треки, скачанные ранее на iPhone, то при следующей синхронизации эти треки также будет удалены и с iPhone.
Другими словами, каждый раз при синхронизации медиатеки iTunes с содержимым iPhone, на ваш iPhone будут записаны треки, которые есть в медиатеке, и удалены те, которых нет. Я надеюсь, я доходчиво объяснил.
Итак, чтобы скачать музыку на iPhone при помощи iTunes делаем так:
ШАГ 1 — Подключаем iPhone к компьютеру и запускаем на компьютере iTunes.
ШАГ 2 — Кликаем по пиктограмме своего устройства в верхней части окна iTunes. Прокрутите окно до раздела Параметры и поставьте галочку возле «Обрабатывать музыку и видео вручную».
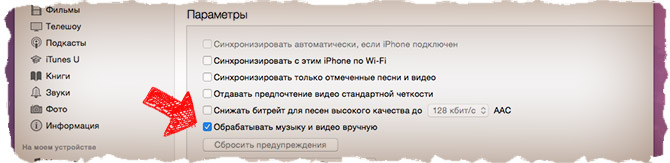
ШАГ 3 — Из меню слева выберите Музыка и снимите галочку напротив «Синхронизировать музыку» в правой части окна.
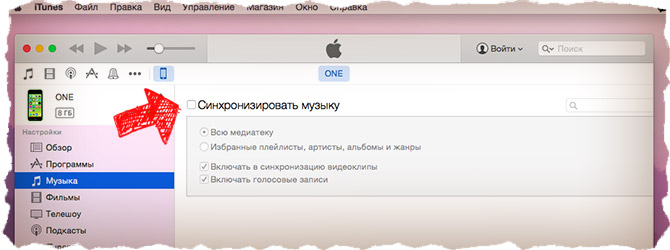
ШАГ 4 — Добавляем в медиатеку iTunes необходимые музыкальные файлы. Для этого переходим в меню Файл — Добавить в медиатеку…
В открывшемся окне выбираем файлы, которые вы хотите перенести на iPhone. Если какие-то из выбранных файлов не отображаются в медиатеке, значит они не поддерживаются iPhone.
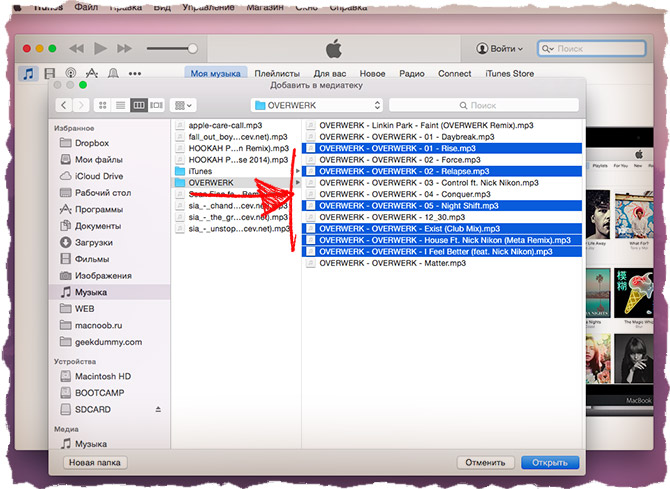
ШАГ 5 — Теперь, когда файлы добавлены в медиатеку, их все необходимо выделить нажав ⌘+A (Ctrl + A на Windows PC) и перетащить влево на ваше устройство.
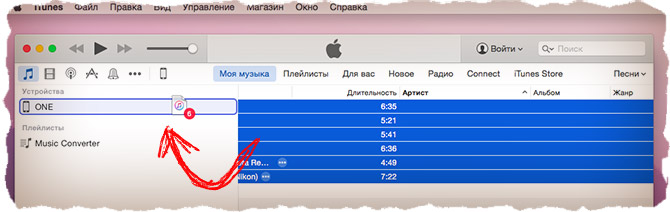
Дождитесь пока музыкальные треки будут скачаны на iPhone. После этого можно переходить к прослушиванию треков в стандартном приложении Музыка на iPhone.
«iPhone синхронизирован с другой медиатекой iTunes…» — читай здесь
Естественно iTunes дает намного большие возможности по управлению музыкой, но я их умышленно пропустил. Я не являюсь заядлым меломаном, который днями и ночами перебирает любимые треки и группирует их в плейлисты.
Все что мне нужно — это скинуть небольшое количество музыкальных треков на iPhone, чтобы было не скучно бегать по утрам. Для этого вполне подходит способ, описанный выше.
SoundCloud
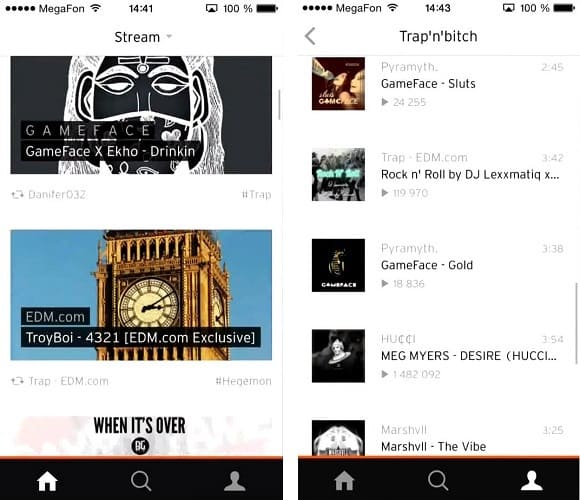
В SoundCloud можно знакомиться с новейшими, оригинальными композициями исполнителей или слушать произведения своих фаворитов. Чтобы расширять собственный музыкальный кругозор, следить за творчеством любимых команд, достаточно просто войти в программу SoundCloud. При желании здесь можно размещать свои комментарии, делиться с друзьями музыкальными новинками.
Данное приложение обладает интересной особенностью – пользователи знакомятся здесь с новыми творческими группами, малоизвестными музыкантами, понравившимися исполнителями. Плейлисты с их произведениями можно загружать в SoundCloud в неограниченном количестве.
Скачать SoundCloud на iOS
Покупка музыки в iTunes Store

Помимо цельных музыкальных композиций, в приложении есть возможность купить мелодию на рингтон вашего iPhone.
Покупая музыку через iTunes Store, вы приобретаете композицию (альбом) в полное пользование на всех ваших Apple устройствах, и можете пользоваться ей вне зависимости от подписок. Также вы можете пользоваться как возможностью офлайн воспроизведения музыки, так и сохранением ее на облачных сервисах.

Основное преимущество сервиса в том, что вы получаете оригинальный аудиофайл с высоким качеством. Данный способ, как правило, подходит тем, кто предпочитает слушать аудио в высоком качестве и при этом не может самостоятельно найти на просторах интернета подобные записи. Но стоит отметить, что в России большая часть пользователей iPhone загружает музыку через iTunes или другие способы, нежели покупает ее. Подобная практика больше распространена в США.
Как загрузить музыку в iPhone через iTunes
Наверное самый сложный и самый долгий способ из имеющихся, но есть в нем и ряд преимуществ:
- в iTunes можно прописать ID3-теги для гибкого поиска, группировки и организации музыкальных файлов;
- все музыкальные дорожки можно украсить обложками, которые будут отображаться в нативном iOS-приложении «Музыка», медиатека станет красочной и приятной глазу;
- отдельным музыкальным файлам можно назначить независимые настройки эквалайзера и назначить свой уровень громкости;
- iTunes позволяет группировать музыкальные файлы в плейлисты, которые переносятся в iPhone в процессе синхронизации;
- айтюнс позволяет загружать в айфон сразу всю медиатеку или группы файлов по: плейлистам, жанрам, альбомам и артистам.
Как видите, вместе со всеми недостатками, загрузка аудиофайлов в айфон через iTunes имеет право на жизнь и для кого-то может быть востребована.
Для того, что «залить» музыку в память iOS-девайса необходимо предварительно загрузить ее в медиатеку айтюнса.
Запустите iTunes («юзайте» последнюю версию).
Перейдите в «Файл -> Добавить в медиатеку» и выберите папку содержащую загружаемые аудиофайлы или отдельный файл. Загрузить файлы можно и сочетанием «Ctrl+o (буква)» в Windows и «Command+o» в Mac OS X, или перетаскиванием соответствующей папки или файла в окно медиакомбайна.
Организуйте свою музыкальную коллекцию (заполните ID3-теги, добавьте обложки, создайте плейлисты)
Обратите внимание, что названия музыкальных дорожек могут не совпадать с именами файлов на жестком диске, iTunes загружает и использует метаданные файлов указанные в ID3-тегах.
Коллекция готова к загрузке и доступна в разделе «Музыка».. Еще раз обращаю ваше внимание на то, что если какой-либо файл в медиатеку загружен не был, он не поддерживается iTunes и его необходимо конвертировать, WMA-файлы конвертируются автоматически
Еще раз обращаю ваше внимание на то, что если какой-либо файл в медиатеку загружен не был, он не поддерживается iTunes и его необходимо конвертировать, WMA-файлы конвертируются автоматически
Синхронизация музыки из iTunes с iPhone
Для того, чтобы музыка из медиатеки айтюнс была загружена в память айфона, необходимо выполнить его синхронизацию:
Подключите устройство к компьютеру USB-кабелем или по Wi-Fi.
Запустите iTunes (если программа закрыта).
Перейдите во вкладку «Обзор» в разделе «Устройства -> Модель вашего девайса».
В списке «Параметры» установите галочку напротив «Обрабатывать музыку и видео вручную», это позволит гибко настраивать синхронизацию коллекции (целиком или отдельно по жанрам, исполнителям, альбомам и плейлистам).
Перейдите во вкладку «Музыка» и установите галочку напротив «Синхронизировать музыку»
Станут доступны настройки синхронизации музыкального контента.
Если вы хотите загрузить все содержимое айтюнса, выберите пункт «Всю медиатеку», появится счетчик песен.
Если вам не нужна вся коллекция или она не умещается в памяти устройства, выберите пункт «Избранные плейлисты, артисты, альбомы и жанры».
Обратите внимание, вместе с содержимым коллекции появился пункт «Автоматически заполнять свободное пространство песнями». Выберите его, если хотите заполнить музыкой все свободное место.
Выберите плейлисты, жанры, артистов и альбомы которые хотели бы загрузить (установите галочки)
Количество свободного места в памяти устройства отображается в панели рядом с кнопками «Вернуть» и «Применить».
Закончив выбор щелкните на кнопке «Применить» и дождитесь окончания процесса синхронизации.
После завершения синхронизации, музыка из iTunes станет доступна в iPhone, наслаждайтесь!
Скачать музыку на iPhone через приложения из App Store
Бывают ситуации когда компьютера под рукой нет, но музыку закачать на телефон все равно надо. Решение есть и в этой ситуации. Пусть оно и «деревянное» (с одним жирным минусом), но музыка на iPhone в итоге появляется.
В этом способе мы будем использовать одно из приложений App Store, которое можно найти по запросу «free download». По сути мы ищем приложение, которое способно скачивать из интернета на телефон любые файлы.
Для данной статьи я скачал «Files — File Browser & Manager», но это может быть и другое приложение с подобным функционалом. Дело в том, что подобные приложения долго не держатся и постоянно вылетают из магазина App Store. На их место приходят такие же, но под другими именами.
Честно говоря, этим методом я практически никогда не пользуюсь, но вам он может пригодиться. Итак, чтобы закачать музыку на iPhone, не подключая его к компьютеру, делаем как написано в инструкции ниже:
ШАГ 1 — Скачиваем из App Store приложение для закачки файлов из интернет. Для этого в App Store ищем по запросу «free download» и выбираем что-то подобное «Files — File Browser & Manager».
Сразу предупреждаю вас что все приложения из App Store, обещающие функционал по скачиванию бесплатной музыки, нифига не работают. Все дело в том что Apple запрещает размещение в подобных приложений в своем магазине… из соображений защиты авторских прав музыкантов.
Ну и зачем им конкуренты своему платному сервису Apple Music, где кстати можно скачивать песни на телефон. Поэтому такие приложения как SoundCloud, Zvooq, Free Music, Musicon, Cloud Mix, Swist Feed и другие позволят лишь прослушать музыку из онлайн хранилища, но никак не скачать ее на телефон.
ШАГ 2 — Скачанное приложение по сути представляет из себя браузер, поэтому в верхней строке вводим адрес сайта, с которого вы обычно скачиваете музыку.
ШАГ 3 — Находим на сайте необходимую вам композицию и кликаем по ней. На странице самой композиции нажимаем кнопку «Скачать» с указанным размером файла.
ШАГ 4 — Подтверждаем по «Save audio» и на следующем экране кликаем «Done».
ШАГ 5 — Скачанная музыка хранится в разделе Files. Слушать ее можно будет только из этого же приложения. Это и есть тот самый «жирный минус» о котором я говорил. Скачанная таким образом на iPhone музыка, не будет доступна в штатном приложении «Музыка».
Ну вот, как-то так. Если ты дочитал до этих строк, то ты зачетный пацан… или может не пацан. В любом случае музыку на iPhone скачать ты уже сможешь. Я бы все-таки советовал освоить первые три метода, т.к. четвертый это какая-то дичь.
Скачать музыку на iPhone через компьютер (iTunes)
Это самый долгий способ. Но у него есть ряд положительных качеств:
- iTunes позволяет прописывать специальные теги для свободного поиска, сортировки и распределения музыкальных файлов;
- Музыкальные дорожки украшаются красивыми обложками, которые отображаются в приложении «Музыка». Это делает медиатеку приятной для глаз;
- Можно настроить эквалайзер, отрегулировать громкость;
- В iTunes есть функция объединения музыкальных файлов в плейлисты, переносящиеся во время синхронизации;
- С помощью iTunes можно скачать на айфон несколько групп аудиофайлов и распределить по жанрам, альбомам и артистам.
Такой процесс загрузки имеет право существовать. Некоторые люди даже сегодня используют его для своих целей.
Инструкция
Чтобы поместить мелодию на iOS-устройство, нужно сначала загрузить ее во внутреннюю память Айтюнса.
- Откройте iTunes;
- Зайдите в «Файл – Дополнить медиатеку».Затем выделите папку, внутри которой находятся аудиофайлы или один файл.Загружаются они сочетанием клавиш Ctrl+O — для Windows, или Command+O в MacOs X.
- Еще вариант – это перетащить мышью нужную папку или файл в медиакомбайн;
- Соберите коллекцию музыки (необходимо заполнить теги, создать обложки с плейлистами).Название дорожек не всегда совпадают с подписями файлов жесткого диска. Загружаются метаданные, которые помечены в тегах;
- Готово. Сборка находится в разделе «Музыка».
Также стоит помнить, что файлы, которых нет в медиатеке – не будут распознаваться. Их необходимо конвертировать.
Синхронизация из iTunes в iPhone
Чтобы загрузить музыку из медиатеки в айфон нужно осуществить синхронизацию. Это делается следующим образом:
- Через USB-кабель или Wi-Fi-сеть подключите гаджет к компьютеру;
- Откройте iTunes;Найдите пункт «Обзор» через «Устройства – Модель»;
- В «Параметрах» поставьте галочку на «Вручную анализировать видео- и аудиофайлы». Таким образом вы настроите синхронизацию музыки по жанрам, альбомам или плейлистам;Откройте вкладку «Музыка», отметьте пункт «Синхронизировать музыку».Теперь станет проще работать с музыкальным материалом.
- Если нужно загрузить все файлы из айтюнс, найдите строчку «Выделить всю медиатеку», после чего вы увидите счетчик;
- Тем, кому не понадобится вся сборка или не хватит памяти для ее содержания, найдите «Избранные плейлисты и альбомы»;Также вместе с коллекцией появилась строка «Заполнять пространство песнями».Это понадобится тем, кто не хочет оставлять пустое место в памяти.
- Выберите все, что хотите переместить (альбомы, папки, жанры и т. д). Оставшееся свободное место памяти на устройстве находится возле кнопок «Вернуть» или «Применить»;
- После окончания нажмите «Ок» («Применить») и подождите пока закончится синхронизация;
По окончанию синхронизации вы сможете слушать музыку через iPhone.
Как загрузить музыку в iPhone через iTunes
Синхронизация всей музыки
Установите точку около пункта «Всю медиатеку», а затем щелкните по кнопке «Применить».

Дождитесь завершения процедуры синхронизации.
Синхронизация отдельных плейлистов
Для начала несколько слов о том, что такое плейлист, и как его создать. Плейлисты в iTunes — это отдельные музыкальные подборки, которые можно создавать самостоятельно из композиций в медиатеке, в неограниченном количестве и на разные случаи жизни: музыка по пути на работу, для спорта, рок, танцевальная, любимые песни, музыка для каждого члена семьи (если в семье несколько Apple-гаджетов) и т.д.
- Для того чтобы создать в iTunes плейлист, щелкните в верхнем правом углу iTunes по кнопке «Назад», чтобы выйти из меню управления вашим iPhone.

В верхней области окна iTunes откройте вкладку «Музыка», а в левой перейдите к нужному разделу, например, «Песни», чтобы открыть весь список треков, добавленных в iTunes.

Зажмите клавишу Ctrl и начинайте мышью выделять те треки, которые в итоге войдут в плейлист. Следом щелкните по выделенным трекам правой кнопкой мыши и в отобразившемся контекстном меню перейдите к пункту «Добавить в плейлист» – «Создать новый плейлист».

На экране отобразится созданный вами плейлист. Для того чтобы вам было легче ориентироваться в их списке, рекомендуется задавать индивидуальные названия. Для этого щелкните по наименованию плейлиста один раз кнопкой мыши, после чего вам будет предложено будет ввести новое наименование. Как только вы завершите ввод, щелкните по клавише Enter.

Теперь можно переходить непосредственно к процедуре копирования плейлиста на ваш iPhone. Для этого щелкните в верхней области iTunes по иконке iPhone.

В левой области окна перейдите ко вкладке «Музыка», отметьте пункт «Синхронизировать музыку» и поставьте галочку напротив «Избранные плейлисты, артисты, альбомы и жанры».

Ниже отобразится список плейлистов, среди которых вам необходимо отметить галочками те, которые будут скопированы на iPhone. Щелкните по кнопке «Применить», чтобы синхронизировать музыку на Айфон через Айтюнс.

Дождитесь окончания синхронизации.
В первое время может показаться, что копирование музыки на iPhone – процесс достаточно сложный. На деле же подобный способ позволяет намного более качественнее организовывать медиатеку iTunes, а также музыку, которая войдет на ваше устройство.
Опишите, что у вас не получилось.
Наши специалисты постараются ответить максимально быстро.
Как загружать музыку на iPhone или iPad без iTunes
Приготовления:
- Создайте учетную запись Google, если у вас ее еще нет.
- Установите расширение Google Play Музыка для браузера Chrome.
- Установите бесплатное приложение Google Play Музыка на iPhone, iPad или iPod touch и авторизуйтесь в нем под данными своей учетной записи Google.
Шаг 1. Через браузер Chrome на компьютере перейдите на сервиса Google Play Музыка.
Шаг 2. Нажмите кнопку открытия меню в левом верхнем углу страницы и выберите пункт «Пополнить фонотеку».
Шаг 3. Перетащите на открывшуюся страницу песни или папки с альбомами.
Шаг 4. Страница закроется, загрузка музыки начнется. Следить за прогрессом загрузки можно нажав на кнопку, появившуюся в нижнем левом углу страницы. По окончании загрузки вся ваша музыка появится в разделе «Фонотека».
Шаг 5. Запустите приложение Google Play Музыка на iPhone или iPad. В главном меню выберите раздел «Моя фонотека» и начните прослушивать свою музыку.
Вот до такой степени все просто! Еще раз отметим, что оформлять платную подписку на «Google Play Музыку» не требуется, в том числе и для загрузки вашей музыки для офлайн-прослушивания.
И раз уж речь зашла о музыкальных сервисах, нельзя не вспомнить про Apple Music. Сервис от Apple предлагает для прослушивания десятки миллионов музыкальных композиций всего за 169 руб. в месяц или 269 руб. при оформлении семейной подписки, либо и вовсе 75 руб. для студентов. При этом первые три месяца Apple Music можно слушать совершенно бесплатно. Другими словами, грех не попробовать.
Бесплатные приложения
Приложений для скачивания музыки очень много, но речь пойдет об одном из лучших приложений.
Documents
Больше всего радует тот факт, что в программе много функций: можно скачивать не только музыку, но и видео, разные документы, копировать их, пересылать, архивировать и распаковывать архивы – в общем, много чего полезного. К тому же приложение бесплатное, хотя, к сожалению, вам должно быть не меньше 17 лет, чтобы им пользоваться. Но это для вашей же пользы и защиты.
- Скопируйте нужную музыку с компьютера в облачный диск. Откройте Documents и скачайте их.
- Откройте в приложении папку «Загрузки». Выберите скачанные композиции, нажмите «Переместить» и выберите то место на iPhone, откуда вам удобно слушать музыку.
Evermusic
Плеер, с помощью которого можно как слушать музыку напрямую из облачных хранилищ, так и в режиме оффлайн – это удобно, если у вас нет возможности воспользоваться интернетом: в метро, за городом, в самолете или поезде. Скачивание музыки с помощью этого приложения происходит по тому же принципу, что и в предыдущем приложении. Но, по сравнению с Documents, в Evermusic есть недостатки: реклама мешает. Однако вы можете приобрести платную версию за $ 2.99, и больше реклама не будет вас отвлекать.






