Как создать обсуждение в группе вконтакте
Содержание:
- Как разместить обсуждение в группе ВКонтакте сверху
- Чем паблик отличается от группы
- Как удалить обсуждение в группе в контакте
- Как настроить группу в ВК
- Описание
- Особенности ведения паблика на ВК
- Закрытые группы: как их делать и для чего они нужны
- Добавляем
- Чем наполнить только что созданную группу
- Как создать обсуждение?
- Инструкции для телефона
- Настройки
- Как создать и настроить группу в ВК (VK) пошаговая инструкция
- Что такое обсуждение?
Как разместить обсуждение в группе ВКонтакте сверху
Как уже было упомянуто выше, в пабликах и группах обсуждения расположены по-разному. Но существует возможность поменять их местами при необходимости.
После момента создания новой темы рядом с ней появляется небольшая кнопка “Ред.” (“Редактировать”)
Обратите на нее внимание.
Нажмите на нее. Перед вами возникнет окно с необходимыми настройками.
Можно избрать от трех до десяти тем на ваше усмотрение (следует обратить внимание на самые обсуждаемые, полезные вещи; выяснить, чем интересуются в первую очередь ваши активные, постоянные читатели)
Они будут видны сразу же, едва посетитель зайдет на страничку. А остальные темы станут скрытыми “до востребования”: нажав на пункт “Обсуждения”, можно будет получить к ним доступ.
Теперь про блок обсуждений. Изначально в настройках задано: блок обсуждений находится сразу под новостями группы. Если вы вручную уберете эту галочку, все темы автоматически перенесутся в правую сторону экрана. Если вам необходимо, чтобы обсуждения располагались в самом верху странички, эта небольшая подсказка вам непременно поможет улучшить внешний вид блога.
ВКонтакте давно стали неотъемлемой частью существования почти каждого сообщества. И это неудивительно, ведь данная опция очень удобна для активной части аудитории: любой желающий подписчик может найти для себя ответы на многие вопросы, а также затронуть интересующую его тему в кругу единомышленников.
Вы совершенно легко можете предоставить возможность фолловерам общаться друг с другом, создав обсуждение самостоятельно или же дав такое право любому другому участнику, а мы в этой статье подробно расскажем, каким образом это можно сделать.
После того, как были проверены настройки и при необходимости внесены коррективы, вы можете создавать в группе любые темы для обсуждений.

Для этого внимательно читайте и запоминайте действия, которые от вас требуются:
Зайдите на страницу своей группы.
Обратите внимание на меню справа. Там вы найдете строку «Добавить обсуждение», которая находится немного ниже контактов сообщества.

Далее следует придумать заголовок темы, ввести сам текст обсуждения, и если хотите, то еще можно добавить фотографии или использовать другие возможности, нажав на соответствующие иконки.

После заполнения всех необходимых полей нажмите «Создать тему», предварительно поставив галочку возле кнопки «От имени сообщества», если вам это нужно.
Чем паблик отличается от группы
При выборе правильного формата: паблик или группа, необходимо учитывать различия. Каждый тип подходит для своих задач. Сравнения можно проводить по следующим критериям:
- Доступность. Сообщения в пабликах видны всем пользователям, даже если они не подписаны на страницу. Группы могут быть как закрытыми, так и открытыми, поэтому их содержание может быть также доступно для всех или полностью закрыто.
- Размещение сообщений. В то время как в паблике размещают сообщения только администраторы, в сообществе эта функция, может быть доступна для всех пользователей.
- Группа предлагает больше возможностей для взаимодействия с аудиторией: она имеет настраиваемую открытую или закрытую стену, возможность хранить документы, а также больший рабочий профиль. Однако цели издателя также соответствуют целям владельца бизнеса.
- Приглашение других пользователей. Для группы есть возможность отправлять уведомления другим членам, приглашая их присоединиться к сообществу. Паблик не имеет такой встроенной функции.
Тип созданной публичной страницы может быть изменен на группу или наоборот.
Публичная страница, часто называемая пабликом, является официальной страницей для распространения информации о продукте, услуге, человеке, бренде или компании. Кроме того, публичная страница может быть посвящена определенному тематическому сегменту: прическа и макияж, автомобили и мотоциклы, развитие детей и т.д.
Источником информации здесь является создатель или администратор сообщества. Также она может включать или отключать комментарии от пользователей.
Группа определяется как сообщество, в котором пользователи объединяются своими интересами и могут свободно обмениваться информацией. Группы могут быть открытыми, закрытыми или частными, что позволяет настроить сообщество в соответствии с потребностями вашей целевой аудитории.
Как удалить обсуждение в группе в контакте
Мы можем удалить как отдельную тему обсуждения так и весь блок полностью.
Для того что бы удалить отдельную тему, заходим в нее, т.е мы должны попасть на ту страницу, где люди добавляют свое сообщение в этой теме.
В правом верхнем углу есть кнопка: «Редактировать тему».
Жмем ее, и в открывшемся окне мы получаем возможность – удалить тему, а кроме того, мы можем:
- закрепить тему (сделать ее первой в списке),
- закрыть (это значит, что больше в этой теме сообщения никто не сможет добавлять)
- прикрепить опрос. Этот опрос, который мы сами создаем, будет виден посетителю, зашедшему в эту тему обсуждения (так же этот опрос можно вынести на главную страницу сообщества).
В случае, если нам нужно вообще удалить блок «Обсуждения» — переходим так же в «Управления сообщестом», затем — «Разделы» и снимаем галочку с графы «Обсуждения», либо выбираем «отключить».
Сохраняем, и все!
После обновления главной страницы группы, мы увидим, что блока с обсуждениями у нас больше нет.
Теперь вы знаете, как добавить обсуждение в группу в контакте, как удалить обсуждение в группе в контакте и знаете какая разница имеет место быть в этом процессе между группами и пабликами.
Если вы не знаете как пригласить друзей в группу и в паблик, то приглашаю вас в статью.
Если статья оказалась вам полезной, пожалуйста поделитесь ею в соцсетях и оцените нажав на звездочку №5 чуть ниже
Как настроить группу в ВК
Шаг 4:
Аватар
Аватар группы ВКонтакте — это иконка, которая показывается рядом постами группы в ленте новостей. Чтобы её установить, в правом верхнем углу нажимаем «Загрузить фотографию».
Рекомендуемый размер аватара 200х200 пикселей. Постарайтесь, чтобы выбранная в качества аватара картинка была яркой, лаконичной и запоминающейся. Это поможет подписчикам отличать посты вашей группы от других. После загрузки ВКонтакте сначала предложит обрезать основную картинку, а потом настроить миниатюру.
Жмём «Сохранить изменения» и двигаемся дальше.
Шаг 5:
Информация о группе
Чтобы продолжить настройку группы, нажимаем на «Управление» прямо под только что установленным аватаром.
Далее заполняем основную информацию о группе, это то, что будут видеть пользователи, которые попадут на вашу страничку. В описании сообщества пишем о чём это группа, для компаний перечисляем список услуг или товаров, пишем уникальное торговое предложение (ваши преимущества).
Здесь же мы можем сделать группу закрытой или открытой (лучше делать открытой), поставить красивый адрес страницы и загрузить обложку сообщества.
Шаг 6:
Обложка группы в ВК
С недавнего времени группам ВКонтакте можно добавлять красивые обложки, с основной информацией о группе и дополнительными указателями. Например, как у нашей группы:
Чтобы добавить такую обложку, необходимо зайти в настройки сообщества, кликнуть «Загрузить», выбрать на своём ПК заранее подготовленную картинку (1590 на 400 пикселей в формате — JPG, GIF или PNG) и нажать «Сохранить».
Чтобы обложка корректно отображалась на планшетах и мобильных устройствах, лучше размещать текст и другие важные элементы по центру.
Шаг 7:
Разделы группы ВКонтакте
В этом пункте настроек вашей новой группы ВКонтакте, необходимо включить или отключить определённые разделы. Рекомендуем отключить разделы, который вы не собираетесь использовать.
Также для всех разделов можно настроить уровень доступа: открытый или ограниченный. Это влияет на то, кто сможет добавлять контент в эти разделы. Открытый — могут добавлять все, ограниченный — только администраторы и редакторы сообщества.
Здесь же можно включить товары, установить главный и второстепенный блок. Это то, что будет показываться первым при посещении группы, по умолчанию вверху показывается описание группы или закреплённый пост.
Это основные настройки, которые нужно сделать после создания группы. На своё усмотрение вы можете настроить фильтр комментариев, добавить ссылки, включить сообщения, подключить дополнительные приложении и прочее.
Описание
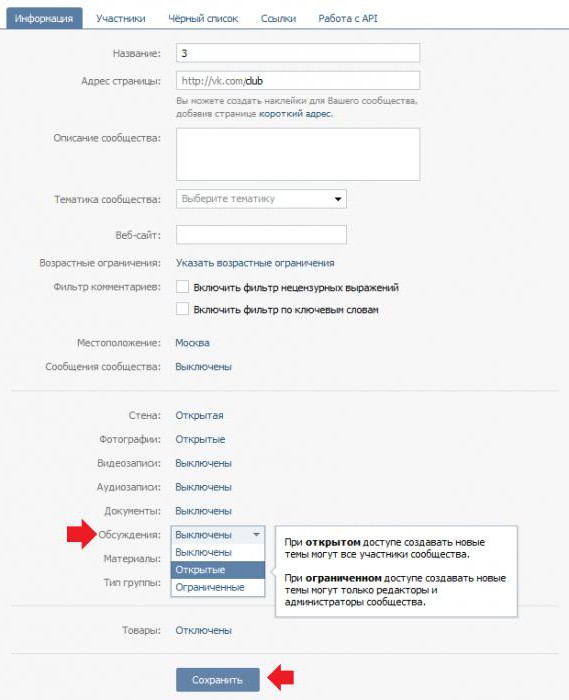
Прежде чем перейти к практическому решению вопроса, как создать обсуждение в группе «ВКонтакте» с компьютера, следует определиться с понятием такого явления. Итак, поговорим об этом любопытном виртуальном явлении, которое вызывает интерес у пользователей сети. Обсуждение, по сути, представляет собою специально отведенную страницу для разговора на выбранную тему. В этом пространстве пользователи могут делиться опытом, высказывать пожелания, рекомендации и советы, выражать мнение. Кроме того, подобный объект часто используется как место, посредством которого пользователи могут задавать вопросы, в том числе и создателям группы. Как правило, это явление встречается в объединениях, посвященных играм или работе.
Особенности ведения паблика на ВК
Каждый формат сообщества в ВКонтакте имеет свои особенности ведения и представления информации. Они состоят из следующих показателей.
Доступ пользователей к информации
Любая информация, размещенная либо на стене, либо в темах страниц, доступна пользователям в открытом доступе. Содержание можно увидеть и тем, кто не присоединился к сообществу.
Стена публичной страницы
Информация на стене всегда публикуется от имени страницы. Участники могут только просматривать сообщения и предлагать свое собственный материал, который, возможно, решит опубликовать администратор. Сами члены не могут размещать посты на стену.
Внешнее оформление
Визуальное оформление паблика почти такое же, как и у группы. Поэтому советы в этом направлении универсальны:
- Выбирайте одну цветовую схему, состоящую максимум из 2-3 цветов и придерживаться ее.
- Вы можете использовать готовые шаблоны проектов, в которые затем можно добавить информацию о ваших продуктах.
- Не перегружайте визуальные элементы слишком большим количеством деталей. Например, изображение обложки должно быть кратким и минималистичным. Не ставьте слоган, адрес, номер телефона, текст или приглашение к покупке в одном месте.
Продвижение продукта или услуги в паблике
Продвижение продукта или услуги будет осуществляться путем публикации актуального контента. Рекомендуется чередовать различные виды публикаций: экспертные, развлекательные и информационные. Мы как-то затрагивали тему контент плана, когда писали про инстаграм. Это поможет укрепить лояльность аудитории к бренду и побудит пользователей совершать покупки.
Закрытые группы: как их делать и для чего они нужны
 Существует много тем, которые могут подвергаться хейту. Чтобы избавиться от этого, можно создавать сообщества закрытого типа. Допускать ли в такую группу нового пользователя или нет, решает ее администратор, а также специально назначенные модераторы.
Существует много тем, которые могут подвергаться хейту. Чтобы избавиться от этого, можно создавать сообщества закрытого типа. Допускать ли в такую группу нового пользователя или нет, решает ее администратор, а также специально назначенные модераторы.
Такой подход позволяет оставлять открытыми комментарии и обсуждения, но при этом помогает решить проблему постоянного появления новых пользователей, вызывающих негативные эмоции у завсегдатаев сообщества.
Чтобы группа стала закрытой, следует выбрать такой параметр в ее настройках. После этого появится новое меню, в котором администратор сможет видеть входящие заявки, согласно которым можно разрешать пользователям присоединяться к сообществу.
Однако, у этой опции есть и минусы. Так, все пользователи социальной сети, которые не состоят в группе, не смогут видеть публикации из нее. Их нельзя репостить на стену своего профиля или сообщества, а ведь подобные действия приносят максимальное количество новых подписчиков, просто заинтересовавшихся информацией, размещенной на стене у их друзей.
Поэтому, прежде чем закрыть группу от новых посетителей, необходимо убедиться, что это действительно принесет больше пользы, чем вреда.
Добавляем
Для того чтобы добавить новое обсуждение в своей группе Вконтакте с компьютера или ноутбука, зайдите в свой аккаунт и откройте главную страницу сообщества. Под основной информацией и блоком с фотографиями есть кнопочка «Добавить обсужд….» – нажмите на нее.
Если хотите, чтобы оно было добавлено не от Вашего имени, а «от имени сообщества», поставьте галочку в соответствующем поле. Нажмите «Создать тему».
Новое обсуждение будет добавлено в сообщество.
Если Вы захотите отредактировать текст в группе, тогда откройте весь список с обсуждениями и наведите курсор на нужное. Вверху справа появится карандаш и крестик. Нажмите на карандаш, чтобы изменить текст.
Вот так выглядит список на главной странице группы. Как видите у меня их 4 штуки, но видно только 3. Также их можно отсортировать по дате обновления и по дате создания.
Если Вы хотите, чтобы вверху списка всегда отображалось определенное, не зависимо от дат, можно закрепить обсуждение на главной странице группы Вконтакте.
Для этого откройте весь список и найдите нужное. Затем кликните по нему.
Появится вот такое окошко. В нем поставьте галочку в поле «Закрепить тему» и нажмите «Сохранить».
Здесь же можно изменить заголовок и добавить к нему опрос.
Теперь закрепленное обсуждение всегда будет отображаться вверху всего списка на главной странице.
Если у Вас группа, тогда блок с обсуждениями находится над новостями, если публичная страница, тогда он размещен справа.
Если Вам интересно, перенести, чтобы этот блок находился с правой стороны под аватаркой группы и ее участниками, тогда сделайте следующее. Над списком нажмите на кнопочку «ред.».
В следующем окне уберите галочку с поля «Блок обсуждений над новостями группы» и нажмите «Сохранить».
Также можно выбрать количество тем, которые будут отображаться на странице и тип сортировки.
Теперь они отображаются в группе с правой стороны.
Если потребуется все вернуть назад и возникнет вопрос, как сделать обсуждения сверху, чтобы они отображались перед новостной лентой, тогда, как было написано выше, нажмите на кнопочку «ред.» и поставьте галочку в поле «Блок обсуждений над новостями группы».
Чем наполнить только что созданную группу
Добавляем первую запись
Чтобы добавить первую запись от имени группы, кликаем в пустое поле, где заманчиво маячит надпись «Добавить запись». Если рядом с полем записи, горит аватар вашей личной странице, то внизу справа нажимаем на стрелочку и выбираем «От имени сообщества», чтобы запись могли увидеть те, кто подписан на группу.

Как создать обсуждение в группе
Создайте обсуждения, где пользователи смогут оставлять отзывы, обсуждать околотематические вопросы, делиться своим видением, мнением и прочее.

Для того, чтобы создать новое обсуждение, нужно сначала включить их. Заходим в настройки группы и переходим во вкладку «Разделы». Выбираем один из вариантов:
- открытые — все могут создавать и удалять обсуждения;
- ограниченные — создавать новые обсуждения могут только администраторы сообщества.
После этого вернитесь на главную страницу своей группы и под основными фотографиями кликните «Добавить обсуждение».

Альбом группы и фотографии
Включите раздел «Фотографии» в настройках и создайте альбом группы. Размещайте только реальные фото! Это поможет сформировать доверие. Жмём «Добавить фотографии» в правом нижнем меню группы и загружаем их со своего устройства.
Фотографии, которые вы добавите будут загружены в основной альбом группы.

Так же справа вы сможете найти вкладку «Фотоальбомы» и добавить новый фотоальбом назвав его, например «Ремонт однокомнатных квартир». Таким образом вы разобьёте все фото по отдельным категориям для удобства пользователей.

Как добавить товары в группу

Откроются настройки, в которых необходимо указать:
- город, в котором работает Ваш магазин;
- включить или отключить комментарии к товарам;
- выбрать денежную единицу, в которых будет измеряться стоимость товаров (рубль, тенге, евро, доллар или белорусский рубль);
- настроить куда будет приходить заявки на покупку: в сообщения сообщества или в личные сообщения администраторам;
- описание магазина.
Затем на главной странице сообщества можно будет добавлять карточки товаров.

Заполнять карточку товара нужно следующим образом:
- категория — выбираете категорию, к которой относится товар или если нет подходящих, ставим «Другое»;
- название и описание товара — пишем название продукта, короткое описание и его характеристики;
- фотографии товара — можно загрузить разный варианты цветовых решений, а также фото с разных ракурсов;
- стоимость — цена продаваемого товара или услуги.
Если товар закончился на складе, не обязательно удалять его с витрины, а потом добавлять заново, достаточно поставить отметку «Товар недоступен».
Как создать обсуждение?
Итак, сначала необходимо включить данный раздел. Для этого необходимо зайти в «управление сообществом».
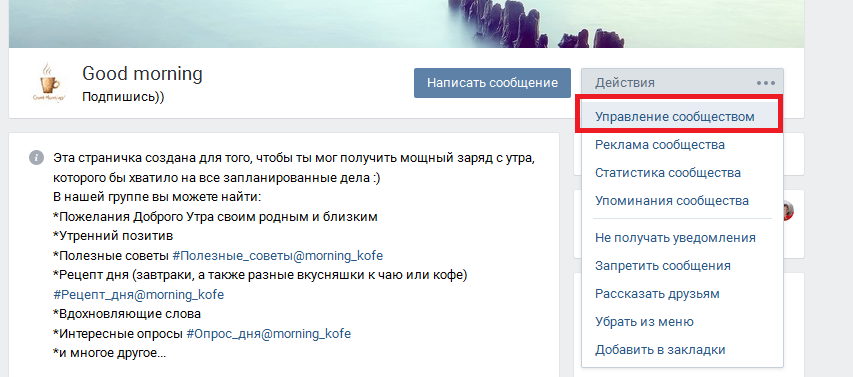 Раздел «управление сообществом».
Раздел «управление сообществом».
В «управлении сообществом» зайдите в разделы группы и найдите там «материалы». Чтобы включить обсуждения необходимо выбрать вкладку «включены» или «ограничены». Если вы хотите чтобы любой подписчик мог добавлять обсуждения в группе, то необходимо выбрать пункт «включены». Но лучше не использовать такую функцию, так как это может привести к большому количеству спама. Чтобы добавлять обсуждения могли только администраторы группы, выберите пункт «ограниченные», и нажмите на вкладку «сохранить».
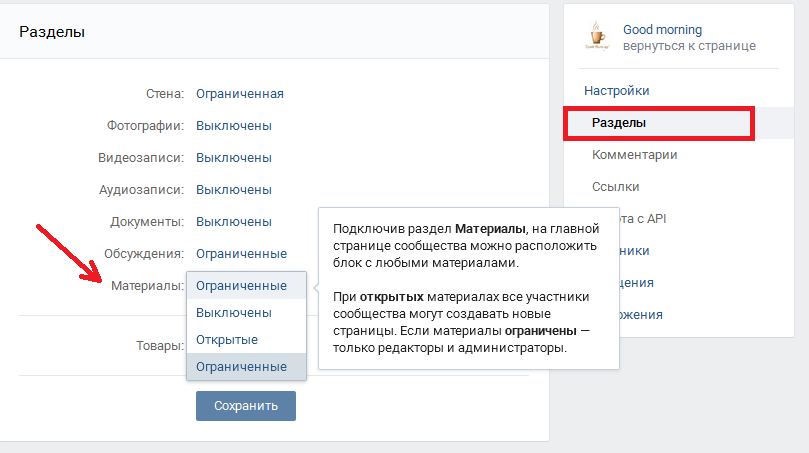 Включение обсуждений в группе
Включение обсуждений в группе
После сохранения изменений в настройке материалов, у вас в сообществе появится раздел обсуждения. Если у вас группа, то данный раздел располагается в центе над лентой новостей. Если у вас паблик, то обсуждения будут в правой части под разделом «участники сообщества». Чтобы добавить этот материал, нажмите на слово «обсуждения», выделенное жирным шрифтом.
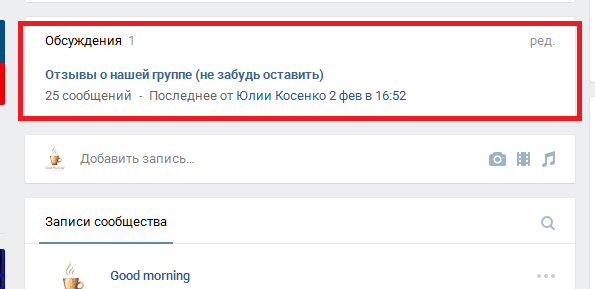 Раздел обсуждения Вконтакте
Раздел обсуждения Вконтакте
Инструкции для телефона
Если вдруг вы не обнаружили блока с обсуждениями, зайдя в сообщество через мобильный, щелкните по шестеренке, выберите блок «Разделы» и включите его. Делать обсуждение в группе ВК с телефона также просто, как и с компьютера:
- Зайдите в группу;
- На главной странице найдите сектор «Обсуждения»;
- Перейдите внутрь и щелкните по трем вертикальным точкам в правом углу дисплея;
- Выберите команду «Создать»;
- Укажите название и разместите первое сообщение. Можно вставить смайлик или прикрепить документы, фотки, видео, музыку и т.д (с помощью значка «Скрепка»);
- Чтобы отредактировать существующую дискуссию, перейдите в нее и выполните сначала долгий тап (касание экрана), затем нажмите клавишу «Редактировать».
- В мобильном доступны те же функции, что и в десктопной версии сайта. Чтобы удалить, закрепить или закрыть тему, осуществите долгое нажатие на нее (не заходите внутрь) и выберите соответствующую команду. Кстати, похожим способом можно закрепить сообщение хоть в личных сообщениях, хоть от имени сообщества.

Как видите, создать в группе в Контакте обсуждение с телефона очень легко, по сути, вам нужно выполнить те же действия, что и в компьютере. Единственное, через мобильную версию сайта нельзя осуществлять сортировку, а все остальные опции доступны.
Настройки
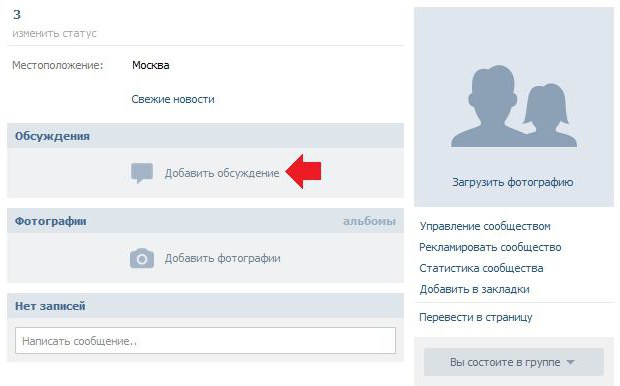
Теперь переходим к практическому решению вопроса, как создать обсуждение в группе «ВКонтакте». Начнем с настройки нашего объединения. Отметим, что «Обсуждения» по умолчанию отключены. Это касается новых сообществ. Таким образом, чтобы решить вопрос, как создать обсуждение в группе «ВКонтакте», нам в первую очередь необходимо активировать соответствующую функцию в настройках. Для этого переходим к необходимому разделу. Он называется «Мои группы». Далее выбираем пункт «Управление сообществами». Такая строка находится в верхнем углу страницы. После нажатия мы увидим окно с рядом функций. При решении вопроса, как создать обсуждение в группе «ВКонтакте», обратимся к разделу «Информация». Указываем параметр «Открытые». Далее сохраняем настройки. Для работы с сообществами существуют различные неофициальные приложения. Однако использовать их эксперты не рекомендуют.
На следующем этапе переходим на главную страницу нашей группы. Там вверху видим возникшую строку «Добавить обсуждение». Нажимаем на нее. Попадаем на новую страницу. Здесь указываем заголовок обсуждения и первый комментарий. При этом запись будет опубликована от имени автора. Есть иной вариант. Можно создать обсуждение от лица группы. Для этого отмечаем соответствующий пункт галочкой. Это окно расположено в конце рабочей панели, ниже строки комментария. После этого сохраняем изменения.
Как создать и настроить группу в ВК (VK) пошаговая инструкция
Это под силу даже неопытному пользователю. Итак, пошаговая инструкция для владельцев аккаунта:
- Пройдите авторизацию на сайте или заполните форму регистрации, если ещё не имеете аккаунта;
- В левой половине веб-страницы найдите раздел «Группы», нажмите на графу;
- Вам будет предложен список уже имеющихся сообществ, но он нас в данный момент не интересует;
- Ищем значок в форме крестика;
- После активации значка откроется функциональное окно «Создать сообщество»;
- В активном окошке введите наименование;
- Выберите из предложенного списка вид сообщества: «Группа», «Публичная страница» или «Мероприятие»;
- В разделе «Тематика» установите галочки в тех ячейках, которым наиболее соответствует тема: красота и здоровье, путешествия, автомобили, юмор;
- В предложенном окне опишите как можно больше интересных фактов о вашем сообществе. Это действие позволит в дальнейшем привлечь новых посетителей, а также подняться на первые места в поисковом списке;
- Сохраните все внесенные изменения.
Как сделать шапку сообщества
Мы уже познакомились с основными понятиями и видами пользовательских групп в VK.Теперь же рассмотрим пошаговый алгоритм, как создать шапку нового сообщества:
- пройдите авторизацию на сайте;
- зайдите в созданную группу. Теперь на панели инструментов ищем раздел «Управление». Нас интересует кнопка «Основная информация» и далее графа «Обложка сообщества». Активируем графу путем нажатия левой кнопкой мыши;
- кликаем на значок «Добавить» и загружаем jpeg файл, но обязательно соблюдайте требования к размеру по пикселям;
- сохраним внесенные изменения.
Как настроить группу
Для удобства тех читателей, которые совсем не имеют опыта работы с VK, рассмотрим пошаговую инструкцию по настройке основных параметров:
- Зайдем в сообщество. Найдем раздел «Управление»;
- Сначала настроим параметры «Стены». Выбираем подходящий вариант;
- Открытая стена: любой пользователь (кроме пользователей из черного списка) может разместить пост на стене;
- Ограниченный вариант стены. Право на размещение постов остается только за владельцем, но посетители могут комментировать каждый пост;
- Закрытая стена, когда возможность написания комментариев отключена;
- Сохраняем изменения, и теперь не забываем делать это после каждого своего действия;
- Настраиваем раздел «Фотографии». Выбираем режим: «Открытый», «Ограниченный», «Выключен» по тому же принципу, что и варианты стены;
- Вы также можете разместить дополнительную информацию и адаптировать веб-страницу для посетителей. В разделе «Управление» ищем графы «Веб-сайт», . Размещаем вспомогательные данные;
- Осталось добавить адреса и приложения, которые вы планируете использовать в процессе управления.
Как создать обсуждение
Чтобы обеспечить возможность активного общения участников, воспользуйтесь пошаговой инструкцией по созданию обсуждения:
- заходим в интересующее нас сообщество;
- под шапкой находим значок в виде трех точек, расположенных горизонтально;
- нажимаем и получаем функциональное меню;
- выбираем из списка графу «Управление сообществом»;
- находим в списке блок «Разделы». Выбираем те ячейки, которые нам интересуют, отмечаем их галочками;
- не забываем поставить галочку в ячейке «Обсуждения»;
- сохраняем изменения. Теперь создано обсуждение на выбранную тематику.
Как сделать группу закрытой
Если автор хочет ограничить круг лиц-участников, необходимо внести соответствующие коррективы в настройки. Зайдите в выбранное сообщество. В разделе «Управление» ищем графу «Тип группы». Выбираем подходящий вариант. Сохраняем изменения. Теперь создатель группы регулирует список лиц, которые имеют доступ к файлам, имеют право на размещение постов и комментариев.
Как сделать открытой
Рассмотрим обратную ситуацию: владелец желает сделать сообщество доступным для всех пользователей, кроме лиц из черного списка. Изучим инструкцию:
- зайдите в группу;
- найдите раздел «Управление» и графу «Тип группы»;
- ставим галочку напротив выбранного варианта «Открытая группа»;
- сохраняем внесенные коррективы.
Что такое обсуждение?
Это специальная тема, которую можно сделать внутри группы для общения участников. Она диктует определенное направление беседы, предполагает обмен мнениями, содержит опрос, информацию или материалы, которые можно комментировать.
Цель – взаимодействие всех присутствующих внутри сообщества. Любой развивающейся компании, которая имеет в ВК представительство, не обойтись без обмена мнениями среди своей аудитории. Ведь это отличный способ получить обратную связь, дать возможность оставить отзывы и продемонстрировать их, провести опросы и собрать информацию для статистики.
Можно публиковать правила поведения, цены на товары или уставной кодекс.
Не обойтись без обратной связи и в сообществах по интересам. Паблики реже используют обмен мнениями, поскольку этот формат нацелен больше на одностороннюю связь, когда авторы публикуют определенный контент и дают своим подписчикам информацию.
Обычно в них закрыты комментарии записей на стене, а в обсуждениях содержится минимальная информация о правилах поведения и рубрика предложений по улучшению работы.
Формат групп более располагает к живому общению. Вот где резонно создавать множество обсуждений по самым разным нюансам и вопросам в рамках интересов участников.
Если вы планируете всерьез заняться продвижением, рекомендую узнать, как оформить группу правильно и с чего начать раскрутку сообщества ВКонтакте.





