Как создать папку на рабочем столе хуавей и хонор: инструкция, настройка
Содержание:
- Программы позволяющие создать альбом в галерее на смартфоне
- Gallery lock
- Как скрыть папку на Андроиде
- Как создать новую папку на Андроиде при помощи файлового менеджера?
- Папка на рабочем столе
- Когда это требуется?
- Комментарии к записи “ Как создать папку на Android? ”
- Перенос папки на рабочий стол
- Пошаговая инструкция как создать папку на рабочем столе
- Как внести изменения в альбом
- Как изменить расположение объектов
- Как добавить или удалить карты и места съемки
- Как добавить, изменить или удалить текст
- Как удалить альбом
- Создаем папку в телефоне
- Как скрыть папку на Андроиде через файловый менеджер
- Как удалить папку
- Работа с версиями 4.0 и выше
- Создание новой директории
- Как удалить папку с рабочего стола Android?
- LOCKit
- Как найти скрытую папку на телефоне
Программы позволяющие создать альбом в галерее на смартфоне
В App Store и Google Market представлено огромное количество сторонних приложений и файловых менеджеров. Они отличаются функционалом и удобством для пользователей. Об этих и других приложениях можно подробнее прочитать на appsetter.ru. Все программы потребуют дать доступ к файлам телефона. Рассмотрим, как создать альбом с помощью дополнительных средств в галерее Android.
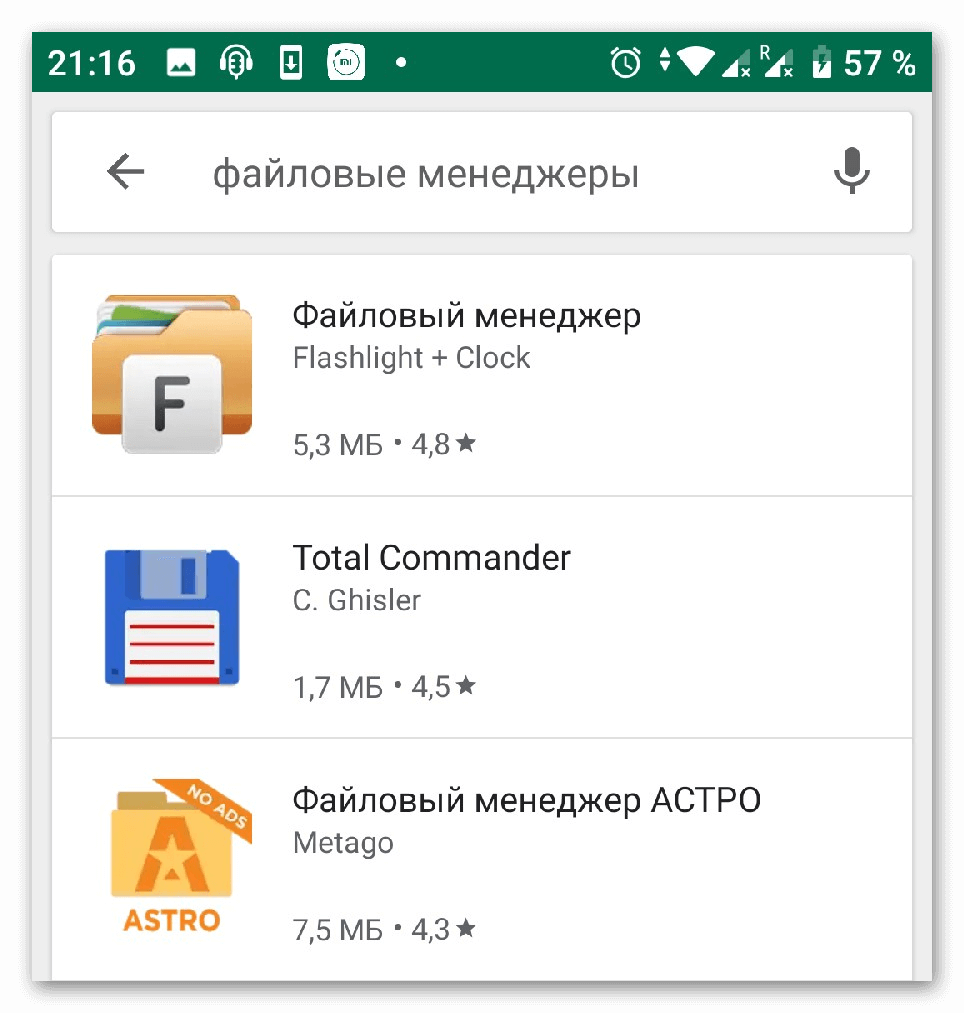
OI File Manager
При первом включении программа попросит подтвердить согласие с лицензионным соглашением. Чтобы сделать новую папку, нажимаем на кнопку в правом верхнем углу и выбираем последний пункт во всплывающем меню. Вводим названием и нажимаем «ОК».
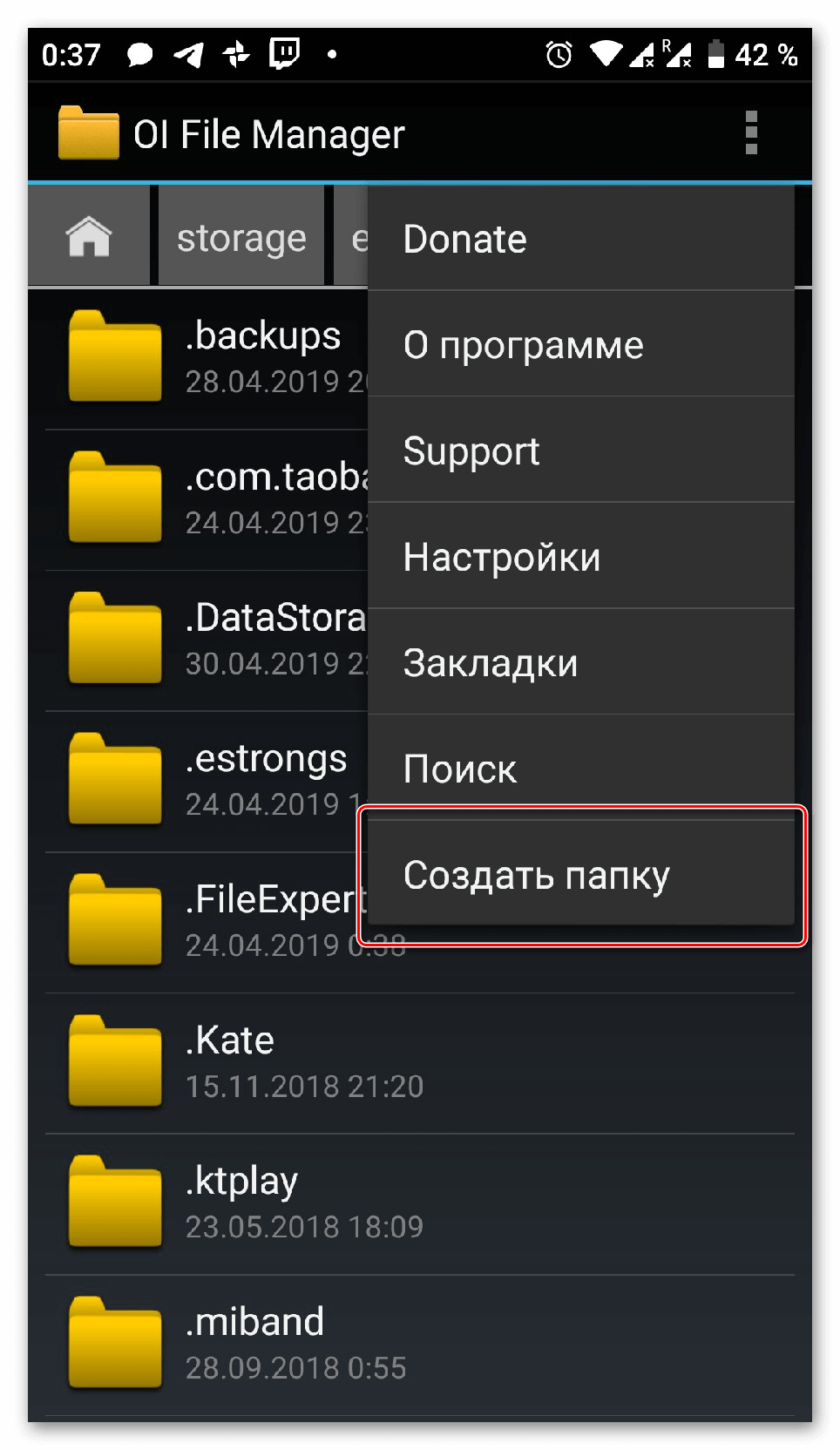
FolderSync
При первом запуске, появится приветственная панель с благодарностью, лицензионным соглашением и обзором новых функций. Основная особенность программы – функция синхронизации облачными сервисами и сетевыми локальными дисками.
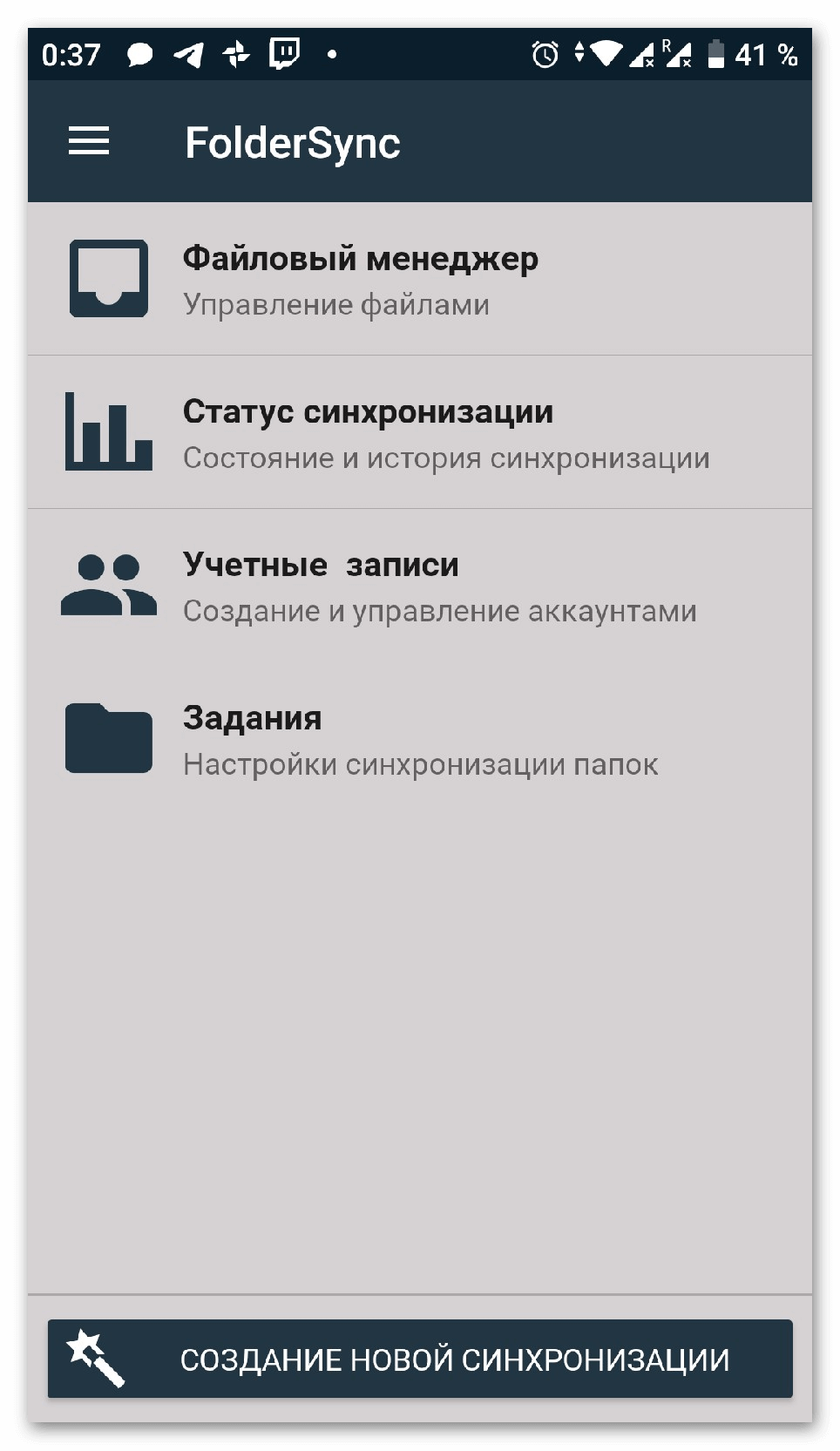
Нажимаем на пункт «Файловый менеджер». Появится окно со списком всех файлов на смартфоне. Кликаем на зелёную иконку с плюсом в правой нижней части экрана. Вводим название для новой папки.
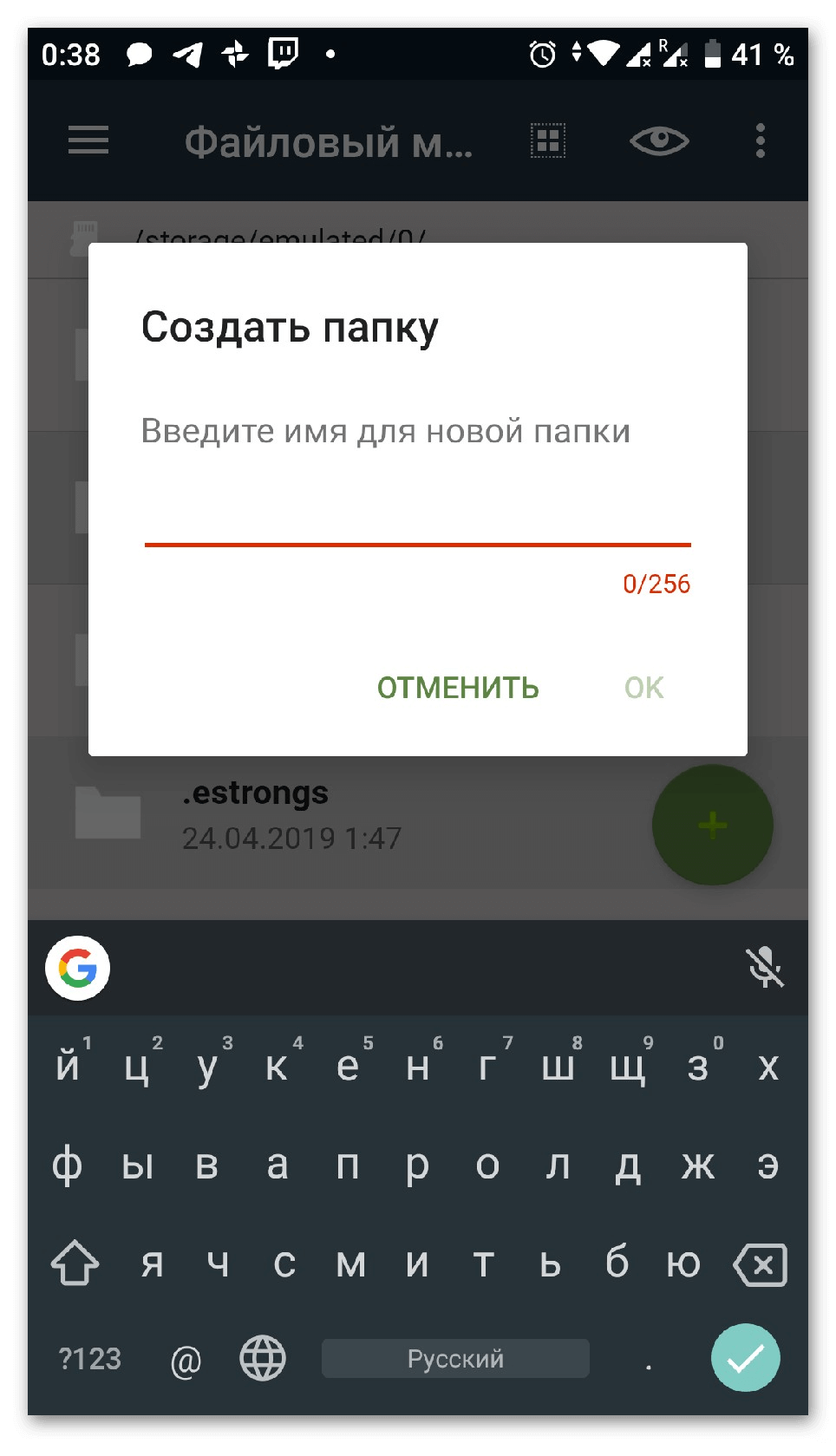
File Expert
Приятный менеджер с сортировкой файлов по нескольким категориям в зависимости от формата. Нажимаем на синюю кнопку. Из контекстного меню выбираем «Новая папка» и присваиваем ей имя.
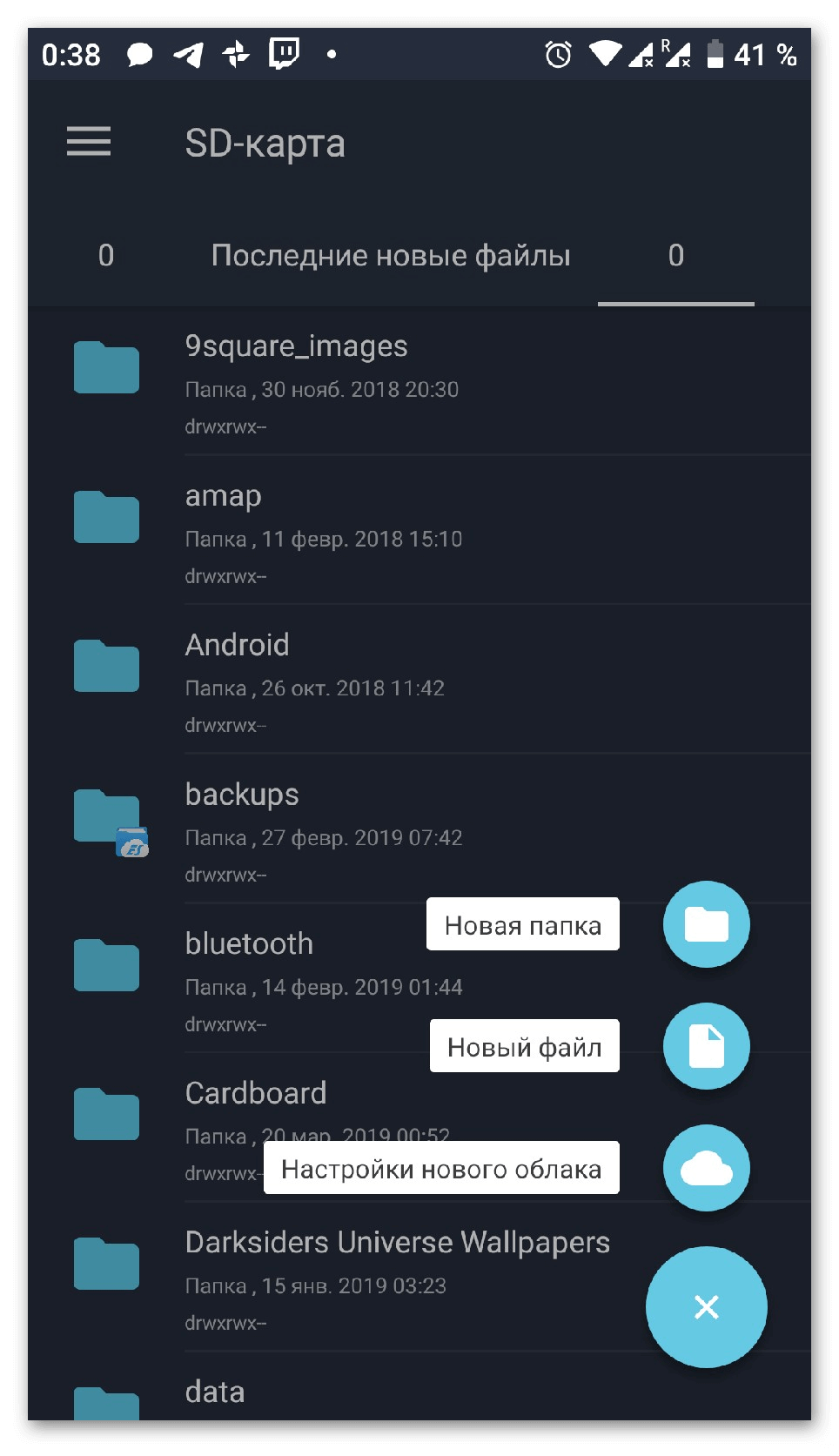
QuickPic
Удобное приложение для просмотра фотографий и изображений. При необходимости, пользователь может не только сделать новые каталог, но и скрыть избранные директории. Выбираем кнопку с тремя точками в правом верхнем углу. Нажимаем «Добавить», появится окно со списком папок. Кликаем на надпись «Новая» и даём название. На смартфоне появится альбом, в который можно перенести фотографии.
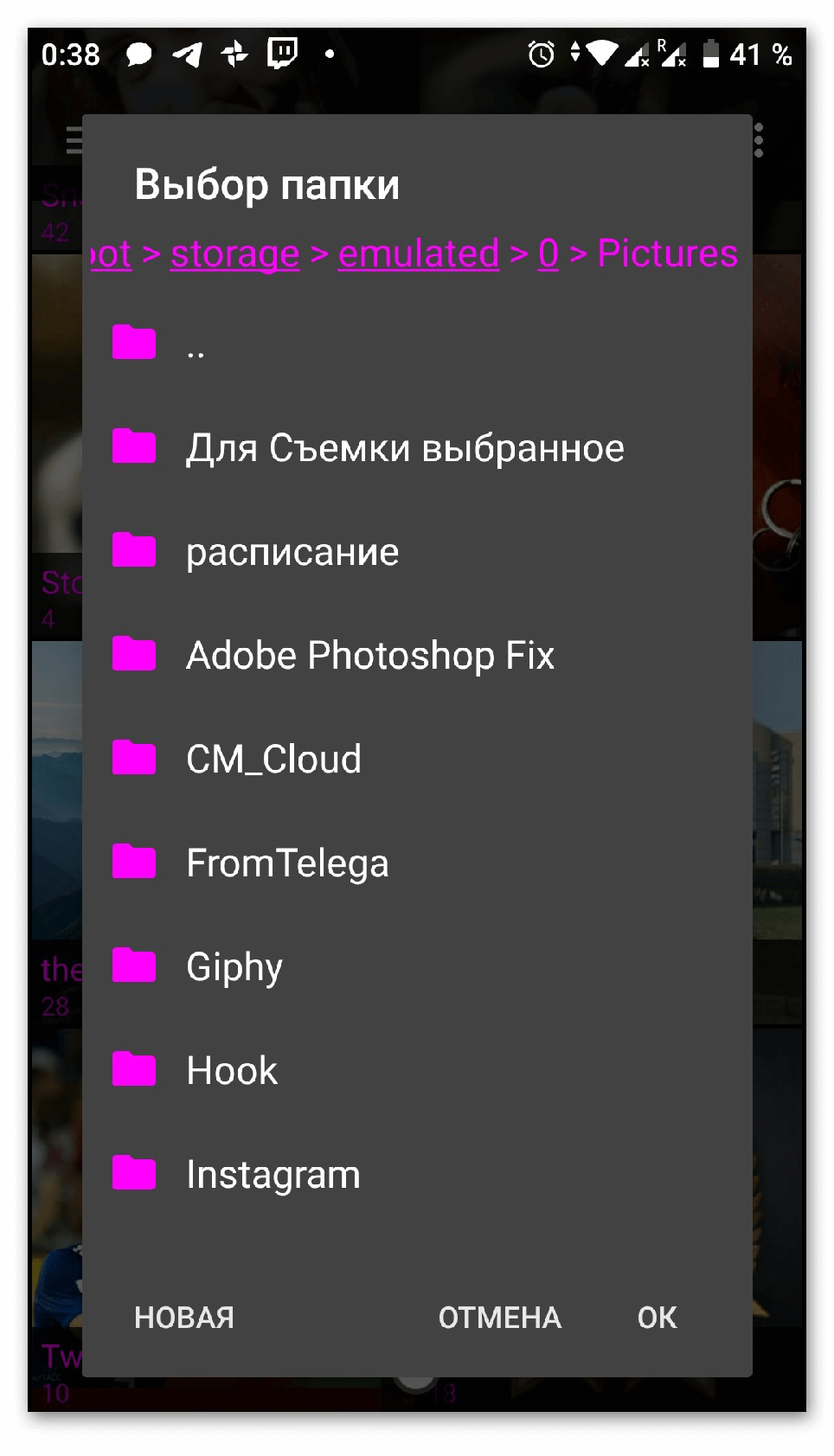
Создавать папки очень просто, хотя разработчики Android почему-то не вывели функционал на видное место. Но, это легко исправляется дополнительным программным обеспечением. Позволяя сортировать и скрывать определенные файлы, упрощая повседневное использование смартфона.
Gallery lock
Gallery Lock – это решение для скрытия изображений на устройствах, которые могут попасть не в те руки. Если вы сохраняете фотографии на общем планшете, вы наверняка захотите спрятать их от посторонних глаз и рук. Если вы не против или действительно хотите, чтобы другие восхищались вашими великолепными изображениями, это приложение не для вас. Gallery Lock сортирует скрытые файлы в папки. Вы можете создавать и удалять их по своему усмотрению. Внутри этих папок вы можете добавлять изображения и видеофайлы для скрытия и отображения. Отсюда они могут быть просмотрены в полноэкранном режиме.

Как создать пароль для папки? Есть также несколько вариантов безопасности. Само приложение заблокировано 4-значным кодом, но изображения могут быть скопированы в учётную запись Google или Dropbox, а папки могут быть заархивированы как zip-файлы. Кроме того, функция Watchdog делает фотографию с селфи-камеры всякий раз, когда вводится неправильный PIN-код (после второй попытки).
Если вы очистите данные, удалите приложение или неправильно закроете его, вы можете просто оказаться не в состоянии получить то, что вы так умело скрываете.
Функции программы:
- скрывает папки;
- резервное копирование;
- добавить в архив;
- WatchDog – фото безопасности;
- Мп3-плеер.
Преимущество: простой в использовании интерфейс.
Недостаток: ввод пароля не требует подтверждения ОК.
Как скрыть папку на Андроиде
Если не хочется возиться с созданием пароля, или, наоборот, усилить меры безопасности, папку можно сделать недоступной для чужих глаз. Для проведения процедуры понадобится файловый менеджер. Подойдет вышеуказанный ES Проводник.
Инструкция:
- загустить проводник;
- выбрать место, на которое отправится скрытая информация (например, карта памяти);

зайти в «Настройки»;

- выбрать «Настройка отображения»;
- установить галочку в пункте «Показывать скрытые файлы»;
- вернуться в раздел с файлами;
- с помощью знака «+» добавить папку, дать ей имя и сохранить выбор;

- в выбранное хранилище перенести файлы;
- вернуться в «Настройки отображения» и дезактивировать строку «Показывать скрытые файлы»;
- оболочка с данными недоступна для просмотра чужими.
Как создать новую папку на Андроиде при помощи файлового менеджера?
Собрать приложения с рабочего стола в одну папку оказалось легко и просто. А как быть с файлами, которые хранятся во внутренней памяти телефона? Как распределить по папкам фотографии, текстовые документы, видеоролики, музыкальные композиции? Оказывается, что и эта проблема легко решаема.
Нужно воспользоваться стандартной утилитой «OS Android», которая может быть либо встроенной либо загруженной. Ко встроенным относятся диспетчеры файлов, которые могут называться по-разному, в зависимости от модели смартфона («Файлы», «Менеджер файлов», «Диспетчер файлов», «Диспетчер», «Проводник». К загруженным относятся программы из PlayMarket, такие как «ES Проводник».
Приведенная ниже инструкция пригодится как для встроенных программ, так и для загруженных, так как все файловые менеджеры устроены, по сути, одинаково и имеют сходные принципы работы.
Для того, чтобы навести порядок в файловом хранилище и распределить по папкам файлы, нужно выполнить несколько простых действий:
- Зайти в диспетчер через стандартное меню настроек смартфона;
- Определиться с выбором места для создания папки (либо внутренняя память телефона, либо встроенная SD-карта);
- В выбранном месте, в правом верхнем углу отобразится знак «+»;
- При нажатии на знак «+» нужно выбрать тип создаваемого файла – «Папка» и сразу же дать созданной папке имя.
- Далее необходимо подтвердить совершенные действия, нажав кнопку «ОК».
Папка на рабочем столе
На рабочем столе планшета можно размещать иконки программ или виджеты. Есть возможность создать несколько «экранов», но это не очень удобно. Наиболее оптимальный способ сортировки ярлыков на рабочем столе – создание папок.
Для того чтобы создать папку нужно выбрать приложение и с помощью длинного нажатия на экран переместить его на ярлык другой программы. На рабочем столе планшета или телефона появится папка, в которой будут храниться выбранные ранее приложения. Для изменения имени каталога нужно кликнуть по нему и вписать название в соответствующее поле.
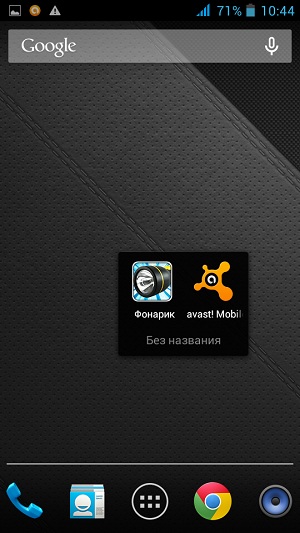
Чтобы добавить новый ярлык в папку нужно выполнить следующие действия:
- Тапнуть по значку каталога.
- В меню выбрать пункт «Добавить».
- В открывшемся окне выбрать одно или несколько приложений.
- Сохранить изменения с помощью кнопки «Готово».
Или можно добавить приложение в созданную ранее папку посредством перемещения ярлыка. Это наиболее удобный способ.
В Google Play доступно огромное количество файловых менеджер. Мы используем ES Проводник — проверенный и многофункциональный инструмент, который уже помогал нам в вопросе переноса данных и удаления системных приложений.
- Скачайте и установите программу.
- Перейдите в нужный раздел памяти смартфона или планшета.
- Нажмите кнопку «Создать», выберите «Папка», дайте ей название.
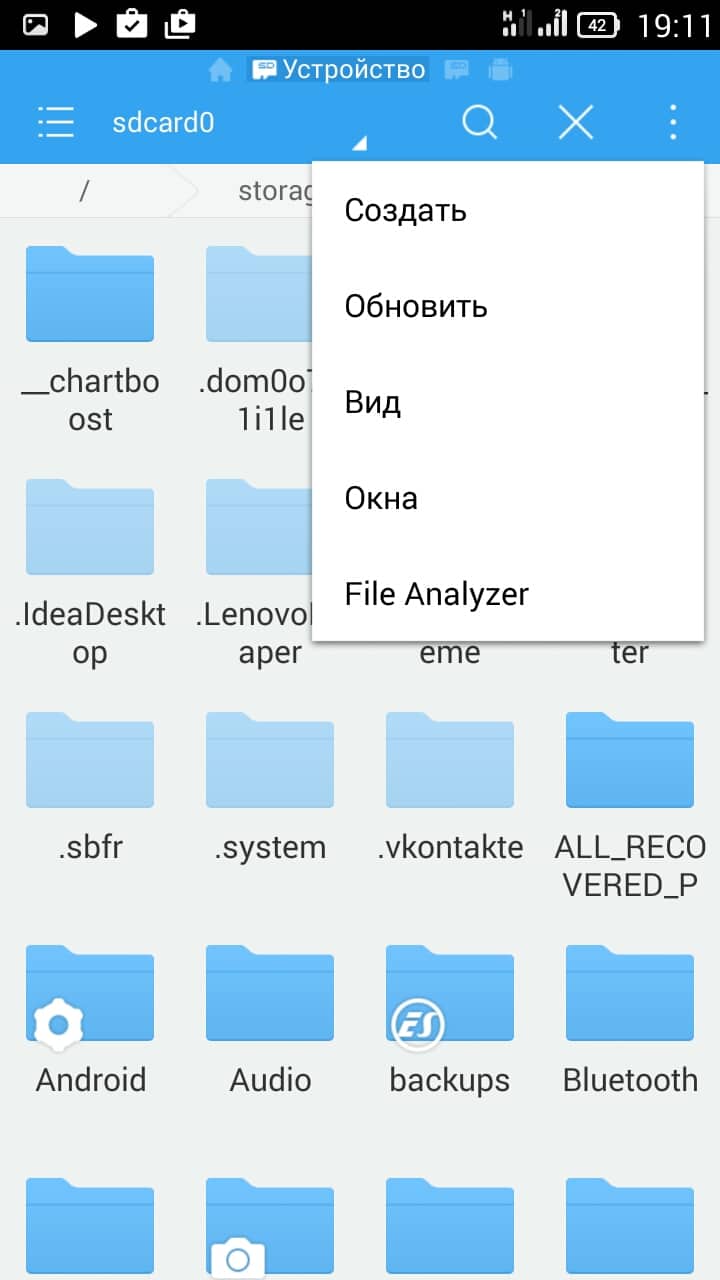
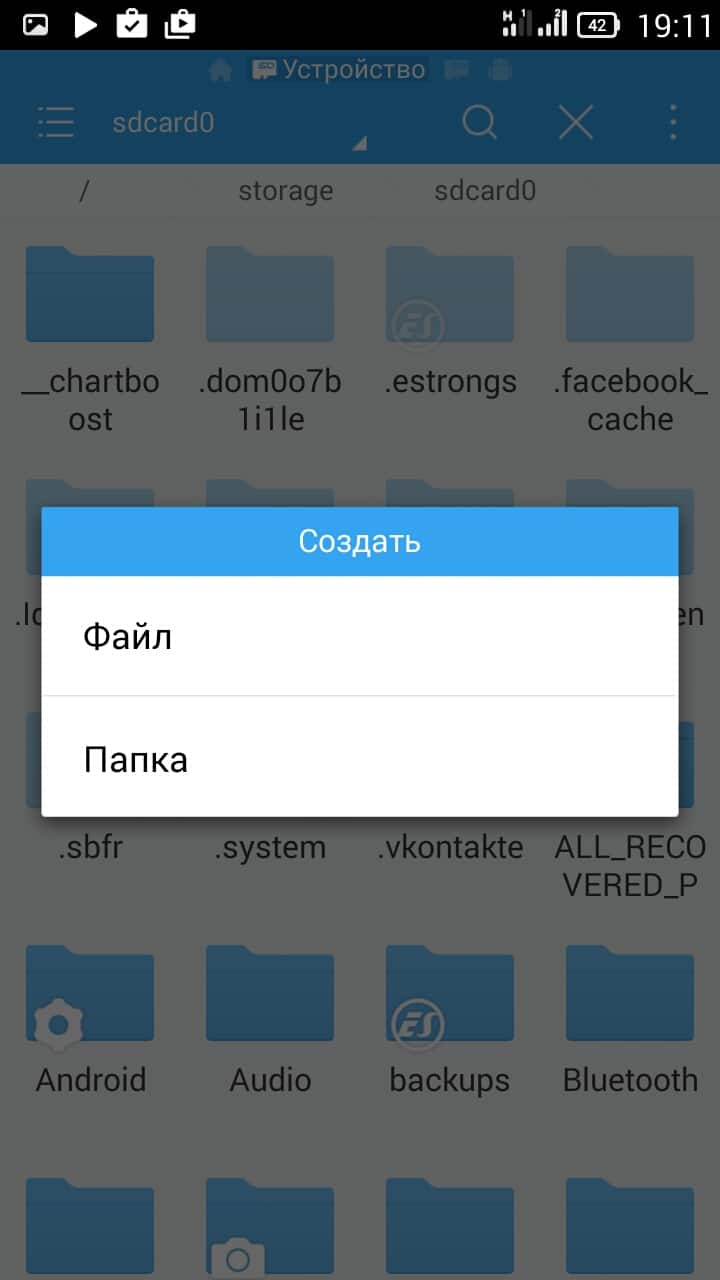
Если ее необходимо поместить на рабочий стол, зайдите в контекстное меню и выберите соответствующую функцию.
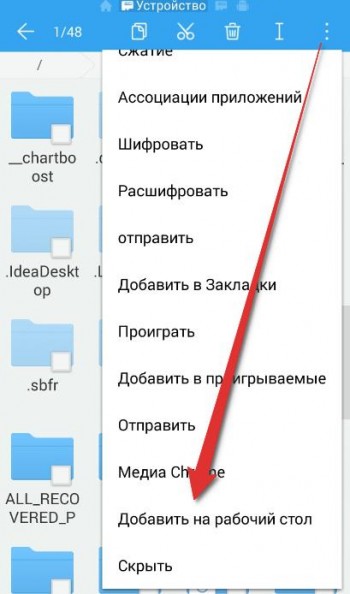
Когда это требуется?
Конечно же, создание папок требуется не всем. Если вы лишь время от времени что-то устанавливаете на свой смартфон, то вы легко сможете обойтись без папок. Их создание необходимо в том случае, если на вашем устройстве накопилось очень большое число приложений, которые вы регулярно используете. Вы можете объединять ярлыки по типу программ. Например, в одной папке будут содержаться игры, тогда как другая будет состоять из антивируса и различных системных утилит.
Нельзя забывать и о том, что в последнее время всё большее распространение начали получать смартфоны, у которых помимо рабочих столов ничего нет. То есть, в таких устройствах нет отдельного меню, содержащего в себе ярлыки всех приложений. Теперь представьте себе ситуацию, когда на такой аппарат установлены семь или восемь десятков программ и игр. Все их ярлыки будут располагаться на рабочих столах. Без функции объединения в папки это сильно усложнило бы навигацию — порой нужное приложение вам приходилось бы искать несколько десятков секунд или даже больше! К счастью, создать папку на рабочем столе не составляет большого труда.
Комментарии к записи “ Как создать папку на Android? ”
Спасибо, все так просто оказалось. Но у меня вопрос — как вставить в папку, которая на рабочем столе, какой-нибудь другой фал, а не только ярлык от приложения?
Никак. Такое возможно проделать только в файловом менеджере.
У меня самсунг ноте 3, у него можно через меню создавать папки.
Да, я тоже заметила. Только непонятно, какой в этом смысл?
У меня Note 3 Когда был Андроид 4.4.2 — папки создавались через меню. Сейчас обновился до 5.0 и не могу создать папку по вашему алгоритму. При попытке навести один ярлык на другой тот ускользает в сторону. И никак его не поймать.
Что теперь делать?
у меня тоже ноут 3 и я тоже недавно обновился. все просто. зажимаешь иконку и в верхней части экрана появляется пункт «создать папку». перенеси на него иконку и впиши название папки. все!
Нажать на столе 2 сек., чтобы все выделить, затем на ярлык (до вибро отклика) куда хотите вставить и только теперь можно спокойно наложить один ярлык на другой. Ускользать не будет. Случайно обнаружил.
спасибо вам за подсказки!
СУПЕР! До этого пробовал, ничего не создавалось! Большое спасибо вам
создал папку, после перезагрузки все ярлыки снова на рабочем столе.
Спасибо за помощь, но пока темно. Браузер Опера и приложение ES Проводник загрузил. На компьютере я в сайте выделяю нужный фрагмент (текст, изображение), копирую его в Word, получаю файл с расширением .docx. Затем этот файл я вставляю в заранее созданную папку. Пожалуйста, подскажите, возможно ли для меня такое на моем смартфоне Samsung Galaxy Note 3, Android 4.4.2? Заранее благодарен. Word я уже загрузил.
Здравствуйте, при создании папки на карте памяти Ваш метод не сработал, говорит, что нет прав. Подскажите как исправить эту ошибку.
Не все ярлыки перетаскиваются ( при создании папки) Иногда надо поменять место ярлыка на столе — тогда получиться Но всегда этот же ярлык перетаскивается в ранее созданную папку Что делать!?
при открытии папки не видно содержимого (белый фон). Как исправить?
Спасибо, очень помогли
Огромное спасибо, долго мучился, забыв, как создать папку на рабочем столе — и нашел ответ у Вас. Помощи Божией Вам, и всего самого наилучшего. Евгений.
Добрый день, у меня андроид Леново. Ребёнок удалил папку с соцсетями и иконок нет на рабочем столе, а есть иконки в приложениях, когда уходишь в настройки и запускаешь их через настройки приложений… как вернуть их обратно на рабочий стол, Заранее большое спасибо.
Добрый день. Вы лучше б показали как создавать эту папку на андроид 2.3.6.
Подскажите что делать когда я захожу в диспетчер файлов, потом в папку которую создала и потом в твой папке я создала ещё одну и я хочу туда добавить картинку, как туда ее добавить?
У меня получилось,спасибо
Добрый день! Возможно ли несколько папок объединить в одну?
А как создать папку в файлах игры? Например открываешь файлы игры, а там папка assets и ещё другие папки. А как самому создать папку?
Перенос папки на рабочий стол
Для переноса директории с системного раздела диска на рабочий стол телефона необходимо выполнить следующие действия:
- Найти нужный каталог через проводник и с помощью жеста длинного удержания вызвать панель инструментов в нижней части экрана.
- На панели инструментов нажать на вкладку «Еще».
- В контекстном меню выбрать «Создать значок на рабочем столе» и тапнуть «Добавить». На рабочем столе станет доступна перемещенная директория.
Важно! В некоторых случаях телефон может не распознаваться компьютером даже после включения опции «Отладка по USB». Для решения проблемы необходимо скачать отладочные драйвера ADB и установить их вручную
Таким образом, чтобы создать новый каталог на андроиде, можно воспользоваться штатными утилитами или прибегнуть к помощи сторонних программ. Главное — следовать приведенным инструкциям выше.
Пошаговая инструкция как создать папку на рабочем столе
На рабочем столе Андроид располагаются ярлыки приложений. Для создания папки последовательно выполняют действия:
- Выбрать ярлык приложения, с которым нужно создать директорию.
- Тапнуть на него, удерживая перетащить к другому ярлыку, с которым хотим объединить исходный. Далее можно добавить и другие иконки приложений.
- Пака не будет иметь названия. Присвоить имя можно, тапнув по ней. Откроется клавиатура, ввести выбранное имя.
- Папка создана.
Это алгоритм создания, применимый для стандартной оболочки Андроид. Процесс отличается для подобного, если используется TouchWiz – Самсунг оболочка на базе Андроид.
Алгоритм:
- Открыть рабочий стол.
- Тапаем по пустому месту и удерживаем до тех пор, пока не появится меню.
- Выбрать соответствующий пункт, задать наименование, подтвердить выбор.
- Созданная директория появится на рабочем столе, в нее можно добавлять приложения путем перетаскивания их ярлыков.
Как внести изменения в альбом
Как изменить расположение объектов
Порядок расположения фотографий, видеороликов, текста и мест съемки можно изменить с помощью перетаскивания.
- Откройте приложение «Google Фото» на устройстве Android.
- Войдите в аккаунт Google.
- Откройте альбом.
- В правом верхнем углу нажмите на значок «Ещё» выберите Редактировать альбом.
- В правом верхнем углу нажмите на значок , чтобы отсортировать фотографии и видео по времени их создания или добавления.
- Нажмите на значок «Готово» .
Как добавить, загрузить или удалить фотографию или видео
Как добавить объект
- Откройте приложение «Google Фото» на устройстве Android.
- Войдите в аккаунт Google.
- Откройте альбом.
- В правом верхнем углу нажмите на значок «Добавить в альбом» .
- Выберите объекты, которые хотите добавить.
- В правом верхнем углу нажмите ГОТОВО.
Как включить автоматическое добавление фотографий
Если вы выберете несколько людей, то в альбом будут автоматически добавляться все снимки, на которых есть хотя бы один из них.
- Откройте приложение «Google Фото» на устройстве Android.
- Войдите в аккаунт Google.
- Откройте альбом.
- В правом верхнем углу нажмите на значок «Ещё» выберите Настройки Добавить .
- Выберите нужные группы по лицам.
- В правом верхнем углу нажмите Подтвердить.
Каждый раз при добавлении новой фотографии в альбом вы будете получать уведомление. Чтобы отказаться от них, установите переключатель Уведомления в положение ВЫКЛ.
Как отключить автоматическое добавление фотографий
- Откройте приложение «Google Фото» на устройстве Android.
- Войдите в аккаунт Google.
- Откройте альбом.
- В правом верхнем углу экрана нажмите на значок «Ещё» выберите Настройки.
- В разделе «Автодобавление фото» нажмите на фотографию человека.
- Нажмите Да.
В результате новые фотографии с этим человеком перестанут появляться в альбоме, но уже добавленные останутся.
Примечание. Технология группировки по лицам не идеальна. Иногда в альбомах могут появляться фотографии, на которых нет ни одного из выбранных вами людей.
Как удалить объект
- Откройте приложение «Google Фото» на устройстве Android.
- Войдите в аккаунт Google.
- Откройте альбом.
- В правом верхнем углу нажмите на значок «Ещё» выберите Редактировать альбом.
- На объектах, которые вы хотите удалить, нажмите на значок «Удалить» . Все удаленные из альбомов фотографии и видео останутся в библиотеке Google Фото, пока вы не удалите их из основного раздела «Фото».
- Нажмите на значок «Готово» .
Как добавить или удалить карты и места съемки
Как добавить место съемки
В созданные вами альбомы можно добавить карты и места съемки. Эта информация станет доступна всем, с кем вы поделитесь альбомом.
- Откройте приложение «Google Фото» на устройстве Android.
- Войдите в аккаунт Google.
- Откройте альбом.
- В правом верхнем углу нажмите на значок «Ещё» выберите Редактировать альбом.
- Нажмите на значок «Место съемки» .
- Выберите, что вы хотите добавить.
- Чтобы добавить одно место съемки, выберите Место.
- Чтобы добавить карту своих перемещений, выберите Карту.
- Чтобы добавить места и карты, предложенные Google Фото, выберите Места/карты (автоматически).
- Нажмите на значок «Готово» .
- Чтобы изменить расположение поля с местом съемки в альбоме, нажмите на значок «Ещё» выберите Редактировать альбом перетащите поле к нужной фотографии нажмите «Готово» .
Как удалить место съемки
- Откройте приложение «Google Фото» на устройстве Android.
- Войдите в аккаунт Google.
- Откройте альбом.
- В правом верхнем углу нажмите на значок «Ещё» выберите Редактировать альбом.
- В левом верхнем углу места съемки, которое вы хотите удалить, нажмите на значок «Удалить» .
- Нажмите на значок «Готово» .
Как добавить, изменить или удалить текст
Как добавить текст
- Откройте приложение «Google Фото» на устройстве Android.
- Войдите в аккаунт Google.
- Откройте альбом.
- В правом верхнем углу нажмите на значок «Ещё» выберите Редактировать альбом.
- Нажмите на значок «Текст» .
- Добавьте текст и нажмите на значок «Готово» .
- Чтобы изменить расположение текстового поля, нажмите на значок «Ещё» Редактировать альбом перетащите поле к нужной фотографии нажмите «Готово» .
Как изменить или удалить текст
- Откройте приложение «Google Фото» на устройстве Android.
- Войдите в аккаунт Google.
- Откройте альбом.
- В правом верхнем углу нажмите на значок «Ещё» выберите Редактировать альбом.
- Чтобы изменить текст, нажмите на него и введите новый.
- Чтобы удалить текст, нажмите на значок «Удалить» .
- Нажмите на значок «Готово» .
Как удалить альбом
- Откройте приложение «Google Фото» на устройстве Android.
- Войдите в аккаунт Google.
- Откройте альбом.
- В правом верхнем углу нажмите на значок «Ещё» выберите Удалить альбом. Все фотографии и видео из альбома останутся в библиотеке Google Фото, пока вы не удалите их из основного раздела «Фото».
Создаем папку в телефоне
Для организации хранения файлов, имеющихся на устройстве, можно создать папку во внутренней памяти устройства. Сделать это можно несколькими способами:
- Открыть установленный менеджер файлов (файлы/Files) и зайти в хранилище данных. Через меню выбрать пункт «создать папку».
Система предлагает ввести имя новой папки. Это позволит легко находить хранящуюся там информацию.
- Использование сторонних файловых менеджеров.
ES Проводник. Удобное решение для создания нового отсека в памяти устройства.

Приложение позволяет выбрать расположение создаваемой папки – внутренняя память или SD карта, изменить название. С его помощью можно перенести необходимые файлы в новое расположение.
Как скрыть папку на Андроиде через файловый менеджер
Операционная система Андроид скрывает файлы, названия которых начинаются с точки. Поэтому чтобы спрятать какую-либо папку, нужно переименовать её через файловый менеджер.
Для этого:
- Откройте менеджер.
- Перейдите к каталогу, который вы хотите спрятать.
- В меню выберите пункт «Переименовать», затем добавьте к названию файла точку. Например, если ваша папка называлась Download, переименуйте её в «.Download» (без кавычек).
- Затем в настройках файлового менеджера найдите пункт «Показывать скрытые файлы и папки» и снимите галку, если она была установлена. После выполнения этого действия все папки, имеющие точку в начале названия, будут спрятаны. Отобразить их можно будет, выполнив обратное действие (вернув галочку в настройках отображения).
Снимите галку в пункте «Показывать скрытые файлы», чтобы спрятать нужные папки
Важно отметить, что процесс создания папок на всех устройствах с Android одинаков. Планшеты могут иметь несколько отличный вид окон и панели инструментов, так как на экране помещается больше функций
Изучив различные способы создания папок и операции с файловым менеджером, вы значительно упростите для себя работу с операционной системой Андроид и научитесь быстро находить оптимальный способ решения какой-либо прикладной задачи.
Сегодня мы решили рассказать вам о том, как создать папку на своем Android смартфоне или планшете. Зачем это нужно? Например, вы установили 100 игр и 100 приложений. Удобнее будет отсортировать ярлыки на рабочем столе, поместив игры в папку с играми , а программы в папку с программами . Без объединения приложений в папки навигация по рабочим столам смартфона сильно усложнится.
Этот лайфхак рассчитан на начинающего пользователя, ведь продвинутые пользователи, наверняка в курсе, как создавать папки в операционной системе Android.
Как удалить папку
Удаление группы ярлыков выполняют по алгоритму:
- тапнуть и удерживать необходимое имя;
- вверху экрана появится «Удалить» или значок мусорного бака (зависит от прошивки);
- перетянуть данные вверх;
- удаление произойдет автоматически.
В некоторых прошивках операционной системы потребуется сначала удалить все программы, оболочка сама пропадет с рабочего стола как только в ней останется последняя иконка. На Самсунг Галакси оболочка не пропадет даже в том случае, если там останется последняя утилита. При этом удалить можно все за один раз. Стоит пробовать несколько способов, чтобы не искать версию прошивки и информацию о ней.
Работа с версиями 4.0 и выше
Для создания папки сначала нужно перетащить ее будущее содержимое на рабочий стол. Для этого ярлыки посредством долгого нажатия переносятся на рабочий стол.
Все ярлыки здесь лежат в полном беспорядке. Просто перетащите один файл поверх другого. На персональном компьютере это действие вызвало бы попытку запустить одно приложение посредством другого, а здесь автоматически будет создана новая папка.
Созданный каталог можно переименовать по желанию и свободно перемещать по памяти устройства.
Создаем папку в меню с помощью программ
В устройствах с мобильной системой Android версии 4 или выше создавать папку в меню невозможно без использования дополнительных программ. Необходимое приложение можно найти в магазине Google Store или в сторонних источниках. Например, приложение File Manager HD (Explorer).
Однако эта функция остается доступной для пользователей более старых мобильных устройств. Если на борту устройства стоит мобильная платформа Android версии ниже 4-ой, необходимо нажать клавишу Меню, а затем «Изменить». Далее можно выбрать файл при помощи долгого нажатия.
В результате ниже откроется контекстное меню, на котором можно найти иконку, позволяющую создать новый каталог. Ну и на некоторых моделях действует тот описанный ранее способ – наложение одного приложения на другое. На видео ниже можно посмотреть как скрыть папку на андроид или файл.
У многих начинающих пользователей планшетного пк возникает вопрос на тему, о том, как на рабочем столе планшета создать ярлык папки, поэтому я решил написать подробную и пошаговую инструкцию, о том, как на планшете создать папку на рабочем столе.
Отправить ярлык папки на рабочий стол планшета, нам поможет очень простоя и удобная программа es проводник, при помощи данной программы, вы сможете создавать папки на планшете, удалять папки и выполнять многие другие функции.
Если на вашем планшете не установлена программа es проводник, то вы можете ознакомиться с инструкцией, о том,

После чего у вас на планшете откроется специальное окошко, в котором вам нужно будет перейти во флешку или встроенный накопитель планшета.
Для примера я перейду в установленную флешку планшета, и создам ярлык папки на рабочем столе планшета.

После того как вы на своем планшете откроете флешку или флеш накопитель, в программе es проводник вы увидите папки, которые вы можете отправить на рабочий стол вашего планшета.
Если вам нужно создать свою папку на планшете, то вы можете ознакомиться с инструкцией, о том,
данная папкаспециальное меню

И так после всех выполненных действий на рабочем столе вашего планшета, будет создана пака.
Вот таким вот простым способом можно отправить любую папку на рабочий стол планшетного пк.

Не все знают, что операционная система Андроид позволяет создавать папки на рабочем столе. Зачем это нужно, спросите вы? Просто пример: вы скачали и установили 20 игр, иконки которых расположены сразу на нескольких рабочих столах. Разве не проще убрать их в одну папку для удобства доступа? Другое дело, что процесс создания папок может отличаться от лаунчера, установленного на вашем смартфоне или планшете. Рассмотрим несколько вариантов.
Для начала поговорим о стандартной и до боли знакомой оболочке Android. Здесь создание папки весьма продумано. Смотрите, на скриншоте вы видите несколько приложений.

Для того, что бы папка создалась, перетащите одну иконку приложения на другую, в результате чего папка будет создана автоматически.

Теперь в нее вы можете добавлять остальные иконки.

Но почему папка без названия, спросите вы? Потому что название должны придумать вы. Для этого откройте папку (тапните на нее один раз) и нажмите на слова «Папка без названия». Появится клавиатура и вы можете дать название своей папке.

Например, дадим папке название «Приложения».

Как видите, все легко и просто, когда речь идет о стандартной оболочке Android. Но ведь существуют и другие. Для примера возьмем TouchWiz — оболочка от Samsung на базе Android (в конкретном примере — версия 4.4.2). Здесь для создания папки используется иной процесс.
Видим рабочий стол.

Что бы создать папку, нажимаем на пустое место на рабочем столе, пока не появится дополнительное меню (около секунды), состоящее из нескольких пунктов.

Здесь, как вы догадались, мы должны нажать на слово «Папка», после чего нужно будет дать имя этой самой папке. После того, как напишите имя, нажмите «Да».

Папка появилась на рабочем столе, вы можете заполнять ее иконками приложений.

Создание новой директории
Итак, как создать папку на Android? Необходимо нажать на любое приложение и задержаться в этой позиции на некоторое время. В верхней части экрана должны появиться дополнительные опции. Нужно перетащить значок в пункт «Создать папку» и отпустить, после чего будет предложено назвать новый объект в меню рабочего стола. Можно дать ей имя или кликнуть на кнопку «Назад», чтобы временно оставить без названия.
Как сделать папку на Андроиде, если вышеуказанный метод по каким-то причинам не будет работать? Необходимо кликнуть на пиктограмму программы и удерживать палец некоторое время. Затем следует перетащить его на любую другую программу, в результате чего все получится.
Теперь можно однократно нажать на директорию, чтобы открыть ее. Если не было указано имя или хочется изменить название, нужно коснуться специального поля, расположенного в верхней части окна. После этого следует ввести новое имя и кликнуть на «OK». Для изменения цвета папки необходимо выбрать меню в правом верхнем углу. Там можно выбрать цвет, который больше всего нравится, и применить его. Эта функция очень полезна, ведь каждый объект, кроме названия, может получить еще и свой уникальный цвет, что значительно облегчит пользователю навигацию и не позволит запутаться.
Теперь можно добавить в нее приложения. Достаточно нажимать на ярлык любой программы до тех пор, пока не появится возможность перетянуть его в определенный каталог. Если хочется перетащить программу не с рабочего стола, а из полного списка приложений Android, то сначала нужно зайти в этот перечень. Перед этим следует убедиться, что нужная директория уже создана на главном экране. Если нажать на любое приложение из списка и удерживать палец некоторое время, то система автоматически перенаправит на рабочий стол, где можно переместить ярлык в каталог.
Как удалить папку с рабочего стола Android?
Нет ничего проще. Если вы хотите удалить папку целиком с иконками, просто тапните по ней и, удерживая, перенесите в корзину, которая появилась в верхней части экрана.

Либо же просто перенесите иконки из папки на рабочий стол и она сама исчезнет (данный способ работает не на всех оболочках, поэтому придется пользоваться способом, описанным выше).
Всем полезно знать, как создать папку на Андроид. В операционных системах эти элементы нужны для того, чтобы собирать программы в определенном месте и быстро получать к ним доступ. Как и другие ОС, Android умеет создавать каталоги и управлять ими.
Если пользователь активно использует в повседневной жизни 5-7 приложений, то несколько каталогов ему может и не понадобиться. Но если мобильное устройство содержит более 20 полезных программ, то желательно сортировать их. Когда весь экран заполнен ими, бывает трудно найти именно то из них, которое нужно в данный момент. В этом случае как раз и нужно знать, как создать папку на планшете или смартфоне. Можно сделать 3-5 штук и назвать их так, чтобы легко было находить программы, отсортированные по категориям. Например, в одной из них будут храниться программы, попадающие в категорию «музыка». Удобно для любителей песен и мелодий.
В операционной системе Android каталоги создавались исключительно для того, чтобы собирать похожие приложения в одном месте, тем самым упрощая доступ к ним. В отличие от Windows, сама программа не будет перемещаться в новое место. Перемещению подлежит только ярлык. Это означает, что удаление каталога или эмблемки не приведет к исчезновению самой программы.
Расскажем, как создать папку на рабочем столе. Советы актуальны для большинства известных устройств Android. В данном руководстве будет использован телефон Samsung Galaxy Core 2 с операционной системой KitKat 4.4. Действия по добавлению папки в меню на другом устройстве могут немного отличаться в зависимости от модели смартфона и версии ОС.
LOCKit
Разработчики бесплатного приложения для передачи файлов SHAREit для мобильных устройств запустили новое приложение LOCKit. В отличие от других приложений для Android, LOCKit действует на устройствах, работающих на ОС Android 2.2 и выше. Это лёгкий инструмент с большим количеством пользователей. Размер файла APK для Android составляет менее 3 мегабайт. Как сделать файлы и данные защищёнными? При установке и запуске LOCKit приложение предложит вам установить шаблон разблокировки. Ниже блокировки рисунка есть возможность переключиться на защиту на основе PIN-кода. После определения метода блокировки или установки PIN-кода приложение LOCKit попросит вас выбрать секретный вопрос. Он также отображает текстовое поле, в котором вы должны ввести ответ на выбранный вами вопрос. Это необходимо в том случае, если вы забудете код.
Приложение позволит вам сбросить блокировку PIN-кода, если вы предоставите правильный ответ на вопрос. Во всяком случае, приложение LOCKit будет идентифицировать приложения с проблемами конфиденциальности. Приложение LOCKit для Android требует разрешения отображать всплывающие окна. Вы должны предоставить его, иначе приложение не будет работать. Дальше вы увидите красивый пользовательский интерфейс с вкладками. Интерфейс имеет три вкладки:
- Приложения. Здесь вы найдёте список установленных и системных приложений. Справа от имени приложения будет иконка открытого замка. Нажмите на значки рядом с приложениями, которые вы хотите заблокировать. Если вы это сделаете, LOCKit заблокирует пользователей от доступа к приложениям.
- Фотографии. В этом интерфейсе приложение LOCKit отображает возможность добавления изображений, которые вы хотите заблокировать. Вы можете заблокировать столько фотографий, сколько хотите. Приложение поддерживает фотографии, сохранённые на внутренней памяти или на карте MicroSD.
- Видео. Эта функция похожа на описанную выше. Она позволяет вам запретить доступ к личным видео.
Другие важные функции приложения LOCKit для Android:
- Очистка уведомлений. Если панель уведомлений заполнена множеством сообщений, этот параметр позволит вам привести их в порядок.
- Нарушитель. Если кто-то неправильно вводит PIN-код или блокировку рисунка более 3 раз, LOCKit будет делать фотографию с передней камеры.
- Маскировка. Когда эта функция активна, приложение покажет фальшивое изображение, чтобы предотвратить вторжение злоумышленника.
- Экран зарядки. Когда вы включаете этот модуль, LOCKit очищает системную память, убивая неактивные приложения для уменьшения времени зарядки аккумулятора. Вы можете настроить эту функцию для отображения или блокировки уведомлений и напоминаний.
- Junk cleaner. Чтобы удалить ненужные папки, файлы, ярлыки или APK из системы и освободить память, запустите эту утилиту.
- Настройки. Вы можете включить/выключить следующие функции LOCKit через этот интерфейс: показывать или скрывать уведомления, измените режим блокировки (PIN-код или рисунок), отобразить/скрыть пароль, изменить пароль или секретный вопрос, включить или отключить режим энергосбережения, автоматически блокировать новые приложения, запретить пользователям удалять приложение LOCKit.
Если вы постоянно делитесь своим мобильным телефоном с членами семьи, вам обязательно нужно использовать утилиту LOCKit. Приложение от SHAREit работает быстро и предлагает множество функций безопасности.
Источники
- https://appsetter.ru/kak-sozdat-papku-na-android-telefonah-i-planshetah.html
- https://SetPhone.ru/rukovodstva/kak-sozdat-papku-na-android/
- https://devicefaq.ru/sozdanie-papki-na-rabochem-stole.html
- https://mifan.ru/smartfony-xiaomi/sozdat-papku/
- https://tarifam.ru/kak-sozdat-papku-na-android/
- http://v-androide.com/instruktsii/rabota/kak-sozdat-papku-na-android-i-zaparolit-ee.html
- https://hololenses.ru/kompjutery/kak-podpisat-papku-v-telefone.html
- https://protabletpc.ru/advice/kak-zaparolit-papku-na-androide.html
Как найти скрытую папку на телефоне
Чтобы найти скрытую папку нужно последовательно выполнить действия:
- открыть «Диспетчер» — «Меню» — «Настройки»;
- перейти «Дополнительно», активировать позицию, открывающую скрытые данные.

Теперь спрятанная информация будет доступна для просмотра.
Операционная система Андроид, на которой функционируют смартфоны Самсунг, предлагает ряд полезных функций: создание папок для упорядочивания и сортировки данных, их защита с помощью установки пароля или скрытия от тех, кто просматривает телефон без ведома владельца. Все процессы обратимы. Для установленных кодов предусматривают возможность восстановления: указание адреса электронной почты, дублирование данных блокировки. Установка кода безопасности представляется более действенной мерой, поскольку вывести данные из скрытых можно, проделав простые манипуляции с системными настройками смартфона.





