Как скрыть приложение на айфоне: спрятать стандартные и сторонние
Содержание:
- ТОП-5 Айфон приложений для удобного и современного хранения фотографий
- Лучший шпионский софт для iPhone #7 – Hoverwatch
- Как скрыть приложения в iOS
- Как установить пароль на приложение Фото на Айфоне или Айпаде
- Лучшие приложения, позволяющие прятать фото и видео (с паролем) на iPhone и iPad
- Как спрятать стороннее приложение на iPhone или iPad?
- Скрытие приложений на iPhone и iPad с помощью функции «Экранное время»
- Дополнительные меры
- Как запустить спрятанные приложения через Spotlight
- Как прятать приложения айфона без джейлбрейка через макбук
- Как найти скрытые приложения на Айфоне
- Откройте магазин приложений, чтобы найти потерянные приложения
- FlexySPY – контроль над айфоном без Apple ID #5
- Отличное приложение для слежки за айфоном без джейлбрейка #8 – Spyera
- Заключение
ТОП-5 Айфон приложений для удобного и современного хранения фотографий
Облачное хранилище iCloud с легкостью хранит информацию (фото, видео и т.д.), доступную на iPhone, iPad или iPod Touch, но в ограниченном порядке – разработчики из Apple бесплатно предлагают лишь 5 гигабайт свободного пространства, а вот за остальные мегабайты придется платить ежемесячно в зависимости от потребностей.
А потому и рассматривать iCloud, как способы скрыть конфиденциальную информацию от посторонних глаз в формате фотографий бессмысленно – придется обращаться за помощью к конкурентам:
Best Secret Folder
Инструмент для хранения фото на Айфон от разработчиков из RV AppStudios хоть и не переносит фотографии в облако, зато помогает хранить важное и секретное в тех углах техники Apple, до которой никому не добраться. Из важных преимуществ – интуитивный порядок действий, рассчитанный даже на тех, кто ни разу в жизни не пытался ничего скрывать
Разработчики предлагают в два счета организовать недосягаемое пространство, тут же прикрепить пароль (или же проверку по Face ID или Touch ID), а после – выгрузить изображения. Подготовка займет пять минут и больше ни о чем переживать не придется.
Из недостатков Best Secret Folder – странный подход к переводам. Вместо русского языка, который обещали еще 2-3 года назад, тут нашлось место только английскому.
Secret Calculator – Hide Photo
Новинка от разработчиков из MOBILAB, способная сохранить фотографии и изображения прямо во внутренней памяти iPhone, iPad или iPod Touch, но в недосягаемых для остальных местах. Главная идея инструмента – спрятать ярлык перехода к контенту в стандартном интерфейсе калькулятора, встроенного в iOS.
Для перехода к личной информации придется выбрать нестандартный триггер: из доступных вариантов – комбинации с использованием арифметических знаков, вызов скрытой панели для ввода пароля жестом или же использование Touch или Face ID при первом запуске.
Плюсов у сервиса полно, но, к сожалению, и без недостатков не обошлось. В первую очередь раздражает реклама, частенько появляющиеся при взаимодействии с фото, а еще тут придется заплатить за использование функций ровно 149 рублей.
Lock Secret Photo Album Vault
Незатейливо оформленное локальное хранилище фото на Айфон, способное скрывать и снимки, и документы, и даже записи из ежедневника и мероприятия из календаря. Из плюсов – возможность организации резервных копий, наличие функции с уведомлениями о попытке взлома, а еще – шанс выбрать способ разблокировки.
Тут нашлось место и стандартным механикам, вроде Touch или Face ID и графическим ключам, 6 и 8-значным комбинациям и текстовым ответам на контрольные вопросы.
Яндекс.Диск
Если защищать информацию локально уже неинтересно, и появилось желание перенести часть фотографий в сеть, то Яндекс.Диск тут поможет лучше конкурентов. И на то сразу две важные причины. Во-первых, в Яндекс не предусмотрено ограничений на хранение изображений. Если уж на iPhone скопилось 10 тысяч снимков, то Яндекс с легкостью примет каждый, да еще и с минимальным сжатием!
Во-вторых, в Яндекс действует защита информации по паролю, сканерам отпечатка пальца или лица. И еще – разработчики сервиса давно предусмотрели социальную интеграцию, а потому разрешают обмениваться информацией в Facebook, Instagram или Вконтакте прямо с доступных страниц, не открывая браузер или отдельные приложения.
Социальная сеть, куда легко добавляются фотографии, а затем – защищаются паролями и настройками приватности. Из плюсов – возможность следить за активностью друзей, общаться, расставлять лайки и писать комментарии. Из минусов – встроенное хранилище ограниченное, за дополнительное пространство придется платить.
Лучший шпионский софт для iPhone #7 – Hoverwatch
Hoverwatch – удобное и практичное приложение для слежки от компании Refog, основным направлением деятельности которой является разработка различных приложений для мониторинга и родительского контроля.
Приложение предлагает много полезных возможностей, при этом вы можете быть уверены, что пользователь айфона никогда даже не подумает о том, что Hoverwatch работает на его мобильном устройстве.
Установив Hoverwatch, вы сможете выбрать, какую информацию записывать. В плане контроля смартфона Hoverwatch – одно из лучших приложений на iOS. Стоимость составляет $19.95 для одного устройства
Приобрести Hoverwatch можно тут
Как скрыть приложения в iOS
На устройствах Apple изначально устанавливается несколько встроенных приложений. Их значки отображаются на главном окне устройства. Со временем, когда пользователь добавит к ним приложения и игры по собственному выбору, количество значков на главном окне может стать слишком большим. Это не всегда удобно. Но в iOS есть несколько способов убрать лишние иконки приложений с главного окна.
Как скрыть приложения в iOS с Jailbreak с помощью сторонних программ
Если на устройстве был выполнен процесс Jailbreak, позволяющий устанавливать и запускать программы со сторонних сайтов, помимо App Store, то можно воспользоваться специальными утилитами.
Poof
Poof — приложение, которое позволяет скрывать и снова отображать значки на главном окне. Для этого нужно переключить «тумблер» нужного приложения с On на Off. On означает, что значок отображается на главном экране, а Off — значок будет невидимым.

Интерфейс программы Poof прост и удобен в использовании
Приложение удобное, простое и на 100% бесплатное.
SBSettings
SBSettings является одним из лучших приложений, которые можно скачать с сайта альтернативного ПО Cydia. Оно ускоряет работу устройства, увеличивает его функционал и позволяет скрыть любые значки с главного экрана. Чтобы использовать функцию скрытия значков, запустите SBSettings, перейдите к опции Additional и выберите действие Hide Icons. В открывшемся окне отобразится список доступных приложений. Справа от каждого будет рычаг, который по умолчанию имеет значение On. Эта функция работает так же, как и в приложении Poof: скрытые приложения не будут удалены, они останутся на смартфоне, но вы не будете видеть их пиктограммы на главном экране.
Скрываем приложения в iOS без Jailbreak
Если на устройстве с iOS процесс Jailbreak не запускался, то воспользоваться программами со сторонних сайтов не удастся. В этом случае для того, чтобы скрыть приложения на главном экране, сделайте следующее:
-
Войдите в меню «Настройки».
-
Выберите пункт «Основные», а затем войдите в раздел «Ограничения».
-
Теперь нужно задать код доступа к приложению. Введите любое четырёхзначное число.
-
Откроется список приложений, установленных на устройстве. По умолчанию они будут доступны, но вы можете отключить их отображение, нажав на переключатель справа.
Как скрыть несистемные(не связанные с iOS) приложения без Jailbreack
Можно временно удалить с главного экрана и другие приложения, помимо системных, но это будет действовать только до очередной перезагрузки смартфона. Выполните следующие шаги:
- Нажмите на пиктограмму приложения и удерживайте её, пока она не начнёт покачиваться.
- Совместите пиктограмму приложения с другой, чтобы создать новую папку.
- Когда папка будет создана, уберите палец с пиктограммы приложения.
- Переместите приложение, которое вы собираетесь изъять с экрана, на вторую страницу папки, а затем снова уберите палец со значка.
- После этого перетащите значок приложения на третью страницу папки, но на этот раз не отпускайте его.
- Перетащите значок приложения на край папки и одновременно нажмите кнопку Home.
В результате иконка приложения будет перемещена в созданную папку и не будет видна на главном экране устройства.
В iOS есть много способов спрятать от посторонних глаз фото, видео и приложения, в том числе и системные. Причём сделать это можно как на устройстве, защита которого от внешнего вмешательства была существенно понижена после запуска процесса Jailbreak, так и на устройстве, где Jailbreak не запускался. Большинство этих способов имеют определённые недостатки и могут показаться слишком сложными и неудобными, но они позволяют эффективно ограничить доступ к личным мультимедийным файлам и некоторым программам.
Как установить пароль на приложение Фото на Айфоне или Айпаде
К сожалению, по умолчанию у приложения Фото на iPhone или iPad такой функции нет, однако установить пароль на запуск приложения можно при помощи функции Экранное время.
1. Откройте стандартное приложение Настройки и перейдите в раздел Экранное время.
Далее мы опишем шаги для ситуации, когда функция Экранное время не активирована и необходимо лишь защитить фото и видео в приложении Фото паролем.
2. Нажмите кнопку-ссылку Включить Экранное время, а на следующем экране нажмите Дальше.
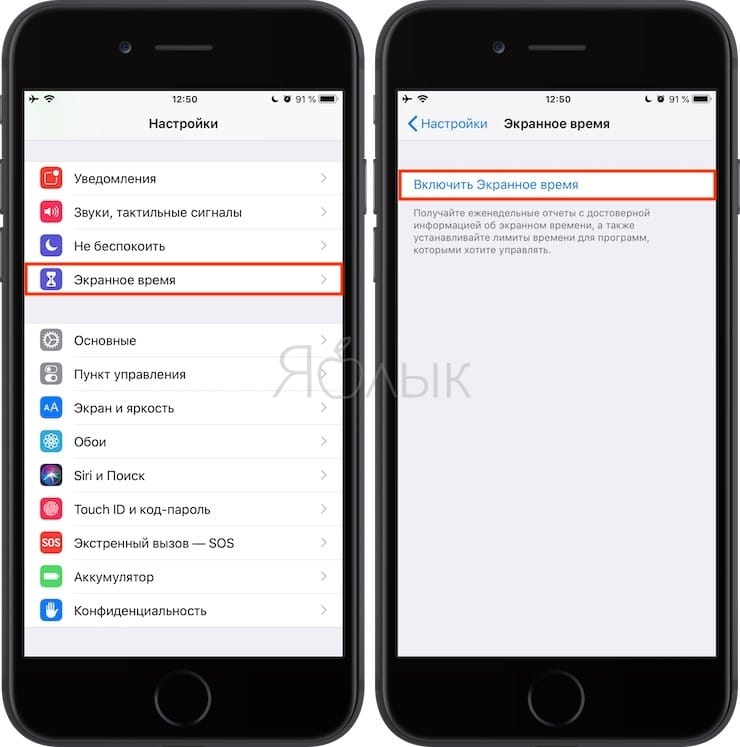
3. На вопрос «Этот iPhone (iPad) для Вас или Вашего ребенка?» ответьте «Это iPhone (iPad) моего ребенка».
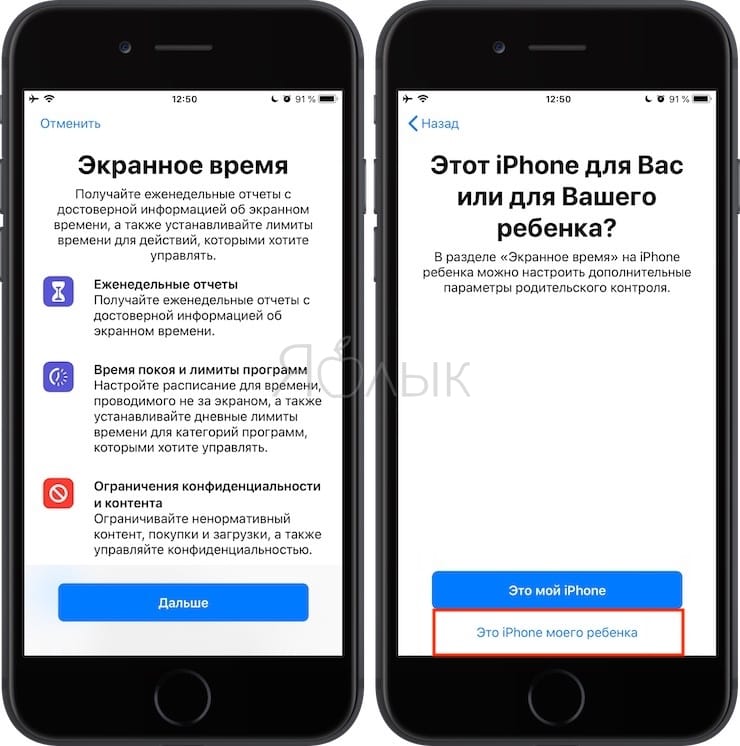
4. На экране с заголовком «В покое» нажмите внизу Не сейчас.
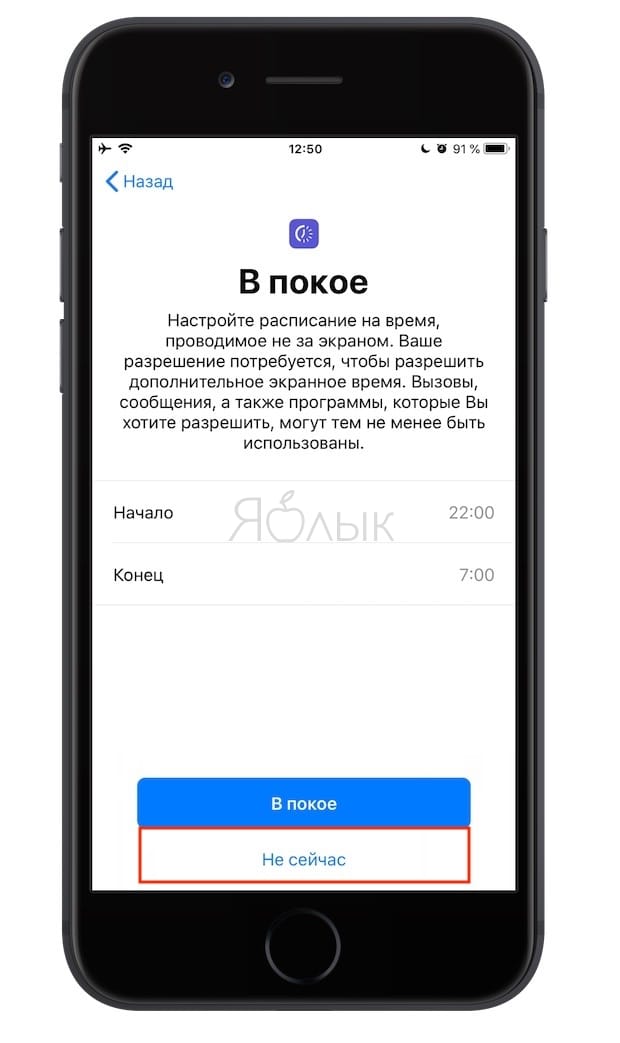
5. На экране Лимиты программ отметьте галочкой пункт Креативность, нажмите Установить напротив строки Количество времени, выберите лимит равный 1 минуте и нажмите на кнопку Установить лимит времени.
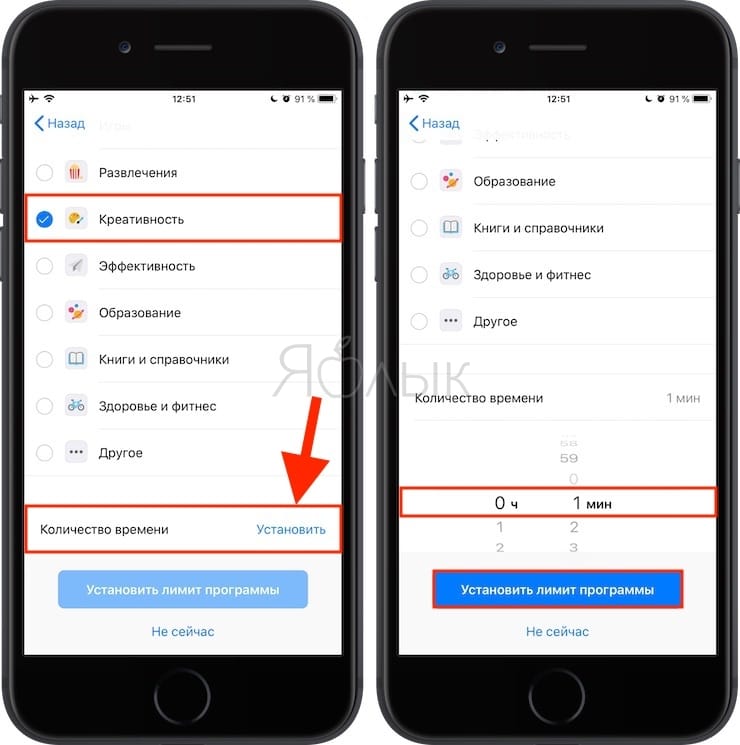
6. На экране Контент и конфиденциальность нажмите Дальше.
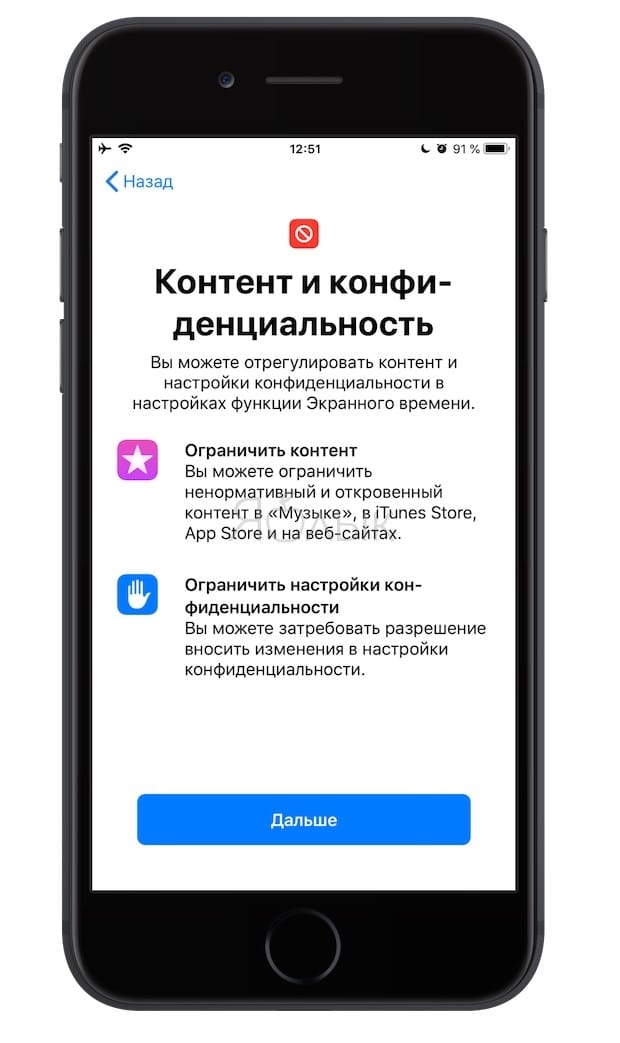
7. Придумайте и введите пароль, который нужно будет вводить для входа в приложение Фото.

Теперь вкратце разъясним, как это работает.
Функция Экранное время (подробный обзор возможностей) предоставляет пользователям полную картину их взаимодействия с iPhone и iPad, а также позволяет контролировать и ограничивать использование устройств детьми.
В данной ситуации мы принудительно ограничили доступ к приложению Фото, установив дневной лимит на использование равный 1 минуте в сутки. После достижения лимита времени, приложение Фото и другие приложения, из которых может быть получен доступ к Фотопленке iOS блокируются (возле иконки появится значок с изображением песочных часов).

Открыть приложения можно будет только после ввода пароля и последующего одобрения сроком на 15 минут, 1 час или 1 день.
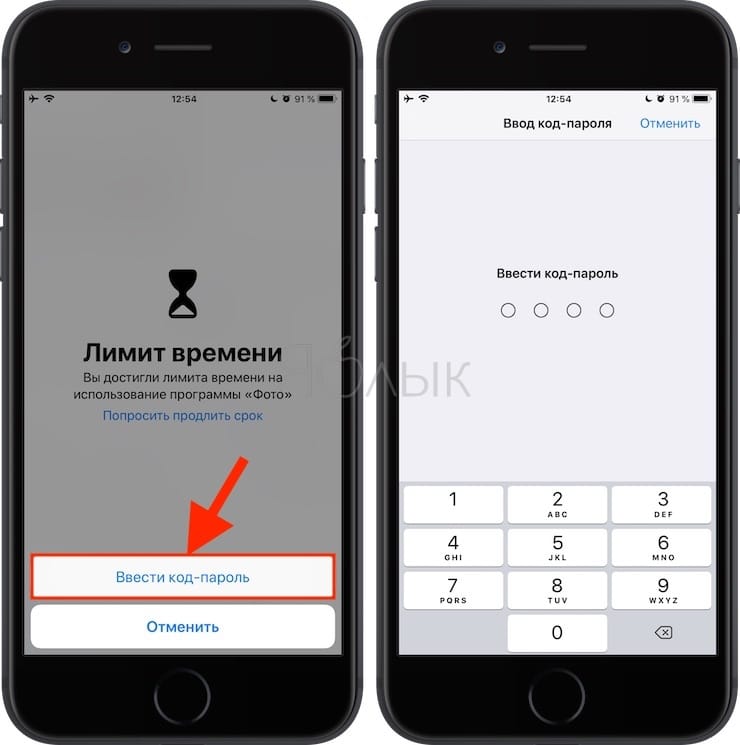
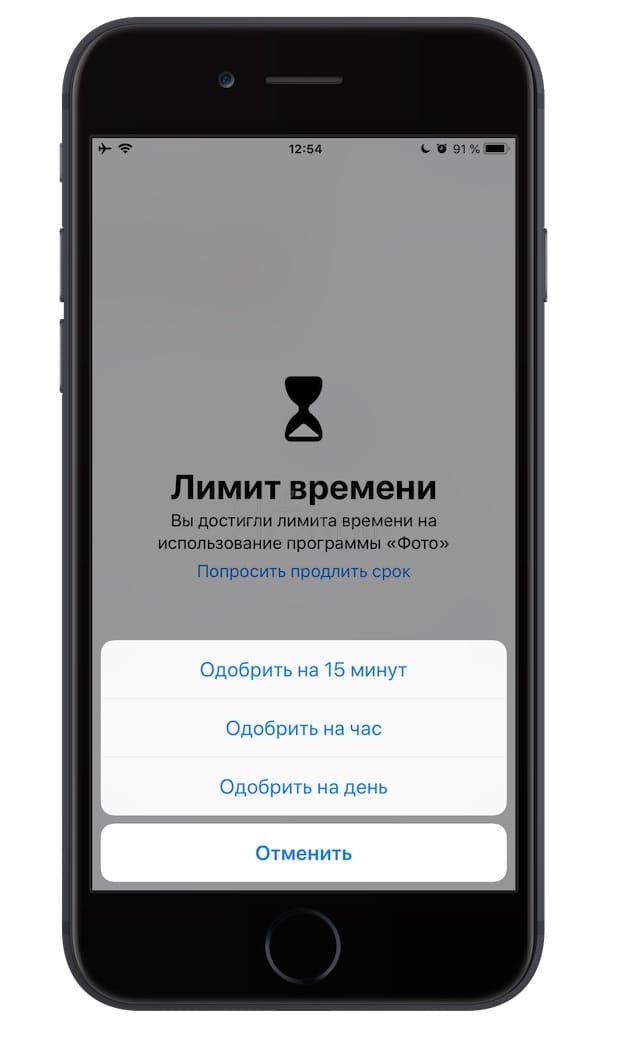
Основными недостатками этого способа являются:
- необходимость ежедневного обязательного запуска приложения Фото в течение минуты с целью исчерпать установленный дневной лимит;
- вместе с приложением Фото ограничивается работа всех программ (кроме Сообщения), из которых может быть получен доступ в приложение Фото. Этот перечень программ можно настроить по пути Настройки → Экранное время → Разрешенные всегда.
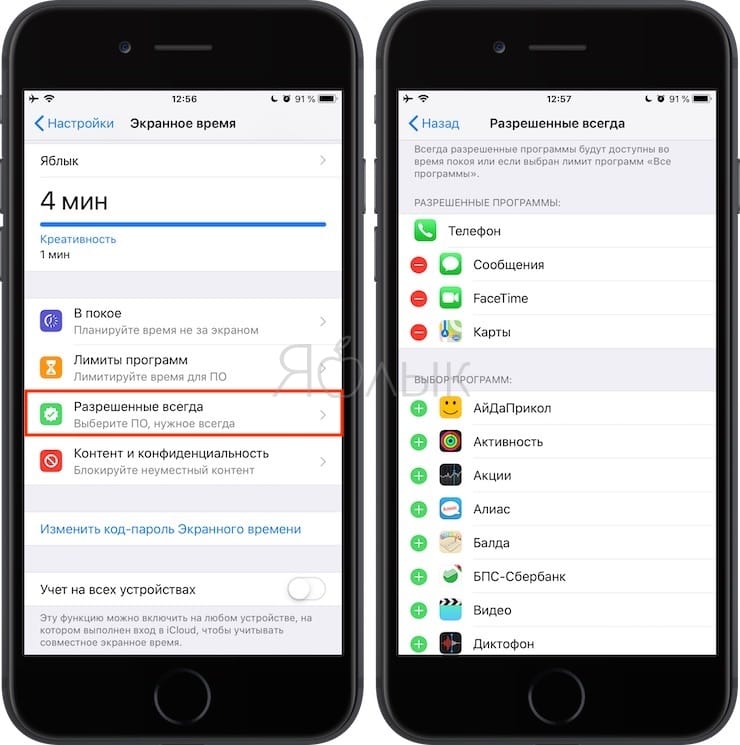
ПО ТЕМЕ: Что такое «золотой час» при съемке фото, или в какое время суток лучше фотографировать на улице.
Лучшие приложения, позволяющие прятать фото и видео (с паролем) на iPhone и iPad
Для iPhone создано несколько приложений, позволяющих скрывать фотографии от просмотра чужими людьми или просто любопытными.
Фото сейф
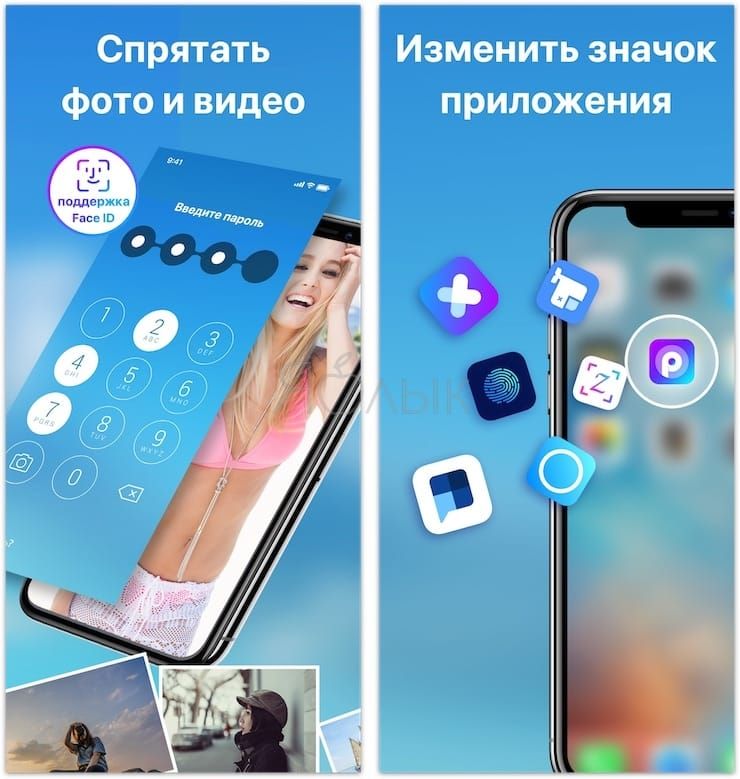
Эта программа стартует с такого же приглашения придумать пароль, как и Private Photo Vault. Этот шаг можно и пропустить, но именно он и обеспечивает безопасность ваших фотографий. После ввода пароля можно также ввести адрес электронной почты, для восстановления пароля.
В самом начале работы программы можно импортировать фотографии из приложения «Фото», iCloud, камеры или из файловой системы. Есть возможность создания нового альбома и придания ему имени по собственному желанию. Приложение позволяет с легкостью выбирать несколько фотографий с помощью жестов. Оно дает возможность удалить фотографии из исходного местоположения при импорте в защищенное хранилище.
Фото сейф является еще одним отличным вариантом для сокрытия своих фотографий. Программа распространяется бесплатно, но имеются встроенные покупки для получения резервных копий с iCloud, передачи данных по Wi-Fi и удаления рекламы.
Keepsafe: Фото и Видео сейф
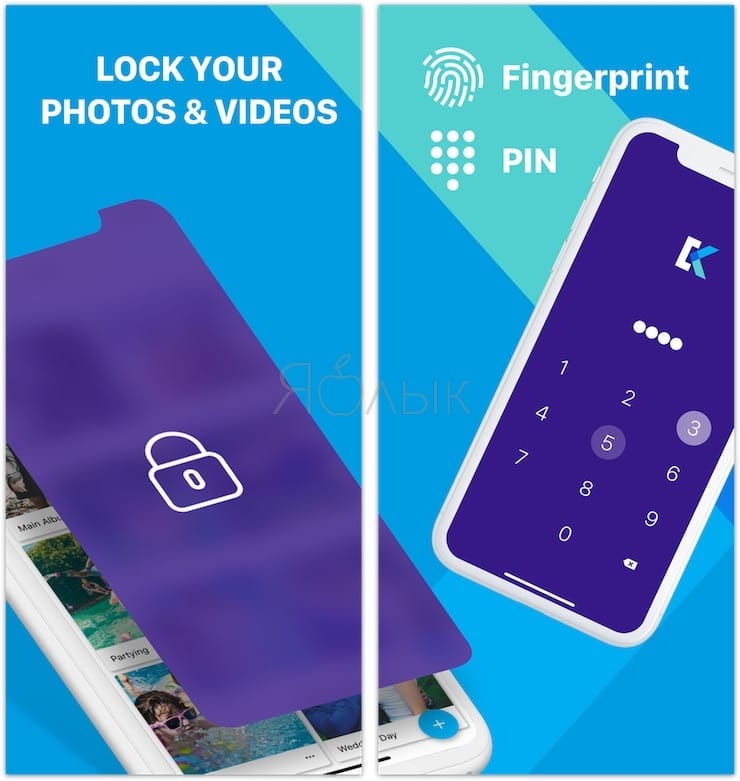
Работа с Keepsafe: Фото и Видео сейф начинается с создания бесплатной учетной записи с вашим именем и адресом электронной почты. Затем можно установить и подтвердить пароль для доступа к приложению. На главном экране программы вы найдете больше, чем просто опции для создания альбома. Туда можно добавлять видео, ID-карты и организовать совместный доступ к альбому для общего его просмотра своими близкими.
Приложение позволяет создать свой личный альбом и назначить ему пароль для дополнительного уровня безопасности. Кроме того, при желании можно заблокировать любой из встроенных альбомов паролем. Secret Photo Vault дает возможность импортировать снимки из библиотеки фотографий, камеры или из папки «Файлы». Приложение, как и его аналоги, спрашивает о необходимости удалить фотографии из их исходного местоположения после осуществления импорта.
Keepsafe: Фото и Видео сейф имеет настройки для предупреждения о попытках взлома, фальшивый PIN-код, темы и многое другое. Эта программа является отличным и надежным инструментом для сокрытия ваших фотографий. Но доступ к некоторым функциям потребует платной подписки.
Private Photo Vault – Pic Safe
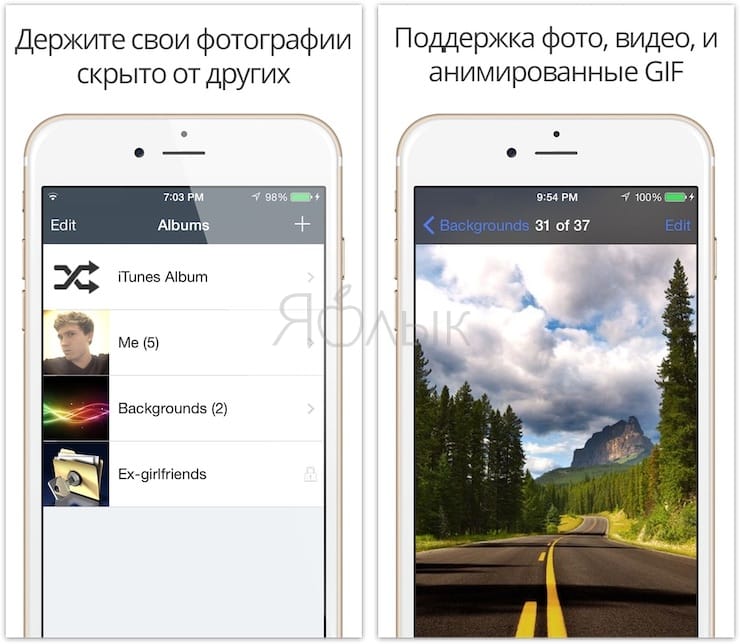
В самом начале использования этой программы придется придумать и ввести свой пароль. Затем при желании можно будет ввести адрес электронной почты для возможного восстановления доступа.
После установки пароля программа готова к работе. Можно добавлять в нее фотографии по одной из вашей библиотеки снимков или с камеры. Можно также импортировать в программу изображения из внешних источников. После добавления в приложение снимков оно спросит, удалить ли их из исходного местоположения.
Программа позволяет создавать целые фотоальбомы и устанавливать на каждый из них персональный пароль, а также задавать адрес электронной почты для восстановления этой информации в случае ее утраты. Такой удобный подход обеспечивает дополнительную безопасность данных за счет пароля самого приложения для доступа к его содержимому.
Private Photo Vault – Pic Safe – это действительно хорошее бесплатное приложение, позволяющее скрыть ваши личные фотографии.
Встроенные покупки в приложении позволяют разблокировать возможности обновления, получения неограниченного числа фотоальбомов, беспроводную передачу снимков, удаление рекламы и многое другое.
Photo Vault’ Lock Photos Album
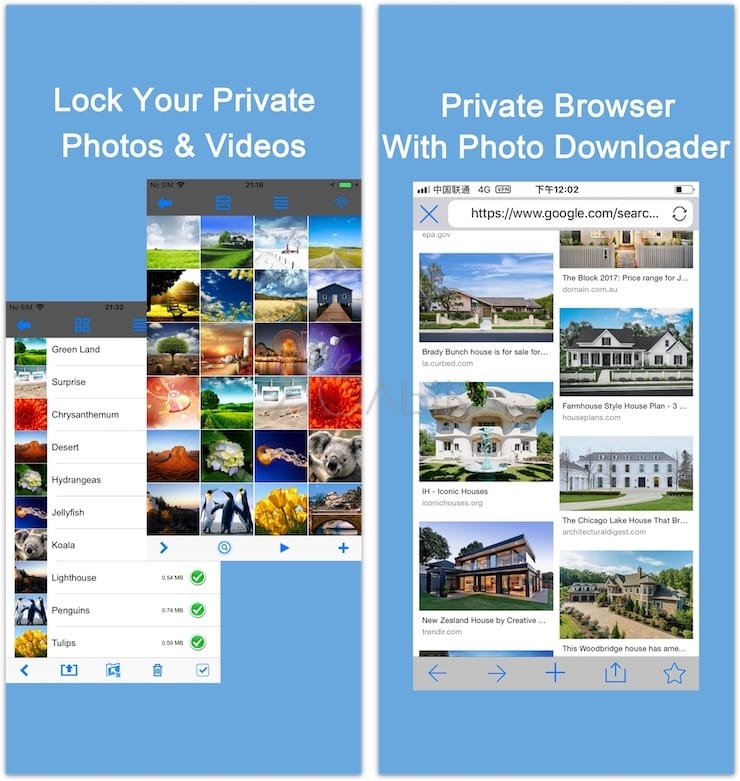
Ещё один достойный представитель своего жанра. Здесь нет «конспиративных» фишек вроде маскировки под другой тип приложений, но есть реклама, есть лимит на загрузку фотографий в бесплатном режиме… Впрочем, «плюсы» – тоже довольно значимые: нет ограничения на экспорт изображений, доступно слайд-шоу.
Встроенная покупка отключает рекламные блоки раз и навсегда.
Как спрятать стороннее приложение на iPhone или iPad?
Самый простой способ скрыть стороннее приложение – поместить его в папку.
Хотя этот способ не кажется надежным, чаще всего именно к нему пользователи и обращаются. Для создания папки достаточно просто перетянуть одно приложение на другое. Можно сгруппировать максимальное число программ и спрятать среди них нужную. Имя для этой подборки лучше дать какое-нибудь нейтральное – «работа», «утилиты», «прочее» или нечто подобное.
В нашем примере ниже, мы скрыли в папке мессенджер WhatsApp, удалили его из поиска iOS и отключили его уведомления.
Уведомления от этого приложения тоже понадобится отключить, чтобы оно ненароком не просигналило о своем существовании
Какой смысл прятать мессенджер в папке, если программа будет сигналить о новых сообщениях? Придется пройти в настройки и уделить внимание разделу «Уведомления»
Также необходимо будет спрятать приложение от поиска и предложений Siri. Для этого в настройках в разделе «Siri и поиск» скроллингом перейдите вниз, пока не увидите ваше приложение.
Нажмите на него и отключите все три доступные опции: «Анализ этого приложения», «Показ в поиске» и «Показ приложения».
Если же в настройках «Siri и поиск» вы не видите вашего приложения, значит, оно уже было отключено ранее в «Экранном времени».
Скрытие приложений на iPhone и iPad с помощью функции «Экранное время»
Чтобы скрыть с экрана некоторые приложения на iPhone или iPad и сделать их невидимыми и недоступными для всех, кроме вас (код безопасности Экранного времени), вы можете использовать встроенную функцию «Экранное время». Для этого понадобится:
1. Откройте Настройки -> Экранное время;

2. Выберите «Использовать код-пароль» и установите ваш код для изменения настроек. С его помощью будут вноситься все изменения и скрытие/восстановление приложений;

3. В параметрах Экранного времени выберите раздел «Контент и конфиденциальность», потом «Разрешенные приложения»;

4. Теперь отключите встроенные приложения вашего устройства, которые вы хотите скрыть: они больше не будут отображаться на главном экране вашего iPhone или iPad. Чтобы вернуть их вернуть обратно просто включите их снова в параметрах экранного времени;
5. Если вы хотите скрыть приложения App Store и iTunes, в настройках Экранного времени выберите «Контент и конфиденциальность», затем выберите «Покупки в iTunes и App Store» и запретите все действия. Приложения будут скрыты с главного экрана.

Скрыть сторонние (скачанные) приложения таким способом не получится, но если нужно запретить их запуск, вы можете установить «Лимит приложений» в настройках Экранного времени. Для нужного приложения задайте ограничение на использование приложения равное 0 минут и приложение не будет запускаться.
При этом, приложение будет отображаться на главном экране, но запустить его будет невозможно. Вновь включить его можно будет убрав ограничение в настройках экранного времени. Для этого потребуется ввести код безопасности Экранного времени.
Что касается вовсе старых приложений, которые вам больше не нужны на основном экране iPhone или iPad, просто удалите их. В последних версиях iOS это также возможно для встроенных приложений: удерживайте значок приложения в течение длительного времени, пока значок удаления не появится над иконкой вашего приложения и затем просто удалите его.
R&K Agency — услуги по SEO, рекламе, маркетингу.Агентство с полным комплексом услуг по Разработке и продвижению сайтов. Аудит, консультации, оптимизация, проекты под ключ.
Дополнительные меры
Загружаем сразу в библиотеку минуя рабочий стол
1. Откройте настройки своего айфона, перейдите в раздел «Экран домой» и установите галочку у пункта «Только библиотека приложений».

Все, теперь все новые программы или игры будут загружаться только в библиотеку, на домашнем экране их значок появляться не будет. Это действительно удобная функция, особенно, если вы не любите, когда на рабочем столе меняется настроенный порядок иконок.
Отключаем поиск в: предложениях, Siri и поиске
Часто используемое ПО показывается в специальной панели телефона сверху, оттуда его тоже нужно убрать, чтобы никто случайно не увидел.
1. Откройте настройки телефона, прокрутите страницу вниз и откройте нужную программу или игру в списке.

2. Откройте раздел «Siri и поиск». Отключите два пункта: «Предложение приложения» и «Приложение при поиске».
Теперь в поиске и в Сири оно просто не будет находиться. Но, помните, из библиотеки на данный момент все равно ничего спрятать невозможно.
Отключаем уведомления
1. Чтобы не выдать себя, отключим уведомления. Вернитесь на предыдущую страницу и перейдите в раздел «Уведомления».

2. Отключите функцию «Допуск уведомлений». Так они вас больше не потревожат.
В заключение
На данный момент прямой функции, чтобы скрыть какие-либо элементы на Айфоне просто нет. Но, все выложенные выше способы работают и их можно использовать.
Как запустить спрятанные приложения через Spotlight
Spotlight — удобный поиск по устройству всех нужных файлов. Достаточно ввести первые несколько букв, как система уже выведет на экран найденные совпадения.
Чтобы вызвать Spotlight, достаточно свайпнуть пальцем вниз, независимо от того, открыто на данный момент какое-то приложение или нет. Когда откроется меню уведомлений, нужно еще раз свайпнуть, но уже слева-направо. Тут откроется экран со строкой поиска.
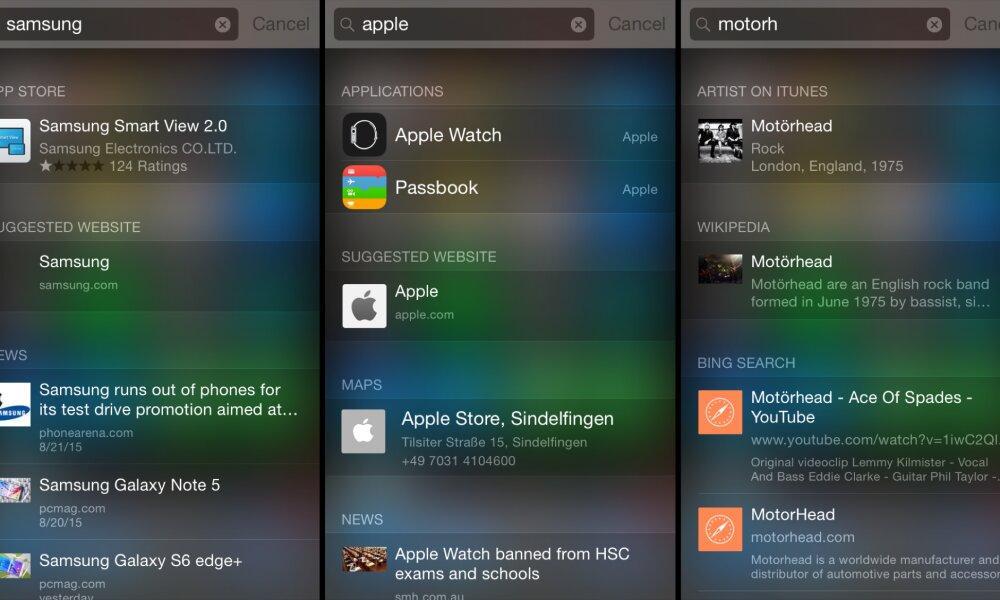
Spotlight находит все файлы, содержащие запрос
Обратите внимание! Чтобы удалить скрытую утилиту, нужно перейти в «Настройки» в раздел «Основные», следом в «Хранилище и iCloud». Там в меню нужного приложения будет кнопка «Удалить программу»
Как прятать приложения айфона без джейлбрейка через макбук
Если по каким-то причинам описанные выше способы не подходят и в наличии имеется компьютер с установленным Mac OS X 10.11.4 и выше, то можно скрыть иконку с помощью Apple Configurator. Скачать утилиту можно через официальный магазин приложений «Эппл» и не нужно прибегать к взлому гаджета через джейлбрейк.
Итак, действия следующие:
- Установить последнюю версию Configurator (на конец декабря 2019 г. в открытом доступе версия 2.2.).
- Подключить телефон к компьютеру через кабель USB.
- Запустить сервис.
- Выбрать подключенное устройство.
- Перейти в раздел «Apps» (сверху третья кнопка слева).
- Следом в правом меню выбрать «Restrictions».
- В открывшемся блоке справа найти в нижней части «Restrict App Usage». Под ним в поле выбора нажать на «Do not allow some apps».
Кликнув на этот параметр, откроется поле для ввода. Сюда остается только ввести названия программ, которые нужно скрыть. Формат ввода должен строго соответствовать форме «com.apple.полное название программы» (без кавычек).

Пример формы для ввода
Обратите внимание! Если нужно скрыть несколько позиций, следует нажимать «+» внизу поля. После остается только кликнуть мышью по экрану рядом с полем ввода, закрыть программу и отсоединить телефон
Чтобы скрыть персональные программы на айфон с iOS до 12 версии, можно воспользоваться багами, которые упустили разработчики. Если гаджет обновлен до iOS 13, стоит просто воспользоваться настройками. При этом скрытые приложения можно использовать путем поиска через Spotlight. Если интересно поиграть в программиста, то можно воспользоваться фирменной утилитой для Mac OS X.
Как найти скрытые приложения на Айфоне
После того, как пользователь спрячет программу от посторонних людей, остро встанет вопрос о том, как самому отыскать нужное приложение. К счастью, знающий человек всегда может запустить искомый софт
Важно лишь вспомнить, каким способом была скрыта прога
Герман
Эксперт в области цифровых технологий и деятельности мобильных операторов. Занимаюсь постоянным мониторингом изменений отрасли в России и за рубежом.
Задать вопрос
Вопрос эксперту
Как найти программу, которая спрятана в папке?
Для этого достаточно нажать на логотип созданного ранее каталога, где отобразится искомое приложение. Но, если софт был помещен на вторую или третью страницу каталога, понадобится смахнуть вправо.
Можно ли воспользоваться голосовым ассистентом для поиска приложения?
Да. Чтобы выполнить операцию, нужно запустить Siri и попросить ее открыть программу. Не забудьте при этом четко произнести название.
Что делать, если поиск Сири был ограничен?
В такой ситуации можно воспользоваться обычным поиском. Вернитесь в главное меню и сделайте свайп вниз от середины экрана. В открывшемся окне начните вводить название программы и нажмите на нужное приложение.
Получается, что посторонний человек сможет найти любую программу через поиск?
К сожалению, да. Но в любом случае приложение будет скрыто от посторонних глаз, если вы спрячете его через многоуровневую папку или вовсе уберете с главного меню через настройки. А для повышения уровня конфиденциальности достаточно задать пароль, отпечаток пальца или FaceID для своего Айфона.
4.5 / 5 ( 34 голоса )
Автор
Герман
Эксперт в области цифровых технологий и деятельности мобильных операторов. Занимаюсь постоянным мониторингом изменений отрасли в России и за рубежом.
Откройте магазин приложений, чтобы найти потерянные приложения
Запустите приложение Магазин приложений
- Коснитесь вкладки «Поиск»
- Введите название нужного приложения в строку поиска.
- Ваше приложение появится в результатах поиска.
- Нажмите «Открыть», чтобы запустить его
- Если он показывает значок облака или говорит Get или что-то еще, кроме Open, значит, приложение больше не на вашем устройстве
- Коснитесь значка облака или кнопки Get, чтобы загрузить и установить.
Просмотрите свои приобретенные приложения в магазине приложений
- Перейдите в Магазин приложений> Обновления> Коснитесь изображения или значка вашего профиля> Покупки> Мои покупки (или Семейные покупки)
- Выберите Не на этом iPhone
- Загрузите все отсутствующие приложения, которые вы или члены вашей семьи ранее приобрели, нажав значок облака.
FlexySPY – контроль над айфоном без Apple ID #5
FlexySPY – шпионское приложение для с кучей разных интересных функций, одно из самых богатых в плане функциональности. Приложение было выпущено в 2006 году и продолжает расти и развиваться даже сейчас.
Слежка за айфоном без пароля и Apple ID
Если вы хотите следить за владельцем айфона, но не знаете ни пароля, ни Apple ID, FlexiSPY наверняка вас выручит. Но эта программа требует джейлбрейк.
Если вы сможете взломать прошивку, удастся узнать немало интересного – программа дает вам полный контроль над социальными сетями, можно просматривать сообщения и картинки в WhatsApp, сообщения в Viber и ВКонтакте, а также многое другое.
Именно FlexiSPY – одно из первых приложений, дающих возможность перехватывать вызовы на взломанном устройстве.
Отличное приложение для слежки за айфоном без джейлбрейка #8 – Spyera
Spyera – продвинутое приложение для слежки и мониторинга. Программа предоставляет возможность незаметной слежки, вам не потребуется джейлбрейк айфона для ее использования.
Даже без взлома прошивки это отличное приложение дает много интересных возможностей – отслеживание звонков, текстовых сообщений, местоположения и т. д.
Впрочем, в этом случае джейлбрейк айфона делает это приложение еще более эффективным – появляются впечатляющие функции вроде записи звонков, незаметного включения микрофона для прослушки и тому подобного.
Spyera порадует пользователей обширной совместимостью – приложение поддерживает Android, iOS, Symbian, Windows, Mac OS и Blackberry. За три месяца использования предстоит заплатить 189 долларов.
Заключение
Сегодня мы рассмотрели возможные варианты, как скрыть приложение на айфоне. Однако ни одно из них не дает возможности полноценно скрыть приложение от чужих глаз. Стандартные способы могут лишь спрятать от взглядов ярлык программ, но чтобы добавить вашему телефону немного защиты нужно использовать отпечаток пальца или FaceID.
Вот и все. А теперь я хочу сказать спасибо, тем, кто дочитал статью до конца. Для вас у меня есть небольшое интересное предложение. Например, я с детства мечтал изучить все тонкости игры на гитаре, но, к сожалению, учиться не было возможности. Поэтому уже в сознательном возрасте я прошел путь от новичка до профи.
А на сегодня я откланиваюсь. До новых встреч.





