Быстрое удаление одной или нескольких фотографий instagram на компьютере / смартфоне в 4 различных условиях
Содержание:
- На телефоне
- Удаление через телефон
- Как в Инстаграме упомянуть кого-то в истории?
- Как добавить фото с компьютера или ноутбука
- Альтернативные способы
- Как сделать пост в Инстаграме?
- Как добавить фото в Инстаграм с компьютера, используя официальное мобильное приложение
- Как очистить кэш в Инстаграме на Андроиде
- C помощью подручных средств браузера
- Можно ли удалить публикацию с компа без программ?
- Как не потерять фотографии при удалении из серии
- Reels в Инстаграм: что это такое?
- Как удалить все лайки в Инстаграме
- Актуальные сторис в Инстаграм
- Популярные вопросы
На телефоне
Так как основная платформа Instagram – это смартфоны, то мы начнем инструкцию именно с них. В примере будет использоваться смартфон на Android.
Скрыть
Запускаем приложение и тапаем по иконке профиля в углу экрана. Здесь нас интересует иконка человека в рамке. Нажав на него, вы попадете в раздел с фотографиями где вы отмечены.
Выбираем и открываем подходящую фотографию.
Нажмите на 3 точки в правом верхнем углу экрана.
Появится небольшое всплывающее окно
Обратите внимание на пункт «Скрыть параметры…».
Осталось нажать на «Скрыть из профиля».
Удалить
Запускаем Instagram и открываем фотографию где требуется удалить метку.
Обратите внимание 3 точки в правом верхнем углу экрана.
Нажмите на «Скрыть параметры…».
Последним шагом будет нажатие на красную надпись: «Удалить меня из публикации».
Удаление через телефон
На iOS отсутствуют какие-либо похожие приложения, позволяющие быстро и без проблем удалить публикации.
Поэтому, пользователю нужно воспользоваться стандартной функцией очистки записей:
- Зайти в профиль – нажать на пост.
- Три точки сверху – Удалить.
- Подтвердить действие.
Недостаток такого способа в трудоемкости и невозможности удалить все сразу.
Так же удалить все фото в Инстаграме с телефона можно через полную деактивацию страницы:
- Зайти в компьютерную версию Инстаграма.
- Центр поддержки – Удаление профиля.
- Выбрать причину – Деактивировать.
В таком случае, владелец страницы сможет полностью очистить все записи. Но восстановить учетную запись будет невозможно. Поэтому, прежде чем удалять посты, рекомендовано сохранить фото и видео на мобильное устройство.
Как в Инстаграме упомянуть кого-то в истории?
Если вы добавляете фотографию или видеоролик в Инстаграм и желаете упомянуть какого-нибудь человека, то вам нужно пройти следующие простые шаги:
1. Сначала делаем снимок.
Нажмите на иконку фотоаппарата, которая расположена в верхнем левом углу экрана. Вы также можете провести пальцем по любой части вашей ленты в правую сторону.
2. После того, как вы создали фото или видео, нажмите на иконку с буквами Аа.
3. Прямо перед именем человека поставьте знак @ и выберите нужного вам пользователя.
* Каждый раз, когда вы кого-то упоминаете в фотографии или видео, на изображении появляется имя этого человека с подчеркиванием. Если кто-то просматривает ваш материал, он может нажать на это имя и сразу перейти на страницу профиля этого человека.
Если вы упомянули человека, то он получит push-уведомление – то есть уведомление, что его упомянули в вашей истории. Еще пользователь получит от вас сообщение (оно исчезнет через 24 часа), дающее возможность предварительного просмотреть историю.
* В одной публикации можно упомянуть до 10 людей, и каждый получит уведомление о том, что его упомянули.
Как добавить фото с компьютера или ноутбука
Чтобы через компьютер добавить фото в Инстаграм, пользователю нужен один из современных и обновленных браузеров. Функция загрузки присутствует в мобильном формате, который открывается по коду страницы.
Как опубликовать фото через браузер (Mozilla, Google Chrome, Internet Explorer):
Если в Chrome и Mozilla мобильный вид открывается сразу, то в Opera – нажать по значку мобильного вида с названием: «Toolbar». Теперь – обновить страницу, чтобы появилась кнопка: «Добавить фотографию».

В отличие от мобильной версии, в компьютерной отсутствуют инструменты для редактирования, возможность загрузки «карусели» и видео.
Расширение в браузер
Еще один способ, как загрузить фото в Инстаграм с компьютера – воспользоваться расширениями. Это приложения, встроенные в браузер, которые находятся в магазине контента.
В Google Chrome:
- Зайти в браузер – сверху три точки.
- Дополнительные инструменты – Расширения.
- Нажать снизу: Магазин Google Chrome.
- Вписать в поисковую строку: «Скачать с Инстаграма+».
- Рядом с расширением пункт: «Получить» – подождать окончания установки.
На странице в социальной сети, через компьютерную версию, появится сверху значок в виде телефона. Нажав по нему – будет доступен мобильный вид, где можно быстро добавлять новые публикации в Инстаграм. Но как и со стандартным просмотром кода, к размещению доступны только фотографии без редактирования и фильтров.
Чтобы установить расширение в Opera:
- Зайти в Opera – боковое левое меню – три точки.
- Показ расширений – перейти в раздел.
- Добавить расширение – ввести в поиске «App for Instagram».
- Загрузить – подождать, пока установится.
После – зайти и загрузить фотографии также, как на мобильной версии.
Эмулятор
Добавить сразу несколько фото в Инстаграм с компьютера возможно через эмуляторы. Это программы, которые повторяют мобильную операционную систему Android. Как и со смартфона, пользователю нужно авторизоваться и скачать приложение. Для работы с Инстаграмом понадобится один из: Bluestacks, Nox App или Memu Play.
Как установить Инстаграм через эмулятор и выложить фото:
- Скачать и установить эмулятор Bluestacks, Nox App или Memu Play.
- Запустить – авторизоваться в Google Account.
- Зайти в Play Market – скачать «Инстаграм».
- Авторизоваться в своем профиле – нажать: «Добавить фотографию».
Как и в приложении для телефона, есть добавление «карусели», загрузка видео. Единственная проблема, с которой может столкнуться пользователь – технические требования относительно ноутбуков и компьютеров. Доступный объем оперативной памяти – не менее 2 Гб.
Альтернативные способы
Способ 1: закрытие профиля
Если вы хотите скрыть страницу от посторонних, то для этого нужно просто закрыть профиль замком. Тогда никто, кроме ваших подписчиков, не увидит публикации.
В приложении на телефоне
1. Нажмите на значок «человечка» внизу приложения и на «три пунктира» вверху.
2. Выберите «Настройки».
3. Перейдите в раздел «Аккаунт».
Внизу будет ссылка на изменение типа профиля. Если написано «Переключиться на профессиональный аккаунт», ничего делать не нужно. А если «Переключиться на личный аккаунт», то нажмите на эту надпись. После чего вернитесь в настройки.
4. Откройте пункт «Конфиденциальность».
5. В разделе «Контакты» откройте «Конфиденциальность аккаунта».
6. Включите переключатель.
На запрос подтверждения нажмите ОК.
Готово, профиль закрыт! Вот так он будет выглядеть для посетителей.
В мобильном браузере
1. В браузере телефона перейдите на сайт instagram.com, введите логин и пароль от своей страницы. Нажмите на значок «человечка», затем на иконку «шестеренки».
2. Перейдите в раздел «Конфиденциальность и безопасность».
3. Поставьте галочку в пункте «Закрытый аккаунт».
На компьютере
1. Зайдите в социальную сеть по адресу instagram.com и авторизуйтесь. Кликните по иконке профиля, затем щелкните по «шестеренке».
2. Перейдите в раздел «Конфиденциальность и безопасность».
3. Поставьте галочку в пункте «Закрытый аккаунт».
Способ 2: обнуление информации
Суть метода в том, чтобы убрать всю информацию со страницы. В итоге она будет полностью пустая, как будто вы ее только что создали. Покажу как это сделать в приложении. В веб-версии действия схожи.
Шаг 1: удаляем публикации, подписки и подписчиков
В нижней панели нажимаем на иконку «человечка». В верхнем меню будут три раздела:
- Публикации
- Подписчики
- Подписки
Переходим в «Публикации» и поочередно открываем каждую свою запись. Нажимаем на значок «три точки» вверху.
Из списка выбираем «Удалить».
Нажимаем на иконку «человечка» внизу и переходим в раздел «Подписчики». Удаляем каждого их них.
Переходим во вкладку «Подписки» вверху. Жмём на кнопку «Вы подписаны» напротив человека.
Выбираем «Отменить подписку».
Возвращаемся в главное меню профиля, нажав на иконку «человечка» внизу. Заходим в раздел «Фото и видео с вами» и удаляем отметки, если они есть.
Шаг 2: стираем сообщения из Direct
Переходим на главный экран, нажав на значок «домик». Затем нажимаем на «конверт» в верхнем углу.
Откроется список контактов, с которыми вы переписывались. Зажимаем на несколько секунд палец на человеке и выбираем «Удалить».
Шаг 3: проверяем связанные социальные сети
Нажимаем на значок «человечка» и на «три пунктира» вверху.
Выбираем «Настройки».
Переходим в раздел «Аккаунт».
Открываем «Связанные аккаунты».
Если есть связь с другой социальной сетью, напротив неё будет установлена галочка. Нажмите на нее.
Нажмите кнопку «Отменить связь».
Шаг 4: убираем фото профиля и меняем личные настройки
Нажимаем на иконку «человечка» и на кнопку «Редактировать профиль».
Затем на пункт «Сменить фото профиля».
Выбираем «Удалить фото профиля».
В следующих двух пунктах меняем никнейм в строке «Имя пользователя» (Username) и имя/фамилию в строке Имя (Name). Далее переходим в «Настройки личной информации».
В этом разделе можно по желанию изменить электронный адрес, номер телефона, пол и дату рождения.
Вот и всё! Таким образом мы обнулили информацию в Инсте.
Как сделать пост в Инстаграме?
Есть несколько простых правил создания постов в Инстаграме:
1. Разбивайте ваш текст на абзацы. Пользователи плохо усваивают сплошной текст.
Однако стоит знать, что простым пробелом не получится создать абзац, так как система его просто удалит. Вам нужно будет заменить пробел каким-нибудь символом. К примеру, можете использовать белый смайлик или поставить простую точку.
3. По желанию.
Дополняйте ваши посты разными смайликами. Такое украшение по вкусу очень многим пользователям.
Старайтесь не переборщить, и использовать только те смайлики, которые подходят к теме поста.
4. Если вы хотите написать что-то умное под фотографией или видео, но не знаете, что именно, лучше ничего не пишите.
Как добавить фото в Инстаграм с компьютера, используя официальное мобильное приложение
Еще один гарантированно и исправно работающий на сегодня способ выложить в Instagram фото или видео, имея только компьютер — использовать официальное приложение для Android, запущенное на компьютере.
Для запуска андроид-приложения Instagram на компьютере придется стороннее ПО — эмулятор Android для Windows или другой ОС. Список бесплатных эмуляторов и официальные сайты, где их можно скачать, вы можете найти в обзоре: Лучшие эмуляторы Android для Windows (откроется в новой вкладке).
Из тех эмуляторов, что я могу рекомендовать для целей публикации в Инстаграм — Nox App Player и Bluestacks 2 (однако и в других эмуляторах задача будет не сложнее). Далее — пример загрузки фото с помощью Nox App Player.
Ну а дальше, уверен, вы знаете что и как делать, и публикация фото не вызовет у вас сложностей.
Примечание: BlueStacks я рассматриваю во вторую очередь и не так подробно, потому что мне не очень по нраву тот факт, что этот эмулятор не позволяет использовать себя без ввода данных учетной записи Google. В Nox App Player можно работать и без нее.
Как очистить кэш в Инстаграме на Андроиде
Android – платформа более открытая, чем iOS, поэтому кэш можно очистить, не удаляя само приложение Инстаграма. Далее – наглядная инструкция в трех шагах.
Как очистить кэш Инстаграма на Андроиде:
1. Переходим в настройки телефона. Удобнее и быстрее всего это можно сделать с помощью шторки (свайп с верхнего экрана), далее нажать на значок шестеренки внизу.
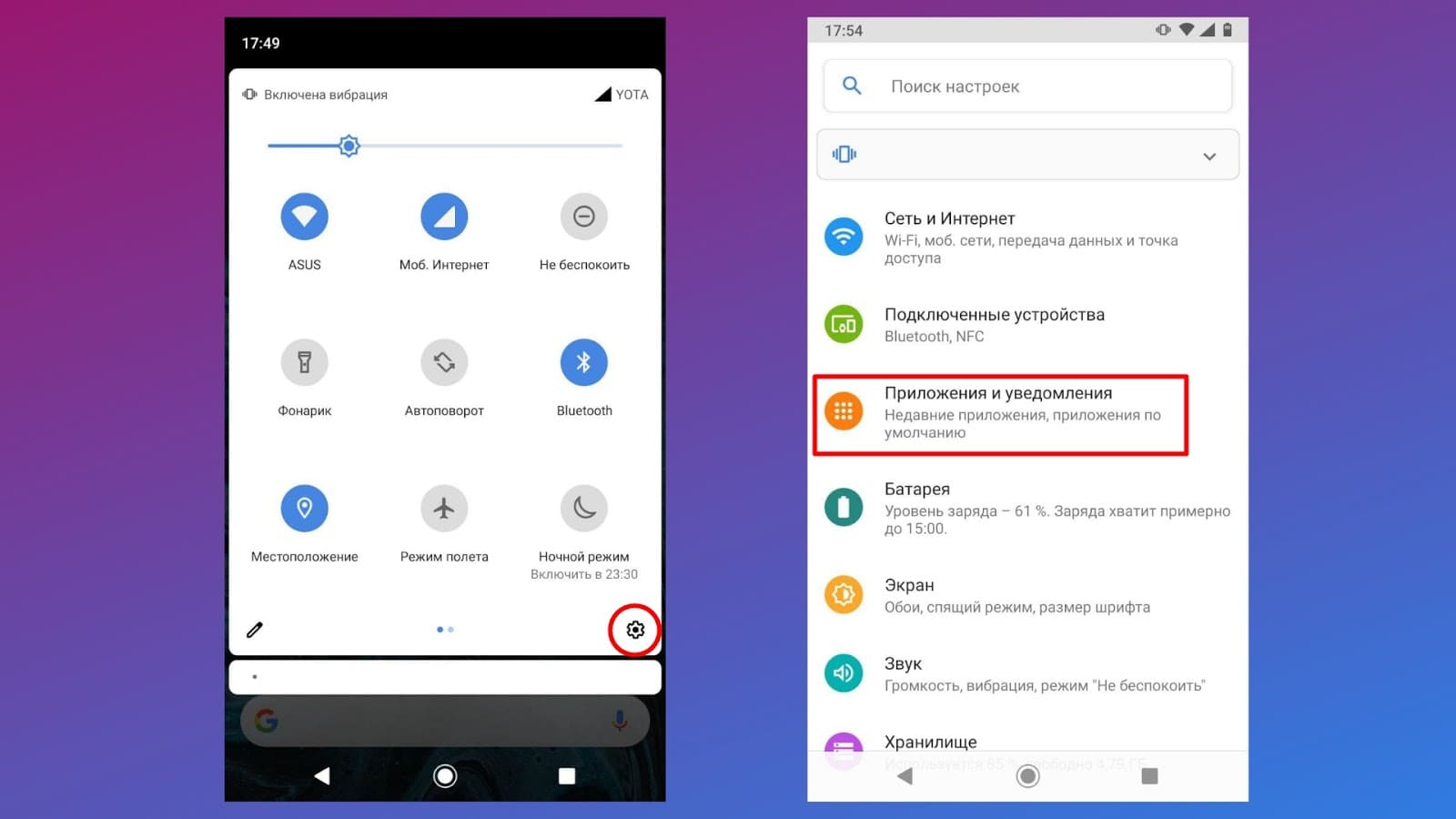 Как перейти в настройки на Андроиде
Как перейти в настройки на Андроиде
2. Выбираем «Приложения и уведомления». Если вы часто используете Инстаграмом, то иконка будет сразу в пунке «Недавно открытые приложения». Если нет, то нажимаем на «Показать все приложения» и ищем через поисковую строку.
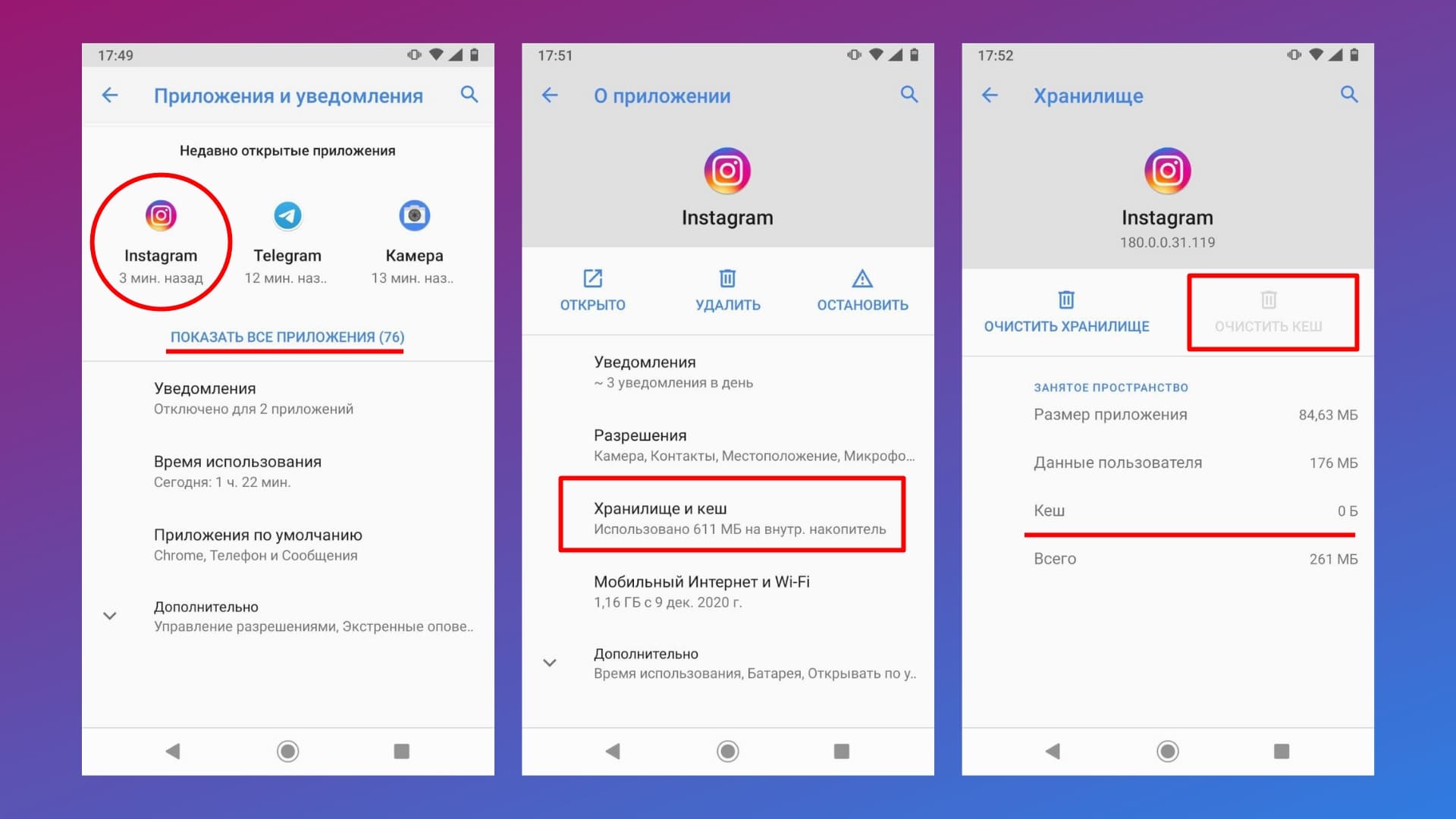 Как очистить кэш в Инстаграме на Андроиде
Как очистить кэш в Инстаграме на Андроиде
3. В открывшемся окне «О приложении» выбираем пункт «Хранилище и кэш». Далее – «Очистить кэш». Готово!
После такой очистки на Андроиде кэш обычно «возвращается» и сразу резервирует около 200-300 мегабайт – т. е. такая чистка не позволит освободить сразу много памяти на устройстве. Если для вас это критично, то можете воспользоваться Instagram Lite для Андроида. Это облегченная версия, которая весит всего два мегабайта, но при этом обладает ограниченным функционалом мобильной версии.
Также у Google есть официальное приложение для очистки Files, которое очищает кэш сразу у всех приложений, удаляет дубликаты и другие лишние файлы с устройства. Что касается Айфона, то, увы, кэш можно чистить только вручную: удаляя приложение с последующей повторной установкой.
C помощью подручных средств браузера
Этот способ подходит тем, кто хочет загружать редко и мало.
Как добавить фото в Инстаграм через Google Chrome
Чтобы начать загружать фотографию:
- Авторизуйтесь в Инстаграме через Google Chrome или его расширенную версию Cent Browser на компьютере.
- Нажмите F12 (или Shift+Ctrl+I, или правой кнопкой мыши на любом месте страницы, затем «Посмотреть код»).
- В появившемся окне разработчика справа нажмите значок телефона.
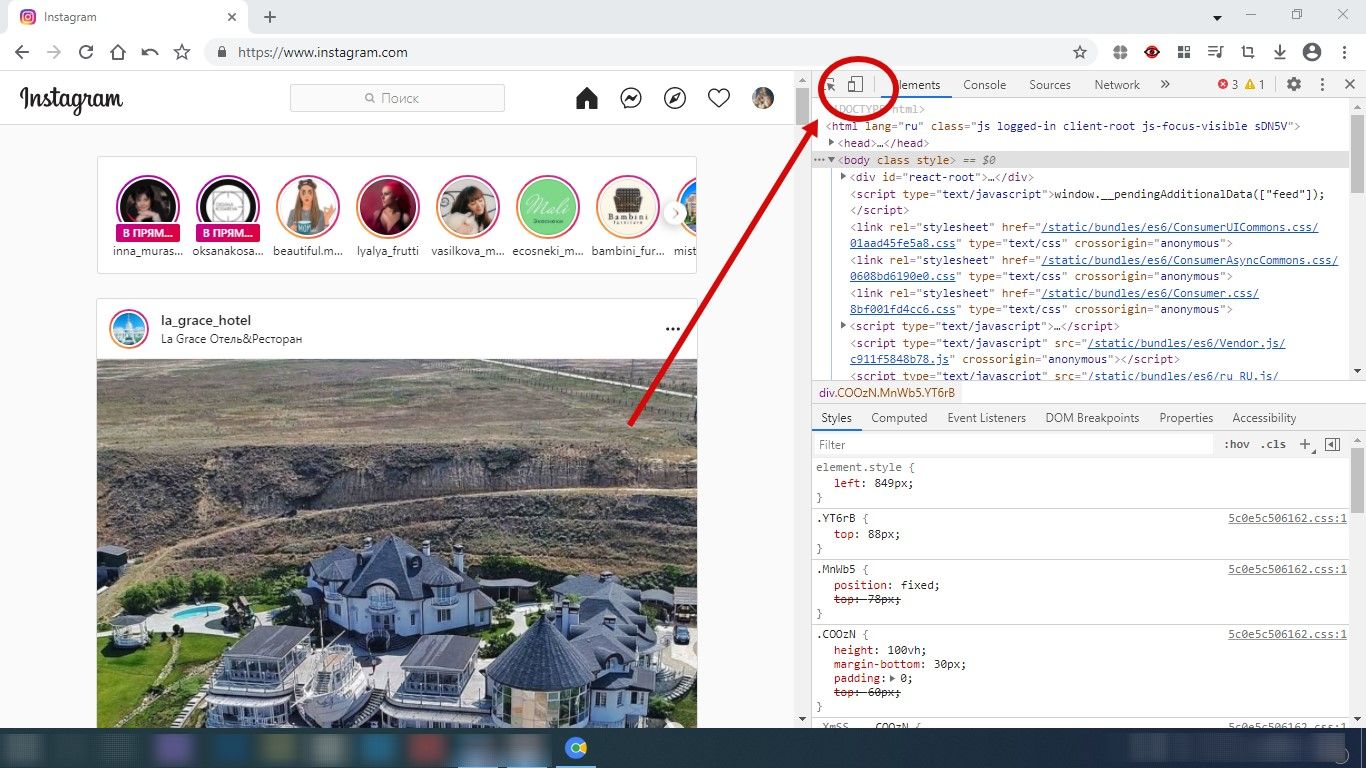 Значок называется Toggle device toolbar
Значок называется Toggle device toolbar
Обновите страницу.
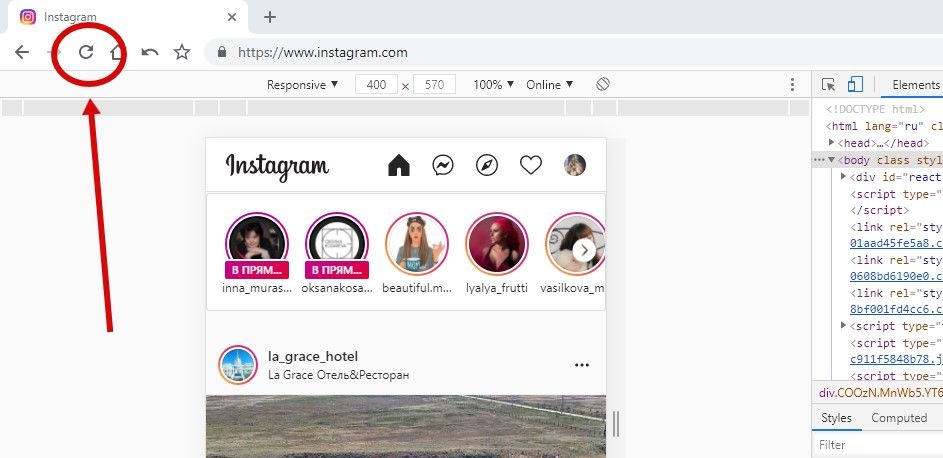 Окно разработчика не закрывайте!
Окно разработчика не закрывайте!
Пользуйтесь.
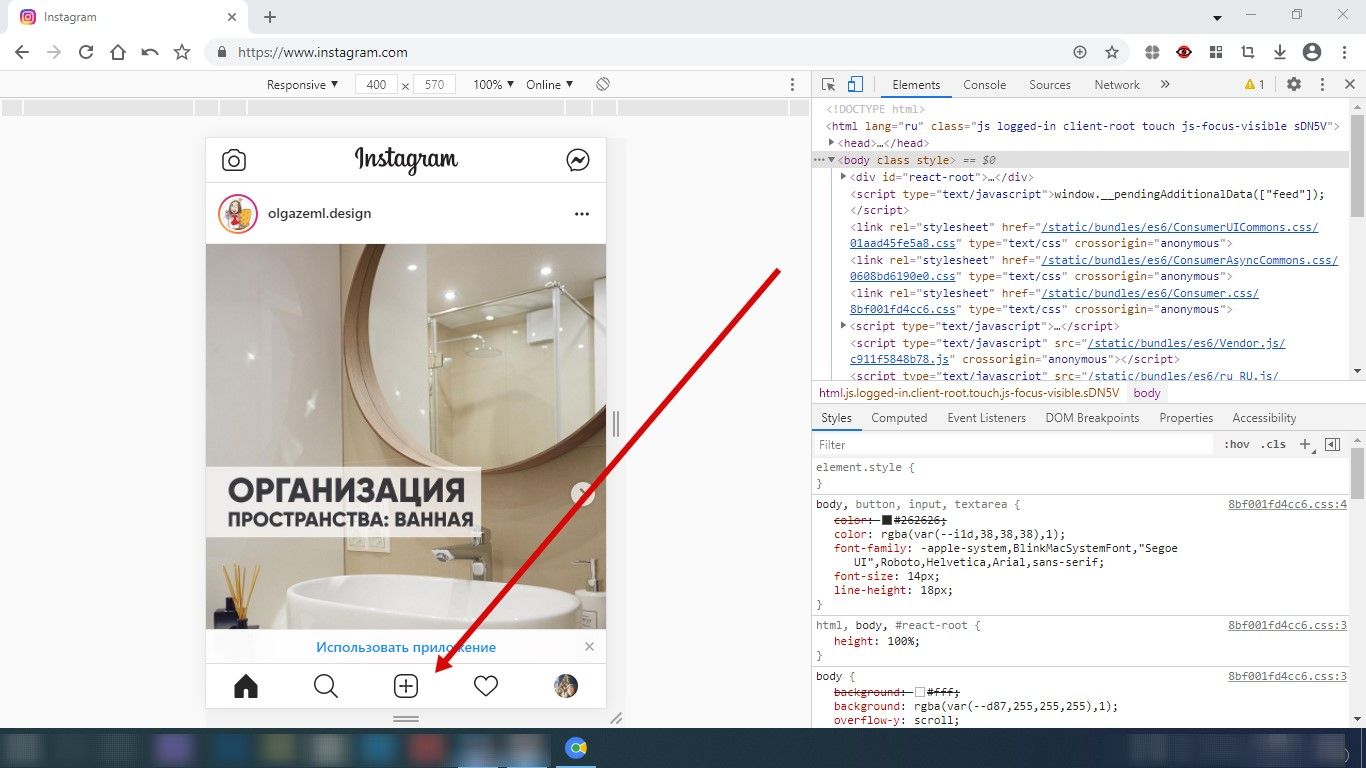 Появившийся плюсик даст возможность опубликовать фотографию в Инстаграме
Появившийся плюсик даст возможность опубликовать фотографию в Инстаграме
Как загрузить фото в Инстаграм через Mozilla Firefox
- Зайдите на свою страницу Инстаграма через Mozilla Firefox на компьютере.
- Нажмите F12 (или Shift+Ctrl+I, или правой кнопкой мыши на любом месте страницы, затем «Исследовать элемент»).
- В появившемся окне разработчика нажмите значок телефона.
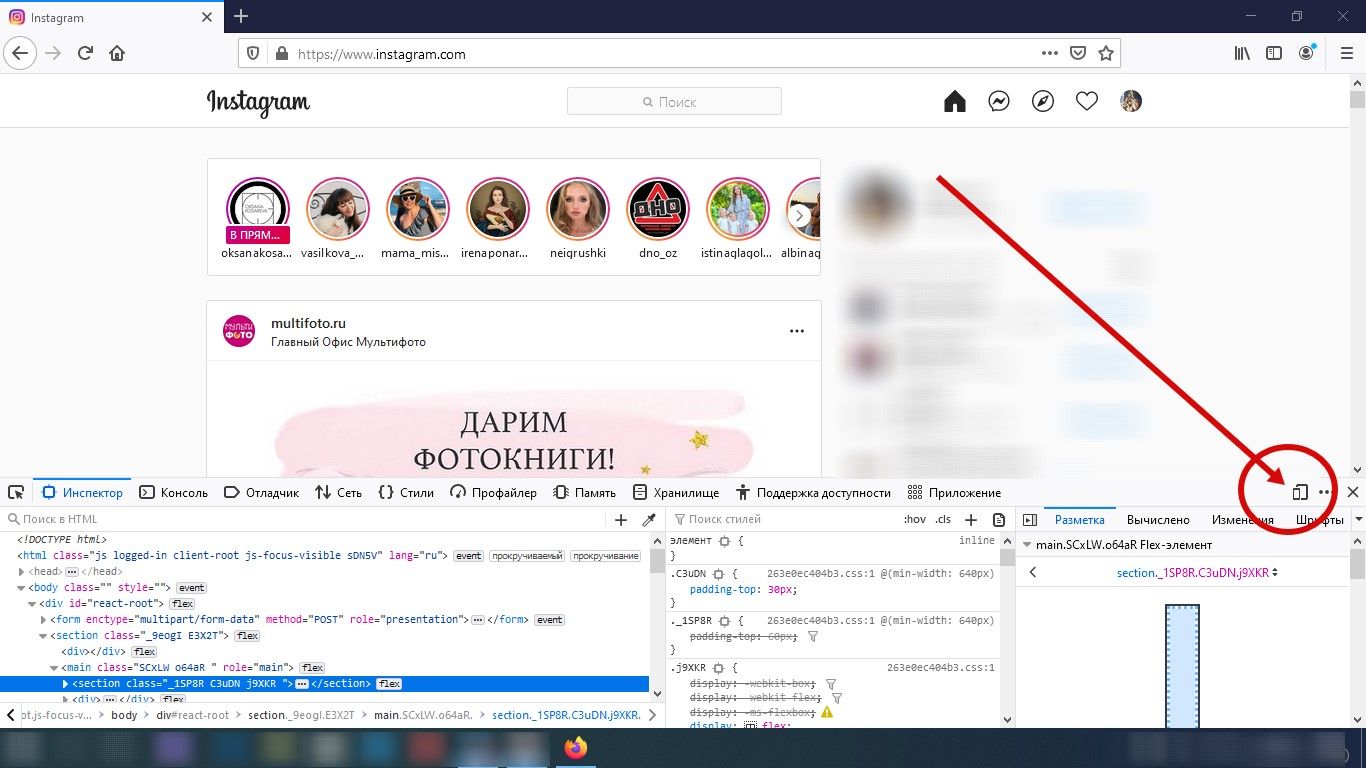 В отличие от других браузеров, окно разработчика в Mozilla изначально открывается внизу страницы, а не справа
В отличие от других браузеров, окно разработчика в Mozilla изначально открывается внизу страницы, а не справа
На появившейся строке Режима адаптивного дизайна выберите любую модель гаджета.
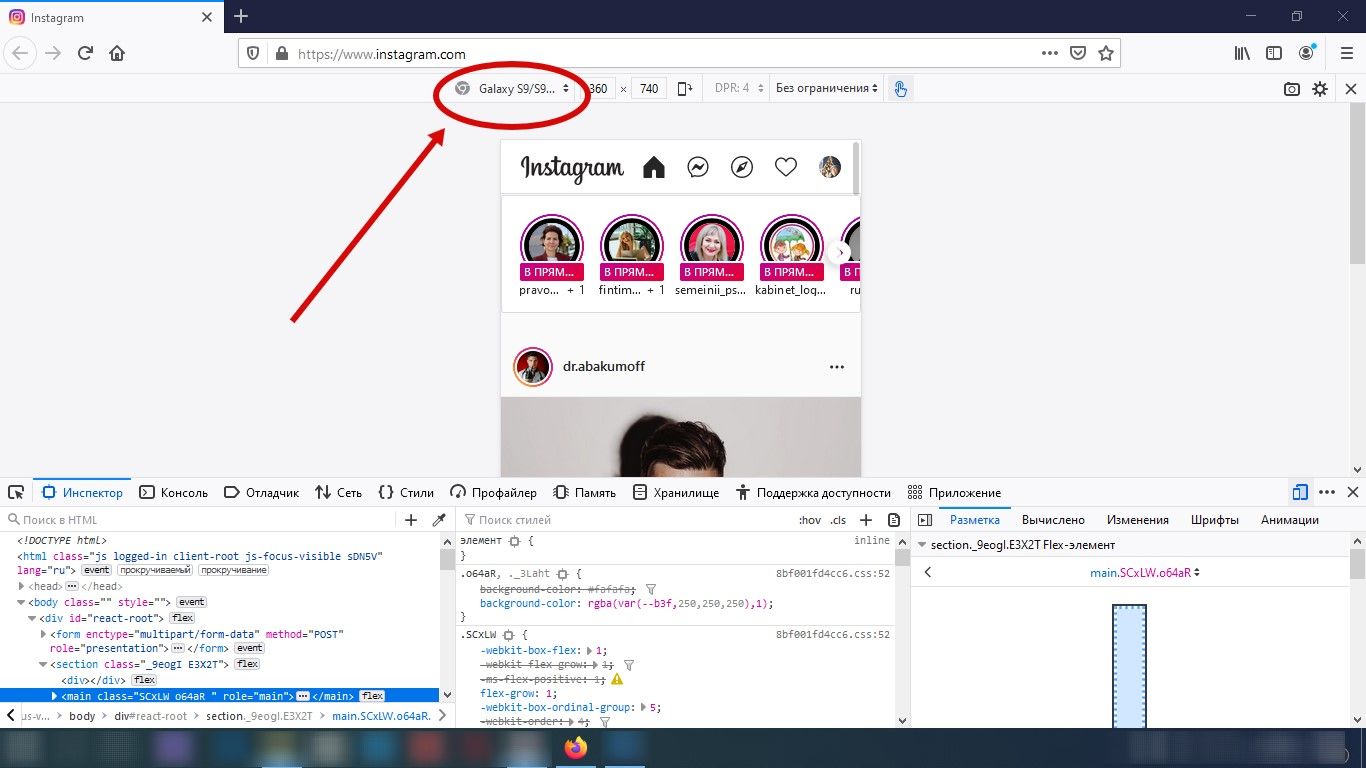 В отличие от других браузеров, без выбора модели Mozilla не даст нужного результата
В отличие от других браузеров, без выбора модели Mozilla не даст нужного результата
Обновите страницу.
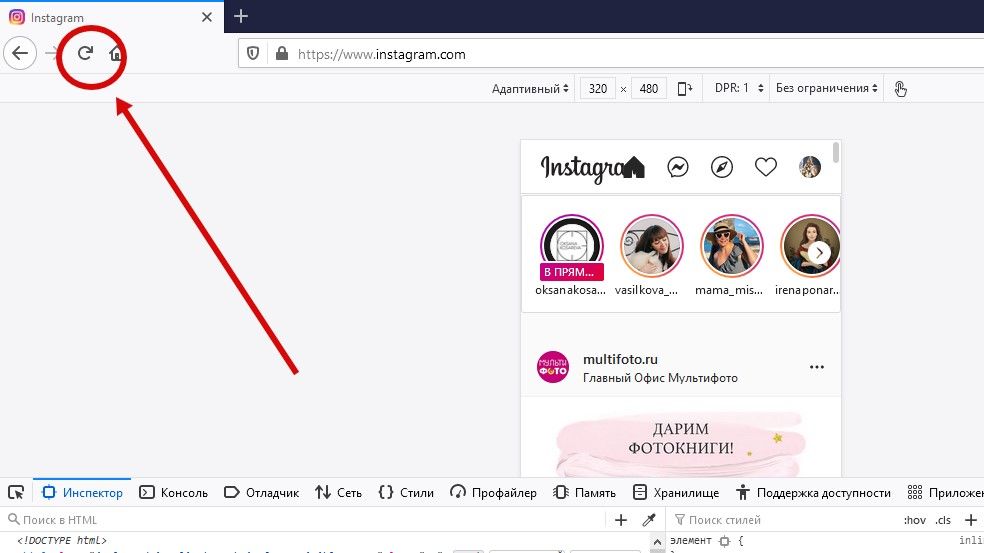 Окно разработчика не закрывайте при обновлении!
Окно разработчика не закрывайте при обновлении!
Готово! Опубликуйте свои новые фото в Инстаграме.
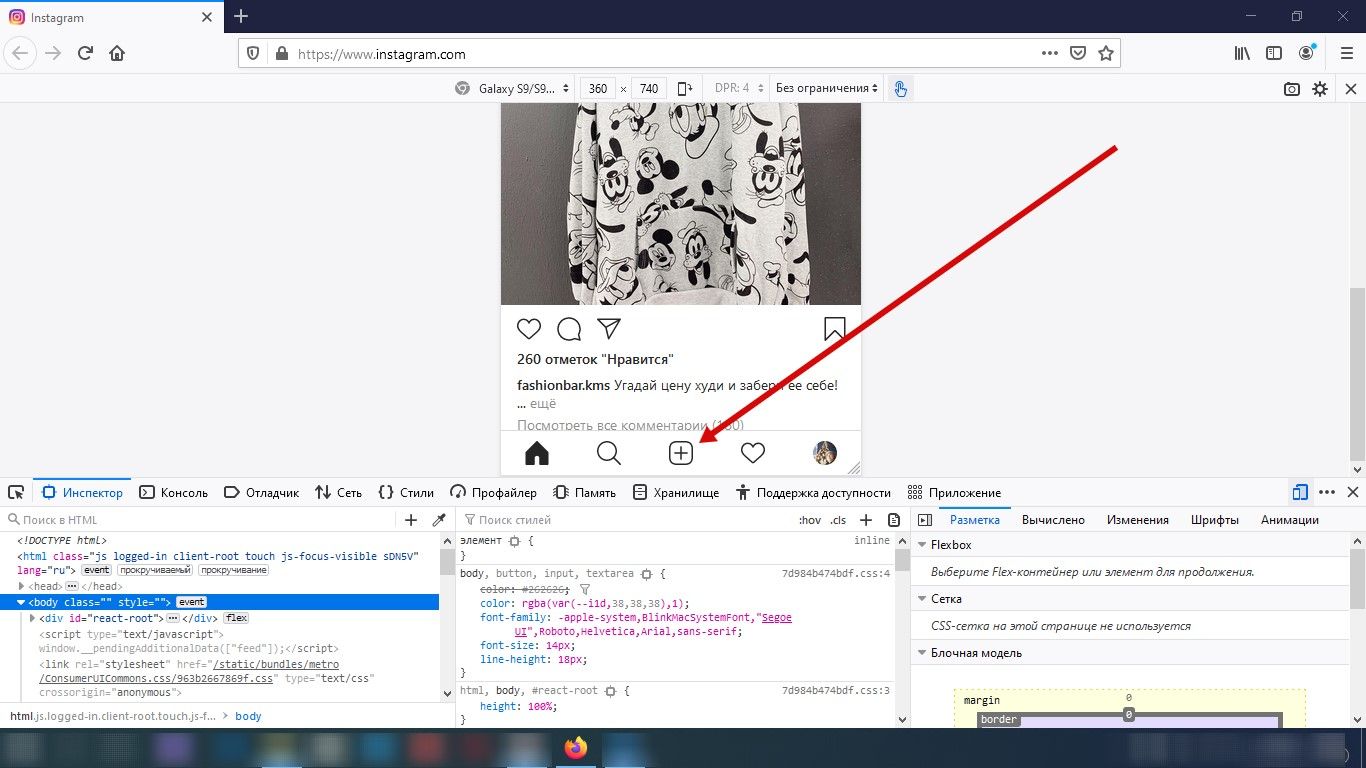 Загрузите фотографию через привычный плюсик
Загрузите фотографию через привычный плюсик
Если вам не нравится окно разработчика внизу страницы, переместите его на экране справа.
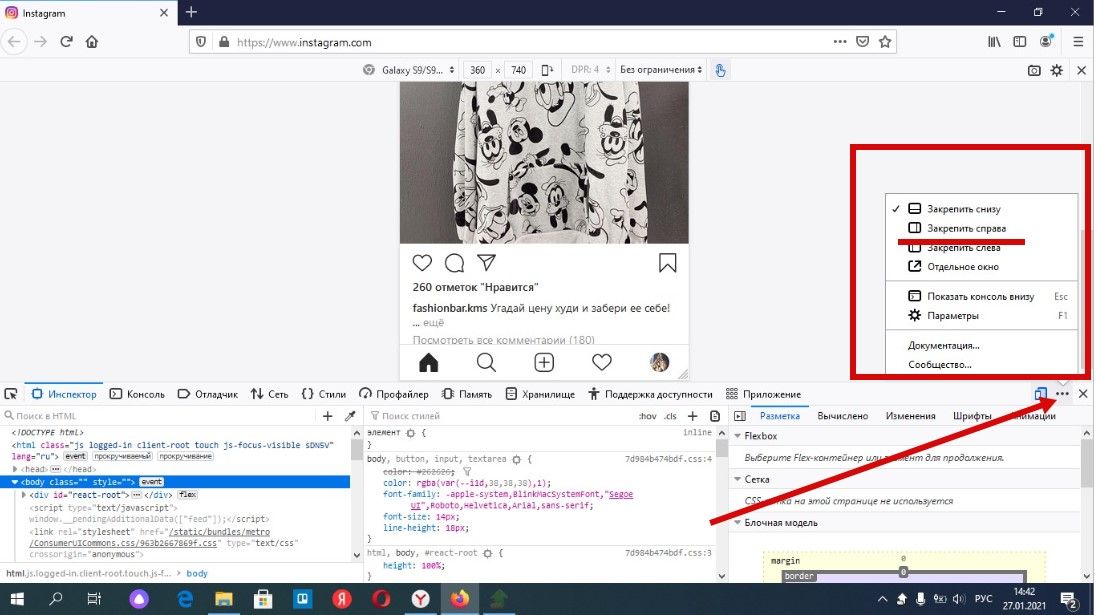 Нажмите три точки рядом со значком телефонов, и выберите в появившемся меню «Закрепить справа»
Нажмите три точки рядом со значком телефонов, и выберите в появившемся меню «Закрепить справа»
Как загружать фото в Инстаграм через Opera
Для публикации фотографии:
- Зайдите в свой профиль Инстаграма через браузер Opera на компьютере.
- Нажмите F12 (или Shift+Ctrl+I, или правой кнопкой мыши на любом месте страницы, затем «Посмотреть код элемента»).
- В появившемся окне нажмите значок телефона.
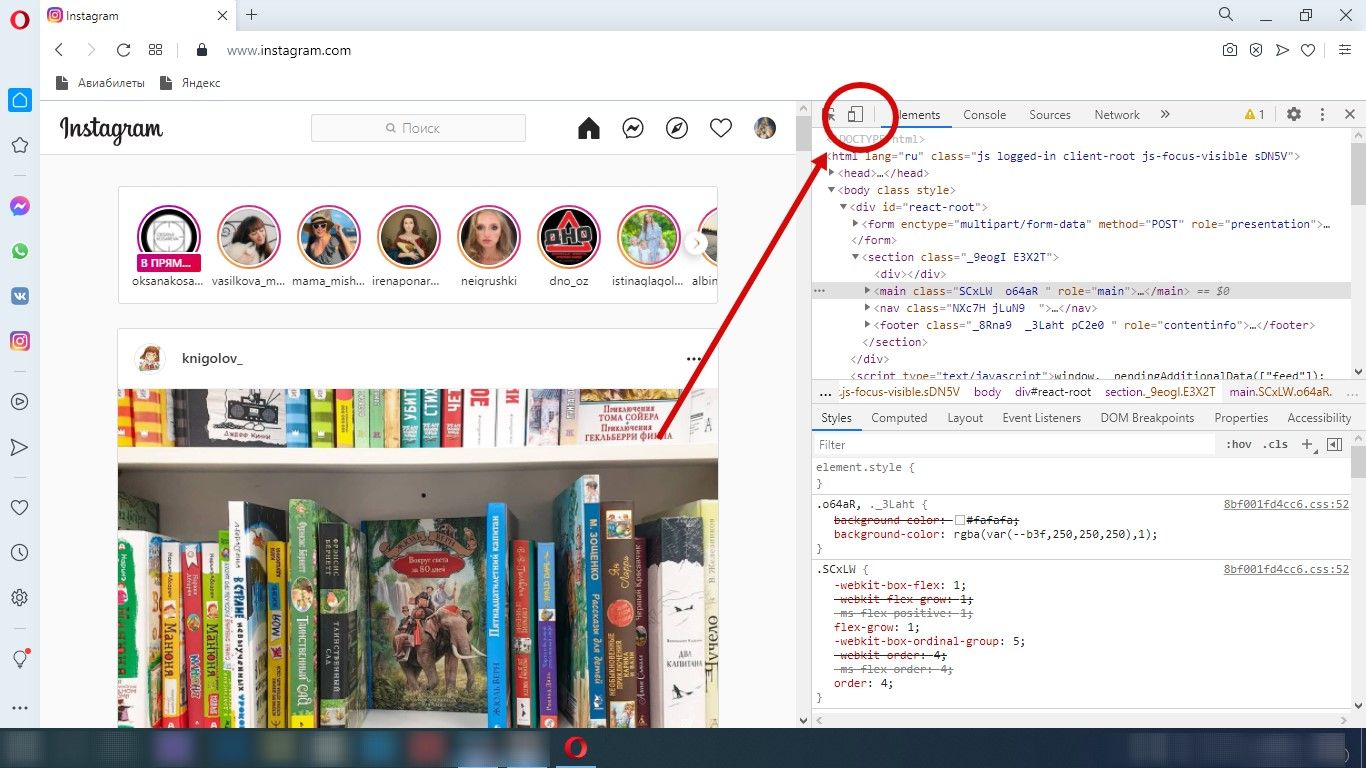 После нажатия вы увидите, как изменится вид отображаемой Инстаграм-страницы
После нажатия вы увидите, как изменится вид отображаемой Инстаграм-страницы
Обновите страницу.
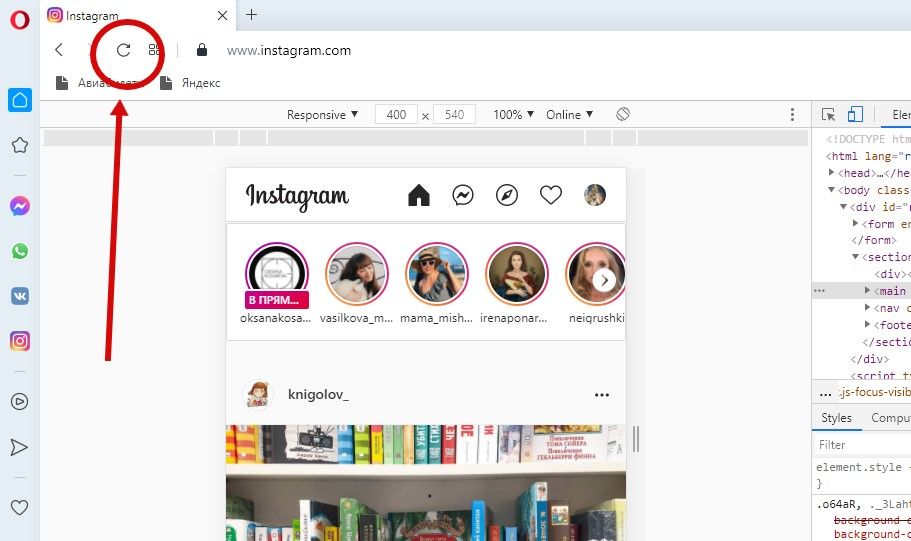 Не закрывайте окно разработчика при обновлении!
Не закрывайте окно разработчика при обновлении!
Начинайте загружать фотографии.
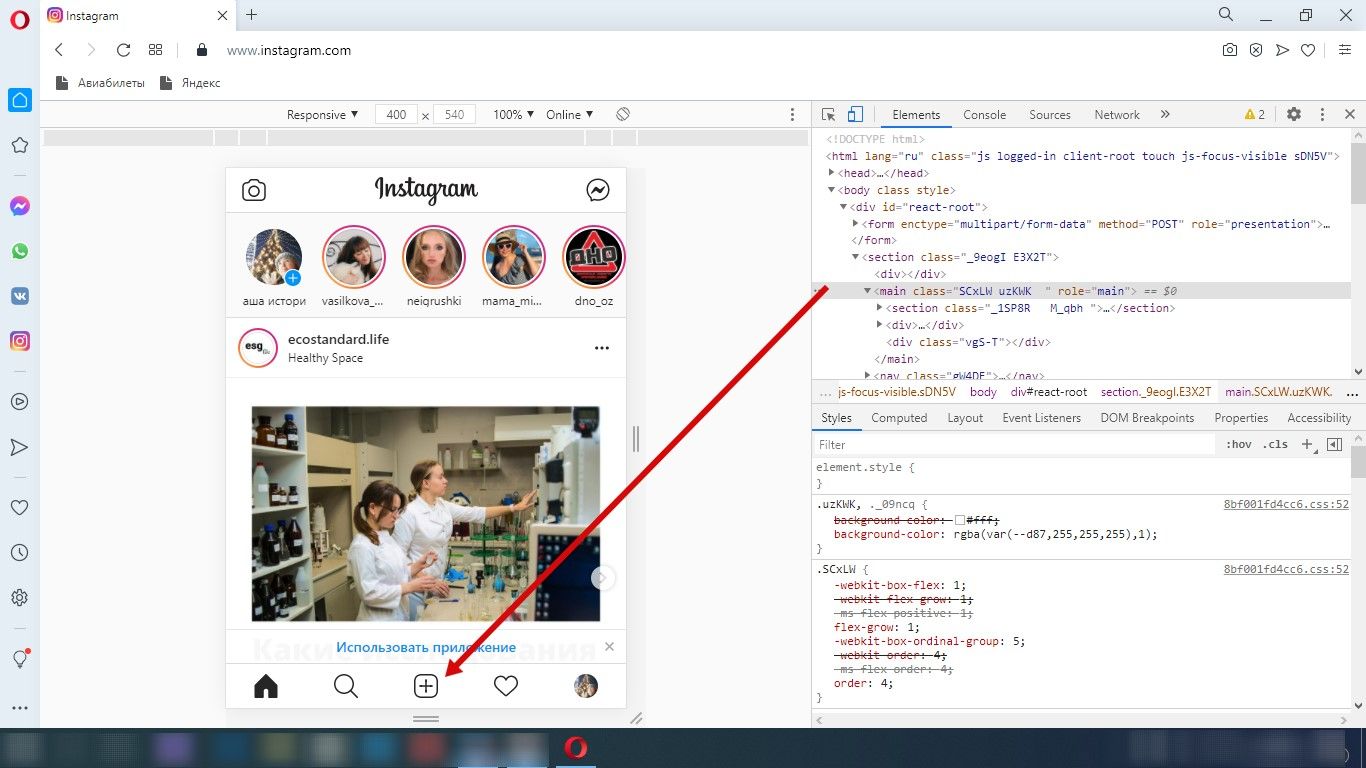 Нажмите на плюсик, выберите нужную фотографию с компьютера, чтобы опубликовать ее
Нажмите на плюсик, выберите нужную фотографию с компьютера, чтобы опубликовать ее
Как выложить фото в Инстаграм через Яндекс.Браузер
Чтобы начать загружать фотографию:
- Авторизуйтесь в Инстаграме через браузер на компьютере.
- Нажмите F12 (или Shift+Ctrl+I, или правой кнопкой мыши на любом месте страницы, затем «Исследовать элемент»).
- В появившемся окне нажмите значок телефона.
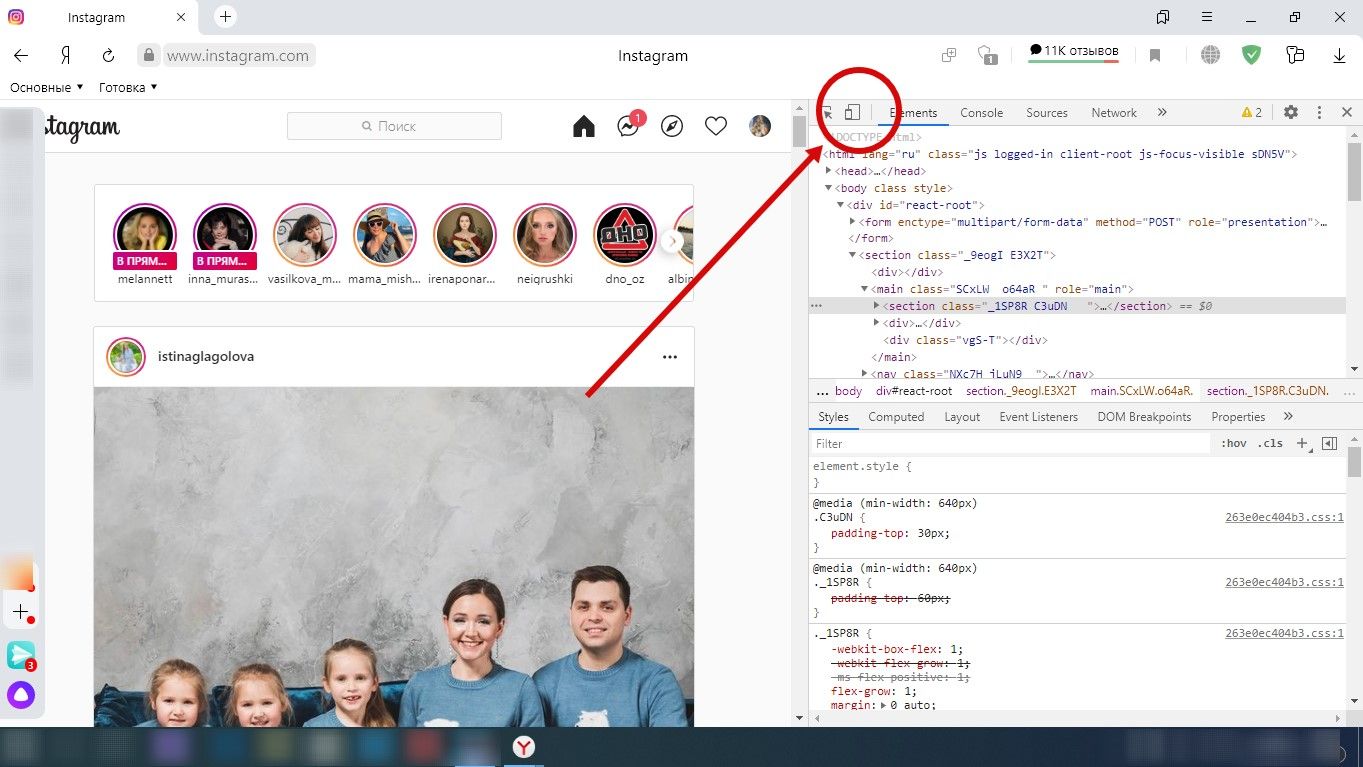 Значок называется Toggle device toolbar
Значок называется Toggle device toolbar
Обновите страницу.
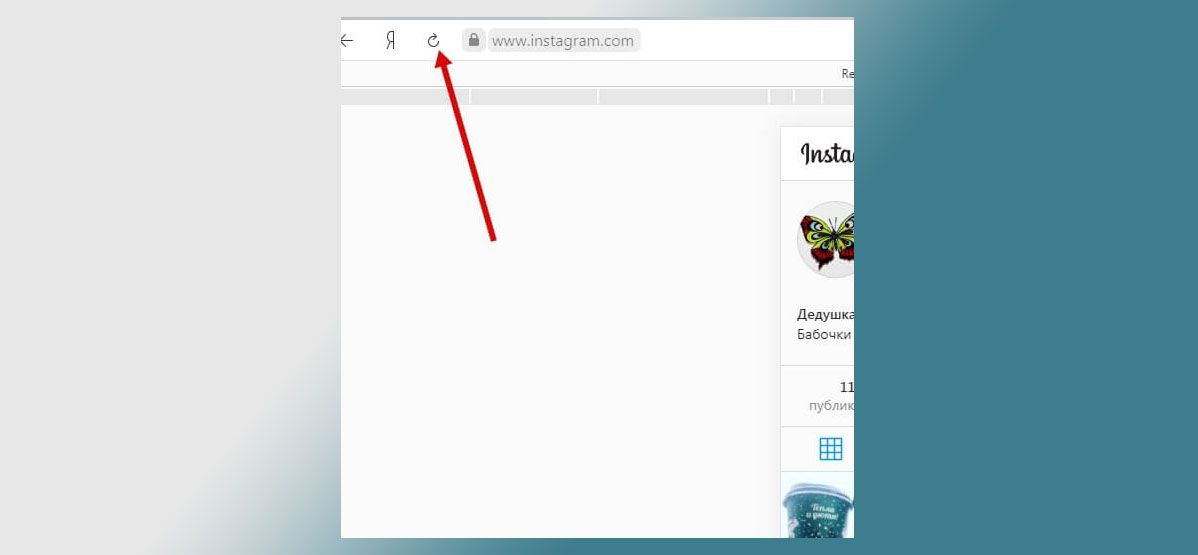 Окошко с правой стороны не закрывайте!
Окошко с правой стороны не закрывайте!
Пользуйтесь.
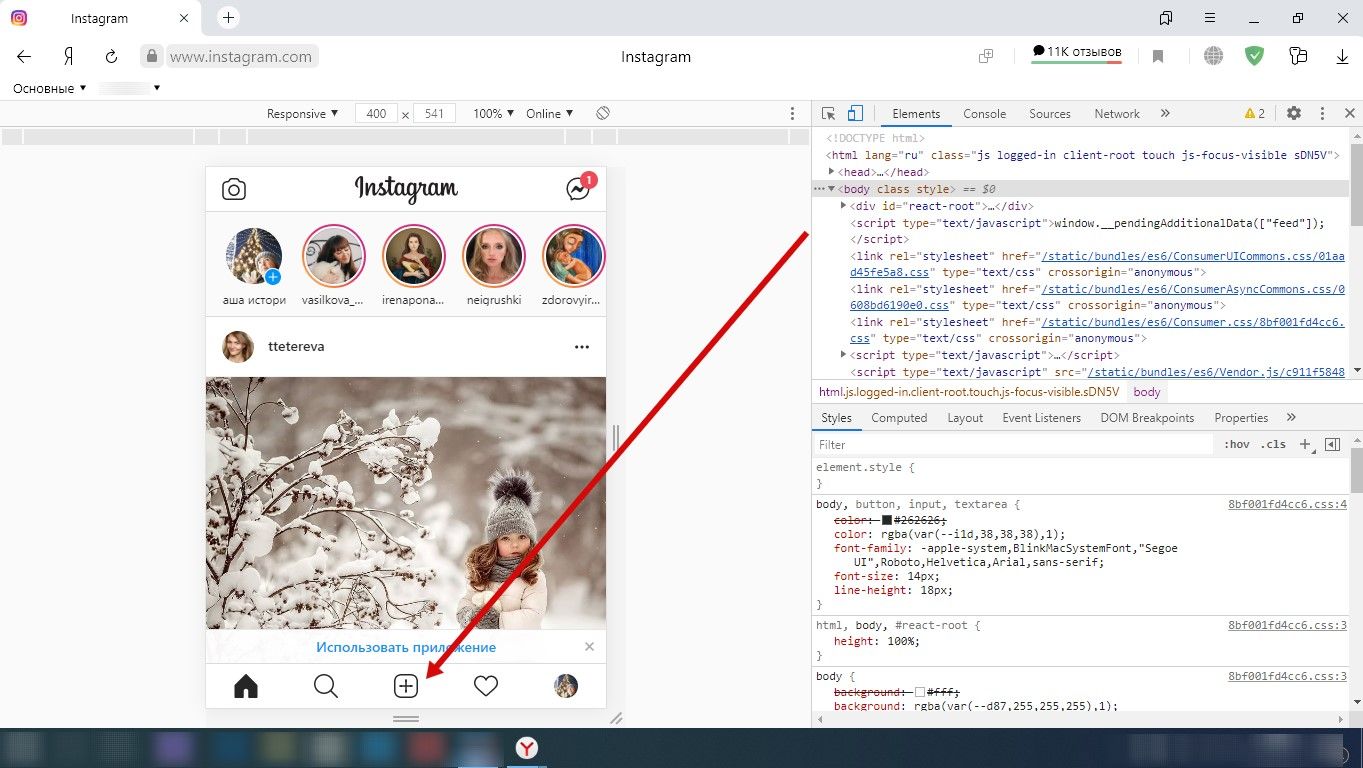 Нажмите на плюс и загрузите фото
Нажмите на плюс и загрузите фото
Можно ли удалить публикацию с компа без программ?
Вопрос актуальный, поскольку установка и скачивание дополнительного ПО неудобно и требует немало времени. Дополнительные утилиты приходят на помощь, когда в соцсеть нет доступа с мобильного. Стереть неугодную информацию без сторонних приложений через ПК вполне реально.
Что для этого надо:
- Запустить браузер Хром, найти в поисковике ссылку на страницу входа в Инстаграм.
- Заполнить данные для входа и авторизоваться в аккаунте.
- На данном этапе вы сможете только лайкать либо комментировать публикации. Добавление или удаление постов недоступно.
- Заходим в браузерные настройки (3 точки справа наверху).
- Кликаем по дополнительным инструментам, далее по инструментам разработчика.
- Откроется окошко с кодом страницы, нужно выбрать на верхней панели значок смартфона и нажать на него.
- В результате перейдем на мобильную версию, где станет доступным привычный для телефона функционал.
Теперь удаляем ненужные материалы. Для этого кликаем по 3 точкам, выбираем удаление и подтверждаем действие.
Если научиться правильно пользоваться Инстаграмом, разобраться в обширном функционале соцсети, установить дополнительные расширения на ПК, то можно быстро удалять неугодные публикации, добавлять новый контент и пр. Описанные выше методики опробованы на практике и неизбежно работают. Следуя рекомендациям, Инстаграм станет ближе и проще, а главное, полезнее в использовании.
Видео по теме:
Как не потерять фотографии при удалении из серии
Теперь разберём ответ на волнующий вопрос участников Инсты. Что предпринять, когда неохота навсегда прощаться с любимыми фотоснимками? Лёгким движением руки пост превращается… в архивированный пост J
Если изображения помещены в указанное хранилище, фолловеры теряют доступ к просмотру оных. Для того чтобы спрятать публикации «до лучших времён»:
- откройте учётную запись на хостинге;
- выберите пост в Ленте;
- кликните по иконке троеточия в верхней части фрейма;
- коснитесь кнопки «Архивировать»;
- подтвердите транспортировку информации из публичного раздела.
После проделанных манипуляций картинки безвременно сохраняются в архиве, до решения участника Инсты об окончательном удалении. Не забывайте, что в Ваших силах вернуть пост на привычное место по происшествие того, как удалили одну фотографию из серии. В Инстаграме:
Когда пост возвращается из архива, дата размещения устанавливается той, что была актуальной до перенесения контента в скрытое хранилище!
Reels в Инстаграм: что это такое?
Reels — это новый формат контента в Инстаграм. Он похож на формат в TikTok — короткие видеоролики под трендовую музыку. Иногда это видео со спецэффектами.
Тестирование Reels началось в 2020 году. В России этот формат появился недавно — летом 2021 года.
Новый формат поможет Instagram конкурировать с YouTube и TikTok. По крайней мере в этом уверено руководство социальной сети, которое меняет устоявшиеся «правила игры». Теперь основной упор в Instagram делается на видеоконтент, а не фото.
Сейчас пользователи могут загружать короткие ролики продолжительностью до 30 секунд. Обновлено (28.07.2021): теперь можно загружать видеоролики длительностью до 60 секунд.
Ролики Reels попадают в рекомендации — пользователи видят их во вкладке поиска. Также в Instagram реализована возможность «бесконечного просмотра» коротких видеороликов — как в TikTok.
Для этого нужно открыть один видеоролик и свайпать вверх
Таким образом социальная сеть удерживает внимание зрителей — за счет большого количества тематического контента
Лента Reels учитывает интересы пользователей: например, если пользователь часто смотрит ролики про автомобили, то в его ленте будет контент, который связан с темой авто.
В Instagram есть собственная библиотека музыки. Треки из библиотеки можно использовать в видеороликах. Есть возможность использовать определенный отрезок музыкальной композиции — например, только припев.
Также пользователям доступна база AR-эффектов и масок. Из интересного: пользователи могут использовать Green Screen (зеленый экран) во время съемки видео. Зеленый экран дает возможность использовать собственный фон — например, видео или фото.
Подробнее о формате можно прочитать в официальной справке — здесь есть отдельный раздел для видео Reels.
Как удалить все лайки в Инстаграме
Возможности самого сайта не позволяют убрать все сердечки сразу. Для таких случаев существуют программы для удаления лайков. В качестве примера возьмем бесплатное приложение Cleaner for Instagram или Zentagram. Оно позволяет избавиться не только от сердечек, но и массово убрать посты, подписчиков и прочее.
Несмотря на все прелести таких программ, не рекомендуется прибегать к их помощи. Или же используйте только проверенные приложения с большим количеством положительных отзывов в сети.
Как удалить свои лайки
Если Вы хотите избавиться от собственных симпатий на компьютере:
- если Вы поставили лайк случайно, и тут же хотите его вернуть – кликните на красное сердечко под фотографией один раз;
- имейте в виду, что посмотреть понравившиеся недавно публикации с компьютера нельзя, вспоминать придется самим;
Когда уничтожить все симпатии требуется на одном конкретном профиле, то всё вполне осуществимо сделать вручную. При условии, что у человека не 1000+ постов и под каждым из них Вы успели отметиться. Тогда уже прибегайте к программам по удалению лайков.
Актуальные сторис в Инстаграм
Помимо стандартных сторис, существуют актуальные, вечные или сохраненные истории. Highlights отображаются в учетной записи Инстаграм сразу под шапкой профиля.
Highlights
Сохраненные сториз можно просматривать даже спустя 24 часа после публикации.
Как добавить сторис в актуальное
Чтобы сохранить собственные особенно запомнившиеся сторис, просто нажмите на сердечко в правом нижнем углу экрана при просмотре истории.
Сохранять сторис можно в одну папку, либо создать несколько тематических.
Например, сохранять в соответствии со сферами жизни – учеба, путешествия, хобби. Коммерческие аккаунты часто указывают в сохраненных сторис адрес, телефон и схему проезда, выкладывают каталог продукции, прейскурант, либо отзывы клиентов.
При сохранении истории система спрашивает, в какую папку определить историю и предлагает создать новую при необходимости. Папки с актуальными сторис или хайлайтсами можно переименовывать, а так же сделать для них иконки, чтобы подписчикам было легче ориентироваться.
Как сделать иконки для актуальных историй
Иконкой для сохраненных сторис может стать только тот контент, который уже сохранен в подборке. Это может быть фотография или стоп кадр из видео.
Чтобы отредактировать актуальное, выбрать название или иконку для хайлайтс, сделайте следующее:
- Нажмите на кружочек с сохраненными сторис в профиле.
- Выберите надпись «Ещё», а затем опцию «Редактировать актуальное».
- На новой открывшейся странице впишите название, выберите фотографию, которая станет обложкой всей тематической папки.
- Когда закончите редактировать, нажмите на кнопку «Готово».
Редактирование изображения для актуального
Размер иконки для актуального может быть любым т.к. его придётся обрезать встроенным редактором. Желательно изображения для Highlights подготовить заранее например в редакторе Canva или Crello.
Популярные вопросы
Выложить фото в Инстаграм с компьютера разрешают планировщики, эмуляторы, сервисы социального продвижения и даже браузеры с плагинами и виджетами. Но кроме информации о том, как отправить фотографии и видеоролики в социальную сеть, необходимо знать, как редактировать посты и очищать ленту, предусмотрены ли ограничения на публикацию и не возникнет ли проблем с излишней активностью.
Как добавить несколько фото в инстаграм с компьютера
Если необходимо наполнить ленту новыми публикациями, то достаточно выбрать подходящий инструмент, а после – беспрерывно повторять процедуру добавления контента через «Плюсик», расположенный на панели быстрого доступа. Если же речь о желании совместить схожие по тематике, настроению или оформлению материалы в единый пост, то предстоит воспользоваться специальной кнопкой во встроенном графическом редакторе Instagram.
Добавить несколько снимков в один пост
В публикацию помещается до 10 элементов – фотографий или видеороликов – за раз. Если материалов еще больше, публикацию придется разделить на части. Как разместить несколько фото в истории читайте здесь.
Как удалить пост в Инстаграме с компьютера
Очистить профиль от накопившихся фотографий разрешает даже браузер с запущенной панелью разработчика через клавишу F12. Достаточно найти в правом верхнем углу контекстное меню, скрывающееся за троеточием, а после – выбрать пункт «Удалить».
Удалить фотографию из Инстаграм на компьютере
Как редактировать пост в Инстаграме с компьютера
Изменить уже опубликованные материалы разрешают далеко не все инструменты, перечисленные выше. Та же панель разработчика предусматривает возможность лишь очищать ленту. А потому предстоит обращаться за помощью или к эмуляторам, или к SMM-планировщикам со встроенным редактором.
Как запланировать пост в «Инстаграме» с компьютера
Социальная сеть официально не поддерживает технологию отложенного постинга и не предлагает ни в настройках, ни в новостной ленте распределять контент по дням и часам. Расширять возможности Instagram предстоит с помощью тематических сервисов-планировщиков, вроде SMMPlanner или Creator Studio от Facebook. После пройденной авторизации появится шанс выбрать, когда и в каком формате добавлять фотографии и видеоролики, какие метки прикреплять и стоит ли ограничивать просмотр дополнительными параметрами конфиденциальности. Перечисленные функции по большей части доступны даже без оформления подписок и совершения платежей.
Сколько фотографий можно добавить в Инстаграм за день
Правила социальной сети Instagram формально не ограничивают творческие порывы пользователей и не запрещают публиковать сотни фотографий и видеороликов ежедневно. Но с точки зрения продвижения и расширения информационного охвата чрезмерная активность принесет лишь вред.
Проблемы возникнут и с лояльной аудиторией, едва ли способной выдержать беспрерывный поток контента, и с алгоритмами социальной сети: Instagram попытается защитить новостную ленту и скроет лишние публикации от потенциальных зрителей, а потому потраченные силы останутся незамеченными (знаменитый «Теневой бан»).
Редкий случай – программные ограничения, накладываемые на доступ к некоторым функциям. При попытке поставить рекорд социальной активности порой появляется сообщение: «Действие заблокировано, попробуйте позже».
А потому специалисты (и блогеры) рекомендуют не превышать разумную планку в 5-10 постов за час и в 30-50 за день. Наращивать дополнительные объемы рекомендуется лишь в том случае, если статистика просмотров, лайков и комментариев изменяется в положительную сторону, а не стоит на месте.
Как разместить в Instagram фото в полном размере
Вертикально вытянутые фотографии редактор социальной сети Инстаграм не пытается адаптировать под новостную ленту автоматически, а обрезает сверху и снизу и публикует в более «квадратном» формате. Вернуть исходникам оригинальный размер несложно: достаточно воспользоваться специальный кнопкой, расположенной на панели быстрого доступа встроенного графического редактора. Фотографии вытянутся и появятся в ленте в исходном виде.
Разместить снимок в полном размере





