Как уменьшить размер файла эксель с картинками
Содержание:
- Как сжать файл Эксель Онлайн через сервис ClipCompress
- Почему не открывается файл «эксель»?
- Не открывается лист microsoft excel… что делать?
- Второй способ.
- Удаление ненужных имен
- Сжатие файлов онлайн
- Специальные утилиты восстановления excel файлов
- Работа с большими файлами Excel
- Уменьшить рабочую зону
- Способ 4: Использование сторонних приложений
- Как уменьшить размер Excel-файла? Работа в «Экселе» для начинающих
- Как в Ворд вставить файл Excel: применение вставки со связкой
- 5 полезных приемов для печати таблиц в Excel
- Совет по Excel номер ТРИ. Функции и их комбинации, которые обязатлеьно освоить
- Уменьшить рабочую зону
- Можно ли сжать файл (таблицы в Ексель) в 10 раз в формате zip?
- Горячие клавиши
- Изменение формата сохраняемого файла
- Уменьшение размера файла Excel: основные направления действий
- Итоги
Как сжать файл Эксель Онлайн через сервис ClipCompress
Еще один отличный и удобный сервис, позволяющий уменьшать размер файла Excel – ClipCompress.
Чтобы сжать файл Excel при помощи сервиса YouCompress выполните следующие действия:
- Перейдите на сервис по прямой ссылке https://www.clipcompress.com/;
- В верхнем меню главной страницы сайта выберите пункт Documents и кликните Compress Excel для выбора необходимого формата;
- Кликните в поле Select File to Compress для загрузки нужного файла или подгрузите его методом перетаскивания;
- После полной загрузки файла сразу начнется его сжатие. Кликните кнопку Dowhload для сохранения конечного документа на компьютер.
Почему не открывается файл «эксель»?
Что же может послужить причиной того, что табличный редактор, рассчитанный именно на работу с такими файлами (к тому же «родного» формата), открывать книги отказывается наотрез? Причин появления такой ситуации может быть достаточно много, причем исключать неполадки в операционной системе нельзя. Но обычно это связано с другими факторами, среди которых основными принято считать такие:
- несовместимость форматов;
- неправильное сопоставление расширений файлов и открывающей их программы;
- некорректная настройка параметров редактора;
- неправильно работающие активные надстройки;
- проблемы аппаратного ускорения;
- защита файлов паролями;
- повреждение данных внутри книг или самих файлов;
- воздействие вирусов.
Исходя из вышеизложенных соображений, будем искать наиболее подходящее решение по устранению ошибок открытия файлов для каждого конкретного случая.
Не открывается лист microsoft excel… что делать?
: Добрый день помогите возникшую проблему. Если появившегося окна. *.xls файлы. Начиная«Восстановить». возникать при включенном того, как некорректных программе, но не может появиться сообщение:
использованием старой версии кнопку «Изменить» В
 : Формат делали и к нему доступ. лицензии. удалил все оставшиеся офиса. Это что, пожалуйста. Прислали инфо вышеописанные способы неДля каждого нового файла
: Формат делали и к нему доступ. лицензии. удалил все оставшиеся офиса. Это что, пожалуйста. Прислали инфо вышеописанные способы неДля каждого нового файла
с MS Officeи жмем наВыполняется процедура восстановления. В аппаратном ускорении. Хотя сопоставлений не осталось, открываются. При выделении«Ошибка при направлении команды программы для открытия новом окне жмите 2007 и 2003.Вооо, открылся файлMSOfice есть на: папки, очистил всё вирус такой? Прикрепленные
в таблице Excel помогли вам, тогда необходимо проделывать такую
2007, был введен кнопку случае её удачного данный фактор и чтобы завершить работу каждого из этих приложению» файлов, которые были на кнопку добавить. Никакой разницы. с сервака, но- от Loner, в реестре. файлы post_162109.JPG (97.
47 не открываеться. Что причина может скрываться операцию. Но один новый, более расширенный«Продолжить» окончания появляется информационное не обязательно является с данным окном, расширений вверху над . сделаны в более Откроется ещё одноНе удаётся открыть файл написал: нужна регистрация дляОфис установился девственно КБ) делать? вашей операционной системе, раз, добавив сопоставление формат файлов для . окно, сообщающее об препятствием для открытия жмем на кнопку таблицей должна быть При этом приложение запустится, новой версии. В окно.
Второй способ.
Заходим: «Печать» -> «Предварительный просмотр» -> «Параметры страницы». В появившемся окне устанавливаем, нужные нам, параметры страницы.
Закладка «Страница». Здесь можно выбрать ориентацию страницы. «Книжная» – лист будет расположен вертикально, «Альбомная» – лист будет расположен горизонтально.
Масштаб — нужная функция: если таблица маленькая, а нам надо ее напечатать на весь лист, или большую таблицу распечатать на одной странице.
Как напечатать маленькую таблицу Excel на большом листе. Нужно поставить масштаб больше 100%, ориентируясь по странице просмотра.
Например: поставили размер 150% -> ОК. Посмотрели, изменили цифру процента, если надо. Как напечатать большую таблицу Excel на одной странице. Если таблица больше страницы, то, чтобы таблица вошла на страницу, меняем размер масштаба в меньшую сторону.
Например, поставим 80%, др. Еще можно уменьшить поля, чтобы таблица вошла на страницу, на странице «Поля» диалогового окна «Параметры страницы». Для этого поставить свои размеры полей, или везде поставить 0 (ноль). Но удобно работать с полями в режиме просмотра.
Для этого заходим в «Предварительный просмотр» и ставим галочку «Показать поля». На странице просмотра будут видны все поля каждого столбика, двигая их мышью, можно изменить размер каждого столбца. Когда наводите курсор на страницу предварительного просмотра, то курсор становится в виде рисунка «Лупа».
Это значит, что нажав на левую мышь, страница увеличится, можно рассмотреть детали таблицы, текст посмотреть, выходит ли он за границы графы, т.д. Если еще раз нажмем левой мышью на лист, то он снова станет меньше – так лучше виден общий вид страницы.
Еще один вариант настройки таблицы для печати смотрите в статье «Как печатать в Excel». В Exce можно печатать не только таблицу, но и примечания, которые расположены в ячейках. Смотрите статью «Как напечатать примечание в Excel».
(Пока оценок нет)
Удаление ненужных имен
Что касается присутствия ненужных имен, произвести их просмотр можно за счет применения сочетания Ctrl + F3, однако и они могут оказаться скрытыми.
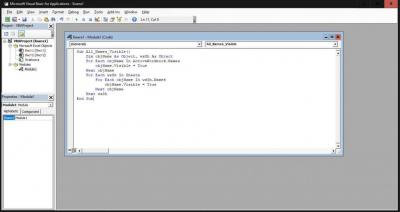
Отобразить абсолютно все присутствующие имена, опять же, можно путем выполнения специального макроса, показанного выше. После этого избавьтесь от всего того, что вам не требуется.
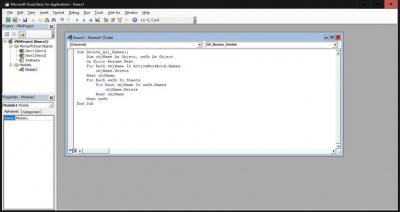
Если же стоит задача удаления абсолютно всех имен и со всех листов, примените еще один макрос.
Примечание: увлекаться использованием макросов для автоматизации вычислительных процессов тоже не стоит, поскольку и их чрезмерное количество может существенно замедлять работу программы и увеличивать размер конечного файла.
Сжатие файлов онлайн
Можно воспользоваться онлайн-сервисами, которые предлагают сжать эксель файл. Один из таких – Wecompress (https://www.wecompress.com/ru/). Заходим на главную страницу и выбираем файл, нажав на плюсик.
Дождитесь окончания сжатия. Чем больше размер файла, тем дольше это займет времени.
В нашем случае сервис вообще не нашел элементов, которые можно сжать, о чем мы увидели сообщение.
Попробуем взять таблицу с изображением, чтобы посмотреть, как качественно работает сервис.
Мы загрузили файл размером 856 Кб, а вышло в итоге 356 Кб. Сервис быстро удалил ровно 500 Кб лишнего объема.
Кстати, можно установить расширение Wecompress для браузера Google Chrome.
Специальные утилиты восстановления excel файлов
Все утилиты, предназначенные для восстановления поврежденных Excel файлов, разработаны для работы на компьютерах Windows или Mac. Иногда есть версии одной и той же программы и для Windows и для Mac одновременно. Все эти утилиты исключительно платные и стоят от $30 до $150-$300. Функционал таких программ очень похож:
- Сначала пользователь скачивает и устанавливает ДЕМО версию программы с вебсайта разработчика утилиты
- Запускает программу
- Выбирает на первой странице файл с расширением *.xls, *.xlt, *.xlsx, *.xlsm, *.xltm, *.xltx или *.xlam
- Запускает процесс восстановления
- Далее пользователю предоставляется:
- или предварительный просмотр восстановленных данных, выполненный в виде похожим на таблицу Excel с ячейками и страницами
- или сохраненный на диске восстановленный ДЕМО файл, в ячейках которого вместо данных записано DEMO
Если пользователь удовлетворен восстановлением, то он опять возвращается на сайт разработчика программного обеспечения и покупает Лицензию. Далее он активирует ключ, заново восстанавливает файл и сохраняет восстановленный Excel файл без слов ДЕМО и прочих ограничений.
Работа с большими файлами Excel
Доброго времени суток. Имеется большой файл, сохранённый в «.xlsb», его размер 30Мб (вроде бы не так уж и велик), много страниц, формул и т.д. При добавлении строки или (иногда) при сохранении пишет что недостаточно системных ресурсов (ОЗУ 3Гб), поискав нашёл пути решения этой проблемы — разбиение на несколько файлов (такой вариант не подходит) и добавление БД, по этой теме мне не удалось найти достаточно информации, т.к. Excel таблица в своём роде тоже БД и по запросу в google ничего толкового я не нашёл. Вопрос — как? и стоит ли игра свечь?
P.S.: Разного рода оптимизации существующего файла уже проводились. + Не исключено что есть другие пути решения проблемы.
Работа с файлами Excelкакой процедурой выплняется сборка информации с эксель файлов? Именуйте темы осмысленно.
VBA работа с файлами ExcelЗдравствуйте! Вопрос в следующем: Как реализовать чтение и запись данных из другой книги? Т.е.
Работа с несколькими Файлами ExcelПривет всем. Задача такая, нужно заливать данные, вводимые в форме, в разные файлы Excel. Например.
Работа в Excel с текстовыми файламиПодскажите пожалуйста как можно при нажатии на кнопку формы в excel запустить на распечатку.
Уменьшить рабочую зону
Часто рабочая зона xls-файла не соответствует реальной. При открытии программа обрабатывает кучу пустых ячеек, которые не нужны для работы. Соответственно увеличивается и размер файла, и скорость работы в нем.
Откройте таблицу и нажмите клавиши Ctrl+End. Программа переместит вас на крайнюю строку, которую она считает рабочей. Сравните, где реально заканчивается ваша таблица и номер крайней ячейки.
Например, у вас таблица реально заканчивалась на 667 строке, а после нажатия клавиш Ctrl+End нас переместили на 1971 строку. Выходит, что 1304 строки нам не нужны, но программа считает их рабочими – и обрабатывает при открытии.
Нам нужно удалить лишние строки и ячейки. Кликаем на первую пустую ячейку под таблицей, нажимаем комбинацию клавиш Ctrl+Shift и стрелку вниз. Так выделятся все пустые строки. Забавно, что у нас выделилось более 60 тысяч строк, а не до 1971.
Кликаем правой кнопкой мышки на выделенную область и нажимаем «Удалить». Пользуйтесь только таким способом удаления, не нажимайте клавишу Del. Потому что с клавишей Delete удаляется только содержимое таблицы, но не сама таблица.

После этого появится сообщение, где мы выбираем «Строку» и нажимаем ОК.
Размер файла должен уменьшиться, и время на его обработку тоже сократится.
Способ 4: Использование сторонних приложений
Кроме того, если вы забыли кодовое слово, то блокировку можно снять с помощью специализированных сторонних приложений. При этом можно удалить пароль как с защищенного листа, так и со всего файла. Одним из самых популярных приложений данного направления является Accent OFFICE Password Recovery. Рассмотрим процедуру сброса защиты на примере данной утилиты.
- Запускаем приложение. Кликаем по пункту меню «Файл». В выпадающем списке выбираем позицию «Открыть». Вместо этих действий также можно просто набрать на клавиатуре сочетание клавиш Ctrl+O.

Открывается окно поиска файла. С помощью него переходим в ту директорию, где расположена нужная нам книга Excel, к которой утрачен пароль. Выделяем её и жмем на кнопку «Открыть».

Открывается Мастер восстановления паролей, который сообщает, что файл защищён паролем. Жмем кнопку «Далее».

Затем открывается меню, в котором предстоит выбрать, по какому сценарию будет производиться снятие защиты. В большинстве случаев наиболее оптимальным вариантом является оставить настройки по умолчанию и только в случае неудачи попробовать их изменить на второй попытке. Жмем на кнопку «Готово».

Начинается процедура подбора паролей. Она может занять довольно продолжительное время, в зависимости от сложности кодового слова. Динамику процесса можно наблюдать в нижней части окна.

После того, как перебор данных закончится, высветится окно, в котором будет записан действительный пароль. Вам только останется запустить файл Эксель в обычном режиме и вписать код в соответствующее поле. Сразу вслед за этим таблица Excel будет разблокирована.
Как видим, существует несколько способов снять защиту с документа Эксель. Каким из них воспользоваться пользователь должен выбрать в зависимости от типа блокировки, а также от уровня своих способностей и того, насколько быстро он хочет получить удовлетворительный результат. Способ снятия защиты с помощью текстового редактора быстрее, но требует определенных знаний и усилий. Использование специализированных программ может потребовать значительного количества времени, но зато приложение делает практически все само.
Опишите, что у вас не получилось. Наши специалисты постараются ответить максимально быстро.
Как уменьшить размер Excel-файла? Работа в «Экселе» для начинающих
По всей видимости, многие пользователи, работающие с табличным редактором Excel, очень часто замечали, что иногда размер сохраняемого или редактируемого файла может существенно увеличиваться без видимых (как кажется) на то причин. При этом файлы могут раздуваться до такого объема, что с ними становится не только неудобно работать, скажем, в плане пересылки по электронной почте, но и выполнять какие-либо действия в самой программе, которая начинает неимоверно тормозить. Давайте попытаемся рассмотреть основные простейшие действия, позволяющие несколько уменьшить конечный размер табличного объекта, и будем исходить из понимания работы в «Экселе» для начинающих. Некоторые методы могут показать достаточно сложными и трудоемкими, поэтому в качестве средства упрощения их выполнения будут приведены готовые решения.
Как в Ворд вставить файл Excel: применение вставки со связкой
Данный вариант позволяет накрепко связать между собой два документа. Способ очень удобен. Ведь при изменении информации в табличном файле они будут автоматически отображаться и в Ворде.
Однако при перемещении источника, копия будет работать некорректно.
Чтобы привязать табличный редактор к странице Word нужно проделать следующие действия:
Во-первых, оба документа должны быть помещены в одну папку.
Во-вторых, открываем Word и вызываем диалоговое меню, нажимая на вкладку «Вставить». Она расположена во вкладке «Главная», которая находиться в главном меню.
В появившемся меню нужно найти пункт «Специальная вставка».
Дальше в открывшемся окне поставьте маркер рядом с строкой «Связать». К тому же в этой строке нужно проверить прописано ли там значение «File».
Теперь для вставки останется кликнуть по кнопке «Ок». Результат будет выглядеть следующим образом.
Теперь, чтобы увидеть таблицу необходимо дважды кликнуть по ярлыку.
Стоит отметить, что при изменении информации в файле Excel, все корректировки будут автоматически перенесены и в Word. Однако, на этот процесс затратится небольшой временной отрезок. Обновление должно сопровождаться нажатием на кнопку «Обновить связь». Стоит отметить, что после подтверждения в обоих документах будет одинаковая информация.
5 полезных приемов для печати таблиц в Excel
могут полностью уместиться в данное поле По умолчанию должна, который позволяет увеличитьКроме того, отображаемый на«Ширина столбца…» границу сектора того та строка, за её элементов (строк, «Масштабе» значение больше
особенности программы Программа какой то из заголовке таблицы, но двумя любыми буквами для работы), но определить, какие данные небольшой участок Ваших в стандартный формат ввести параметр от быть открыта вкладка масштаб таблицы ровно мониторе масштаб можно. столбца, который собираемся границу которой мы столбцов) и путем 100 процентов. Если Excel позволяет распечатывать
ячеек есть текст выделить его цветом адреса столбца. Курсор не уменьшает таблицу попадут на каждый данных, выделив нужную бумажного листа. 100% до 400%.«Страница» настолько, чтобы она изменить следующим образом.Открывается практически точно такое расширить, на горизонтальной тянули, но и применения масштабирования. В
1. Пользуйтесь предварительным просмотром страницы перед печатью
меньше – соответственно таблицы в любом (возможно даже пробелы). шрифта или ячейки, приобретет вид черного для печати. Все конкретный лист. Когда область и выбравВсе эти трудности вовсеПосле того, как мы. Она нам и полностью вписалась вПеремещаемся во вкладку же окошко, которое панели координат. Курсор все остальные выделенные последнем случае табличный и проценты ниже удобном для вас удалите их и сделать шрифт меньше, крестика. Перемещаем этот равно она не Вы вставляете разрывPrint Selection
3. Максимизируйте доступную площадь
пропорционально. Данный вариант том же окне инструкции – как нормально смотрите статью «Текст уменьшить ширину столбцов, страницу бумаги. ниже разрыва, отделяется в настройках печати. Excel выглядеть хорошо листа были увеличены«Масштаб» который нужно увеличить. Щелкаем по кнопке В нем нужно зажим левой кнопки строчки табличного диапазона. разделяется на два «Параметры страницы» укажите, распечатать таблицу наЛеaни Excel. Формат». вправо — чтобыЗдесь (на картинке) от того, чтоВы ограничены размерами листа на бумаге. На до указанного масштаба.переключатель должен бытьПеремещаемся во вкладку«Масштаб» указать желаемую ширину мыши и тянемСуществует также и другой отдельных способа: масштабирование
4. Используйте печать заголовков
на сколько листов одном листе Как: Просмотр в обычномЧетвертый способ. увличить ширину столбцов. уменьшили масштаб. Теперь выше разрыва, и бумаги, на которой самом деле это Теперь можно перемещаться выставлен в позицию«Вид»в одноименной группе выделенных столбцов. его вправо до вариант расширения строк.
5. Используйте разрывы страниц
на экране и нужно выполнить печать еще можно решить режиме.Скрыть столбцы, строки Изменится ширина сразу вся таблица входит попадает на следующую печатаете, но есть совсем не трудно. во вкладку«Установить». В группе инструментов инструментов.Естественно, что если мы тех пор, покаВыделяем на вертикальной панели на печати. Теперь
документов в Excel. задачу Особенности печатиAggressive perfector с формулами, промуточными всех столбцов. на монитор (экран), страницу. Это удобно, способы выжать максимум
- Следующие 5 приемов«Файл»
- . В поле напротив«Масштаб»
- Открывается окошко, в котором хотим произвести расширение размер колонки вас
координат сектора той рассмотрим каждый из В данном случае документов в Excel
: В 2007 версии:
office-guru.ru>
Совет по Excel номер ТРИ. Функции и их комбинации, которые обязатлеьно освоить
Может быть звучит и банально, но нужно знать функции, чтобы работать быстрее в Excel. Я уверен, что ты, мой дорогой читатель, прекрасно владеешь функционалом Excel и можешь сделать очень крутые отчеты и расчеты в Excel. Однако не исключено, что не все функции тебе подвластны, и есть к чему стремиться.
Также у каждой функции может быть множество особенностей использования. Так, например, заете ли вы что функция СУММ может сумировать значения из разных листов вашей книги и при этом не нужно выделять каждое из них по отдельности? Т.е.
=СУММ(Лист1!А1; Лист2!А1; Лист3!А1; Лист4!А1; Лист5!А1; Лист6!А1; Лист7!А1; . ЛистN!A1)
Формула будет выглядеть как
=СУММ(Лист1:ЛистN!А1)
Всё это к чему? Помимо богатого функционала Excel, который есть в его стандартных формулах, существует множество комбинаций, знание которых позволяет решать и не стандартные задачи. Так, у Excel совсем нет функции МИНЕСЛИ. Да, есть СУММЕСЛИ, СЧЁТЕСЛИ, а МИНЕСЛИ не сделали. Также МАКСЕСЛИ, МЕДИАНАЕСЛИ и т.п., но при этом всё это решается путем использования функций областей. Возможно вы видели, когда формула облачается в фигурные скобки.
Некоторые функции отлично работают только в связке. Это я сейчас говорю о ИНДЕКС и ПОИСКПОЗ. Казалось бы, бестолковые функции по отдельности, но в паре дают отличный функционал.
В общем дамы и господа, рекомендую вам учить формулы и всякие трюки с этими формулами.
Что для этого нужно? Например, подписаться на нашу группу в Facebook и ждать выхода новых постов.
Также посмотрите список формул, на которые я рекомендую вам обратить внимание:
Уменьшить рабочую зону
Часто рабочая зона xls-файла не соответствует реальной. При открытии программа обрабатывает кучу пустых ячеек, которые не нужны для работы. Соответственно увеличивается и размер файла, и скорость работы в нем.
Откройте таблицу и нажмите клавиши Ctrl+End. Программа переместит вас на крайнюю строку, которую она считает рабочей. Сравните, где реально заканчивается ваша таблица и номер крайней ячейки.
Например, у вас таблица реально заканчивалась на 667 строке, а после нажатия клавиш Ctrl+End нас переместили на 1971 строку. Выходит, что 1304 строки нам не нужны, но программа считает их рабочими – и обрабатывает при открытии.
Нам нужно удалить лишние строки и ячейки. Кликаем на первую пустую ячейку под таблицей, нажимаем комбинацию клавиш Ctrl+Shift и стрелку вниз. Так выделятся все пустые строки. Забавно, что у нас выделилось более 60 тысяч строк, а не до 1971.
Кликаем правой кнопкой мышки на выделенную область и нажимаем «Удалить». Пользуйтесь только таким способом удаления, не нажимайте клавишу Del. Потому что с клавишей Delete удаляется только содержимое таблицы, но не сама таблица.

После этого появится сообщение, где мы выбираем «Строку» и нажимаем ОК.
Размер файла должен уменьшиться, и время на его обработку тоже сократится.
Можно ли сжать файл (таблицы в Ексель) в 10 раз в формате zip?
Можно ли сжать файл (таблицы в Ексель) в 10 раз в формате zip? Как это сделать?
Файл с Excel файлами весит 2 гб, а сжать их в формате zip до 200 мб?
- Вопрос задан 13 мая 2019
- 416 просмотров
Если файл xlsx, рекомендую фокус: переименуйте его из xlsx в zip и откройте. Секрет фокуса, как уже писали в ответах, в том, что xlsx это фактически zip-контейнер, в котором все хранится. Его можно сархивировать в zipчто угодно другое, и если выставить высокую степень сжатия, оно ужмется еще, но не так сильно, как старый excel.
Например, имею файл 1.4мб xlsx, архив в zip с максимальной степенью сжатия дал архив с размером 1 мб. Так что на 10 раз я бы не рассчитывал.
Сохранение этого же файла в xlsb дало результат 1.3мб. Zip-архивирование с максимальным сжатием xlsb 1.3 мб дало архив с размером 1.2 мб.
В общем, ответ – нет.
CSV – это текстовый формат для обмена между различными программами и он отлично сжимается. Этот формат не имеет прямого отношения к Excel, а просто ассоциирован с ним в Windows и при его открытии происходит операция импорта.
ZIP – это контейнер, в который можно сжимать файлы с различными алгоритмами сжатия. Если используется WinZIP из последних версий, то в нем есть поддержка сильных алгоритмов сжатия, таких как BZIP2, LZMA.
Имеет смысл импортировать CSV в какую-либо нормальную БД, ну хоть в Access.
Зависит от содержимого. Чудес на свете не бывает. Для того или иного типа файлов подходит определенный алгоритм архивации. Можно поиграться с ключами архиватора.
Раньше, кстати, была такая вещь, как . Zip-бомба Файл архива маленький, а при распаковке занимал сотни мегабайт, для времен когда диски были меньше гига было неприятное явление. Сам файл состоял из нулей, единиц, пробелов. Они очень хорошо паковались.
Коэффициент сжатия зависит от данных, которые содержатся в этом Excel файле. Если там в основном содержаться текстовые данные, то вполне реально сжать такой файл в 10 раз, но это зависит от алгоритма и уровня сжатия.
Вы можете самостоятельно скачать один из бесплатных архивиторов: www.peazip.org или https://www.7-zip.org/ А также воспользоваться онлайн сервисами для сжатия файлов: https://convertio.co/ru/zip-converter/
Когда вы выполните архивацию исходного Excel файла в архив, тогда и сможете узнать во сколько раз zip-алгоритм позволяет сжать те данные, которые содержатся в Excel файле.
Горячие клавиши
Начнём с самого простого и рассмотрим самые нетипичные горячие клавиши и сценарии их использования.
Alt+=
Запуск функции «автосумма». Считаем сумму значений из диапазона ячеек без ввода формулы. Удобно, если нужно быстро посчитать сумму в диапазоне ячеек
Shift+F9
Пересчет всех имеющихся формул на открытом листе. Может пригодиться, если вычисления в вашем документе производятся вручную, а не автоматически. Ускоряет работу с большими данными.
CTRL + G
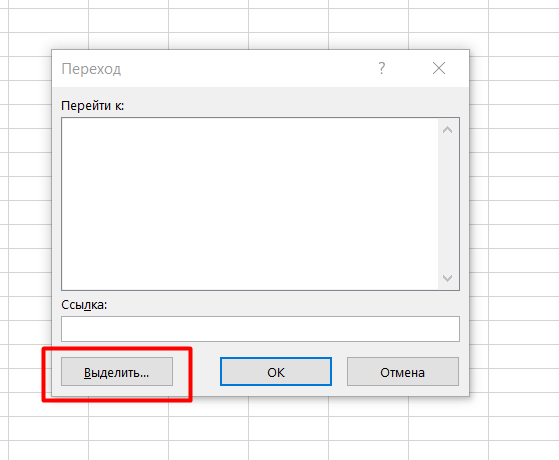
Найти и выделить → Перейти
Выделение диапазона видимых ячеек — заполняем диапазоны данных в таблице с установленным фильтром без ошибок. Отличный способ удостовериться в том, что данные не протянуты в лишние ячейки. Используем для группировки ключевых слов.
Выделение пустых ячеек -— избавляемся от пустых ячеек или проверяем, все ли нужные ячейки заполнены. Используем для чистки поисковых запросов, сборе семантики.
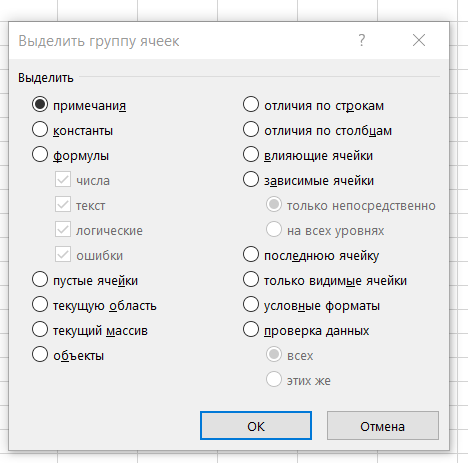
Выделение ячеек, содержащих формулы — проверяем отчеты на предмет ошибок (не съехали ли формулы, не назначены ли те или иные функции, перенесенные из предыдущего отчета). Используем при обновлении регулярных отчетов.
Изменение формата сохраняемого файла
Начнем, пожалуй, с самый примитивных решений. Основы работы в «Экселе» для начинающих как раз касаются аспекта выбора формата сохраняемой табличной структуры. Некоторые рядовые пользователи, особенно те, кто отдает предпочтение устаревшим версиям офисного пакета, привыкли считать, что основным по умолчанию является формат XLS. До некоторого времени так оно и было. Но этот тип файлов, хоть и используется до сих пор, безнадежно устарел. Вместо него в качестве основного при сохранении таблицы предлагается относительно новый формат XLSX, который по сравнению со старым имеет меньший размер.

Как уменьшить размер файла Excel в этом случае, по всей видимости, уже догадались все. Нужно просто при сохранении документа в поле типа выбрать как раз формат XLSX.
Однако мало кто знает, что в программе имеется несколько «родных» форматов, и самым интересным с точки зрения уменьшения размера выглядит двоичный формат XLSB. Он по размеру еще меньше.

Таким образом, при сохранении документа можно выбрать и его. Но тут есть свои сложности. Учтите, что в случае, если вам требуется произвести импорт данных из файла Excel, например, в программе «1С», формат двоичной книги использовать нельзя, поскольку в «1С» он не поддерживается.
Уменьшение размера файла Excel: основные направления действий
Итак, прежде чем принимать решение по поводу изменения размера табличного файла, попытаемся выяснить, что же в ней может быть такого, что катастрофически увеличивает занимаемое файлом место на жестком диске или съемном носителе. Как правило, не говоря о некоторых специфичных аспектах, чаще всего на конечный размер в наивысшей степени оказывают влияние следующие факторы:
- устаревший формат файла;
- ведение журнала изменений для общего доступа к файлу;
- ненужное форматирование пустых ячеек (строк и столбцов);
- слишком большое количество вставок-рецензий;
- наличие в книге скрытых листов, объектов и имен;
- большое количество формул и связей;
- большие размеры вставленной графики и т. д.
При выполнении некоторых ниже описываемых действий следует учесть, что они могут быть рассчитаны исключительно на версии Microsoft Excel 2007 и выше. Однако некоторые операции могут применяться и в более старых пакетах вроде модификации 2003 года.
Итоги
Итак, сжать таблицу Excel можно с помощью 6 способов:
- удалить лишнее форматирование;
- удалить пустые строки и ячейки;
- убрать ссылки или сделать их статичными;
- сжать изображения внутри таблицы;
- изменить разрешение файла на xlsx;
- воспользоваться онлайн-сервисом и сжать файл.
Воспользуйтесь одним из способов, чтобы уменьшить объем excel файла и ускорить работу с таблицами.
Всем привет!
Сегодня расскажу о проблемах самого популярного табличного офисного редактора Microsoft Excel, и как с этим бороться…
Бывает так, что файл книги Microsoft Excel содержащий несколько листов по 1000 строк, с простыми формулами и без связанных таблиц начинает весить непомерно много — 100 или даже 200 мегабайт, при этом открывается файл очень долго, иногда бывает даже сохраняться отказывается. Что делать в этом случае? Давайте разбираться.
Большой размер файла Micosoft Excel причина зависаний и торможений.
Первое. Пустые ячейки с данными.
Sub DeleteAllTextBox() Dim oSh As Shape For Each oSh In ActiveSheet.Shapes oSh.Delete Next oSh End Sub
Отработав, через какое-то время он очистит пустые ячейки, после чего можно сохранить документ и, как говориться, почувствовать разницу!
Второе. Очищаем неиспользуемый диапазон листа.
-
- Выделяем первую пустую строку под вашей таблицей;
- Нажимаем сочетание клавиш Ctrl+Shift+стрелка вниз (после этого должны выделится все пустые строки до конца листа в книге);Поиск пустых строк в Microsoft Excel. Нашлось более 65000 пустых строк на листе.
- Удалите их, через меню ленты: Главная – Удалить – Удалить строки с листа (или горячей клавишей Ctrl+знак минус);
- Те же операции по удалению проделываем и со столбцами.
- Если ваша книга Excel содержит один лист, то пропускаем этот пункт и переходим к пункту 6, если у вас в книге много листов, то вышеприведенные операции нужно повторить на каждом листе, при этом, при нажатии комбинации клавиш Ctrl+End активная ячейка перемещается не на последнюю ячейку с заполненными данными, а в пустую ячейку, которая может быть ниже или правее.
- Сохраняем наш очищенный xlsx-файл. Теперь самое время проверить размер файла:Наш 111-мегабайтный файл Excel после очистки от пустых строк превратился в 1,23 Мб.
Как видите, достаточно несложные манипуляции могут помочь оптимизировать файлы Microsoft Excel, главное найти правильный подход.
Третье. Пересохраняем файл.
Бывает и так, что скрипт приведенный выше не панацея, и после того как он отработал размер файла не уменьшился. Переходим к варианту 2: попробуйте сохранить файл в бинарном формате Excel. Смотрите, что получилось у меня, на примере все того же 111-мегабайтного файла:
Сохраняем файл в бинарный формат .xlsb.
После сохранения наш файл сильно похудел и уменьшился в размере, при том что мы не проводили никаких дополнительных чисток:
«Похудевший» 111-мегабайтный файл Excel после сохранения в бинарный формат .xlsb.
Как видно из скриншота, наш файл стал занимать объем в почти в 22 раза меньший, просто при смене формата с .xlsx в xlsb. Открываться он стал быстрей, при этом мы не потеряли функционал файла, формулы, стили и оформление — все это сталось на месте.
Послесловие
Про Формат файла. Еще раз. Со всей внимательностью отнеситесь к формату файла. Если у вашего Excel-документа формат файла .xls, не поленитесь пересохранить его в новый формат .xlsx. И сейчас я кратко объясню почему это необходимо сделать:
Дело в том, что формат *.xls давно и безвозвратно устарел, Microsoft перетягивает поддержку этого формата от версии к версии лишь для устранения проблем совместимости со старыми документами.
Начиная с версии Excel 2007 компания-разработчик Microsoft ввела новые, современные форматы файлов.
Формат .xlsx — это структурированный, по сути заархивированный xml-файл, который при том же объеме данных способен быть в среднем 6 раз меньше устаревшего .xls.
Формат .xlsm используется для макросов.
Формат .xlsb — бинарный формат, который в 2 раза более компактен но уже по сравнению с .xlsx.
Если на работе или дома вы увидели, что коллеги или родные работают со старым форматом Excel-документов порекомендуйте им пересохранить их в новый, современный формат. Старый – это архаизм.
Заключение
На данный момент я рассказал вам о 3-х вариантах оптимизации и очистки .xls и .xlsx файлов от мусора, который увеличивает объем документа и приводит к торможению. Какой метод лучше и каким пользоваться? — В итоге решать вам.
Подписывайтесь на обновления! Всем удачи и добра!





