? как скачать, установить, активировать и настроить приложение сбербанк онлайн
Содержание:
- Возможные проблемы и способы их решения
- Загрузить программу Сбербанк Онлайн для смартфонов и компьютера
- Активация через интерфейс банкомата
- Устанавливаем Сбербанк Онлайн
- Как скачать это приложение для телефона
- Функции доступные в мобильном приложении Сбербанка
- Все, что вам нужно знать о NFC метках
- Почему программа выдает ошибку с кодом 24
- Как пользоваться «Сбербанк-Онлайн» с мобильного телефона
- Доступные опции
- Как включить NFC
- Что делать, если не устанавливается приложение
- Как подключить «СМС-банк» от Сбера
- Установить Сбербанк Онлайн на телефон – бесплатно
- Что такое мобильное приложение Сбербанк Онлайн
- Лимиты и ограничения по выполнению операций
- Приложение для iPhone
- Какие данный сервис имеет возможности?
Возможные проблемы и способы их решения
Отдел разработки постоянно работает над улучшением программного обеспечения. Регулярное обновление приложения позволяет гарантировать лучший сервис для клиентов банка, поддерживать передовые стандарты надежности и функциональности. Тем не менее на редких моделях устройств с различными версиями прошивок возможны программные сбои.
Любые технические вопросы по поводу работы мобильного клиента всегда можно уточнить у специалистов службы поддержки. В Call-центр Сбербанка можно позвонить по телефонам:
- 900 (звонок только с мобильного, по России бесплатный);
- +7 (495) 500 55 50 (звонок платный, согласно тарификации оператора связи);
- 8 (800) 555 55 50 (бесплатно).
Загрузить программу Сбербанк Онлайн для смартфонов и компьютера
Для того чтобы начать работу с мобильным приложением от Сбербанка, необходимо выполнить всего 3 шага.
- Загрузить файл для своего смартфона или планшета.
- Установить приложение.
- Пройти регистрирование или авторизоваться в системе.
Скачать программу банка можно на любую платформу. Изучим каждый способ в отдельности.
Для Андроид.

Скачать «Сбербанк Онлайн» официально и бесплатно можно через Play Market. В этом магазине для Андроидов всегда только самые последние и актуальные версии любых программ и игр. Первый вход происходит после принятия пользовательского соглашения.
После этого Sberbank Online выполнит анализ телефона на наличие вирусов. В случае обнаружения вирусов и прочих заражений, вас оповестят.
Справка! Кроме данного приложения для входа в ЛК, пользователи могут загрузить множество других программ, в названии которых стоит sberbank. Они предусмотрены для ИП и юридических лиц.
Для того чтобы пользоваться возможностями программы пользователю требуется сделать следующее:
- запустить установленную программу;
- нажать кнопку «Регистрация»;
- указать, что у вас нет идентификатора либо логина и пароля;
- указать номер пластиковой карты или отсканировать ее;
- ввести капчу в появившемся поле;
- подтвердите свои манипуляции с помощью пароля, который поступил вам в виде SMS-сообщения;
- придумайте логин и пароль, повторите пароль;
- нажмите кнопку «Далее».
Готово, теперь вы можете пользоваться всеми возможностями данной программы.
Для iOS.

Программа от банка создана для использования на таких устройствах: iPhone, iMessage, умных часов Apple Watch и iPad. Синхронизации телефона с часами позволяет оперативно принимать оповещения по всем операциям по картам в режиме онлайн, а для iMessage доступны уникальные стикеры и возможность общения с клиентами банка.
Для скачивания приложения воспользуйтесь ссылкой: https://itunes.apple.com/ru/app/%D1%81%D0%B1%D0%B5%D1%80%D0%B1%D0%B0%D0%BD%D0%BA-%D0%BE%D0%BD%D0%BB%D0%B0%D0%B9%D0%BD/id492224193.
Чтобы пользоваться приложением, то после его загрузки выполните следующее:
- откройте программу и нажмите кнопку «ВОЙТИ В СБЕРБАНК ОНЛАЙН»;
- нажмите «Нет логина или идентификатора или вы его забыли?»;
- затем нужно указать номер вашей банковской карты либо просто отсканируйте ее;
- введите капчу;
- подтвердите свои манипуляции паролем из SMS-сообщения;
- укажите имя пользователя и пароль, который вы придумаете, повторите пароль и нажмите «Далее».
Готово программа для Айфона настроена, ей можно пользоваться в полной мере.
Для Windows Phone.

Несмотря на незначительное количество владельцев смартфонов на базе Windows Mobile, банк продолжает регулярно развивать приложение и выпускать обновления.
Ссылка для скачивания на Windows Phone: https://www.microsoft.com/store/productId/9WZDNCRFHW74
Для компьютеров и ноутбуков Сбербанк приложение не разработало. Это связано с тем, что пользователи могут посещать ЛК через официальный портал банка.
Процесс настройки программы для данной платформы аналогичен предыдущим двум способам.
Если вам не хочется мучить себя продолжительной регистрацией, то вы можете получить логин и пароль для приложения в любом терминале данного банка. Для этого требуется сделать следующее:
- вставьте карту в терминал;
- введите ПИН-код;
- выберите «ПОДКЛЮЧИТЬ СБЕРБАНК ОНЛАЙН И МОБИЛЬНЫЙ БАНК»
- далее нажмите «ПОЛУЧИТЬ ЛОГИН И ПАРОЛЬ СБЕРБАНК ОНЛАЙН».
Вы получите чек, в котором будут указаны эти данные. С их помощью вы можете выполнить вход в программу для любой платформы, а также через браузер на ПК.
Если вы беспокоитесь о сохранности своих данных, то в любой момент можете изменить логин и пароль в настройках своего личного кабинета.
Активация через интерфейс банкомата
Активацию можно произвести и через банкомат, принадлежащий “Сбербанку”. Для этого нужно подойти к соответствующему АТМ, вставить в него карточку и ввести пин-код. Когда будет завершен процесс авторизации, понадобится выбрать на главном экране пункт “Интернет-обслуживание”, а затем “Печать идентификатора и пароля”. После этих действий машина распечатает чек, который будет содержать реквизиты авторизации.
Служба технической поддержки
И, наконец, последний вариант – звонок оператору. Чтобы связаться с сотрудником рассматриваемой организации по телефону нужно набрать номер: 8(800)2003747 и дождаться ответа. Оператору нужно попросить выполнить активацию сервиса. Обязательно держите наготове паспорт и номер карточки.
Устанавливаем Сбербанк Онлайн
Чтобы воспользоваться в полном объёме функциями приложения Сбербанк Онлайн, для любого из нас достаточно выполнить только три обязательных условия. Первое: быть держателем пластиковой платёжной или кредитной карты Сбербанка. Второе: быть владельцем мобильного телефона. Третье: у вас должна быть подключена услуга «Мобильный банк». После инсталляции банковской программы вы сможете осуществлять различные платежи, совершать денежные переводы физическим и юридическим лицам, управлять своими счетами, банковскими картами, кредитами и вкладами. Давайте вместе попробуем установить данное приложение на смартфон и на компьютер.
Способ 1: Установка Сбербанк Онлайн на смартфон
Приложение от Сбербанка разрабатывалось именно для мобильных устройств под управлением операционных систем Android и iOS, поэтому при инсталляции этого ПО на смартфон или планшет вы не испытаете никаких особых трудностей. Всё элементарно просто и доступно даже начинающему пользователю.
Способ 2: Вход в Сбербанк Онлайн с компьютера
Специальных приложений для устройств с операционной системой Windows и Linux у Сбербанка не существует и никогда не было. Поэтому остерегайтесь устанавливать многочисленные эмуляторы, которые предлагают сомнительные ресурсы. Такое легкомыслие может привести к заражению компьютера или ноутбука вредоносным ПО, разглашению персональных данных и потере денежных средств. Но попасть с ПК в Сбербанк Онлайн можно.
- В любом интернет-обозревателе заходим на страницу онлайн-сервиса на сайте Сбербанка.
- В левой части вкладки вводим логин и пароль доступа. Жмём на кнопку «Войти». Проходим подтверждение через СМС-оповещение с пятизначным кодом, которое придёт на ваш сотовый телефон.

Если все ваши действия корректны, то вам становится доступны все функции Сбербанк Онлайн в полном объёме. Теперь вы можете пользоваться Личным кабинетом клиента и совершать необходимые операции со своими финансами.
В заключение небольшой совет. Не заходите в Личный кабинет Сбербанка через неофициальные сайты и обязательно используйте программное обеспечение для защиты личных данных. Периодически меняйте логин и пароль на вход в Сбербанк Онлайн
Деньги зарабатываются для полезных трат и развлечений, а не чтобы их потерять по неосторожности и необдуманных действиях. Удачных покупок!
Опишите, что у вас не получилось.
Наши специалисты постараются ответить максимально быстро.
Как скачать это приложение для телефона
Сбербанк, учитывая наличие разных мобильных платформ для смартфонов, выпускает Мобильный банкинг в виде приложения, поддерживаемого различными операционными системами. В частности:
- iOS;
- Android;
- Windows.
Но эксперты советуют устанавливать приложение исключительно с проверенных источников, не используя сомнительные онлайн-ресурсы. Такая предусмотрительность нужна, чтобы не загрузить в собственный телефон шпионские программы и вирусы и не лишиться впоследствии своих накоплений и денег.
Для iPhone и iPad
Чтобы узнать, как установить Сбербанк Онлайн для пользователей продукции Apple, стоит обратиться к официальному ресурсу AppStore, пользователями которого уже стали более 600 млн человек. Доступ к этому магазину возможен для версии iOS от 7.7. порядок установки Мобильного банкинга таков:
- Зарегистрироваться в AppStore и авторизоваться на ресурсе под личной учетной записью.
- С помощью поиска найти приложение банкинга от «Сбербанк-Онлайн».
- Кликнуть на пункт «Установить».
- Загрузить программу и запустить банкинг.
 Устанавливая на телефон Сбербанк-Онлайн, следует опираться на тип операционной системы
Устанавливая на телефон Сбербанк-Онлайн, следует опираться на тип операционной системы
Для Windows Phone
Для пользователей платформы Windows скачать мобильное приложение «Сбербанк-Онлайн» можно с официального интернет-ресурса игр и различных приложений от корпорации Microsoft под названием Windows Store. Данный официальный магазин содержит богатый выбор бесплатного контента и платных приложений/программ, которые устанавливаются на смартфоны.
Для Android
Для владельцев смартфонов с операционной системой Android стоит воспользоваться официальным ресурсом Play Market. Данный магазин предлагает к услугам пользователей широкий выбор программ, книг, музыки, игр и различных приложений, созданных для смартфонов на Android-ресурсе. Активными пользователями данного магазина уже стало более 3 млн человек. Подключить «Сбербанк-Онлайн» на телефоне Андроид можно следующим путем:
- Авторизоваться в Play Market и зайти на личную страничку ресурса.
- По поиску найти «Сбербанк-Онлайн», кликнуть на пункт «Установить».
- Дождаться окончания установки и запустить программу.
Функции доступные в мобильном приложении Сбербанка
Пользователь, который работает в приложении, со своего устройства может осуществлять практически любые платежи и манипуляции со счётом.
Через приложение Сбербанк Онлайн можно:
- перевести деньги между своими счетами и картами;
- перевести денежные средства клиентам Сбербанка и других банков;
- погасить кредиты;
- расплатиться за товары и услуги;
- оплатить услуги ЖКХ, госпошлины, налоги и штрафы;
- оплатить мобильную связь, Интернет и ТВ;
- оплатить товары и услуги с помощью сканирования штрихкода;
- настроить автоматические платежи;
- создать вклад и управлять им.
Банкинг удобен в работе, и при этом прост и понятен в настройках. Работать с мобильным приложением можно в любом месте, где есть доступ в Интернет.
Все, что вам нужно знать о NFC метках
Независимо от содержания или данных, которые вы хотите передать при помощи NFC (например, фото/картинки, контактная информация, веб-страниц, видео, приложения и т.д.), и неважно, будет ли передаваться информация с планшета или телефона. Алгоритм один для всех устройств:
Откройте содержимое для передачи.
Поместите устройства друг против друга задними частями.
Дождитесь звукового и тактильного подтверждения того, что оба устройства обнаружили друг друга.
Обратите внимание на экран отправителя. На нем должен отобразиться запрос “Подтвердить передачу”.
На экране отправителя появиться уведомление о начале передачи.
Когда передача данных завершится, вы услышите звуковое подтверждение
Кроме того, вы получите либо уведомление о том, что передача завершена, либо соответствующее приложение на смартфоне получателя отобразит полученный файл.
Передача веб-страниц с помощью NFC не означает отправку самой веб-страницы. Он просто отправит веб-адрес страницы и другое устройство откроет его в своем веб-браузере по умолчанию.
Если при передаче контактов через NFC принимающее устройство имеет несколько учетных записей Google, принимающее устройство запрашивает пользователя, в каком аккаунте необходимо создать новых контакт. В противном случае, контактные данные будут автоматически сохранены и приложение “Контакты” будет отображать их.

Не все NFC-совместимые устройства могут обмениваться фотографиями друг к другу. В тех случаях, когда передача фото завершено, принимающее устройство получает уведомление о завершении обмена.
Метка – это чип NFC, не требующий питания, достаточно мал, чтобы быть встроенным в такие предметы, как плакаты, визитные карточки, бутылки, наклейки, брелки, ручки, и многое другое. Микрочип может хранить небольшие порции данных, которые могут быть прочитаны с помощью NFC-совместимого устройства. Различные метки имеют разный объем памяти.
Вы можете запрограммировать метку для выполнения таких задач, как открытие веб-страниц, настройка параметров телефона, запуск приложений и т.д.
Вы можете кодировать метки и выполнять задачи или устанавливать настройки параметров, такие как:
- Настройки Wi-Fi и Bluetooth
- Звук и настройки громкости
- Параметры дисплея
- Сообщения
- Приложения и ярлыки
- Мультимедиа
- Сигналы тревоги
- События
- Безопасность
- Сделать телефонный вызов
Почему программа выдает ошибку с кодом 24
Зачастую пользователи при установке банковского онлайн-сервиса на Android-устройстве сталкиваются с неизвестной проблемой, которая помечается программой, как «код ошибки 24». Такое происходит при дублирующей попытке скачивания дистанционного сервиса, если старая программа была удалена некорректно или же пользователем производилась переустановка приложения.
Сервис-программа в процессе установки при сканировании базы данных отмечает наличие одинаковых файлов и не знает, какие шаги предпринять. И выдает ошибку. Что делать пользователю? Есть два варианта очистки кэша от лишних оставшихся файлов:
Автоматическая. Для этого используются специализированные сервисы от Google Play. Производится очистка по такой схеме:
- Зайти в настройки мобильного телефона.
- Переместиться в подраздел «Приложения».
- Перейти в параметры, кликнуть по опции «Очистить кэш» и отметить функцию «Стереть/удалить данные».
Как только все будет проведено, следует перезагрузить девайс и попытаться повторно установить сбербанковское онлайн-приложение. В большинстве ситуаций такой способ помогает в дальнейшей установке сервиса, и ошибка с кодировкой 24 больше не появляется.
 Ошибка 24 — наиболее частая проблема при установке программы
Ошибка 24 — наиболее частая проблема при установке программы
Ручная. Данный способ производится при задействовании сервиса SD Maid (аналог известного CCleaner, применяемого пользователями Windows). Данное сервис-приложение адаптировано для использования его на смартфонах и помогает полностью очищать базу данных устройства от ненужных остатков файлов и разрешить возникшую ситуацию отказа системы.
Тем клиентам банка, которые подыскивают ответ на вопрос: «Что делать, если не могу установить Сбербанк-Онлайн на Андроид», стоит скачать данное сервис-приложение на свой гаджет. Это довольно полезная добавка к базе данных, которая помогает освобождать систему Android от различного мусора, препятствующего нормальной работе гаджета. Действовать следует по таким шагам:
- Запустить сервис-приложение.
- Из раздела главного меню выбрать и перейти на опцию «Мусор».
- Затем кликнуть по кнопке «Запуск».
- Приложение активируется и произведет тщательную проверку и очистку устройства от лишних «поломанных» файлов и их остатков.
- Когда программа сформирует отчет, необходимо нажать на функцию «Очистить все».
Сервис-приложение SD Maid помогает стабилизировать работу смартфона и является полезным дополнением к общей базе гаджета. Но, если и после ее применения Сбербанк-Онлайн упрямо не хочет активироваться, единственным выходом становится возврат к изначальным заводским настройкам. После проведения такой процедуры база данных девайса полностью очистится, а ошибка перестанет возникать.
 SD Maid — утилита, помогающая очищать базу данных от временных и поломанных файлов
SD Maid — утилита, помогающая очищать базу данных от временных и поломанных файлов
Как пользоваться «Сбербанк-Онлайн» с мобильного телефона
Прежде всего, стоит напомнить, какие именно функции можно осуществлять, используя установленное на смартфон приложение. Пользователям Мобильного банкинга доступны следующие операции:
- Внесение денег на телефон.
- Запрашивать выписки и баланс.
- Блокировать банковские карточки.
- Вносить проплату для погашения займа.
- Переводить финансы на свои и чужие карты/счета.
Пополнение счета сотового
Данная операция отличается простотой практического использования. Для этого достаточно лишь отправить SMS по номеру 900, указав в тексте сумму перечисления. Если планируется внести средства на чужой смартфон, следует дополнительно отметить и его номер.
 С помощью Мобильного банкинга можно быстро совершать денежные переводы
С помощью Мобильного банкинга можно быстро совершать денежные переводы
Запросить выписку/баланс
Эта функция помогает клиенту своевременно узнавать обо всех проводимых с карточкой операциях и остатке финансов на счете. Для этого стоит использовать такую инструкцию:
- Чтобы узнать остаток: отослать СМС с текстом: «БАЛАНС …. » на номер 900, где точки означают четыре последние цифры карты, по которой требуется информация.
- Для получения выписки: СМС-ка отправляется по тому же номеру, но в тексте вместо «БАЛАНС …. » пишется «ИСТОРИЯ …. ».
Блокировка карт
Такие ситуации нередки в наше время, когда происходит потеря или кража карточки. Чтобы не допустить несанкционированное снятие средств, требуется немедленная блокировка карты. Данная процедура осуществляется в два этапа:
1 этап. Требуется отослать СМС на номер 900 со следующим текстом: «БЛОКИРОВКА тттт у», где «т» означает четыре последних номера потерянной карточки, а «у» – код блокировки. Код – это обозначение причины, по которой клиент вынужден блокировать пластик. Кодировка обозначается в цифровом значении и имеет следующие разновидности:
- 0: потеря;
- 1: кража карты;
- 2: карточка оставлена в банкомате;
- 3: иные прочие ситуации, требующие блокировки.
2 этап. После отправки СМС клиенту поступает ответное сообщение, содержащее код из 6-ти символов. Эту СМС-ку следует отослать обратно, тем самым подтвердить желание заблокировать карту. В ответ поступает сообщение с уведомлением об успешно проведенной процедуре блокирования.
 При частых денежных переводах можно настроить шаблон перевода
При частых денежных переводах можно настроить шаблон перевода
Перевод денег
Этим способом можно переводить средства между своими счетами или же картами других лиц, а также вносить оплату по займам. Данная операция проводится так же, с использованием СМС-уведомлений. На номер 900 отправляется сообщение с текстом: «ПЕРЕВОД уууу сссс», где:
- «уууу» – смартфон получателя или номер кредитной карты;
- «сссс» – сумма, которую планируется отправить.
Стоит знать, что указывать сумму следует в рублях без обозначения копеек. А команду «ПЕРЕВОД» можно заменить на следующие вариации: «ПЕРЕВЕСТИ», PEREVESTI или PEREVOD.
Доступные опции
На главной странице вы можете посмотреть информацию по своим счетам, картам, кредитам и их настройкам – а кликнув на любой из них, узнать более детальные данные. Показываются такие данные, как номер счёта, в каком отделении открыт, операции, совершённые по нему, а для кредитных карт ещё лимиты, задолженность, размер ежемесячных платежей.
При помощи сервиса можно совершать различные операции по переводу средств, такие как:
- мгновенный перевод между собственными счетами;
- перевод другим клиентам Сбербанка;
- зачисление средств клиентам других банков.
Отсюда можно оплачивать коммунальные услуги, интернет, мобильную связь, различные штрафы, также через мобильное приложение Онлайн Сбербанк доступна покупка иностранной валюты и драгоценных металлов, здесь же показываются все соответствующие курсы – в общем, доступен практически весь стандартный функционал сервиса сбербанконлайн. Можно создать на компьютере шаблон для любого перевода или платежа, и затем пользоваться им с телефона, чтобы не настраивать всё заново. Чтобы быстро ориентироваться в ваших вкладах, вы можете сменить их названия на более удобные для вас.

Как включить NFC
Если устройство оснащено соответствующим чипом, а также необходимо активировать Android Beam нужно активировать, так что вы можете использовать NFC:
- Перейти к Настройки{amp}gt; Дополнительно.
- Нажмите на NFC включатель, чтобы активировать его. Функция Android Beam автоматически будет включена.
- Если Android Beam не включается автоматически, просто нажмите на него и выберите Включить.
Чтобы включить NFC необходимо зайти в настройки смартфона и выбрать пункт “Дополнительные функции” из подраздела “Беспроводные сети”, и в новом диалоговом окне необходимо активировать “NFC”.

Теперь у смартфона есть возможность делать оплату, обмениваться данными с другими устройствами и считывать NFC-метки.
Как настроить бесконтактную оплату на Xiaomi смартфоне читайте ниже.
Android Beam – это технология компании Google, которая позволяет передавать веб-страницы, контакты, координаты, маршруты, а также фотографии и видео-ролики с одного Андроид устройства на другое используя технологию NFC.
Процесс передачи данных через Android Beam очень прост. Все что вам нужно сделать, это разблокировать два смартфона и приложить их друг к другу задними панелями. После этого устройства автоматически обнаружат друг друга и на экране появится предложение отправить данные.
Для того чтобы включить технологию Android Beam нужно сначала включить NFC, так как это описано выше. После включения NFC, чуть ниже станет доступен раздел «Android Beam».
Если открыть раздел «Android Beam», то там будет переключатель, с помощью которого можно будет включать или отключать данную функцию.
Проведите пальцем по экрану от верхнего края вниз.
Если на первой странице нет, пролистните влево. Здесь будет данная функция. Нажмите по значку N чтобы включить или отключить нфс.
Что делать, если не устанавливается приложение
Не знаете как настроить NFC на Xiaomi? Вот советы:
- Зайдите в стандартное приложение «Безопасность». Выберите Разрешения — Другие разрешения — Android Pay и устанавливаете все галочки в положение «Разрешить».
- В настройках «Безопасность» в графе Автозапуск, ставим отметку на против Android Pay.
- Заходим в Настройки — Батарея и производительность — Расход заряда батареи приложениями. В том случае, если уже стоит галочка на «Включить», то чуток выше нажимаем на «Выбрать приложения» — Android Pay. И ставим «Нет ограничений» и ниже «Разрешить». В том случае, если там уже стоит отметка на «Выключить», то ничего не изменяйте.
- На всякий случай перейдите в раздел Настройки — Уведомления и строка состояния — Уведомления приложений. Выберите Android Pay и проставьте везде галочки.
- Переходим в Настройки — Еще — Расположение элемента безопасности — «Использовать HCE Wallet». Ниже пункт Бесконтактная оплата — Основное средство оплаты — «Android Pay».
- Перепроверьте, включен ли NFC и можно ли им пользоваться.
Если ничего из перечисленного не помогло, попробуйте зайти в приложение «Безопасность» — Питание — Энергосбережение — снимите галочку.
Надеемся, теперь вы знаете как включить функцию NFC на Xiaomi и пользоваться Android Pay.
Как подключить «СМС-банк» от Сбера
«СМС-банк» или «Мобильный банк» позволяет вам получать оперативную информацию об использовании ваших средств на карте или счете, а также сообщения с кодами для подтверждения операций. Уведомления будут приходить в СМС или в PUSH-сообщениях.
«Мобильный банк» подключается бесплатно, однако полный пакет услуг обойдется вам от 30 до 60 рублей в месяц в зависимости от вашего клиентского договора. Однако, для использования сервиса «СберБанк Онлайн» вам нужна только возможность получать коды на телефон, а значит подойдет бесплатное подключение, а от остальных платных уведомлений можно отказаться.
Через офис СберБанка
Если ваш телефон никогда не был привязан к карте, то в любом отделении Сбера вам без проблем помогут подключить «Мобильный банк». Работник банка (даже простой консультант у терминалов) создаст для вас заявку для привязки номера к карте. Вам нужно иметь при себе мобильный с тем номером телефона, который вы подключаете и на который придет код подтверждения. Для подтверждения личности у вас могут попросить предъявить паспорт.
Также для входа в личный кабинет через терминал вам потребуется сама карта и ее PIN-код для подтверждения входа. Подключая уведомления от банка, вы можете сразу попросить сотрудника помочь вам получить через банкомат логин и пароль для входа в «СберБанк Онлайн».
Через банкомат
Вы можете подать заявку и самостоятельно, если при получении своей карты вы указывали номер телефона. Для этого:
- Зайдите в свой кабинет в банкомате с помощью карты.
- Откройте раздел «Информация и сервисы», а затем «СМС-банк» («Мобильный банк»).
- Подайте заявку, кликнув на кнопку «Подключить» под блоком «Уведомления по карте».
- Перед вами появится форма, где нужно указать нужный номер телефона.
- Проверьте правильность всех введенных данных и нажмите кнопку «Подтвердить заявку».
- На экране появится вариант подтверждения «Подтвердить по СМС», кликните на эту кнопку.
- У вас откроется окошко для ввода кода-подтверждения, а на телефон придет СМС с самим кодом.
- Введите код и утвердите заявку.
По номеру горячей линии 900
Если вы уже указывали свой сотовый номер, когда оформляли карту, то для подключения «Мобильного банка» вам нужно только позвонить оператору банка по номеру 900. Будьте готовы сообщить ему номер карты, а также контрольную информацию для подтверждения вашей личности. Сотрудник банка сможет подключить для вас «СМС-банк» без вашего визита в офис компании.
Через приложение
Опять же, этот вариант возможен, если ваша карта привязана к номеру телефона. Тогда действуйте так:
- Отройте приложение на телефоне.
- Кликните на свой аватар, чтобы открыть профиль.
- Поочередно откройте «Настройки» – «Уведомления от банка».
- На открывшемся экране вы сможете выбрать нужные варианты уведомлений. Например, бесплатный – «Коды для входа и покупок».
Как видите, есть один важный момент – привязка телефона к карте. Привязать, отвязать, а также поменять номер мобильного телефона могут только сотрудники банка при предъявлении вами паспорта. Если вы хотите подключить СберБанк Онлайн, но у вас нет привязки к карте телефона, то сделать это самостоятельно не получится.
Как узнать, привязан ли телефон к карте
Если вы не помните, был ли подключен номер телефона к карте или нет, то сориентироваться вам поможет отправка бесплатного сообщения с текстом «Карты» на номер 900. В ответ вам придет уведомление, где будут указаны названия и последние четыре цифры всех подключенных карт.
Установить Сбербанк Онлайн на телефон – бесплатно
Думая о том, как установить приложение на телефон, необходимо понимать, что доступ к данному сервису будет и на компьютере (в той версии функционал значительно больше). Но приложение на телефон устанавливается быстро и без особых трудностей.
Потеряли телефон или сломали его? Не беда! Получить доступ к сбережениям можно через компьютер. Есть два варианта:
Ошибки при установке могут возникать по многим причинам, самыми распространенными являются:
- наличие вирусов;
- ошибка 24. Она возникает, если на гаджет уже устанавливалось приложение, но оно было удалено некорректно;
- наличие на телефоне root-прав или неофициальной прошивки.

На главном экране своего телефона найдите значок Настройки и нажмите по нему.
В настройках нажмите на вкладку Подключения.
Далее, здесь у вас будет параметр NFC и оплата. Нажмите по названию.
Здесь можно выбрать приложение для оплаты. Яндекс, Гугл или Самсунг.

Вы можете включить или отключить функцию Android Beam.
Вверху справа нажмите на кнопку Свойства (три точки). В открывшемся окне нажмите на вкладку Стандартный способ NFC.
Здесь можно настроить способ обработки транзакций. Рекомендуется выбрать Автовыбор.
Мобильные платежи – очень важная область применения NFC. На данный момент, самыми популярными сервисами для мобильных ОС является Android Pay и Samsung Pay.
Что такое мобильное приложение Сбербанк Онлайн
Оно разработано специально для клиентов банка и помогает контролировать открытые счета прямо со своего смартфона. С ее помощью можно оплачивать телефонную связь, услуги ЖКХ, интернет, штрафы, налоги. Сервис позволит совершать переводы другим вкладчикам банка без комиссии или на карту других банков, используя телефон. Плюс ко всему можно просмотреть историю банковских операций с подробной выпиской по дням. Если разрешить программе доступ к геолокации, то пользователю будет доступна карта с указанием ближайших банкоматов с данными по времени работы и адресом.
Удобной функцией Сбербанк Онлайн можно назвать возможность перевода на карту клиента банка с использованием номера телефона. Если номер привязан к счету, то нужно его ввести, и программа самостоятельно найдет необходимую карточку пользователя. Клиентская база банка насчитывает несколько десятков миллионов человек. Еще с ее помощью пользователь телефона сможет открывать вклады, отслеживать кредиты, контролировать свой бюджет.
Лимиты и ограничения по выполнению операций
Мобильный банк – очень полезный сервис, упрощающий процесс взаимодействия со своим банковским счетом. Но не следует полагать, что клиент может распоряжаться любыми суммами неопределенное количество раз.
В МБ действуют заметные ограничения, которые сказываются на работе сервиса. Сделано это для контроля и пресечения коррупционных переводов. Во всяком случае об этом заявляет сам банк. Возможно, ограничения связаны со страхом руководителей потерять из своего оборота большое количество денежных средств. Но эта информация не является официальной.
Поговорим подробнее о существующих ограничениях:
- К примеру, в сутки на оплату услуг через мобильный банк действует лимит в 4500 рублей.
- А если человек захочет пополнить номер мобильного телефона, воспользовавшись сервисом, он не сможет положить больше 1500 рублей.
- Также действуют ограничения на переводы. Обозначенный порог равен сумме в 8000 рублей.
- Также нельзя проводить больше 10 операций в сутки. А еще платежи в пользу тех или иных организаций не должны превышать 10 тысяч. Но, если клиент осуществляет перевод между своими счетами, то его ежесуточный лимит не такой и страшный.
- Каждый день можно перекидывать вплоть до 100 тысяч рублей.
Схожие ограничения действуют в любом другом банке. Не стоит думать, что это личная инициатива Sberbank. Поэтому, какой бы надежной ни была организация, человек не сможет перевести деньги на сумму, превышающую лимит. Впрочем, данная особенность может серьезно помочь в случае, если клиент потерял телефон со своими реквизитами.
Приложение для iPhone
Опрос: довольны ли Вы качеством услуг предоставляемых Сбербанком в целом?
ДаНет
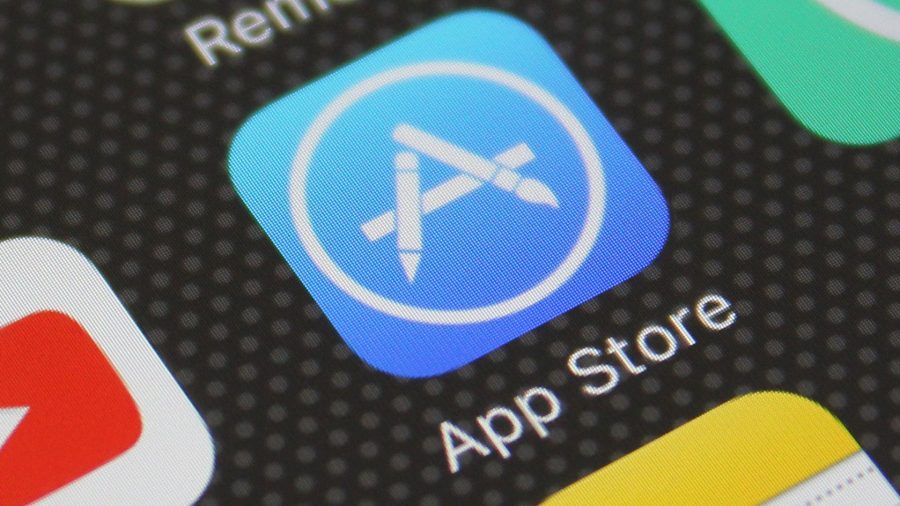
После скачивания и установки «Сбербанк Онлайн» вы получите доступ к некоторым функциям даже без авторизации. Если разрешить приложению подключаться к GPS, то система быстро определит ваше местонахождение и покажет все ближайшие терминалы самообслуживания, банкоматы, отделения Сбербанка. Также вы можете посмотреть список партнеров программы «Спасибо от Сбербанка». Для получения доступа к более обширному функционалу и своим счетам, нужно пройти процедуру авторизации.
Для самостоятельного прохождения процедуры регистрации в системе «Сбербанк Онлайн» и авторизации в приложении на iPhone, нужно:
- Открыть установленное приложение.
- Нажать «Войти в Сбербанк Онлайн».
- Выбрать «Нет логина или идентификатора или вы его забыли?».
- Нажать на кнопку «Номер карты Сбербанка» и введите номер своей пластиковой карты.
- Либо отсканируйте карту при помощи камеры.
- На экране появится капча, которую нужно будет ввести в соответствующее поле.
- После ввода капчи на номер вашего телефона придет сообщение с одноразовым паролем подтверждения регистрации, его нужно также ввести в пустое поле.
- Затем нужно придумать логин и пароль.
- После ввода пароля и логина введите пароль повторно для контрольной проверки.
- Нажмите кнопку «Далее».
- Теперь можете использовать все доступные функции программы.
Мобильное приложение «Сбербанк Онлайн» – это программа, созданная чтобы облегчить жизнь клиентов Сбербанка, сделать ее более комфортной и приятной. Сбербанк делает все возможное для того, чтобы его клиенты были довольны обслуживанием, а мобильное приложение – замечательное решение, которое позволяет управлять своими финансами с любой точки мира, имея при себе только телефон и доступ в интернет. Чтобы использование данной программы не было омрачено возможными проблемами, нужно скачивать ее только с надежных и проверенных источников, чтобы избежать утечки конфиденциальной информации и заражение гаджета вирусами.
Какие данный сервис имеет возможности?
Рассмотрим, какую выгоду несёт «Sberbank Online»? Приведу небольшой их перечень:
- Можно погасить долги по кредитам, оплатить штрафы;
- Оплатить коммунальные услуги, или услуги связи;
- Пополнить ваши электронные кошельки: ВебМани, Яндекс Деньги, Киви и прочее;
- Заплатить деньгами из онлайн банка за приобретение любой продукции в интернете;
- Станет возможно произвести перевод на ваш любой другой счет или иную карту;
- Различные операции обмена;
- Можно увидеть все операции с деньгами, которые вы провели за любой период времени;
- Можно открыть депозит, накопительный вклад «Копилка».

После того, как вы подключите Sberbank Online на смартфон, у вас появится возможность использовать приведённые мной преимущества. Можете поверить, всё это довольно просто и удобно. С этим могут справиться, в том числе и пользователи новички.
И при этом – бесплатно. Если воспользоваться услугой «Эконом», вам не придётся платить раз в месяц за использования сервиса. Если же вам нужно больше информации, тогда стоит включить тариф «Полный» за шестьдесят рублей.





