Способы определить частоту озу на компьютере
Содержание:
- Что дает частота оперативной памяти
- Методы определения частоты ОЗУ в Windows 10
- Как проверить частоту оперативной памяти на компьютере
- Как проверить процент использования озу в диспетчере задач windows
- Как узнать частоту оперативной памяти Windows 10 — все способы
- Программы для определения параметров ОЗУ
- Тестирование производительности и стабильности системы
- Критерии выбора оперативной памяти
- Как узнать тайминги оперативной памяти
- Способ получения информации по надписи на модуле ОЗУ
- Как узнать частоту оперативной памяти компьютера или ноутбука
- Через BIOS
Что дает частота оперативной памяти
Чем выше значение, тем быстрее ОЗУ передает данные на обработку другими компонентами. Получается, что это оказывает влияние на производительность всей сборки.
Следует знать, что показатель мега трансферов в секунду не является отражением тактовой частоты, поскольку DDR показывает увеличенную в два раза скорость. Количество тактов — это в два раза меньше. Так, DDR3-1333 функционирует на 666 МГц.
Также надо учитывать, что обычно указывают максимальную быстроту. И если поставить в компьютер две планки с разным частотным показателем, то ПК будет работать в соответствии с «потолком» более медленной планки.

Однако такое снижение производительности — одно из самых безопасных последствий. А бывает, что это дает совсем неприятные ошибки работы операционки. Вот почему советуют приобретать равные по параметрам модули.
Совет: При покупке ОЗУ необходимо проверить ее совместимость с платой, а именно максимумы объема и скорости, а также тип.
Узнайте: Что такое двухканальный режим (Dual mode) оперативной памяти: гайд в 3 разделах
Методы определения частоты ОЗУ в Windows 10
Существует достаточно много ситуаций, в которых может потребоваться информация о частоте работы оперативной памяти – от банального любопытства до необходимости заменить ОЗУ. Получить нужную информацию можно тремя основными способами. О каждом из них мы и расскажем далее во всех подробностях.
Способ 1: Специализированный софт
Подробнее: Программы для определения железа компьютера
В качестве примера мы покажем, как узнать частоту ОЗУ с помощью программ CPU-Z и AIDA64.
CPU-Z
Несмотря на свое название, данная программа позволяет получить информацию не только о процессоре компьютера, но и о других комплектующих. Распространяется она абсолютно бесплатно.
Для получения информации об ОЗУ с ее помощью нужно сделать следующее:
- Запустите программу CPU-Z. В открывшемся окне перейдите во вкладку «SPD».
В левой части окна выберите слот, в котором находится интересующая вас планка оперативной памяти. После этого правее будет отображена вся информация о ней
Обратите внимание на поле «Max Bandwidth» — в нем в скобках в мегагерцах будет указана частота оперативной памяти. Однако учтите, что это частота шины
Чтобы узнать значение скорости передачи данных, необходимо частоту шины умножить на два. В нашем случае это будет равно 1600 Mhz.
При необходимости перейдите в программе во вкладку «Memory» — в ней будет отображена общая информация об объеме оперативной памяти и ее частоте
Это важно знать, так как если у вас в системе используется несколько модулей ОЗУ с разной частотой, то общая скорость передачи данных будет «подгоняться» под параметры слабейшего из них.
</ol>
AIDA64
Данная программа предоставляет гораздо больше информации, чем CPU-Z. Она платная, но имеет пробный период 30 дней, и этого явно хватит для того, чтобы узнать частоту оперативной памяти.
Для определения скорости передачи данных ОЗУ с помощью AIDA64 нужно сделать следующее:
- Запустите приложение. В левой части открывшегося окна откройте ветку «Системная плата», а затем из выпадающего списка выберите пункт «SPD».
В правой части экрана отображена сводная информация о конкретном модуле оперативной памяти. Сам модуль можно выбрать в самом верху окна. Частота будет указана напротив строки «Скорость памяти»
Обратите внимание, что в скобках отображается реальная частота, а перед ними – эффективная. В нашем случае это значение 1600
Именно его и следует искать.
</ol>
Способ 2: Системная утилита
Если вы относитесь к тем пользователям, которые не любят устанавливать сторонний софт, тогда этот метод для вас. Он позволяет узнать частоту работы оперативной памяти через встроенную утилиту «Командная строка». Сделать это можно следующим образом:
- Нажмите по кнопке «Пуск» правой кнопкой мышки, а затем выберите из контекстного меню пункт «Выполнить».
В текстовое поле появившегося окна введите команду и нажмите кнопку «Enter».
В результате немного ниже появится число, которое и является частотой работы оперативной памяти. В данном случае это будет эффективное значение, а это значит, что умножать его на два не нужно. Если модулей памяти установлено несколько, значений в «Командной строке» будет столько же.</li>
После получения информации закройте все открытые ранее окна.</li></ol>
Способ 3: BIOS
Данный метод подойдет лишь опытным пользователям, так как предполагает под собой использование БИОСа. Узнать частоту работы ОЗУ можно следующим образом:
Обратите внимание, что расположение строки с информацией о частоте ОЗУ зависит от версии и производителя БИОСа.
Таким образом, использовав любой из описанных методов, вы без труда сможете определить частоту работы оперативной памяти компьютера или ноутбука. Если вы решите обновить ОЗУ, тогда советуем ознакомиться с нашим специальным руководством, которое содержит полезные советы и рекомендации на эту тему.
Подробнее: Как выбрать оперативную память для компьютераМы рады, что смогли помочь Вам в решении проблемы.Опишите, что у вас не получилось. Наши специалисты постараются ответить максимально быстро.
Помогла ли вам эта статья?
Объем и тип оперативной памяти – это один из факторов, которые влияют на производительность компьютера. В настоящее время комфортный объем ОЗУ составляет 8 Гб для повседневных задач и 16 Гб для игровых целей. Если на вашем ПК установлено меньше памяти, то следует задуматься об обновлении «железа». Чтобы выполнить задание с учетом характеристик оборудования, в статье расскажем, как узнать, сколько на компьютере оперативной памяти и какой ее тип используется.
Информация будет особенно актуальна в случае добавления планок ОЗУ к тем, что уже установлены на материнской плате. При неправильном подборе система может работать нестабильно и с низкой производительностью.
Как проверить частоту оперативной памяти на компьютере
Доброго времени суток друзья. Если процессор является мозгом компьютера. То оперативная память, или сокращенно ОЗУ — это пространство. В котором этот мозг может маневрировать. Вполне логично, что чем больше объем оперативной памяти, тем выше должна быть производительность компьютера. Но всё таки, как проверить частоту оперативной памяти на компьютере. В этом мы сегодня и будем разбираться.
Однако память характеризуется и другими параметрами, от которых зависит конечная производительность. Главнейшим после объема ОЗУ параметром является ее частота. Под которой следует понимать частоту передачи данных. Измеряемых в гига — или мега трансферах в секунду.
При этом для обозначения частоты могут использоваться как MT/s, так и МГц. Следует также различать понятия реальной и эффективной частоты памяти. Реальная частота соответствует количеству тактов. Которые совершает модуль памяти за одну секунду.
Эффективной же называется частота, на которой память работает согласно стандартам DDR, DDR2 и так далее. Как правило, эффективная частота выше реальной. В каких случаях может понадобится информация о частоте оперативной памяти.
В разных, к примеру, при ее замене, разгоне, установке предъявляющего повышенные требования к ресурсам программного обеспечения. Теперь перейдем к основному вопросу
- Как проверить частоту оперативной памяти на компьютере
- Как проверить частоту оперативной памяти программой CPU-Z
- Как проверить частоту оперативной памяти с помощью программы AIDA64
- Заключение
Как проверить частоту оперативной памяти на компьютере
Для этих целей проще всего использовать специальные утилиты. Но получить интересующие вас данные Вы можете, ознакомившись и с маркировкой на самом модуле ОЗУ. С одной стороны, этот способ хорош тем, что позволяет получить сведения на нерабочем компьютере. С другой стороны, он имеет два существенных недостатка:
- Во-первых, планку памяти придется извлечь, что является весьма затруднительным на ноутбуках
- Во-вторых, в разных моделях ОЗУ обозначения тактовой частоты могут отличаться
В одних случаях обозначение на модуле памяти представлено стандартом памяти с количеством МегаГерц. В других — наименованием стандарта скорости. На приложенном ниже первом изображении сведения о частоте указаны в мегагерцах (DDR3-1333).

Во втором — наименованием стандарта (PC3L-12800S-11-11-FP)

Частота при этом обычно указывается эффективная. Но гораздо удобнее использовать для получения сведений о частоте памяти информационные утилиты. Таких инструментов существует более чем достаточно. Здесь мы упомянем только два из них — CPU-Z и AIDA64.
Как проверить частоту оперативной памяти программой CPU-Z
Программа CPU-Z наиболее проста и удобна. Запустив её, переключитесь на вкладку «Memory» и посмотрите значение пункта DRAM Frequency. Это и будет реальная частота Вашей оперативной памяти.
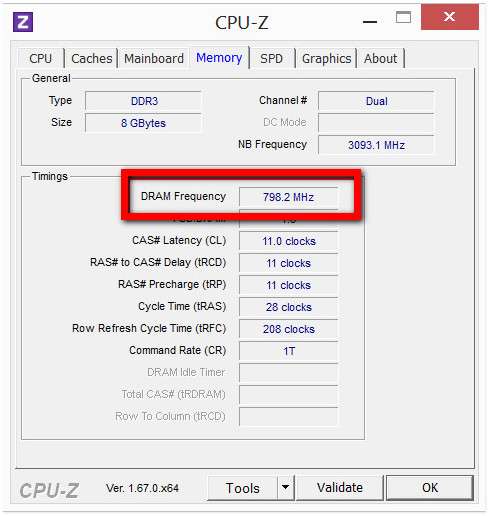
К сожалению, CPU-Z не показывает эффективную частоту оперативной памяти. Которая может быть в два раза выше реальной. Чтобы узнать частоту эффективной оперативной памяти на компьютере, воспользуйтесь программой AIDA64.
Как проверить частоту оперативной памяти с помощью программы AIDA64
Запустив приложение, перейдите в меню слева по цепочке Системная плата и найдите в подразделе «Свойства шины памяти» интересующую Вас информацию.
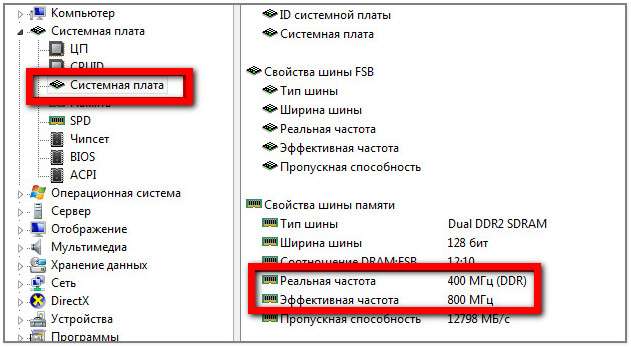
Наконец, для определения эффективной частоты ОЗУ Вы можете прибегнуть к помощи обычной командной строки Windows.
Откройте её от имени администратора и выполните команду wmic memorychip get speed. Значение параметра Speed будет соответствовать эффективной частоте оперативной памяти Вашего компьютера.
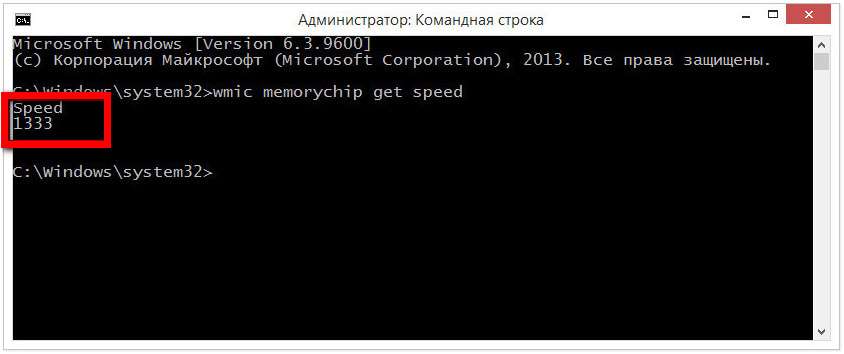
Как проверить процент использования озу в диспетчере задач windows
Многие современные компьютеры продаются с предустановленным ОЗУ объемом 8 ГБ. Некоторые более продвинутые модели игровых компьютеров могут поставляться с предустановленным ОЗУ объемом 16 ГБ или более. В целом, чем больше объем ОЗУ вашего компьютера, тем более эффективно он выполняет несколько задач параллельно (тем выше возможность запускать несколько приложений одновременно и переключаться между ними).
Однако не всем требуется больший объем ОЗУ и не каждый компьютер способен работать с большим объемом ОЗУ. Одним из способов проверить объем и коэффициент использования ОЗУ на Windows 10 служит «Диспетчер задач Windows». Чтобы посмотреть, как используется оперативная память вашего ПК в диспетчере задач Windows, выполните следующие шаги:
Как узнать частоту оперативной памяти Windows 10 — все способы
Мне очень нравится, что такие заметки интересны пользователям – большинство людей думают только о количестве оперативной памяти, не зная о существовании других отличительных параметров. Не так давно мне тоже пришлось написать заметку о различиях между DDR3 и DDR3L – на самом деле, нужно ответить на многие вопросы.
На самом деле нет никаких сложностей с определением частоты ОЗУ (особенно в Windows 10). Нужную нам информацию можно найти без использования сторонних программ .. однако примечание не будет полным, поэтому я включил всеми любимые CPU-Z и AIDA64 в список на выбор!
Как увидеть на какой частоте работает ОЗУ через диспетчер задач
Диспетчер задач в Windows 10 стал очень информативным и часто действительно полезным. Автозапуск появился в логическом месте (очевидно, как опытный пользователь, мне этот ход не очень понравился), а отслеживание ресурсов стало еще яснее и проще.
Приступим – откройте Диспетчер задач (для непосвященных – это можно сделать с помощью сочетания клавиш CTRL + SHIFT + ESC или щелкнув правой кнопкой мыши на панели задач и выбрав «Диспетчер задач» в открывшемся меню»).
Перейдите на вкладку «Производительность», и вы увидите упрощенную версию «Монитора ресурсов», где есть вся необходимая нам информация – вам просто нужно активировать категорию «Память» и в правой части менеджера мы будем показать всю доступную для рассмотрения информацию.
В строке «Скорость:» будет отображаться частота оперативной памяти (в моем случае это старая DDR3 1600 МГц). Сразу создается график использования оперативной памяти и другие полезные данные – с удовольствием расскажу о них подробнее . да, это темы для отдельных объемных заметок.
Командная строка
Перехожу к моему любимому методу (многим читателям он также понравился в заметке о 7 способах узнать модель вашей материнской платы): всего одна строка в командной строке Windows ответит на все ваши вопросы.
Лично я использую этот метод, вызывая окно «Выполнить» с комбинацией WIN + R, и там я уже набираю cmd, чтобы запустить командную строку.
Ниже приведен пример запроса для определения скорости ОЗУ .. вы можете скопировать или повторно ввести его в командной строке и нажать Enter на клавиатуре.
Столбец SPEED содержит ответ на наш вопрос: вы можете видеть, что все 4 модуля RAM работают на частоте 1600 МГц.
CPU-Z или что такое DRAM Frequency
Плавный переход к полезным утилитам: неважно, какая операционная система у вас установлена (например, семейство Windows), а частоту ОЗУ можно узнать даже на ноутбуке…
Первым в списке стоит крошечное приложение CPU-Z (вероятно, присутствует почти в каждой заметке) – перейдите на страницу загрузки и загрузите портативную версию. Установка не требуется – просто запустите и используйте!
Запускаем программу и во вкладке «Память» находим «Частоту DRAM». Видим, что у меня 802.7 Mhz: все элементарно и делается в пару кликов.
Есть «Реальная» и «Эффективная» частота. Мы не будем вдаваться в подробности этого вопроса – это тема для отдельной заметки. Реальная частота равна половине фактической частоты, т. Е. CPU-Z показывает нам настоящую и эффективную Windows, а 800 МГц в данном случае равняется 1600 МГц, и в этом нет никакой ошибки!
Программы для определения параметров ОЗУ
Наименование производителя ОЗУ и другие данные об установленном на компьютере модуле оперативной памяти, конечно, можно узнать, открыв крышку системного блока ПК и посмотрев информацию на самой планке оперативки. Но данный вариант подойдет не всем пользователям. Существует ли возможность узнать нужные данные, не вскрывая крышку? К сожалению, встроенными инструментами Windows 7 это сделать никак не получится. Но, к счастью, существуют программы сторонних производителей, которые способны предоставить интересующую нас информацию. Давайте рассмотрим алгоритм определения марки ОЗУ при помощи различных приложений.
Aida64
Запоминать команды для cmd – это дело хлопотное, поэтому для вас, может быть, будет проще установить стороннюю программу на ПК и с её помощью буквально в один или два клика определить характеристики ОЗУ. Максимально удобно делать это через популярную утилиту Aida64:
- Скачайте её на свой ПК – вот здесь есть бесплатная пробная версия (профессиональная редакция платная, но для одного раза сойдёт и пробник) — https://www.aida64russia.com/Скачать Я рекомендую скачивать самоустанавливающийся пакет.
- Зайдите в загрузки браузера, откройте скачанный файл.exe, примите соглашение, подтвердите язык и прочие настройки, всё время нажимая ОК, подождите пока Аида установится на ваш ПК.
- Нажмите «Завершить», оставив галочку на пункте «Запустить».
- В левой части окна программы разверните, нажав на стрелочку, пункт «Системная плата» и щёлкните по пункту «Память», чтобы увидеть характеристики ОЗУ. Тут вы найдёте информацию про объём носителя.
- Все остальные показатели – тип, тайминги, скорость, производитель и так далее, можно увидеть, развернув пункт SPD.
Друзья, есть ещё другие способы и программы, посредством которых можно выудить из ПК информацию об установленной на нём оперативной памяти, но о них поговорим в другой раз. До свидания.
CPU-Z
Следующим программным продуктом, с помощью которого можно узнать наименование модели ОЗУ, является CPU-Z. Данное приложение значительно проще предыдущего, но его интерфейс, к сожалению, не русифицирован.
- Откройте CPU-Z. Переместитесь во вкладку «SPD».
Откроется окошко, в котором нас будет интересовать блок «Memory Slot Selection». Кликните по выпадающему списку с нумерацией слотов.
Из выпадающего перечня выберите номер слота с подключенным модулем оперативной памяти, название модели которого следует определить.
После этого в поле «Manufacturer» отобразится наименование изготовителя выбранного модуля, в поле «Part Number» — его модель.
Как видим, несмотря на англоязычный интерфейс CPU-Z, действия в данной программе по определению названия модели оперативной памяти довольно просты и интуитивно понятны.
Speccy
Ещё одно приложение для диагностики системы, умеющее определять название модели ОЗУ, называется Speccy.
- Активируйте Speccy. Подождите пока программа выполнит сканирование и анализ операционной системы, а также подключенных к компьютеру устройств.
После завершения анализа щелкайте по наименованию «Оперативная память».
Откроется общая информация об ОЗУ. Чтобы посмотреть информацию о конкретном модуле, в блоке «SPD» щелкайте по номеру разъема, к которому подключена нужная планка.
Появится информация о модуле. Напротив параметра «Изготовитель» будет указано наименование производителя, а напротив параметра «Номер компонента» — модель планки ОЗУ.
Мы выяснили, как при помощи различных программ можно узнать название производителя и модели модуля оперативной памяти компьютера в Windows 7. Выбор конкретного приложения не имеет принципиального значения и зависит только от личного предпочтения юзера.
HWiNFO64-32
HWiNFO64-32 – еще одно удобное приложение, которое позволяет диагностировать систему и проверять ее параметры. В отличие от AIDA64, данное приложение имеет portable-версию, то есть которую не требуется даже устанавливать на компьютер. Вся информация об оперативной памяти в приложении HWiNFO64-32 отображается в графе «Memory».
Как посмотреть информацию по своей оперативке в CPU‑Z
Эта утилита распространяется бесплатно, и она русифицирована. Нужные данные представлены во вкладке SPD. Информацию можно узнать по каждому из слотов отдельно.
Емкость представлена не в гигабайтах, а в мегабайтах, то есть, например не 4gb а 4096 Mb. Там же есть данные о частоте и пропускной способности, производителе, номере партии и серийном номере конкретного модуля. Чуть ниже таблица таймингов ОЗУ, которая стоит в вашем компе.
Тестирование производительности и стабильности системы
После того, как вы делаете любое изменение в настройках оперативной памяти в БИОС, то есть после попыток ее разогнать с помощью настроек, необходимо сохранить эти настройки и запустить работу системы.
Важно, что если система вообще начала работать и пошел процесс запуска — это уже хороший признак. Если же нет — в большинстве случаев компьютер должен сам начать перезагрузку и вернуться к изначальным заводским настройкам системы
В определенных случаях он предложит вам самостоятельно ввести необходимые параметры настройки. Для этого нужно записывать все изменения, которые вы проводите в настройках и знать, как быстро все вернуть на место.
Если происходит так, что ваша аппаратура не включается совсем, настройки не сбрасываются и он вам не предлагает изменить параметры, то можно самостоятельно механическим путем снять действующие настройки и автоматически включить заводские. Для этого надо замкнуть на материнской плате контакт Clear CMOS (JBAT1). Обычно это делается с помощью любого предмета из металла или со специальной перемычкой.
После того, как компьютер включился с новыми настройками, нужно будет обязательно проверить, насколько стабильна система. Для этого подойдет специальная программа-тест. Однако, если нет желания еще дополнительно что-то скачивать и устанавливать или работать с неизвестными для вас программами, для простого теста можно загрузить сложную и тяжелую игру, которая требует максимальной отдачи системы. Подойдет все, что до этого с трудом запускалось на вашем компьютере. Не стоит запускать для теста легкие мини-игры, они не покажут никакого результата, а вы будете ложно считать, что оперативная память стала работать намного производительнее.
Если все с настройками хорошо, то при запуске игры или тестовой тяжелой программы компьютер не должен зависать, выключаться или перезагружаться без вашего ведома, также не должно быть синего экрана смерти, черного экрана или других заметных признаков того, что компьютер не справляется с программой в данных настройках. После того, как вы нашли несколько комбинаций настроек, при которых ваша техника нормально включается и хорошо справляется с программой, можно проводить тестирование на производительность.
Чтобы провести тестирование, можно применить бенчмарки. И с помощью них проверять, с которыми из выбранных параметров у системы будут самые высокие баллы. Кроме того, для проверки можно использовать простой архиватор. Для этого подойдет любой из тех, которые есть у вас на устройстве. Для простой проверки необходимо просто создать папку и загрузить ее по полной файлами маленького и среднего размера. Нужно, чтобы было хотя бы 2 гигабайта. Нужно попробовать заархивировать ее с помощью архиватора и посмотреть, сколько точно времени это займет. Советуем мерить с секундомером и не лениться, а следить за процессом архивации для того, чтобы знать точно, когда она закончится. Иногда разница всего в пару секунд. Нужно архивировать эту папку, когда изменяете настройки. Делать это нужно каждый раз, даже после небольших правок. В результате с теми настройками, на которых система справилась с задачей быстрее всех и можно сохранять и работать дальше.
Критерии выбора оперативной памяти
Планируя добавить память на имеющийся ПК или желая приобрести оперативку для нового компьютера, вы обязательно столкнётесь с рядом важных критериев. Среди них наиболее важными являются частота и тайминги. Также на производительность системы влияет объём и количество идущих в комплекте планок. Дополнительные возможности оперативной памяти обычно не несут практической выгоды для среднестатистического пользователя. Так подсветка будет целесообразной преимущественно для игровых ПК, где аналогичная возможность реализована и в других комплектующих. Радиаторы, о которых также упоминалось выше, могут потребоваться лишь для высокочастотной оперативной памяти и компактных сборок, где могут наблюдаться проблемы с качественной вентиляцией корпуса.
Как узнать тайминги оперативной памяти
На производительность модулей памяти влияет не только частота, но и тайминги. Многие пользователи при выборе ОЗУ игнорируют этот параметр, а напрасно. От значений таймингов также зависит, насколько стабильно будет функционировать система. Считается, что чем выше их значения, тем меньше вероятность сбоя, но при этом снижается и быстродействие.
Тайминги – это задержки времени, которые отмечаются между передачей определенной команды шины памяти и ее фактическим выполнением. Проще говоря, данная характеристика показывает, с какой скоростью передаются данные внутри модуля оперативной памяти.
Тайминги обычно указаны на наклейке на планке оперативной памяти в виде последовательности из 4 чисел, разделенных дефисом. Они отображают следующие значения по порядку:
- CL (CAS Latency) – сколько времени прошло от передачи запроса к памяти, до того как она начала его обрабатывать;
- tRCD (RAS to CAS Delay) – продолжительность периода активации ряда (RAS) и колонки (CAS) в матрице хранения данных;
- tRP (RAS Precharge) – временной отрезок, начинающийся с команды деактивации одной строки и завершающийся активацией другой;
- tRAS (Active to Precharge Delay) – число циклов, которые нужно ждать перед тем, как следующий запрос к памяти может быть инициализирован.
- CR или CMD (Command Rate) — сколько циклов проходит от включения чипа памяти до того, как он сможет принимать команды. Часто его не указывают, и он равен 1 или 2 циклам (1T и 2Т соответственно).
Чтобы узнать значения таймингов, вовсе не понадобится снимать боковую панель с корпуса ПК или разбирать ноутбук. Необходимые сведения можно посмотреть, воспользовавшись одной из утилит для считывания информации об установленных в системе комплектующих. Для этой цели подойдет бесплатная программа CPU-Z. Для получения нужной информации достаточно перейти на вкладку «Memory» и ознакомиться с содержанием раздела «Timings».
Способ получения информации по надписи на модуле ОЗУ
Рассмотрим сначала первый способ – чтение информации, указанной на модуле. Его основное преимущество в универсальности, поскольку им можно воспользоваться и в том случае, если вы по каким-либо причинам не можете запустить информационную программу и даже сам компьютер.
Информация о необходимом нам параметре может указываться в двух вариантах – во-первых, напрямую, в виде числа указывающего количество мегагерц, на которое рассчитан модуль, а во-вторых, в виде стандарта скорости.
Как правило, значение параметра в мегагерцах (обычно это бывает эффективная частота, а не реальная частота шины памяти) указывается сразу после указания типа памяти. Пример первого способа подачи информации вы можете увидеть на картинке внизу:
В данном случае число 1333 и является значением нужного нам параметра.
Однако, взглянув на свой модуль, возможно, вы воскликнете: «Позвольте, но у меня обозначение выглядит совсем по-другому! И частота памяти в мегагерцах на ней явно не указана».
В подобном случае, скорее всего, вы имеете дело со вторым типом обозначения при помощи указания стандарта, соответствующего пиковой скорости передачи данных в Мбайтах/c. Ниже мы приведем характеристики стандартов частоты для модулей памяти DDR2 и DDR 3:
| Наименование стандарта | Частота шины, Мгц | Обозначениетипа памяти |
| PC2-3200 | 200 | DDR2-400 |
| PC2-4200 | 266 | DDR2-533 |
| PC2-5300 | 333 | DDR2-667 |
| PC2-5400 | 337 | DDR2-675 |
| PC2-5600 | 350 | DDR2-700 |
| PC2-5700 | 355 | DDR2-711 |
| PC2-6000 | 375 | DDR2-750 |
| PC2-6400 | 400 | DDR2-800 |
| PC2-7100 | 444 | DDR2-888 |
| PC2-7200 | 450 | DDR2-900 |
| PC2-8000 | 500 | DDR2-1000 |
| PC2-8500 | 533 | DDR2-1066 |
| PC2-9200 | 575 | DDR2-1150 |
| PC2-9600 | 600 | DDR2-1200 |
| PC3-6400 | 400 | DDR3-800 |
| PC3-8500 | 533 | DDR3-1066 |
| PC3-10600 | 667 | DDR3-1333 |
| PC3-12800 | 800 | DDR3-1600 |
| PC3-14400 | 900 | DDR3-1800 |
| PC3-16000 | 1000 | DDR3-2000 |
| PC3-17000 | 1066 | DDR3-2133 |
| PC3-19200 | 1200 | DDR3-2400 |
Вот пример памяти с подобной маркировкой:
Как видим, данная память имеет обозначение PC2-5300, что соответствует частоте шины в 333 МГц.
Однако немало производителей имеют свои собственные системы обозначений, в которых разобраться не очень-то просто, и которые не имеют очевидных указаний на один из параметров – количество мегагерц или стандарт скорости. Что, к примеру, может обозначать такая надпись, как Corsair XMS2 CM2X1024-6400C5? Интуитивно можно догадаться, что речь идет о памяти стандарта PC2-6400, но в подобных случаях лучше всего посмотреть сведения о системе обозначений производителя на его интернет-сайте.
Как узнать частоту оперативной памяти компьютера или ноутбука

В недавней статье мы рассматривали важность такого элемента компьютера как оперативная память. Как выяснилось, многим функциональную важность для ОЗУ представляет не только её объем (количество допустимых байт, используемых модулем), но и тактовая частота шины
Именно последний параметр определяет скорость, с которой модуль обрабатывает получаемые от процессора данные.
Знать показатель частоты, используемой вашей ОП, важно не просто для бытовых потребностей (многие разработчики указывают необходимый показатель тактовой частоты шины при оглашении требований к игре), но и в случае возможного апгрейда. Желательно заранее узнать частоту оперативной памяти, ведь покупка дополнительной планки «наобум» может обернуться откровенным провалом
Основные характеристики оперативной памятиКак добавить оперативной памяти в компьютер
Дело в том, что важную роль в функционировании ОП играет процессор ПК. Последний устанавливает верхний порог тактовой частоты (определяемую в мегагерцах), перевалить за который он не позволит, сколько бы планок вы не вставляли в слоты на плате. Проще говоря, зная с какой частотой работает процессор можно определить какую модель приобретать, без консультаций у дорогостоящих мастеров.
С помощью командной строки
Для начала рассмотрим один из самых первых способов (из ныне существующих), благодаря которому можно узнать тактовую частоту. Применим он для всех ныне актуальных версий Windows (начиная с Windows XP до Windows 10) и не требует установки дополнительно ПО (так как все действия выполняются через командную строку).
- Нажатием клавиш Win+R (или через меню «Пуск», если вы владелец ОС Windows 7) вызываем службу «Выполнить».
- В графе для ввода данных набираем команду cmd, а затем нажимаем «ОК».
- В открывшемся окне командной строке вводим команду wmic memorychip get Speed, а затем жмем клавишу «Enter».
- Появившееся значение (значения – если у вас несколько модулей), есть не что иное, как тактовая частота вашей ОП. В моем случае – это 2 планки, работающие на 2400 МГц.
Используя сторонние программы
Имеются и иные способы, благодаря которым можно выяснить не только значение, принадлежащее нашему модулю, но и узнать максимальную частоту шины, допустимую для работы процессором.
Speccy
Первая на нашем рассмотрении – простая в использовании утилита Speccy. Её разработчики (ранее сделавшие имя на приложении для очистки CCleaner) сумели запихнуть в емкую по размерам программу всё самое необходимое. С её помощью можно также отслеживать состояние компьютера (вплоть до температуры отдельных комплектующих).
- Скачиваем Speccy на сайте разработчика — https://www.ccleaner.com/speccy.
- Запускаем утилиту. На главной странице, в меню слева перемещаемся в секцию «Оперативная память».
Обращаем внимание на пункт «Частота DRAM», оповещающий нас о двух модулях, работающих с тактовой частотой в 1196.8 мегагерц
Everest Home Edition
Владельцы устаревших к 2019 году операционных систем (XP, Vista) в случае обратной несовместимости всех вышеперечисленных программ, могут воспользоваться последней выпущенной версией утилиты Everest Home.
К сожалению, с 2008 года разработчики прекратили поддерживать свой продукт, представив знакомую по функционалу и предназначению Everest Ultimate Edition. Статус бета-версии, а также факт отсутствия взаимодействия с новейшими ОС Windows иногда приводят к некорректной работе программы на последних (на моей Windows 10 Everest Home Edition отображать имеющуюся ОП отказал).
- Скачиваем последнюю версию программы (2.20.475 Beta) и устанавливаем на свой ПК.
- Запускаем Everest Home. Выбираем директорию «Компьютер». В раскрывшемся списке нажимаем ЛКМ на секцию «DMI». В обновившемся окне справа кликаем на «Устройства памяти», а в нем выбираем принадлежащий вам модуль памяти. Частота шины будет помечена надписью «Скорость».
Были рады вам помочь определить частоту оперативной памяти. Вне зависимости, являетесь вы владельцем стационарного компьютера, или ноутбука, описанные здесь варианты подойдут ко всем актуальным операционным системам. Множество из представленных в этом материале способов активно используются многими пользователями ежедневно по всему миру.
(2 5,00 из 5) Загрузка…
Через BIOS
Также определенные производители разработали собственную систему маркировки – например, Corsair. Сведения о системе обозначений можно найти на официальном сайте компании.
Однако номинальное значение, указанное на детали, не всегда соответствует реальным характеристикам работающей в компьютере ОЗУ: система оптимизирует ее работу исходя из ряда прочих параметров. Частота прописывается (а также регулируется) в БИОС. Способ подойдет, если не загружается Виндовс.
Чтобы зайти в BIOS, нужно нажать во время перезагрузки определенную клавишу (обычно это Del или F2, хотя возможны исключения). Меню зависит от производителя и версии самого БИОСа.

Чаще всего частота памяти обозначена Memory Frequency, Memory Clock, DRAM Frequency или DRAM Clock. Если параметр указывается как соотношение частоты системной шины к частоте памяти, он называется Ratio.
И если попутно вы решите установить частоту повыше, учитывайте, что энергопотребление компьютера и температура самого модуля увеличатся. Возможны также нестабильная работа или поломка детали.
Вышеприведенный способ одинаков как в ноутбуке, так и в десктопном ПК.





