Способы узнать ip-адрес камеры видеонаблюдения
Содержание:
- Как подключиться к роутеру
- Принцип работы
- Подключение камеры видеонаблюдения к компьютеру
- Определение IP-камеры и принцип работы
- Звук
- Витая пара
- Рейтинг лучших IP-камер для видеонаблюдения
- Виды IP-камер
- Веб-интерфейс
- Необходимое оборудование для организации наблюдения с удаленным доступом
- Что делать, если IP адрес камеры слетел?
- Применяемые технологии
- Преимущества
- Доступ с телефона
- Узнаем IP
- Получаем базу адресов IP-камер, используя Router Scan и WebCam Finder
Как подключиться к роутеру
Подключение IP видеокамеры к маршрутизатору можно организовать несколькими способами:
- Используя Ethernet-порт. Устройство подсоединяется к маршрутизатору посредством LAN-кабеля. Этот вид соединения считается наиболее подходящим по надежности. Но имеется минус – нужно проложить провода.
- Используя беспроводные сети Wi-Fi. Этот вариант подключения не нуждается в прокладке проводов. Следовательно, пользователю не придется портить ремонт. Камера будет подключена к маршрутизатору через беспроводные сети. Такой вариант можно выбрать, если дистанция между видеокамерой и прибором небольшая, в противном случае, могут быть задержки в передаче сигналов.
- Подключаться можно, используя USB. Цифровые камеры наблюдения можно подключать к ПК, регистратору либо маршрутизатору через USB шнур. Камера будет питаться посредством USB, поэтому отсутствует необходимость организовывать отдельный источник питания для камеры.
Принцип работы
Теперь что касается того, как и почему работает IP камера видеонаблюдения. Передаваемый ей видеопоток сначала направляется в компрессор, который его сжимает. Только после этого данные готовы к передаче по интернету. Учитывая то, что каждая камера работает с собственным IP адресом, это дает возможность для подключения к регистратору.
Если бы его не было, то синхронизировать и настроить одновременную работу всех камер с возможностью сохранения записей в архив и использования иных технологий, что будут рассмотрены далее, не представлялось бы возможным. Это значит, что вся та «цифровая начинка» позволяет транслировать запись на сервер, компьютер или облачное хранилище.
Подключение же к регистратору осуществляется с помощью роутера, коммутатора или отдельных портов. В случае, когда роутер способен использовать сетевой протокол с динамической настройкой узла, все сетевые данные распределяются автоматически.
Подключение камеры видеонаблюдения к компьютеру
IP-камеры оснащаются классическим сетевым разъемом. Подключаются они к ПК через сеть Ethernet. При необходимости можно отдать предпочтение беспроводному способу подключения. В таком случае видеокамеры будут подключены к роутеру посредством кабеля, но ПК будет подсоединен к маршрутизатору через сеть Wi-Fi. Можно использовать роутер любого бренда , TP Link, Asus и другие модели. Главное условие – они должны оснащаться поддержкой совместной работы с камерами видеонаблюдения.
Настройка параметров видеокамеры при подключении к ПК с сетевой картой осуществляется посредством соединительного кабеля. Такой провод применяется для того, чтобы организовать локальную сеть. После подключения устройство нужно настроить согласно инструкции, которая поставляется в комплекте с камерами. Для управления камерой нужно зайти в любой браузер на компьютере и ввести IP адрес. Благодаря множеству специальных функций, вы сможете не только просматривать отснятый материал, но и управлять прибором видеонаблюдения.
Если вы запланировали работать с несколькими цифровыми камерами, то в таком случае подключение к ПК будет осуществляться посредством сетевого коммутатора с несколькими разъемами. Для того чтобы можно было удобно работать с оборудованием, на ПК или ноутбук необходимо установить специальную программу. Выбор ПО для IP-камер широк и разнообразен, поэтому каждый пользователь сможет сделать грамотный выбор. Камеру можно настраивать на удаленный просмотр. Многие пользователи предпочитают автоматическую запись отснятого видеоматериала на жесткий диск. Помимо этого записи можно хранить в облачном хранилище. Зайти на облако можно в любой необходимый момент.
Определение IP-камеры и принцип работы
 Беспроводная IP видеокамера поворотная
Беспроводная IP видеокамера поворотная
Айпи камеры видеонаблюдения часто называют сетевыми, потому что они фиксируют видео в цифровом формате и используют для трансляции компьютерную сеть, передавая данные через узлы локальной компьютерной сети конечному пользователю на огромные расстояния. Современные IP камеры имеют высокое разрешение и оснащены различными дополнительными функциями:
- перевод изображения в нужный формат;
- масштабирование;
- наклон;
- панорамирование;
- интеллектуальный анализ изображения, в частности распознавание лиц;
- обнаружение движения;
- аудио слежение;
- автоматические оповещения.
Сетевые устройства отличаются по типу исполнения
- Корпусные – имеют герметичный кожух, предохраняющий от влияния внешней среды.
- Корпусные мультимедийные – устанавливаются внутри помещения, снабжены микрофоном и разъемом под флеш-карту.
- Купольные – обеспечивают обзор 360°, обычно устанавливаются в помещении на потолке, бывают и уличные устройства.
- Поворотные – применяются для слежения за объектом, меняют угол обзора, снабжены зумом.
- Цилиндрические – универсальны, устанавливаются внутри и снаружи.
Первая IP видеокамера была создана в 1996 году. Она имела разрешение всего 0,3 Мп и на то время не могла соперничать с аналоговыми системами.
Звук
Цифровые устройства имеют слоты для SD карточек, могут осуществлять запись на них, а также обычно со встроенными микрофонами, впрочем, толк от них небольшой, так как камеры преимущественно ставят на высоте.
AHD не снабжаются изначально функцией фиксации звука, но докупить отдельные микрофоны не составит труда. Такая компоновка практичная, так как пользователь сможет выбрать этот внешний элемент под свои потребности, под особенности помещения, вынести его на расстояние, если потребуется особое качество, например, установить возле кассы.
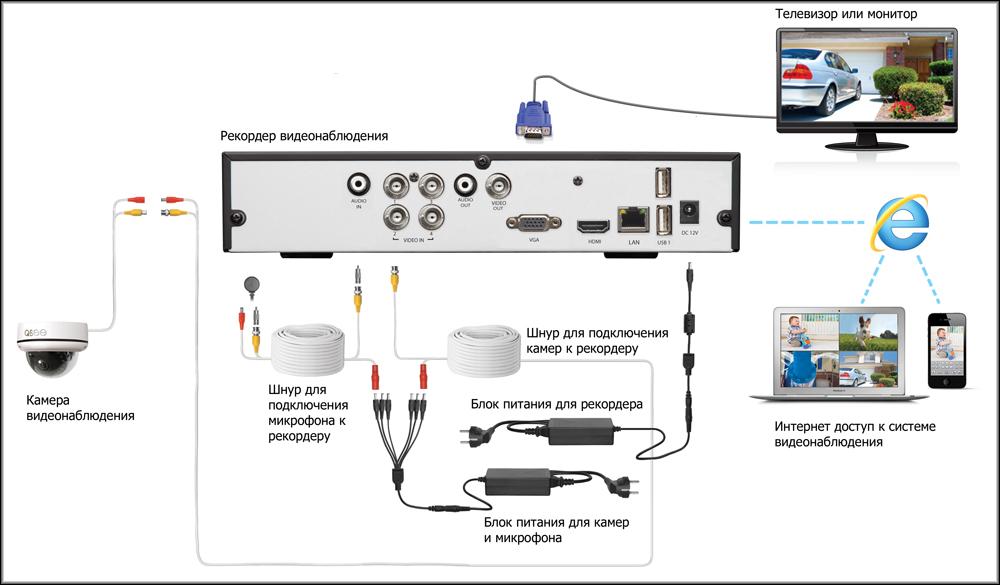
При установке камер на 2–3 метровой высоте и выше пользователь никогда не получит хорошее качество звука, поэтому для IP также может потребоваться докупать отдельный микрофон.
Витая пара
UTP кабель для видеонаблюдения, или «витая пара»
Обычно мы прибегаем к использованию витой пары в тех случаях, когда дальность предполагаемой линии от камеры до устройства приема сигнала составляет от 300 до 1000 м (расстояние возможной прокладки рабочей линии видеонаблюдения при помощи витой пары может составлять до 3 км.). Удобство использования этого типа кабеля для систем видеонаблюдения заключается в большом количестве проводников под одной оплеткой. Благодаря этому можно по одной линии подвести и питание к камерам, и осуществить передачу основных сигналов (видео, аудио), и задействовать оставшиеся проводки для обеспечения управления камерой, а также для подключения дополнительной камеры (проводников в кабеле хватает – 8 шт.).
В зависимости от особенностей строения различают несколько видов кабеля «витая пара» – UTP, FTP, STP.
UTP кабель самый простой, он не имеет защитных экранирующих оболочек, и представляет собой 8 изолированных, попарно скрученных проводников, помещенных в общую защитную оболочку. К недостаткам UTP кабелей можно отнести их низкую устойчивость к помехам, поэтому в случаях прокладки коммуникаций для видеонаблюдения рядом с электропроводкой, и другими источниками помех, лучше использовать кабели с дополнительной защитой.
FTP кабель отличается наличием общей фольгированной экранирующей оболочки. Благодаря ее наличию данный кабель можно прокладывать рядом с кабелями электропроводки и другими источниками помех
Очень важно следить за сохранностью фольгированного экрана, и не превышать минимальный радиус изгиба — не более 8 внешних диаметров кабеля. Внешняя защита кабеля может быть выполнена как из ПВХ так и твердого полиэтилена
STP кабель также имеет общую защитную оболочку, но уже не из фольги, а из медной оплетки
Помимо этого, каждый проводник в таком кабеле цельномедный, изолированный полиолефином, и имеет индивидуальный защитный экран из фольги. Внешняя изоляция как правило выполняется из огнестойкого ПВХ. Применение данного типа кабеля необходимо в случаях прокладки свыше 90 метров при наличии многочисленных источников помех.
Рейтинг лучших IP-камер для видеонаблюдения
 Hikvision DS-2CD2023G0-I — модель, хорошо защищенная от влаги и пыли для уличного наблюдения
Hikvision DS-2CD2023G0-I — модель, хорошо защищенная от влаги и пыли для уличного наблюдения
IP-камеры могут предназначаться для внутреннего и наружного мониторинга, а поскольку требования, предъявляемые в зависимости от условий использования, отличаются, необходимо разделить рейтинг видеокамер для уличного и внутреннего видеонаблюдения.
ТОП-3 уличных IP-камер:
- Hikvision DS-2CD2023G0-I. Камера качественно защищена от влаги и пыли. Уровень защиты соответствует IP67. Имеются встроенные датчики движения, инфракрасная подсветка с дальностью 30 м. Скорость съемки – 25 кадр/с. Разрешение – 1920×1080 точек. Единственным недостатком является не самая маленькая стоимость.
- Dahua DH-IPC-HDBW1431EP-S-0360B. Купольная уличная камера, работающая в диапазоне от –30°C до +60°C. Главные достоинства: высокое разрешение – 2688×1520 точек, защита IP67, инфракрасная подсветка и стоимость меньше, чем у лидера рейтинга.
- TRASSIR TR-D3111IR1. Недорогая, но достойная камера с разрешением 1280×960 точек. Имеется встроенный микрофон, уровень защиты – IP66. Причем качество съемки при низкой освещенности достаточно хорошее.
ТОП-3 IP камер для внутреннего видеонаблюдения:
- EZVIZ C6T. Качественная камера средней ценовой категории с Wi-Fi. Отличается миниатюрностью, наличием встроенного микрофона и динамика. Добавлена возможность настроек через смартфон. Изображение качественное: насыщенное и четкое, однако частота кадров только 15 кадр/с.
- Xiaomi Mi Home Security Camera Basic 1080P. Бюджетная домашняя камера, обладающая широким функционалом с углом обзора 130°, хорошим изображением. Единственный недостаток – не слишком качественный микрофон.
- TRASSIR TR-D7111IR1W. Недорогая модель домашней камеры, которая может работать в качестве радионяни. Функционирует как при низком уровне освещения, так в ночном режиме с ИК-подсветкой. Из недостатков только настройка, которая требует определенных навыков.
IP камеры составляют значительную часть рынка оборудования для видеонаблюдения. Это устройства, которые позволяют наблюдать за объектом через интернет. Несмотря на развитие технологии AHD, сетевое оборудование не имеет аналогов.
Виды IP-камер
Выбирая компоненты для построения надежной системы видеонаблюдения в частный дом, офис или промышленную зону, потребители столкнутся с большим выбором по разным признакам. Их следует разделять на категории, чтобы быстрее сориентироваться, какую же камеру необходимо приобрести для системы видео контроля. В продаже имеются айпи-камеры для видеонаблюдения следующих категорий:
- по конструкции они могут быть статическими и поворотными, выбираются в зависимости от контролируемой обстановки;
- по типу защиты от внешней среды камеры производятся антивандальные и в обычном исполнении;
- по месту размещения устройства подразделяются на те, которые предназначены исключительно для помещений и для улицы;
- по величине угла обзора они могут быть купольными, свыше 100 градусов, и монофокальными, угол обзора не более 80 градусов.
Что касается поворотных камер, то они могут быть частично или полностью роботизированными (способны разворачивать объектив на 360 градусов и фокусироваться на предметах). Также не стоит забывать про камеры, которые оснащаются дополнительными функциями. Имеются устройства, в которых присутствует встроенный датчик движении, что адаптирует процесс съемки, исключает необходимость записи длинных не несущих смысловой нагрузки видео.
Веб-интерфейс
Это одна или несколько страниц, представляющих пользователя для общения с устройством или сферой обслуживания. Используется протокол и HTTP браузера. Интерфейсы заполняются с соблюдением единых требований к функциональности и дизайну, если они будут работать с разными браузерами.
Веб-интерфейсы создаются классическим методом с использованием HTML совместно с Java Script’a и CSS. Сложности возникают из-за разной реализации спецификаций при разработке и поддержке. Пользователь настраивает характеристики шрифта, цветности, что вызывает некорректную работу.
Распространяется способ с применением Silverlight или Adobe Flash для реализации задумок по интерфейсу. Браузеры поддерживают при помощи плагинов такие технологии, и составление веб-браузеров проходит без проблем. Приложения и утилиты этой серии дают больше возможностей пользователю при использовании интерфейса.
Необходимое оборудование для организации наблюдения с удаленным доступом
Организация видеонаблюдения с возможностью просмотра видео удаленно не является сложной задачей, и с ней может справиться пользователь, который имеет минимальный набор знаний в работе с ПК и сопутствующим оборудованием. Для создания такой сети требуется определенное оборудование.
- Цифровой видеорегистратор. Его задача — получать записи с камер, при необходимости обрабатывать сигнал (если устройство записи аналоговое) и записывать его на носитель информации, например, жесткий диск. Для получения доступа к видео через интернет регистратор должен обладать сетевым интерфейсом. Он бывает программным или серверным. В первом случае на ПК придется устанавливать специальный софт, который обычно поставляется в комплекте с самим регистратором на диске. Для того чтобы просмотреть видео с регистратора с серверным интерфейсом, достаточно зайти в браузер и перейти на определенную страничку. Многие производители подобного оборудования предоставляют пользователю возможность скачать с сайта расширение для браузера, которое упрощает задачу.
- Локальная сеть. Она необходима для того, чтобы соединить камеру, роутер и видеорегистратор. Локальная сеть может быть организована беспроводным путем и посредством проводов.
- Маршрутизатор (роутер). Служит для создания локальной сети, если она организовывается через Wi-Fi, а также соединяет существующую систему с внешним каналом, то есть интернетом.
- IP- камера.
- Программное обеспечение, чтобы посмотреть видеокамеру с планшета (смартфона).

Что делать, если IP адрес камеры слетел?
Часто после отключении электричества у цифровых видеокамер слетают IP адреса. Вызвано это тем, что после перезагрузки системы камера получает IP от роутера по dhcp, поэтому он меняется. Приходится заново настраивать на камере статический IP адрес или на роутере выделять постоянный IP для камеры по её mac.
Чтобы система видеонаблюдения вновь начала работать нормально должно выполняться ряд условий:
- камера должна быть подключена к локальной сети с помощью роутера, коммутатора или ПК и на нее должно подаваться питание;
- также необходимо знать или узнать IP-адрес цифровой видеокамеры;
- нужно иметь данные аутентификации, т.е. логин и пароль;
- цифровая видеокамера должна находиться в одной сети с устройством с которого вы будете заходить в веб-интерфейс, т.е видеорегистратора, видеомервера или ПК.
Веб-интерфейс необходим для управления сетевыми устройствами, в нашем случаи IP-камерой.
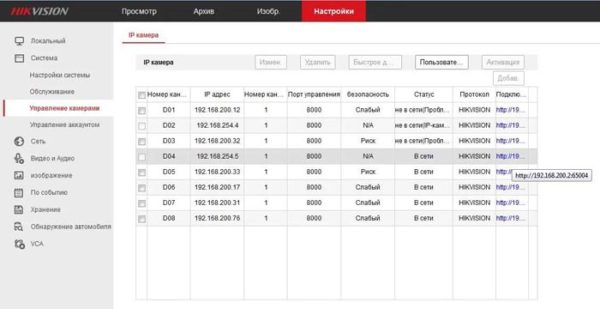
У каждого производителя оборудования для видеонаблюдения web-интерфейс разный, но разделы меню практически одинаковые. С помощью него можно:
- сделать сброс к заводским настройкам;
- изменить пароль администратора на вход в web-интерфейс;
- изменить IP-адрес;
- поменять http порт
- посмотреть видео в режиме реального времени;
- поменять время и дату, настроить синхронизацию;
- настроить динамический DNS или статический;
- подключить FTP;
- настроить отправку почты;
- настроить конфигурацию бэкапа данных.
Чтобы узнать IP адрес видеокамеры, нужно скачать и установить программное обеспечение, называемое универсальными сканерами сети, например Angy IP Scanner.
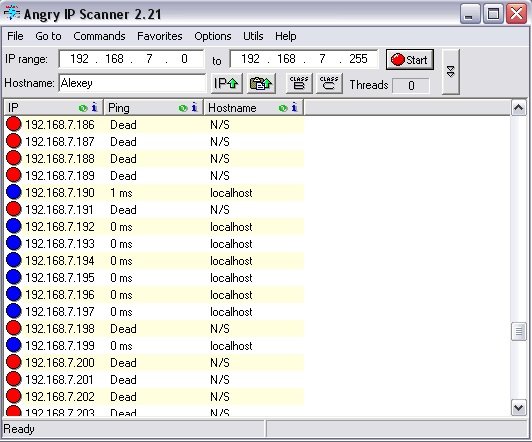
Вводим логин и пароль для входа в систему.
Далее изменяем адрес ПК, так чтобы камера и компьютер были в одной сети. Пример. У видеокамеры ipv4 192.168.1.1, на ПК ставим 192.168.1.99 с маской 255.255.255.0.
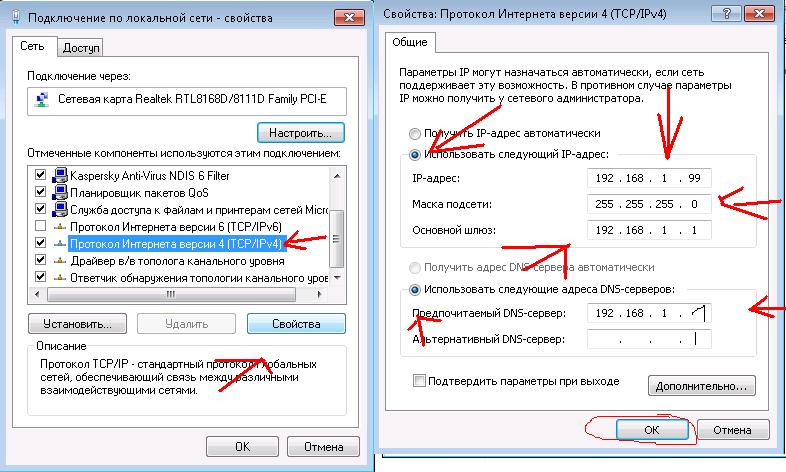
Затем открываем браузер и вводим в адресную строку IP-адрес камеры.
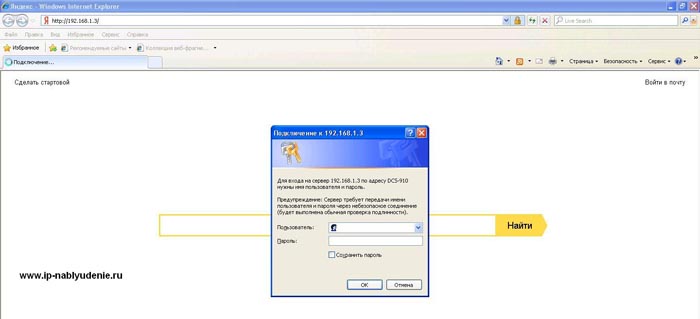
Вводим пароль и логин. После их ввода заходим в систему и начинаем просмотр видео с камер, в том числе, у которой слетел адрес. Если не получается войти, то пробуем добавить порт, например 192.168.1.3:81 или так 192.168.1.3:82
Также стоит помнить, что в случае, если вы подключаете к локальной сети сразу несколько видеокамер да еще и от одного производителя, ни в коем случае не подключайте их сразу, так как IP адрес у них будет одинаковый, а значит придется проставлять адрес каждой камеры вручную.
Ну и в заключение видеоролик о том, как изменить IP адрес видеокамеры.
Также напоминаем, что наша компания «Запишем всё» с 2010 года занимается проектированием монтажом, модернизацией и обслуживанием любых систем видеонаблюдения в Москве и Подмосковье. Мы работаем быстро, качественно и по доступным ценам. Перечень услуг и цены на их вы можете посмотреть здесь.
Звоните +7 (499) 390-28-45 с 8-00 до 22-00 в любой день недели, в том числе и в выходные. Мы будем рады Вам помочь!
2021-02-12T17:12:18+03:0027, Май, 2020|Настройка видеонаблюдения|
Применяемые технологии
Последним критерием выступают те технические новшества, что производители решают внедрить в свои продукты. В основном это три технологии:
- WDR. Отвечает за расширение динамического диапазона. Имеет смысл брать только в том случае, когда камера используется в условиях недостаточного света. Особенно актуально в тех случаях, когда задний план светлый, а передний темный, и наоборот.
- DNR. Технология регулирует степень шумоподавления. Использование обосновано тем, что во время работы камера всегда улавливает шум от электромагнитных волн. Это абсолютно нормально, потому что они излучаются от любого электронного оборудования, что находится рядом. Это негативно сказывается на изображении, следствием чего становится появление на итоговой картинке большого количества шумов. Использование же DNR позволяет избежать этого. Существуют также 2D и 3D функции, которые отвечают за сглаживание картинки.
- AWB. Регулирует баланс белого. Благодаря ему он настраивается автоматически, что позволяет достичь нормальной цветокоррекции в условиях непостоянного освещения. Это актуально при использовании в больших городах, где большое обилие светофоров, вывесок и прочего света.
Рекомендации профессионалов здесь также не будут излишни, хотя не так необходимы, как при выборе матрицы. В том случае, когда бюджет не ограничен, можно смело брать камеры со всеми технологиями — минусов от этого не будет точно.
Преимущества
IP-камеры могут похвастаться наличием ряда преимуществ, которых нет у других устройств, эксплуатируемых в тех же целях.

Среди преимуществ данного типа видеокамер наблюдения:
- легко монтировать и настраивать, что позволяет делать это самостоятельно, не затрачивая лишних денег на установку;
- предоставляют возможность наблюдения за объектом на любом расстоянии от него при наличии подключения к Сети;
- можно эксплуатировать как в помещении, так и на улице;
- качество картинки при IP-видеонаблюдении гораздо выше, чем качество изображения при аналоговом видеонаблюдении;
- широкое разнообразие моделей, что позволяет подобрать идеальный вариант для определенных условий эксплуатации;
- невысокая цена.
Доступ с телефона
 Существует большое количество софта и мобильных приложений, которые дают возможность удаленного доступа к IP-камере.
Существует большое количество софта и мобильных приложений, которые дают возможность удаленного доступа к IP-камере.
- vMEye. Данное приложение совместимо с планшетами и смартфонами, которые работают на операционной системе Android, причём версия системы должна быть выше 1.5. Можно подключаться в режиме онлайн, делать скриншоты, фокусировать картинку и управлять большим числом потоков.
- vMEyePro и vMEyePro+. Усовершенствованные приложения, совместимые как с Android, так и с iOS. Отличается большим набором полезных функций, поддержкой семи языков, в том числе, английского или русского. Есть опция семейного доступа.
- vMEyeSuper. Эта версия софта тоже доступна для обеих ОС – она есть как в Google Play, так и в AppStore. Несомненным достоинством является поддержка русского языка, а также возможность полноценной настройки удалённого доступа. Можно смотреть необходимые данные в режиме реального времени, настраивать зум, транслировать звуковую информацию, а также работать в нескольких потоках.
Другие статьи:
-
- Основные принципы при проектировании системы видеонаблюдения
- Покрытие приусадебных территорий из бетона
- Асфальтобетон — технологии приготовления и преимущества применения
- Подключение аналоговой видеокамеры
Узнаем IP
Существует несколько методов, как узнать IP-адрес от камеры видеонаблюдения.
Чтобы вычислить уникальные номера камер видеонаблюдения, используют инструкцию по эксплуатации устройства. В ней прописывают этот уникальный номер, по которому можно будет найти или установить девайс.
Если инструкции нет, скачивают и устанавливают программы-сканеры, которые сканируют, находящиеся внутри локальной сети устройства и вычисляют адреса камер.
Опытные системные администраторы пользуются командной строкой. Такой метод подходит в том случае, если девайс видеонаблюдения подсоединен по LAN-кабелю.
Просмотр инструкции
Внимание! Некоторые китайские производители могут не класть инструкцию в комплект и не иметь официальной веб-страницы. Поэтому следует попробовать другие способы распознавания IP в сети
Таблица стандартных IP, а также логины и пароли
Чтобы не рыться в документах или не лазить по сайтам в поисках адреса, следующая таблица позволит быстро определить IP по названию производителя устройства.
Таблица адресов цифровых видеокамер известных компаний
| Производитель | Уникальный номер сетевого порта (IP) | Имя для входа | Комбинация символов для входа |
| Beward | 192.168.0.99 | admin | admin |
| Dahua | 192.168.1.108 | admin | admin |
| MicroDigital | 10.20.30.40 | root | root |
| AirCam | 192.168.1.20 | ubnt | ubnt |
| IPEYE | 192.168.0.123 | admin | 123456 |
| Hikvision | 192.0.064 | admin | 12345 |
| Polyvision | 192.168.1.0 | admin | — |
| Spacetechnology | DHCP | admin | 12345 |
| Novicam | 192.168.0.88 | admin | — |
| MatrixTech | 192.168.1.120 | admin | 1111 |
| Giraff | 192.168.1.10 | admin | — |
Если нет нужной компании в таблице, то можно попробовать скачать программу и воспользоваться ею для определения порта.
Использование сторонней программы
Существует несколько сторонних программ, которые помогут определить порт видеокамеры. К ним относятся утилиты WireShark, AngyIPScan, TCPNetView.
Многие производители устройств видеонаблюдения поставляют собственные программы. Они записаны на дисках, которые продаются в комплекте с камерами. Установив такую программу на ПК, пользователь сможет узнать адрес и редактировать его.
Внимание! Редактирование адреса необходимо, когда подключают больше 1 камеры к 1 видеорегистратору. Потому что каждая видеокамера имеет одинаковый IP
Если подключить несколько устройств к одному регистратору, то произойдет конфликт и девайсы не смогут транслировать изображение на ПК.
AngyIPScanner
Если нет возможности использовать родное ПО, то попробовать определить адрес можно с помощью AngyIPScanner.
Процедура определения проводится следующим образом:
- Скачать и установить утилиту.
- Ввести диапазон адресов в верхней строке интерфейса программы. Если пользователь не знает номера сети, то прописывает универсальную комбинацию: 192.168.0.0 – 192.168.255.255.
- Кликнуть по клавише «Start».
В окне утилиты отобразятся IP-адреса. Те, которые доступны, будут помечены синим кружком, не подключенные – красным.
Если пользователь не знает, какая видеокамера под каким адресом находится, то следует отключить нужную и заново сканировать. Записать адреса подключенных камер, затем подключить устройство и заново провести сканирование. Появившийся новый адрес с синим кружком и будет соответствовать нужному девайсу.
WireShark
Для работы с этой утилитой, потребуется скачать ее и установить на персональный компьютер. Предварительно разрешить работу приложения во всех файерволах. Иначе они могут блокировать ее, как вредоносное ПО.
Процедура поиска проводится таким образом:
- Запустить приложение.
- Подключить камеру напрямую к ПК.
- Выбрать интерфейс, к которому будет подключена камера.
- На экране отобразится IP-адрес.
Кроме сторонних программ, если камеры подключены в одну локальную сеть с ПК, то вычислить комбинацию цифр адреса устройства поможет командная строка. Работа с ней не представляет сложности даже для новичка администратора.
Использование командной строки
Чтобы использовать командную строку, потребуется соединить ПК и устройство для видеонаблюдения ethernet-кабелем. Затем нужно будет открыть командную строку от имени администратора.
- Прописать команду «arp -a».
- Кликнуть по кнопке «Enter».
- В окне отобразятся адреса, подключенных устройств.
Если администратор не знает какое устройство под каким адресом работает, то для определения IP видеокамеры, потребуется отключить ее. Предварительно нужно записать и запомнить показанные IP.
Заново произвести поиск. То устройство, которого не окажется в результатах поиска, есть IP-адрес девайса для видеонаблюдения.
Получаем базу адресов IP-камер, используя Router Scan и WebCam Finder
Не совсем понятно, почему некоторые люди имея у себя дома/на производстве IP-камеру не меняют стандартные логин и пароль для входа в веб интерфейс, но при этом выводят IP адрес камеры за пределы локальной сети. В прочем, нам только это на руку. В этой статье я бы хотел рассказать, как за несколько часов сканирования IP диапазонов можно получить небольшую базу адресов IP-камер вашего или любого другого города.
Для реализации этого процесса нам понадобятся:1. IP диапазоны одного или нескольких городов2. Router Scan — собственно, программа для сканирования IP диапазонов3. WebCam Finder — программа, позволяющая получить адреса IP-камер из экспортированной таблицы Router Scan’а
Есть довольно много способов это сделать. Лично я для этого использую сервис https://4it.me/getlistip (не реклама). Просто вводим название желаемого города, и копируем список IP диапазонов в любом формате. Чем крупнее город, и чем больше диапазон IP-адресов — тем больше получим список адресов IP-камер. Можно скопировать диапазоны от нескольких городов, все зависит только от вашего терпения, очевидно что количество IP адресов напрямую влияет на время их сканирования.
Настройка и использование RouterScan
Router Scan — удивительная программа. Более подробно построение карты WiFi точек вашего города Основная ее суть в том, что она отправляет запрос на каждый IP адрес из указанных IP диапазонов, и если находит там сервер с авторизацией — пытается путем подбора паролей или использованием уязвимости для конкретной модели получить данные для входа. Самое интересное, что программа умеет взламывать не только WiFi роутеры, но и другие сетевые устройства, включая IP-камеры. Этой возможностью мы и воспользуемся.
Настройка программы делается буквально в пару секунд, просто вводим в нее ранее полученные IP диапазоны, после чего нажимаем Start scan. Начнется долгий (или не очень) процесс сканирования. Это можно узнать, посмотрев в статус-бар программы — она покажет сколько времени займет сканирование, и сколько уже прошло с момента начала.

После окончания сканирования переходим на вкладку Good Results, жмем правой кнопкой, далее в меню жмем Export scan table. Ну или просто нажимаем Ctrl + S.
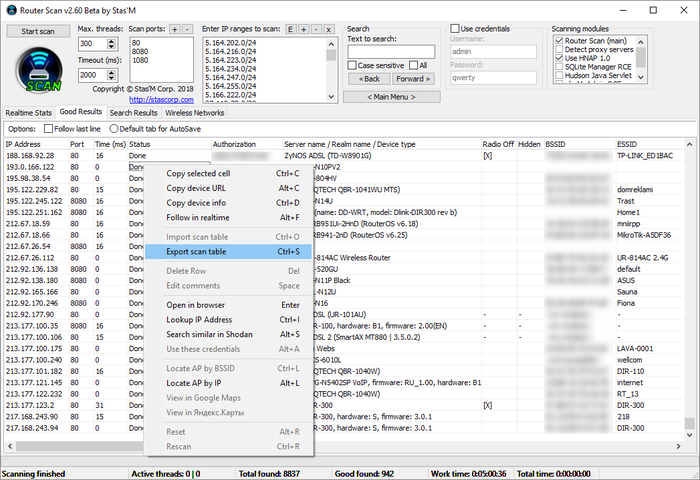
Теперь, когда результаты сканирования завершены, можем перейти непосредственно к получению адресов IP-камер.
Использование WebCam Finder
WebCam Finder — написанная мной программа. Как я уже говорил выше, она позволяет получить из экспортированных результатов с Router Scan’а только адреса IP-камер, отбросив все лишнее.
Собственно, в использовании так же нет ничего сложного. Просто загружаем в нее результаты сканирования, и нам сразу выводится список адресов IP-камер.
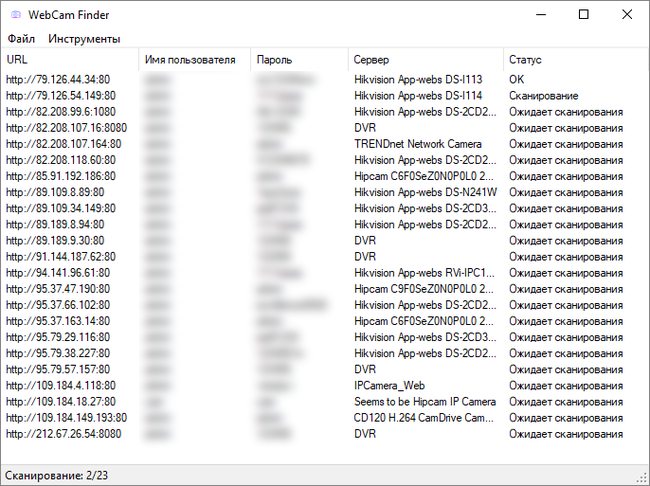
Программа также отправляет запрос на каждый IP адрес, на случай, если он динамический, и сменился/стал недоступным. Это сделано для того, чтобы сохранить только валидные адреса. Однако, если вас это не интересует, можете просто сохранить весь список камер, не дожидаясь конца сканирования. В результате получаем файл такого вида:
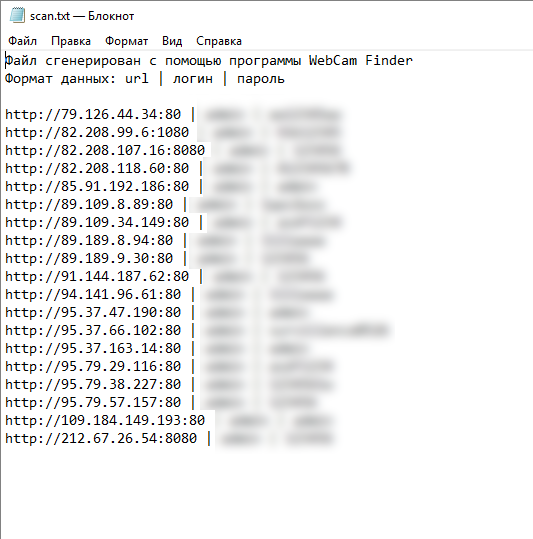
Что делать с этими данными дальше — решать только вам. Например я таким способом делал несколько сливов адресов камер на этом форуме.
Рекомендации к просмотру видео с IP-камер
В подключении к камерам есть некоторые особенности и нюансы.
Во первых, лучше подключаться к камерам через Internet Explorer. Для этого даже предусмотрена функция в меню WebCam Finder, если кликнуть ПКМ по элементу списка. Да, может быть IE ужасно тормозит, но большинство камер требуют поддержки ActiveX, которая, например, нет в Google Chrome.
Например, вот что будет, если попытаться открыть камеру, которая работает через ActiveX в Google Chrome:
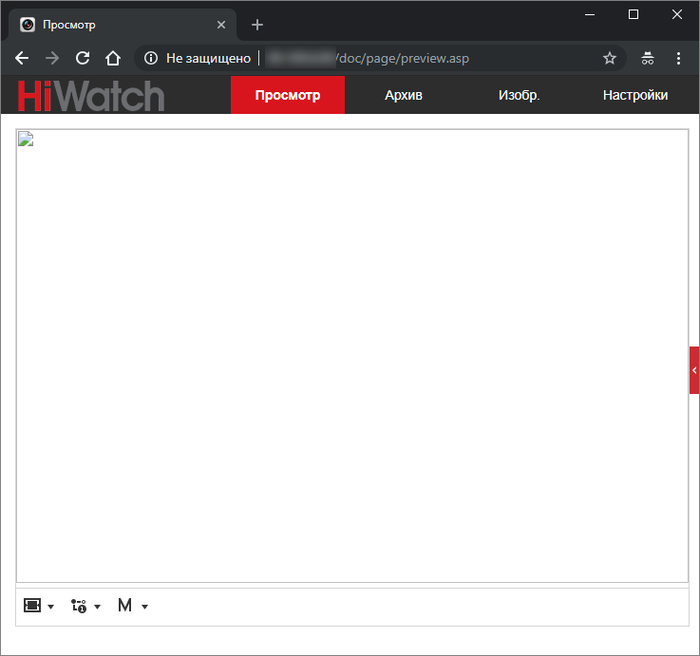
Что еще важно, обычно при первом подключении камера может попросить установить вас плагин
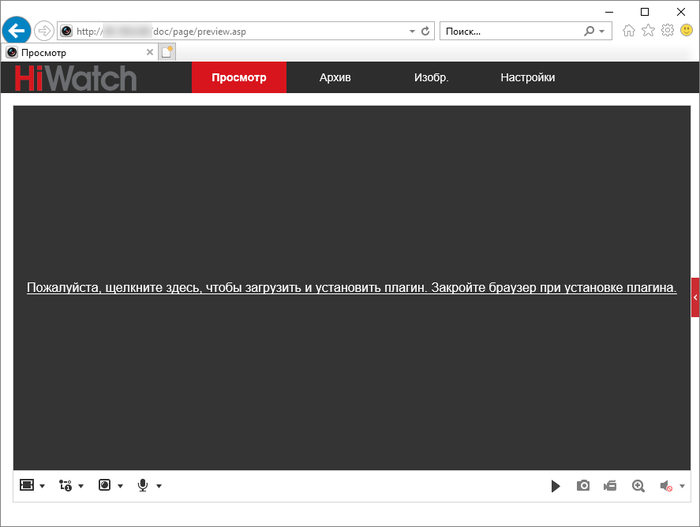
этом случае требуется скачать плагин, установить его, и обновить страницу в браузере. Если все прошло хорошо, страница попытается активировать надстройку. Лучше сразу разрешить ее использование для всех сайтов, чтобы это не беспокоило вас каждый раз при подключении к другим камерам.

После разрешения доступа мы можем наблюдать видеопоток с камеры:
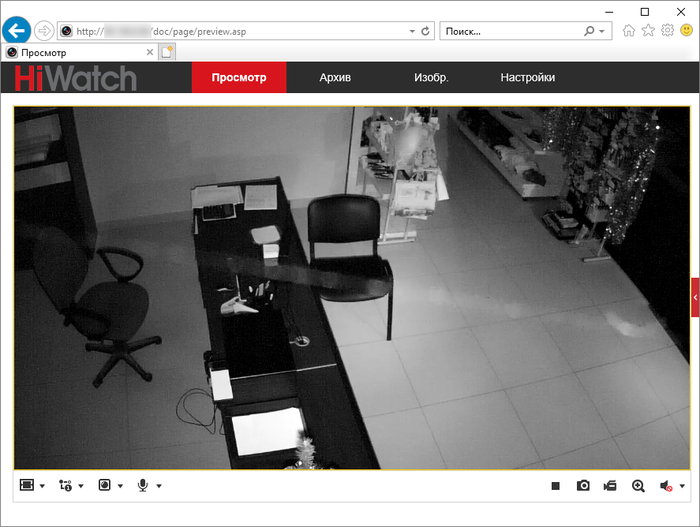
Огромное спасибо, если вы дочитали эту статью до конца. Надеюсь, она заинтересовала вас, и вы узнали из нее что-то новое для себя.





