Как узнать сколько ядер в компьютере
Содержание:
- Определяем количество ядер на компьютере
- Как задействовать все ядра?
- Как узнать количество ядер процессора на ПК или ноутбуке?
- На что влияет количество ядер компьютера, ноутбука?
- Как проверить параметры вашего процессора?
- Android
- Как посмотреть сколько ядер на компьютере в windows 7?
- Windows
- Совет 2: Как узнать, сколько времени работает компьютер
- Как узнать сколько ядер в процессоре
- Как узнать сколько ядер на ноутбуке
- Альтернативный способ
Определяем количество ядер на компьютере
Используем диспетчер устройств
Узнать нужную информацию можно стандартными средствами Windows. Чтобы открыть утилиту :
- в Windows10 – нажмите правой кнопкой мыши по значку «Пуск ». Откроется Меню быстрого доступа, в котором надо нажать «Диспетчер устройств ».
- в Windows 7 – откройте меню «Пуск », щёлкните правой кнопкой мыши на поле «Компьютер » и в выпадающем списке выберите «Управление ». Вы увидите окно, в левом меню которого следует выбрать «Диспетчер устройств ».
В результате вы получите список, состоящий из типов установленных устройств. Там же есть и пункт «Процессоры ». Нажмите на стрелку слева от него, либо дважды щёлкните по его названию. В результате развернётся список из нескольких позиций, каждая из которых соответствует одному потоку команд. Если ваш ЦП поддерживает гиперпараллельность («HyperThreading »), то, чтобы узнать число реальных ядер, следует поделить количество этих позиций на 2. Если такой технологии нет, делить не нужно.
Через диспетчер задач
Это известное приложение также позволяет узнать некоторые сведения о ЦПУ. Для запуска щёлкните правой кнопкой мыши по незанятому пространству внизу экрана, где находится панель задач. Всплывёт меню, где нас интересует пункт «Диспетчер задач » или «Запустить диспетчер задач ».
Windows 7. В окне программы перейдите на вкладку «Быстродействие ».
Что делать, если флешка защищена от записи
Справа вверху вы увидите несколько графиков, озаглавленных как «Хронология загрузки ЦП ». Если график только один, зайдите в меню «Вид » и в пункте «Загрузка ЦП » выставьте «По графику на каждый ЦП ». В результате количество этих графиков будет отображать количество потоков. Если процессор поддерживает гиперпараллельность, то, чтобы узнать число физических ядер, кол-во графиков следует поделить на 2.
Windows 10. В окне программы щёлкните по вкладке «Производительность ».
В правом нижнем углу вы увидите основные характеристики своего ЦП, в том числе количество физических ядер и потоков («логических процессоров »).
Используем программу Everest
Everest – не бесплатная утилита, но, тем не менее, функционала её пробной версии достаточно, чтобы узнать основную информацию о системе.
В окне программы вы увидите множество значков. Нажмите на иконку с надписью «Системная плата ».
Из появившихся значков нажмите на «ЦП »
В открывшемся списке свойств обратите внимание на «Тип ЦП ». Здесь вы и найдёте интересующую вас информацию
Определяем количество ядер через CPU-Z
Это приложение очень удобно своей компактностью, бесплатностью и простотой интерфейса. Сразу после запуска перед вами открывается вкладка со всеми основными свойствами процессора, среди которых кол-во физических ядер (в английской версии «Cores ») и потоков («Threads »).
Смотрим документацию
Все основные характеристики ЦП указываются также на его упаковке и в комплектной документации .
Почта Gmail.com — вход в почту и первичные настройки
Аккаунт Google: создание учетной записи
Что такое операционная система? Виды операционных систем
Ccleaner — как очистить компьютер от мусора?
Как откатить Windows 10 до Windows 7 или 8.1
Учетные записи и родительский контроль Windows 10
Как исправить ошибки isdone.dll и unarc.dll
Как задействовать все ядра?
Единственный момент, когда процессор может использовать не все ядра – при загрузке операционной системы. Но эту конфигурацию работы можно изменить двумя способами – в Windows и настройках BIOS (как загрузить BIOS, прочитайте в статье «Как запустить BIOS и изменить в нем приоритет загрузки? »).
В Windows 10
- Введите в строке поиска Windows команду: msconfig .
- В окне «Конфигурация системы» → вкладка «Загрузка» → Дополнительные параметры.
- Установите галочку на пункте «Число процессоров» и выберите максимальное число в раскрывающемся ниже списке.
- Установите галочку на пункте «Максимум памяти» и укажите максимальный показатель.
- Снимите галочки с пунктов «Блокировка PCI» и «Отладка» → сохраните изменения → после этого проверьте сделанные настройки. Если они сбились, установите показатель объема памяти меньше.
Важно! На каждое ядро должно приходиться не менее 1024 Мб оперативной памяти, иначе вы добьетесь обратного эффекта. Вносить изменения в BIOS можно только в случае, если они «слетели» из-за сбоя в ОС (прочитайте статью «Загрузка компьютера Windows 10 в безопасном режиме », чтобы узнать, как запустить ПК, если он работает нестабильно)
В остальных случаях все ядра процессора в BIOS включаются автоматически
Вносить изменения в BIOS можно только в случае, если они «слетели» из-за сбоя в ОС (прочитайте статью «Загрузка компьютера Windows 10 в безопасном режиме », чтобы узнать, как запустить ПК, если он работает нестабильно). В остальных случаях все ядра процессора в BIOS включаются автоматически.
Чтобы включить все ядра, зайдите в раздел Advanced Clock Calibration в настройках BIOS. Установите в нем показатели «All Cores» или «Auto».
Важно! Раздел Advanced Clock Calibration в разных версиях BIOS может называться по-разному. Во время работы все ядра процессор задействованы, но они функционируют на разной частоте (в зависимости от сделанных настроек)
Включить все ядра ЦП можно при загрузке ОС в настройках BIOS или в параметрах «Конфигурация системы». Это сократит время загрузки ПК
Во время работы все ядра процессор задействованы, но они функционируют на разной частоте (в зависимости от сделанных настроек). Включить все ядра ЦП можно при загрузке ОС в настройках BIOS или в параметрах «Конфигурация системы». Это сократит время загрузки ПК.
Как узнать количество ядер процессора на ПК или ноутбуке?

Здравствуйте дорогие читатели. Сегодняшняя статья будет полезна тем пользователям, которые хотят как можно больше узнать о своем компьютере или ноутбуке. Давайте рассмотрим подробную инструкцию, которая поможет вам определить количество ядер на вашем компьютере или ноутбуке.
Наверное, вы подумаете, что глупо не знать конфигурацию своего ПК, но бывают случаи, когда компьютер вам достался от бывшего коллеги или вам его подарили. В общем, причины не знания количества ядер процессора множество и, думаю, не стоит на них зацикливаться. Лучше перейдем к сути дела как можно быстрее.
Итак, для определения, сколько ядер в вашем процессоре существует множество способов. Мы с вами рассмотрим только три самых простых из них.
Первый способ
Открываем «Диспетчер задач» нажатием сочетания клавиш Alt+Ctrl+Delete или нажатием на панели задач правой кнопки мыши и выбрав в контекстном меню команду «Запустить диспетчер задач».
Затем переходим во вкладку «Быстродействие». Находим в ней раздел «Хронология загрузки ЦП» и смотрим количество графиков. То есть количество отдельных окошек с графиками соответствует количеству ядер вашего процессора.Как видно на скриншоте выше, на моем компьютере процессор имеет 2 ядра. Некоторые пользователи ПК утверждают, что эта информация не всегда является точно. Ну давай предположим, что мы поверили их словам и перейдем ко второму способу.
Второй способ
Для его осуществления нам понадобится одна очень полезная утилита под названием CPU-Z. Скачать её абсолютно бесплатно вы можете ниже.
cpu-z.zip (cкачиваний: 30)Ранее на сайте мы уже использовали эту программу для того, чтобы узнать конфигурацию вашего компьютера. Поэтому можно сделать вывод, что она идеально подойдет для решения нашей сегодняшней задачи.
Скачали? Тогда запускаем утилиту. Ждем буквально минуту, может меньше, пока пройдет загрузка, во время которой собираются данные о вашем устройстве. как только CPU-Z запустится, опускаем сразу глаза в самый низ окна и находим раздел “Число активных ядер“.
Третий способ
Для осуществуелия этого способа мы также воспользуемся ПО. На этот раз рекомендую вам скачать утилиту RightMark CPU Clock Utility (сокращенно RMClock), которое разработано для мониторинга загрузки процессора и настройки его производительности. Как раз идеальный инструмент для того, чтобы узнать количество ядер процессора на ПК или ноутбуке.Скачать эту утилиту можно ниже.rmclock.exe (cкачиваний: 12)Запускаем RMClock. Затем переходим в раздел «Monitoring».В открывшейся вкладке, в самом низу окна утилиты находим вкладочки, именуемые «CPU *», где вместо «*» – число ядер.Не пугайтесь, нумерация всегда начинается с «0». Ну что, и третий способ подтвердил правильно информации, которую предоставил “Диспетчер задач”. Следовательно, в большинстве случаем вы сможете определить количество ядер вашего процессора ограничившись лишь комбинацией горячих клавиш Alt+Ctrl+Delete и переходом во вкладку “Быстродействие”.
На что влияет количество ядер компьютера, ноутбука?
Многозадачность
Изображение 3. Многозадачность компьютера.
Как уже было сказано чуть выше, количество ядер центрального процессора влияет на его производительность. А именно – на многозадачность. Приведем простой пример:
- Представьте себя в роли стримера. Кроме того, что Вы должны будете играть в какую-либо компьютерную игру с максимальными графическими настройками, Вам также придется параллельно запускать программу, позволяющую записывать и транслировать Ваш игровой процесс через Интернет в режиме реального времени. К тому же, в процессе всего этого занятия Вам придется пользоваться браузером с двумя и более открытыми вкладками. Ведь в процессе игры Ваши зрители будут оставлять Вам комментарии, которые следует читать и давать на них ответы. В противном случае Вы потеряете свою аудиторию.
- Не каждый двухъядерный процессор способен обеспечить стабильную работу даже одной только игры. Что уж говорить обо всем выше перечисленном наборе? Чтобы с комфортом вести прямую трансляцию в режиме онлайн, Вам понадобится компьютер, как минимум, с четырехъядерным процессором, чтобы на одну программу приходилось по одному ядру.
Энергопотребление
Тот факт, что чем мощнее компьютер, тем больше он потребляет электроэнергии, не должен быть ни для кого секретом. Компьютеры с многоядерными процессорами потребляют на порядок больше электроэнергии и данная проблема является актуальной только в том случае, если Ваше устройство имеет слабый аккумулятор и не подключено к розетке.
Перегрев
Изображение 4. Влияние ядер процессора на перегрев компьютера.
- Еще один важный параметр, на который влияет количество ядер – температура процессора и других компонентов компьютера. Как выше уже было сказано, компьютеры с многоядерными процессорами потребляют большое количество энергии и, соответственно, выделяют больше тепла.
- Например, некоторые центральные процессоры с шестью и более ядрами от производителя AMD способны нагреваться до 40 – 45 градусов по Цельсию даже тогда, когда пользователь не выполняет на компьютере никаких действий. При максимальной нагрузке на ПК, его процессор может разогреться до 70 градусов и выше. При такой температуре может случиться перегрев и компьютер отключится. Хорошо, если вообще не сгорит.
Изображение 5. Измеряем температуру процессора и других комплектующих компьютера программой AIDA64.
Опираясь на все выше сказанное можно прийти к выводу, что при покупке компьютера с многоядерным процессором, крайней важно уделить особое внимание его системе охлаждения. Как правило, мощные ноутбуки оснащены достаточной системой охлаждения
Но, при необходимости можно приобрести специальную подставку, в которую встроено несколько кулеров для дополнительного отвода тепла от девайса и повышения его производительности.
Изображение 6. Дополнительное охлаждение для ноутбука в виде подставки с кулерами.
Со стационарными системными блоками дела обстоят проще. Во-первых, если Вы обнаружите, что Ваш компьютер чрезмерно греется, Вы можете заменить имеющийся у Вас кулер на более мощный или поставить дополнительный. Во-вторых, если и этого окажется мало, можно прибегнуть к старому дедовскому, но при этом эффективному, методу: снимите боковую крышку с системного блока, включите вентилятор и направьте поток воздуха на свое «железо». Отличное охлаждение Вам будет гарантировано. Единственный минус данного способа – шум.
Как проверить параметры вашего процессора?
Технические параметры вашего ЦП, а также его модель и поколение можно проверить в специально разработанных программах, на официальных сайтах производителей или в Диспетчере устройств.
Читаем также: Что значит 32 разрядная система и процессор x64
Как проверить параметры процессора в диспетчере устройств?
Чтобы попасть в диспетчер устройств системы, проще всего найти его в «Пуске».
Итак, мы нажимаем «Пуск» и в строке поиска просто вводим «Диспетчер устройств».

Как только мы окажемся в диспетчере устройств, мы увидим весь список устройств, обнаруженных системой на компьютере.
Чтобы увидеть процессор, найдите вкладку «Процессоры» и разверните ее, щелкнув треугольник рядом с символическим изображением этого устройства.
В этом случае могут проявиться несколько одноименных элементов.

Это не несколько физических процессоров, как, конечно, можно сразу понять, а несколько (обычно два или четыре) ядер, расположенных в одном физическом блоке, который система просто называет процессорами.
Android
Современные смартфоны действительно довольно мощные. Чтобы вам легче было представить, насколько мощные, позвольте поделиться удивительным фактом. Однажды в Nasa поделились тем, что космический аппарат Вояджер 1 и 2, запущенные еще в 1977 году для изучения нашей Солнечной системы, имели по 69,63 килобайта памяти каждый. В iPhone 5 находится 16 ГБ памяти, что в 240 000 раз больше. iPhone 5 сейчас считается устаревшим устройством. Вопрос в том, что мы делаем с такой силой в наших карманах. Играем и просматриваем социальные сети? Просто пища к размышлению.

Тем не менее. Первый инструмент в списке — Hardware Info. Как следует из названия, это изящное маленькое приложение будет собирать все сведения о том, что находится внутри вашего смартфона. Помимо количества ядер, вы также узнаете кое-что о дисплее, процессоре, оперативной памяти, камере и датчиках. Множество полезных данных на одном экране аккуратно располагается во вкладки. Приложение позволяет сравнить характеристики с более чем 3 500 других смартфонов, которые работают на Android.
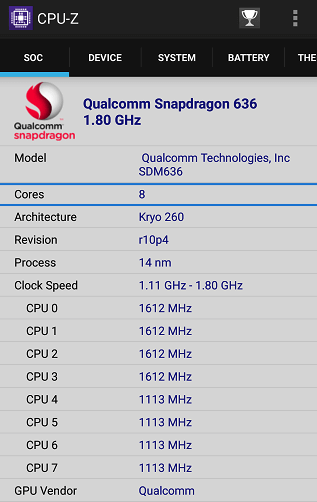
Второе приложение — CPU-Z от той же команды, которая разработала одноименную программу для ОС Windows, про которую мы рассказывали выше. Её дизайн более изысканный и приятный на вид, без темного фона. CPU-Z собирает и отображает информацию о скорости и производительности каждого ядра.
Как посмотреть сколько ядер на компьютере в windows 7?
Всем привет Да ребята, когда много ядер, это круто. Ну и как узнать количество ядер процессора в windows 7? Знаете, лет 15 еще назад такой вопрос был бы из рода фантастики, ибо тогда никто не мог подумать что настанет время, когда процессоров с одним ядром просто не будут выпускать. Ну, тут может ошибаюсь, вроде бы какой-то там AMD-процессор имеет одно ядро и при этом более-менее современный. Но вроде бы тот процессор уже устарел…
Ну так вот, вернемся к ядрам. Все дело в том что у AMD — идут ядра, а вот у Intel помимо ядер есть еще потоки. Ну это такая функция чтобы увеличить производительность. Но прикол в том, что windows воспринимает потоки как ядра, поэтому встроенными возможностями вы не сможете достоверно определить сколько у вас ядер, а сколько потоков.
Вот смотрите, у меня двухядерный процессор Pentium G3220, в нем потоков нет, то есть в моем случае и сама винда ответит верно на вопрос сколько ядер. Смотрите, как это вообще узнать в самой винде. Нажимаем правой кнопкой по панели задач, там выбираем диспетчер задач:
Потом на вкладке Быстродействие вы увидите график загрузки ЦП. Ну так вот, вот сколько там делений, вот столько и ядер у вас:
Но как я уже писал, тут под ядрами будут показаны и потоки. Но что же делать? Это легко исправить, нужно просто скачать бесплатную утилиту CPU-Z. Это лучшая утилита чтобы быстро узнать почти любую инфу о процессоре, так что советую
Скачать ее легко, в интернете она на каждом шагу, ну то есть с этим проблем у вас не будет. Как скачали, то устанавливаете и запускаете ее, она вам покажет такое окно:
Вот смотрите, там внизу есть такое как Cores и Threads, вот это ядра и потоки. Видите у меня тут 2 и 2, это означает что у меня всего в процессоре два ядра или два потока. Поэтому и винда правильно определила
А вот другой случай, это уже процессор Intel Core i3 2120, тут тоже два ядра, но тут еще есть функция Hyper-threading. Это означает что тут присутствуют потоки, в итоге два ядра или четыре потока:
Hyper-threading доступен только в процессорах семейства Core i3, i5, i7. А вот что касается у AMD, то вроде бы как потоков там нет, но может быть уже что-то изменили, но вроде бы все по-старому…
А вот вам на закусочку обычный топовый процессор Intel Core i7-5960X, это сокет 2011-3:
Ну что вам, как этот процессор? Крутой конечно, хотелось бы и мне такой иметь.. Но если вы думаете что это вообще ништяковский процессор, то вы ошибаетесь. Уже есть процессоры у Intel и по 36 ядер и с поддержкой потоков, то есть в тоге 72 потока, вот это вообще ураган ништяковский!
Тем не менее AMD не стоит в стороне, это единственная компания которая предложила домашний восьмиядерник за доступную цену. Уже не помню за какую именно, но она точно была около 150-200 y.e.. Насколько процессор мощный ничего сказать не могу, но многие говорят что AMD прилично отстает от Intel. И хотя у меня Intel, я уверен что 8 ядер AMD на высокой частоте отлично справляются с многопоточными задачами, а то может быть и лучше чем Intel…
Ну все ребята, вроде бы все рассказал и теперь вы знаете как узнать количество ядер в windows 7, а в других версиях винды все делается примерно также. Теперь мне только осталось пожелать вам удачи
Windows
Самый простой способ узнать, сколько ядер у вас имеется, – открыть «Диспетчер задач». Сделать это можно либо нажатием комбинации клавиш CTRL+SHIFT+ESC, либо правым щелчком мыши по кнопке «Пуск» и выбором интересующего нас пункта меню. В Windows 7, можно нажать CTRL+ALT+DELETE, и в открывшемся окне выбрать «Диспетчер задач».
В Windows 10 щелкните на вкладке «Производительность», с левой стороны вы увидите несколько графиков. Щелкнув на «CPU», вы увидите график его нагрузки, а под ним будет содержаться необходимая информация о количестве сокетов, ядер и логических процессоров в системе.
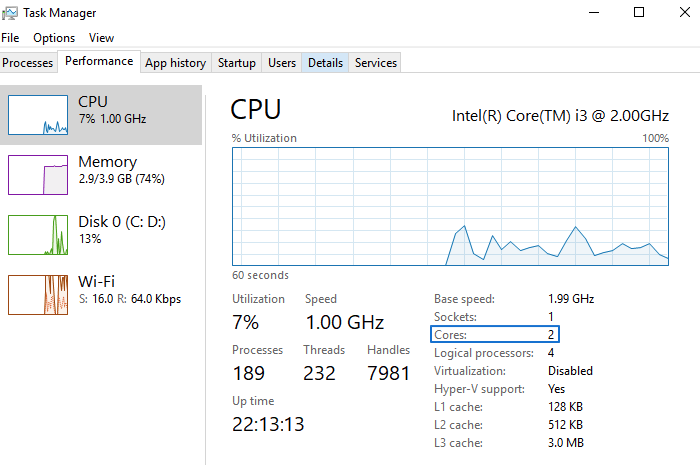
Обратите внимание на количество сокетов. В компьютерах, предназначенных для домашнего использования, оно обычно равняется 1
Если у вашего ПК более одного сокета, вы можете дополнительно установить еще один процессор. Например, ноутбук Lenovo имеет 2 ядра с 1 разъемом.
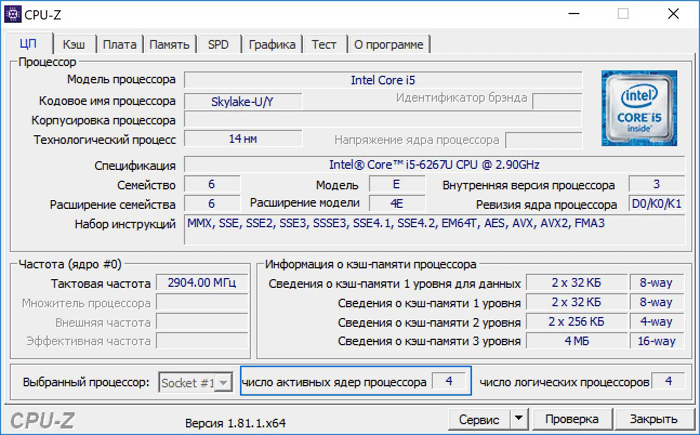
Еще один способ — загрузить и установить программу CPU-Z. Оно работает без рекламы и помогает узнать число программных потоков, используемых ядрами, их скорость и многое другое. Это продвинутый инструмент, который должен быть у каждого: он легок в использовании и не требует специальных знаний.
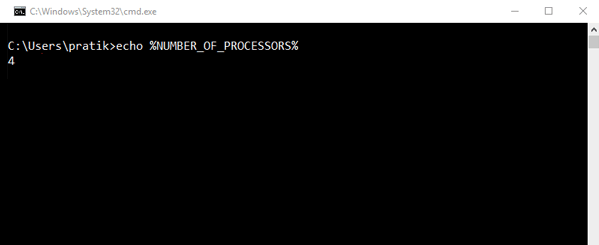
Чтобы узнать количество ядер с помощью командной строки, просто откройте её и введите следующую команду: .
Совет 2: Как узнать, сколько времени работает компьютер
Иногда бывают ситуации, когда нам нужно узнать, сколько времени компьютер пребывает в рабочем состоянии. Делается это легко и быстро.
Для начала вам потребуется сочетание клавиш и , нажмите их. Или же в самом меню Пуск кликните по пункту Выполнить. Должно появиться окошко со строкой, в которую нужно вписать следующие буквы «cmd». Нажмите OK.
Теперь на экране отобразится окно командной строки. Напишите в нем «systeminfo» и нажмите клавишу .
В появившемся списке находится пункт «Время работы системы». И как раз рядом с ним должно высветиться значение, соответствующее количеству времени, которое компьютер работает.
Как узнать сколько ядер в процессоре
Основные сведение о компьютере
Перейдите в Свойства компьютера нажав сочетание клавиш Win+Pause&Break. В открывшемся окне напрямую не указывается количество ядер процессора. На примере установленного процессора можно узнать количество ядер непосредственно с его названия (Eight-Core Processor — восьмиядерный процессор). Бывает в названии процессора указывается количество ядер, как Х4 или Х6, в зависимости от модели процессора.
Перейдите в раздел Параметры > Система > О системе. В обновлённом интерфейсе указываются все характеристики компьютера, которые можно увидеть ранее. Непосредственно с названия устройства определяем сколько ядер в установленном в компьютере процессоре.
Приложение сведения о системе
В обновлённом поиске введите Сведения о системе и выберите Запуск от имени администратора. В главном окне открывшего приложения найдите элемент Процессор и посмотрите его значение.
На примере AMD FX(tm)-9370 Eight-Core Processor можно увидеть количество ядер: 4, логических процессоров: 8, хотя в названии процессора указывается значение: 8 физических ядер. Можно предположить, что такие значения указываются из-за своеобразной архитектуры процессора. Но как не странно при правильной оптимизации игровых проектов такой мощности более чем достаточно.
Классический диспетчер задач
Перейдите в диспетчер задач нажав сочетание клавиш Ctrl+Shift+Esc. Классический диспетчер задач в актуальной версии операционной системы можно открыть и другими способами. В открывшемся окне перейдите в закладку Производительность и посмотрите сколько Ядер и Логических процессоров доступно на установленном процессоре.
Стандартная командная строка
В поисковой строке наберите Командная строка, и выберите пункт Запуск от имени администратора. В открывшемся окне выполните команду: WMIC CPU Get DeviceID,NumberOfCores,NumberOfLogicalProcessors.
После выполнения команды пользователю будут выведены значения NumberOfCores — количество ядер и NumberOfLogicalProcessors — количество логических процессоров. Возможно, на только выпущенных процессорах некоторые данные будут неправильно отображаться, но после обновления системы всё встанет на свои места.
Диспетчер устройств в системе
Откройте диспетчер устройств выполнив команду devmgmt.msc в окне Win+R. Теперь перейдите в Процессоры, и посмотрите сколько отображается пунктов (потоков процессора).
В диспетчере устройств можно узнать количество потоков процессора, в случае линейки AMD FX(tm)-9370 количество ядер равно количеству потоков исходя из официальных характеристик устройства (не будем углубляться в подробности построения самого процессора). Здесь отображаются все другие подключённые устройства. Например, можно также узнать, какая видеокарта или процессор стоит на компьютере.
Средство конфигурации системы
О приложении конфигурации системы мы более подробно вспоминали в инструкции: Как зайти в MSConfig Windows 10. Не рекомендуется вносить изменения в конфигурацию системы без ознакомления с описанием каждого параметра.
Выполните команду msconfig в окне Win+R. Перейдите в раздел Загрузка > Дополнительные параметры и после активации пункта Число процессоров можно в ниже представленном списке посмотреть сколько ядер процессора доступно пользователю.
Не применяйте изменения после выбора любого значения, поскольку текущий пункт был создан для ограничения производительности. Вместе со средствами операционной системы можно использовать стороннее ПО. Его использовали для просмотра характеристик компьютера на Windows 10. К самым известным классическим программам относят: CPU-Z, AIDA64 и EVEREST Ultimate Edition.
А также непосредственно современный BIOS материнской платы позволяет ограничить производительность процессора, а значит и можно узнать сколько ядер в установленном процессоре. Для более надёжного и подробного ознакомления с характеристиками процессора рекомендуется посмотреть спецификации на сайте производителя.
Заключение
Существует много способов узнать сколько ядер в процессоре на Windows 10. Стоит различать значения физических ядер и логических потоков. Поскольку сейчас на рынке есть множество процессоров с разными соотношениями ядрам к потокам. Интерес пользователей сейчас притянут к процессорам с увеличенному количеству потоков в два раза.
Как узнать сколько ядер на ноутбуке
Со всеми техническими характеристиками устройства покупателя обязан ознакомить продавец. Так что именно ему стоить в первую очередь задать вопрос о «начинке» ноутбука. Если же покупатель сомневается, то он сможет проверить её по наклейке на самом устройстве.
Как правило, добросовестный производитель указывает на корпусе основные технические характеристики доступным языком.
Сама операционная система так же содержит всю информацию о «железе». Найти её можно несколькими способами. В данной статье будет приводиться алгоритм на основе Windows 10.
В большинстве других осей те же цифры можно получить аналогичным путём.
- Способ 1. Правой кнопкой мыши кликаем по меню «Пуск» (левый нижний угол). Из контекстного меню выбираем «Диспетчер устройств» и кликаем левой кнопкой. В данном окне пользователь получает исчерпывающую информацию о «запчастях» ноутбука: интерфейсах, подключённых периферийных устройствах и программном обеспечении. Данные о количестве ядер располагаются во вкладке «Процессоры». Достаточно нажать на стрелочку и на экране высветится нужный текст. В данном примере на ноутбуке работает двухъядерный процессор.
- Способ 2. Комбинацией клавиш «Alt Ctrl Del» открываем диспетчер задач. Он показывает, насколько сильно загружен компьютер в настоящий момент, какие приложения активны и в каких объёмах они поглощают оперативную память. Чтобы узнать о количестве ядер, нужно перейти на вкладку «Производительность». В более старых версиях Windows она именуется «Быстродействие». Здесь пользователь видит кривую загруженности процессора. Опять же, в версиях операционной системы 7 и XP количество ядер соотносится с количеством окон, которые демонстрируют уровень загруженности. В «десятке» отображается лишь один экран, а количество ядер процессора указывается под ним – 2 ядра. С помощью диспетчера задач можно отслеживать воздействие программ на процессор и регулировать загруженность для более быстрой работы компьютера.
- Способ 3. Через «Мой компьютер». Для этого щёлкаем правой кнопкой мыши по соответствующему значку, в контекстном меню нужно выбрать «Свойства». В открывшемся окне будет указана вся информация об операционной системе, количестве ядер процессора, а так же объёме оперативной памяти.
Как узнать, сколько ядер на ноутбуке, через сторонние утилиты
Для тех, кто хочет постоянно отслеживать техническое состояние персонального компьютера, были разработаны специальные приложения, моментально сканирующие и собирающие все данные о компьютере. К тому же, такие приложения могут посодействовать и в оптимизации его работы.
Популярностью пользуется утилита Everest. Она может рассказать о компьютере фактически всё. Сведения о количестве ядер – лишь минимальная толика полезных функций этой программы.
Она так же собирает сведения о температуре процессора, частоте вращения кулеров, количестве установленных драйверов, а так же даёт ссылки на их производителей. Так же она предоставит сведения о возможности так называемого «разгона» процессора – операции, связанной с ускорением его работы.
Не менее точно и подробно на вопрос отвечает утилита «CPU-Z», разработанная специально для мониторинга состояния процессора. Ею может воспользоваться только продвинутый пользователь, так как в ней довольно много разделов и вкладок. Утилита расскажет о производителе процессора и его состоянии.
Как узнать через Интернет
Можно вбить в строку название конкретной модели ноутбука, а можно скопировать техническое название процессора, которое было найдено одним из предыдущих способов, и таким образом прочитать всё об этой детали.
Чаще всего современные ноутбуки поставляются с 2, 4, 6 и 8 ядрами в процессоре. Для офисной работы подойдёт компьютер и с двухъядерным процессором, а вот геймеры отдадут предпочтение 6 и 8 ядрам.
Альтернативный способ
К сожалению, какими бы успешными, полезными и лёгкими ни были предложенные ранее способы, иногда ими воспользоваться, просто не получится.
Представьте себе, что вы жаждете приобрести ноутбук с отличными параметрами, но сомневаетесь в достоверности информации, которая установлена рядом с реализуемым продуктом.
Часто в магазинах продают «чистые» лэптопы, поэтому запустить операционную систему и просмотреть интересующую вас информацию, не получится. По этой причине приходится искать альтернативные способы.
Определение количества ядер без ОС
Действительно, доверять всему тому, что вы видите, иногда очень опасно. Кто-то может просто ошибиться и выставить случайно неправильную сопроводительную информацию, а кто-то может сделать это преднамеренно.
Чтобы не приобрести «кота в мешке», а быть уверенным, что вы приобретаете ноутбук с желаемыми параметрами, можно воспользоваться некоторыми рекомендациями опытных пользователей, как определить технические характеристики компьютерной техники, в том числе и количество ядер.
Прежде всего, возьмите ноутбук в руки и изучите все наклейки на его корпусе. Производитель всегда сопровождает его несколькими наклейками, на которых указывает важные параметры, в том числе и обозначает количество ядер на ноутбуке.
Если же вы не можете разобраться, где конкретно прописана эта информация, попросите продавца предоставить вам технический паспорт изделия. Отказать в этом он вам не сможет, поскольку паспорт обязательно идёт в комплекте при продаже изделия.
Открыв технический паспорт, вы уже точно сможете найти ответ на интересующий вопрос.
Посмотреть на официальном сайте
При наличии данных о модели CPU (они доступны в сведениях о системе или свойствах папки «Этот (Мой) компьютер»), несложно выяснить необходимые характеристики на ресурсе производителя.
На официальном веб-сайте вы сможете получить всю техническую информацию, в том числе нужные вам данные.
Итак, узнать, какое количество ядер имеет конкретный ноутбук или процессор компьютера, совершенно не сложно. Достаточно только потратить небольшое количество времени и проявить внимательность.





